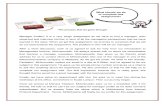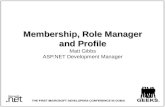Profile Manager Deployment & Use - Priasoftdownload.priasoft.com/docs/ProfileManager.pdf · Profile...
Transcript of Profile Manager Deployment & Use - Priasoftdownload.priasoft.com/docs/ProfileManager.pdf · Profile...

PHONE EMAIL WEB
http://download.priasoft.com/docs/ProfileManager.pdf 602.801.2400 [email protected] www.priasoft.com
Profile Manager Deployment & Use Priasoft
Profile Manager?
What is the Profile Manager (PM)? The Profile Manager is an application that is designed to update Outlook profiles of migrated
mailboxes. Without such an application you would be forced to visit user desktops to manually create new Outlook profiles for each
mailbox that was migrated. In an organization of several hundred or thousands of mailboxes, this can be a daunting task, if not
insurmountable. The Profile Manager simplifies this task by allowing you to automate the updates and only for accounts that have
migrated.
How it works
The PM application works in combination with 2 files: a configuration file (prof.config) and a data file (mbm.puf). The configuration
file contains location information for the data file and log output directory, and determines the behavior of the PM when it runs.
When the application executes, it looks in the current working directory (see: Working Directory) for a file named prof.config. The
configuration file is a text file in an INI (see: INI File) format. The PM parses the configuration file and collects the value for the
location of the data file (typically named mbm.puf; PUF equates to Profile Update File). The PM then opens each Outlook profile for
the currently logged in user and compares details of the profile to details in the data file - if a match is found, the profile is updated
based on the settings in the configuration file.
Data file (*.puf) updated by migration
ProfileManager.exe reads config and
open the referenced data file (*.puf)
ProfileManager.exe compares Outlook profile to data file
If a match is found, profile is updated
if NO match is found, profile is skipped

2
Technical Details
The PM is a standalone application that has only a dependency on Outlook (no .NET, Java, or other frameworks are required). The
PM uses MAPI to analyze and update an Outlook profile. It is important to note that only one application can have read+write
access to an Outlook profile. As such, it is important to run PM when no other MAPI applications are running (such as Outlook).
An Outlook profile is stored in the registry – HKEY_CURRENT_USER\Software\Microsoft\Windows NT\CurrentVersion\Windows
Messaging Subsystem\Profiles. Note that the profile is stored in the Current User section of the registry. As such, the PM must run
as the current user in order to update the profile. This means that the PM must be executed as the user, whether directly by the
end user or by automation. Furthermore, by design, the PM only updates existing profiles and will not create new profiles.
Supported versions of Outlook
The PM currently supports Outlook 98 and above, including Outlook 2010. Note that only certain versions of Outlook are supported
by Microsoft for use on specific versions of Exchange (e.g. OL2000 will not connect to EX2010). The PM is not able to update
Outlook 2010 64bit, however we do have a tested workaround for such; contact [email protected] for more information.
Process Details
When PM is run, without command-line parameters, it looks for prof.config in the same location as the PM application, and if found
parses the contents of the file. One of the values in the config file it needs is the location of the data file:
puffile=\\servername\sharename\foldername\mbm.puf
The above line indicates the location for the data file. The data file is created and updated by the Mailbox Migration Manager.
(Note: If the data file does not exist, the first migration process will create it and will subsequently append to the file afterwards.
The Mailbox Migration Wizard does not create this file.) When a mailbox successfully completes (failed mailboxes do not write to
the data file), it writes one line of data to the data file. The line added contains
X500 addresses (see: msdn.microsoft.com) of the source and target mailboxes as
well as server names and the primary SMTP address and display name of the
user's mailbox. As the PM enumerates each Outlook profile it gathers the X500
address of the primary and any secondary (see: office.microsoft.com) mailboxes.
PM searches the data file for the X500 address (which is in the first field of each
line in the data file), and with the first match found, attempts to update the
profile with the new information about the location of the migrated mailbox.
Upon successful update, the data in the profile is changed and therefore if PM is
run again it will not update again because the value in the profile will not be
found in the data file.
Deployment
Note that although MAPI stores Profile data in the
registry, it is not recommended to attempt to modify
profiles by changing values in the registry. Nearly all the
subkeys under a profile are randomly generated and have
links that reference other keys.
One set of values that may be useful for inspection are
001f6603 or 001e6603. One of these 2 values will be
present in one or more of the subkeys of a profile and will
contain the X500 address for which the PM uses to
compare against the data file.

3
Deployment of the Profile Manager is left to the implementer. Priasoft provides the application to update Outlook profiles, but does
not provide the automation mechanism. This allows for the broadest amount of flexibility with regards to handling custom business
situations.
Automation is preferred where possible. The most common way to
automate the update of Outlook profiles is via a logon script. In most
organizations, users logon to a Windows Domain within which it is easy to
implement such a script. When leveraging a logon script to automate profile
updates, it is highly recommended to have the PM run as the very first item
in the script. The reason is to avoid any chance of some process in the logon
script interfering with the update process. Remember from information
given above that only one application can make changes to an Outlook
profile at a time; as such if some other application is started in the logon
script process that uses an Outlook profile, such can prevent PM from
updating the same profile. Automation can also be done via any other
desktop automation system your organization may have. Some examples
are Altiris and Microsoft's SCCM (or the older SMS). The key requirement is
that the application is run in the user's desktop session (e.g. running as the
user).
There are some cases where an end user is unable to participate with any of
your automation processes. Traveling users and users that work from home
are some common examples. For any user that will fall out of scope of your
automation process, you must determine how you will handle those users.
Since the only requirement is that the application execute on the user's
session, you can often just direct the user to a network share and have them
run the application manually (by double-clicking the app). Some other options may be to package the exe, config, and data file
together in a zip file and have it available for download from an intranet web site.
Simple Deployment
The simplest deployment strategy for the Profile Manager is to have a network share that hosts the application, config, and data file.
Consider a path as follows: \\server\share\profilemanager.
The user account that runs the migration application will need full control over the directory. When the migrator executes and
completes a mailbox, it will create the data file in that location, or if the file already exists, will append to it. Obviously, to create or
append to the file, the migrator account needs sufficient permission to the directory.
When an end user runs the PM, he/she needs read access to the same location. The PM will be running under the user's context,
and as such the user needs to be able to execute the application from the directory (there is no need to copy the file locally) and to
read the contents of the configuration and data files.
Additionally, the PM will attempt to create and update a log file for each user that runs the application. The location of the logs is
determined by a setting in the configuration file. Users therefore need sufficient permission to the logs directory to be able to
create and modify files within it.
Note, the simplest way to implement a logon script for
profile updates is to use a Domain Policy and direct the
policy to run the PM application directly – there is no
requirement to call the PM from a batch file or other
script language.
Notice below that profileManager.exe has been moved
to the top of the list of scripts and has no parameters.

4
So, in summary:
A network location to host the application, configuration, and data file
Full control of the location for the migration account
Read access for end users
Read+write+create permissions to the logs folder for end users
A logon script (or other automation) to initiate the profile update process without user interaction and without the need to
engage IT support to visit user desktops
Complex Deployment
A complex deployment is also supported for cases where there are multiple categories of end users. Categories of users, in this
context, refer to users that need special handling with regards to their Outlook profiles. For instance, in some organizations some
users connect to the Exchange Server via Outlook Anywhere (see: Outlook Anywhere) while others connect directly to the server
over the LAN. Here we have 2 categories of user, however the simple deployment does not address this. The simple deployment
has a single configuration file that is used for all users.
To support a complex environment, you can deploy multiple copies of the PM and its config and data files. Conceptually you would
have one location for each unique configuration, for example:
- \\server\share\standardUsers
o The configuration file is set with default values for normal profiles
o The data file only contains users that need this configuration
This subsequently means that this group of users will go through the migration process as a separate
batch
- \\server\share\OutlookAnywhereUsers
o The configuration file is set with values for Outlook Anywhere
o The data file only contains users that need to use Outlook Anywhere
This subsequently means that this group of users will go through the migration process as a separate
batch
Your logon script would then cause each ProfileManager.exe application to run during logon. This is safe because a particular
mailbox will only exist in one of the 2 data files. If the user is an Outlook Anywhere user, their information will be in the data file in
the \\server\share\OutlookAnywhereUsers location and not in the other.
This pattern can be expanded for as many different types of configurations you need to support. Note that for each separate
configuration, you will also need to identify and isolate those users into groups for selection during the migration. Each mailbox
(when successfully completed) in a batch of users to be migrated is written to a single, specified data file. As, such grouping of users
for specific Outlook profile settings impacts how you select them for migration.
Options & Configuration

5
Profile manager has several configurable options that should be reviewed in relation to your migration. Although not every option is
a necessity, you may find upon review that one or more of the options provide a better post-migration experience than currently
being discussed. For instance, in many older environments users must create a VPN connection prior to connecting to their mailbox
with Outlook. Often these are remote or traveling users (and as such are often revenue generating individuals) that need to work
with Outlook. With the introduction of Outlook Anywhere, users can now securely access their mailbox without the VPN
requirement. This Microsoft feature can sometimes have a considerably positive financial impact on the business.
The configuration file is a standard INI file layout. Each section and setting is described below. These settings are stored in the
prof.config file.
Priasoft provides a utility to configure most settings in a config file. The Mailbox Migration Wizard automatically presents the utility
–Profile Manager Configuration Editor – when a config file is not present in the specific location. You can manually run this utility at
any time; the application is found in the Priasoft application directory (typically <Program Files>\Priasoft\Migration Suite for
Exchange 6.0\) and is called ProfConfig.exe.
[Profile Update Manager]
puffile=\\psdc02-mesa\NETLOGON\profilemgr\mbm.puf
showdialog=YES
renameProfileAfterUpdate=YES
cachedmode=PRESERVEEXISTING
cachedModeDownloadOption=Default
cachedModePFFavs=Default
UseCurrentOSTPathFirst=YES
#CachedModeOSTPath=<Option is commented out and will use a default location under user's non-roaming profile>
enableRPCEncryption=YES
[Reports and Logs]
logpath=\\psdc02-mesa\NETLOGON\profilemgr\logs
[ROH Config]
A typical Profile Manager config file

6
[Profile Update Manager]
This INI section contains settings that relate to the general behavior of profilemanager.exe
The settings available in this section are as follows:
puffile
Value: name or path and name of the data file
Example: puffile=\\server\share\folder\mbm.puf
This setting describes the location of the data file that PM should use. Only mailboxes that appear in the data file will be updated,
provided that they match with information in a user's Outlook profile.
The .PUF file is a text file that contains one line of text for each migrated mailbox. The ProfileManager searches the contents of this
file for matching information from a user's Outlook profile, and upon a match, updates the profile.
This file is managed by the migration process and is updated after each mailbox completes.
If you need to deploy PM to non-local users – perhaps by using a zip file – you should set the value to the data file name only so that
PM will look in its working directory for the data file. For instance: puffile=mbm.puf
Showdialog
Value: YES or NO
Example: showdialog=YES
This controls whether the ProfileManager shows a window on the user's desktop while it is running. It its recommended that this
option be enabled because it provides administrators with a mechanism to determine if an automated process that is responsible for
running ProfileManager is actually executing. Without a window, administrators cannot ask users if the application is running.
There are 2 options for showing a window: a simple window with custom text, or an uncompressed windows bitmap (.bmp). Only
ONE of the 2 options can be used at a time.
dialogText
Value: some custom text that is less than 256 characters
Example: dialogText=Please wait while your Outlook profile(s) are analyzed… This will only
take a few seconds.
If this setting is missing and ShowDialog = YES, the following default text will be shown: "Please wait while your profile(s) are
updated..."
dialogBitmap
Value: name or path to an uncompressed bitmap file
Example: dialogBitmap=\\server\shared\folder\bitmapFile.bmp

7
The bitmap option points to an existing bitmap file in the file system. The fully qualifed path and file name needs to be specified and
the bitmap needs to be readable by the end user that runs the ProfileManager.
renameProfileAfterUpdate
Value: YES or NO
Example: renameProfileAfterUpdate=YES
When this option is enabled, ProfileManager will rename the updated profile by appending a period (.) to the end of the profile
name. The purpose of this option is to disconnect any existing Outlook Nickname Cache (see: About Autocomplete and NK2 File) file
that is associated with the profile. By choosing to rename a profile in this way, users will receive a new nickname cache file. This
prevents issues that occur due to a Cross-Forest migration.
Outlook's nickname cache contains addresses that are seen as a dropdown of previously used addresses when a user begins
addressing a new message. Outlook, however, is unaware of Cross-Forest migrations and items in the cache that represent
recipients from the prior Exchange organization WILL NOT WORK unless those recipients exist in the target Active Directory with a
matching X500 address. Users will receive NDR's for any addresses used that represent recipients from the prior Exchange org.
If you are unable (or unwilling) to use Priasoft's directory synchronization tools, disconnecting the cache in this way is the only
currently supported way of handling the cache file to prevent possible NDRs. Using the directory synchronization tools can help
create a target address book that is fully populated with objects from the source environment and for which have matching X500
values; this will allow existing cached entries to be resolvable and will prevent NDRs.
If you choose to rename the Outlook profile users will start over with a new cache. As such, it may be prudent to communicate this
to end users prior to the migration. Additionally, some users may complain that "all my contacts have been deleted!". This is
because for some users, the nickname cache, in their mind, is the same as their contacts. The user will say that many of the smtp
addresses they use are only in the nickname cache and they need them again, post-migration. This case is easy to handle by
renaming the profile again by removing the period at the end of the profile name. When the user starts outlook again, they will
have access to their original cache and can access their smtp addresses. They should then be instructed to create real contacts for
those addresses and then afterwards rename the profile once again, adding the period to the end of the profile name.
cachedMode
Value: PreserveExisting | ForceOn | ForceOff | ForceRemove
Example: cachedMode=PreserveExisting
ProfileManager can set/reset/clear Outlook's 'Cached Mode' setting as part of the profile update process.
In many cases this is more efficient and reliable that using a group policy template for the fact that no control over a specific profile
is provided with the group policy template. It is important to note that group policies that interact with Outlook should only be
enabled AFTER ProfileManager has completed its updates. There are conflicts with profile access between Microsoft template and
the profile update process.
Profile manager will only handle the cached mode setting if the profile is updated, and will only change the specific profile that is
updated. Furthermore, ProfileManager provides options for Cached Mode that are not available by any other means.
Four options are provided to handle all situations:

8
- PreserveExisting
o Current setting is maintained. Users with cached mode before migration will have cached mode after. User
without, will not have cached mode
- ForceOn
o the profile will be set for cached mode upon update, regardless of current settings
- ForceOff
o the profile will be disabled for cached mode. This option only unchecks the box that enables cached mode.
o In most cases this option should be avoided.
o If the intent is to disable cached mode, use 'ForceRemove'
- ForceRemove
o Unlike 'ForceOff', this setting will remove all settings for cached mode, which are of PRIME IMPORTANCE if cached
mode should be enabled at some time after the profile is updated.
o Since ForceOff does not reset the cached mode settings, Outlook will still have a reference to the old OST file
which cannot be used when the mailbox exists in a different Exchange Org.
Two additional options exist for cached mode profiles:
cachedModeDownloadOption
Value: Default | Full | HeadersOnly | HeadersThenFull
Example: cachedModeDownloadOption=HeadersOnly
This is an Outlook feature that is controllable by end users and has no dependency upon Priasoft. See Cached Exchange Mode
Settings for details about the various settings. Note that Priasoft does not support the On Slow Connections Download Headers
Only option at this time.
A valuable point to consider here with regards to these settings is the "day after experience". For users with large mailboxes, or for
a large number of users that all have their profiles updated to cached mode, the user experience can be degraded for a period of
time after the migration and update of their profile. The reason is that all of the users mail must be downloaded from the new
mailbox into their OST file. Different versions of Outlook handle this differently with Outlook 2003 being the most severe by
blocking the user from sending mail until the mailbox is downloaded. If hundreds, or thousands of users are all downloading mail in
the same window of time the day after the migration, this can put a strain on the Exchange server and disk system which in turn
slows down the download for all users. In the case of large mailboxes, those users will have to wait a considerable amount of time.
Using one of the option provided here, such as HeadersOnly, greatly reduces the amount of data that is initially downloaded and can
take some of the strain off of the Exchange servers. Several days later, instruction can be sent to users (via email and a screenshot
perhaps) telling them they can, if they wish, change their setting back to Full Message Download.
Lastly, in conjunction with this experience, it may be wise to use the Mailbox Migration feature to Backfill mailboxes. Doing so
allows you to setup the migration with a limited number of days of mail for the "day after", which in turn means less mail to
download. When the backfill process starts migrating the balance of the mailbox, those items will synchronize with the users' OST
file as normal.
cachedModePFFavs
Value: Default | YES | NO
Example: cachedModePFFavs=Default

9
For information about this feature, see: Public Folders and Cached Mode.
useCurrentOSTPathFirst
Value: YES | NO
Example: useCurrentOSTPathFirst=YES
When cached mode is enabled, Outlook allows for the setting of the location of the Offline STore file (OST). By default this location
is in the user's non-roaming profile location (meaning on a local disk), however, if desired, a different setting can be applied.
When this option is enabled by use YES, ProfileManager will use the same location as any current OST file when it specifies the new
OST file. If there is no current OST file configured, ProfileManager will use either a default setting (under the user's non-roaming
profile), or a specific location as defined by the setting CachedModeOSTPath.
When this option is NO, ProfileManager will not evaluate any current OST file path and will use the setting of
CachedModeOSTPath.
cachedModeOSTPath
Value: APPDATA | LOCALAPPDATA | <a custom location>
Example: cachedModeOSTPath=LOCALAPPDATA
cachedModeOSTPath=d:\%username%\OSTFiles
If this setting is missing or commented out, the OST file will default to LOCALAPPDATA.
APPDATA defaults to the following location relative to the current user: %APPDATA%\Microsoft\Outlook
LOCALAPPDATA defaults to the following location relative to the current user: %LOCALAPPDATA%\Microsoft\Outlook
For custom locations, any text surrounded by %percent% signs will be evaluated as an environment variable and will be replaced
with the appropriate value when it runs.
Note that it is NOT recommended to specify a location on a network drive or outside of the user's windows profile. Outlook needs
read, write, and create privileges to the OST file path and placing the file outside of the user's windows profile may place it in a read
only location. In any case where you use a custom location, you should validate that users have read+write+create permission to
the location.
Also note that if a roaming profile location is specified - like %appdata% - the user's OST file will be copied to their home drive on the
network each time they log off their computer. This may or may not be desired.
A common reason for the use of the option is to place the user's OST file in a location that is in scope of desktop backup procedures.
Some customers instruct users that any files stored on specific Drive Letter or folder are backed up. It is wise to include a user's OST
file in such a backup routine, however be aware that the OST file will typically equal the size of their mailbox – which may be several
hundred megabytes, if not gigabytes, in size.
pstReconnectLoc
Value: <file system location where PST files are located>
Example: pstReconnectLoc=\\server\share\folder_of_pst_files
PST Reconnect is used for cases when a PST file exists prior to a profile update that should be added to a user's profile.

10
NOTE: Any PST file that is already attached to a profile prior to the migration will remain. This feature does not affect existing
PST files that are already being used by end users.
A common scenario is one in which some or all of a user's mailbox was exported to a PST file prior to a migration and for which it is
desired, through an automated process, to reconnect that PST file to a user's profile.
ProfileManager, upon update of a profile, can add an existing PST file to the profile, optionally copying the PST file locally to the
user's computer before attaching.
ProfileManager looks in the supplied path for the first PST file that matches the user's primary SMTP address. This is to say that if
the primary SMTP address for Joe User is [email protected], ProfileManager will look for a file named
[email protected] in the supplied path.
If a file is found, it is added to the user's profile, or if enabled by the setting pstReconnectCopyLocal, is copied to the users
computer (%UserProfile%\Application Data\Outlook) and is then added to the Outlook profile.
pstReconnectCopyLocal
Value: YES | NO
Example: pstReconnectCopyLocal=YES
When set to YES, a matching PST file is copied local before being added to the user's Outlook profile.
It is highly recommended to use this option as PST files over the LAN create unnecessary amounts of data traffic on the network.
See this article for more information: http://support.microsoft.com/kb/297019
enableRPCEncryption
Value: YES | NO | Default
Example: enableRPCEncryption=YES
RPC Encryption is used to encrypt communication between Outlook and the Exchange server.
With the release of Exchange 2010 (and probably any release afterwards), the default setting on exchange servers REQUIRES RPC
encryption in order to connect.
Prior versions of exchange (Ex2007 -> Ex5.5) have a default setting of ALLOW RPC encryption, meaning that if a client requests
encryption, the server will oblige, otherwise it will allow un-encrypted traffic.
Of particular note, starting with Outlook 2007, the RPC Encrypt flag is enabled on new profiles, however, all previous clients (Outlook
2003 and earlier), do not set this flag when a profile is created. Furthermore, upgrades to Outlook (such as moving from OL2003 to
OL2007 or OL2010) do not update any existing profiles. This means that in most cases Outlook profiles for 2007 and 2010 will still
have a setting that does NOT require encryption.
In short, this means that if you have Outlook clients of version 2003 (note that Microsoft does not support Outlook 2000 or earlier
on Exchange 2010) or have upgrade from Outlook 2003, and you want users to connect to an Exchange 2010 server, those profiles
MUST have the RPC Encrypt flag enabled.

11
Priasoft highly recommends enabling this option IN ALL CASES. Even if you are not migrating to Exchange 2010 with the current
project, we recommend enabling this setting. There will likely be a case in the future where the organization will upgrade to
Exchange 2010 (or some later version). Setting the encryption flag now ensure that you do not have future issues of which you
would be forced to visit user desktops to repair.
servicesToRemove
Value: servicename1[;servicename2[;..servicenameN]]
Example: servicesToRemove=LiveMeeting;MSPST MS
This setting allows you to specify one or more MAPI services (see: ) that should be removed during the profile update process.
This may be valuable if you have a 3rd party service that you are not migrating forward to the new environment and for which users
will not have access to after the migration completes. LiveMeeting is a common example. If you have OCS (see: Message Services)
and have users that connect to OCS today, but post-migration OCS will be unavailable or will be available on a new separate system
(for which the current LiveMeeting service is not configured), this feature will remove that service so that users are not faced with a
non-working feature in Outlook.
Note that ALL instance of a service are removed, meaning that MSPST MS will remove ALL PST files from a user's Outlook Profile (the
PST files themselves will remain on disk however).
Some common MAPI service names are:
LiveMeeting – The Microsoft LiveMeeting Service
CONTAB – The Outlook Address Book Service
MSEMS – The Microsoft Exchange Service (this is the service that connects to Exchange mailboxes)
MSPST MS – The ANSI (2gb max size) PST file service
MSUPST MS – The UNICODE (20gb max size) PST file service

12
[Reports and Logs]
This configuration sections contains settings for reports and logs that can be generated during the update of an outlook profile.
logPath
Value: <a folder name or path where log files are created or updated>
Example: logpath=\\server\share\folder\logs
The Logs folder is a file system folder that is used to store detailed logs of ProfileManager's activities during execution.
You must make sure that the user context under which ProfileManager runs has Read/Write/Create access to the folder.
ProfileManager will be executing as the end user (thus, with user's credentials) and so the Logs folder will need appropriate
permissions to allow logging. It is common to give the Domain Users, Authenticated Users, or Everyone group Full Control on the
logs folder.
If the logs folder is not supplied, is unreachable, is not writeable, or has any other issue, log files will be created in the user's desktop
profile (%UserProfile%\Profile.Logs).
Log files created in the Logs folder have a format of "USERNAME@DOMAINNAME on COMPUTERNAME.profileupdate.log"
In addition to the log file, a zero-byte file is created that represents the result of a profile update operation. The format of the file is:
idx.ComputerName.SUCCESS.ProfileName.Username
OR
idx.ComputerName.FAILED.ProfileName.Username
This format is used by the Profile Update Monitor application in order provide a snapshot view of status. These files should not be
moved or deleted.
getMailboxDetails
Value: 0 | 1
Example: getMailboxDetails=1
ProfileManager can gather and set simple mailbox details prior to a migration. Often it is desirable to know the size and item count
of a mailbox prior to a migration. When this option is enabled, ProfileManager will attempt to update profiles first, then run in a
hidden and idle state until Outlook is started by an end user.
Once Outlook has connected to the mailbox, ProfileManager will quickly and silently collect the mailbox size and item count and
store these values on the user's directory object. No special permission are required for this operation to work. Users, by default
already have appropriate permission as the 'owner' of the object.
Since the typical and recommended deployment of ProfileManager is before mailboxes are migrate, this feature can be used to
gather details prior to the migration. Depending on how far in advance of the migration it is deployed, you may find value in
capturing the metrics on a daily or weekly basis in order to track trends of mailboxes usage. Additionally, when the Priasoft Mailbox

13
Migration Manager wizard later is run, and such a user is selected, the wizard will also grab the stored information from the
directory and will provide the size (and overall batch size).
In Exchange 5.5, the value is stored in an LDAP property called Extension-Data. In all other exchange versions, this data is stored in
the mailbox's directory object in the URL property.
getMailboxDetailsTimeout
Value: 0 to 1440
Example: getMailboxDetailsTimeout=15
The Timeout value above is used to control how long ProfileManager will wait for an Outlook session to start up. The value is in
minutes and a value of zero (0) will wait indefinitely.
NOTE: The details gathering option causes the ProfileManager application to remain running after it's executed. Special
consideration must be given to logon scripts and other automation processes. Commonly, logon scripts work sequentially – waiting
for each script call to finish before moving to the next operation – and as such, unless ProfileManager is executed asynchronously,
your logon script will appear to hang because it's waiting for ProfileManager to finish it's operation.
profileStatsLoc
Value: <a folder name or path to a folder at which profile details will be stored>
Example: profileStatsLoc=\\server\share\folder
This option, when a path is supplied, will enumerate all services and providers (see: Services and Providers) for each Outlook profile
for the current user and will log detailed data for each. This information can be used to analyze the state of your Outlook profiles
prior to the migration. You will be able to see which users have PST files, cached mode, and other detailed settings. The use of the
information may help in determining how to group users for the migration.
The resulting file will have the format of [email protected]. All profiles for the current user will be analyzed and
stored in this file. Note that subsequent executes of the Profile Manager will overwrite the previous, as such the current user must
have read+write+create privilege to the configured location.

14
[ROH Config]
This section is used to configure an Outlook profile for remote access to an Exchange server using a Microsoft feature called RPC-
over-HTTPS, also known as Outlook Anywhere. This feature allows users to remotely and securely connect to Exchange without the
necessity of a VPN tunnel. More information can be reviewed here: RPC-over-HTTPS and Outlook Anywhere.
The option to configure ROH (short for RPC-over-HTTPS) during the profile update process is valuable because often the only time
you want users to use this feature is when they are supposed to use their new mailbox. Microsoft's Group Policy templates do not
allow you to specify when to make these changes and do not allow you to be specific with regards to a profile that should receive
the settings. As mentioned earlier in this document, there are conflicts between Profile Manager and Microsoft Group Policy
templates and such should not be enabled simultaneously.
ROHUpdateMode
Value: FORCEROH | FORCESTANDARD | ONLYIFROH | SKIPIFROH
Example: ROHUpdateMode=FORCEROH
ForceROH
o All matching profiles will be configured to use ROH settings.
o This will only occur if there is a match between the primary mailbox in an Outlook profile and information in the
data file.
ForceStandard
o All matching profiles will be configured to use standard MAPI connections.
OnlyIfROH
o Other updates will occur on the profile, however the settings for ROH will only be applied if the profile is already
using ROH settings.
SkipIfROH
o Other updates will occur on the profile, however if the current profile is configured for ROH those settings will
remain as-is.
The following values all refer to standard settings that are part of ROH. Please refer to Microsoft's documentation regarding specific
meaning of the values.
UseRPConHTTPS
Value: YES | NO
Example: UseRPConHTTPS=YES
Reference: Connect to Exchange server using HTTP
ExchangeProxyServer
Value: the fully qualified domain name of your Exchange server
Example: exchangeProxyServer=mail.contoso.com
Reference: Configure RPC over HTTPS

15
UseSSLOnly
Value: YES | NO
Example: UseSSLOnly=YES
Reference: ROH Security
AuthenticatePrincipalName
Value: YES | NO
Example: AuthenticatePrincipalName=YES
Reference: Mutual Authentication
ExchangePrincipalName
Value: the FQDN of the server that is on the SSL cert, prefixed by the token: msstd:
Example: exchangePrincipalName=msstd:exchangeserver.onsslcert.com
Reference: Mutual Authentication
HttpFirstOnFast
Value: YES | NO
Example: httpFirstOnFast=YES
If Outlook determines it is on a fast network connection, it will use HTTPS first before trying to use RPC directly.
HttpFirstOnSlow
Value: YES | NO
Example: httpFirstOnSlow=YES
If Outlook determines it is on a slow network connection, it will use HTTPS first before trying to use RPC directly.
ProxyAuthStyle
Value: NTLM | Basic
Example: proxyAuthStyle=NTLM
Reference: Use Outlook Anywhere to connect to your Exchange server without a VPN
IMPORTANT: If you use Basic Authentication or NTLM Authentication and an LM Compatibility Level of less than 2, you will be
prompted for a password each time a connection is made to Exchange. With Basic Authentication, the password is sent in clear text.
For increased security, we recommend that you select the NTLM Authentication and Connect using SSL only options.
If the LM Compatibility Level is 2 or greater, the user can store the credential in Window's Credential Cache after which the user will
not be prompted again unless the password changes.