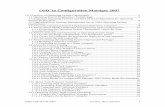Deployment guide series ibm tivoli configuration manager sg246454
Operating System Deployment in Configuration Manager
-
Upload
tudor-aurelian -
Category
Documents
-
view
23 -
download
0
Transcript of Operating System Deployment in Configuration Manager
-
OSD in Configuration Manager 2007 1.0 Overview of Operating System Deployment...........................................................5
1.1 Operating System Deployment Terminology ......................................................5 1.2 Supported Operating Systems and Hard Disk Configurations for Operating System Deployment ...................................................................................................8 1.3 Upgrading from Systems Management Server 2003 Operating System Deployment................................................................................................................9 1.4 About the Operating System Deployment Reference Computer.........................9 1.5 About Native Mode Certificates and Operating System Deployment...............12
1.5.1 Protecting the Operating System Deployment Certificate from Unauthorized Use.................................................................................................13
1.6 About Capturing and Deploying an Operating System Image ..........................13 1.6.1 Create the image and distribute it to distribution points .............................13 1.6.2 Create and configure the appropriate deployment task sequence...............14 1.6.3 Advertise the task sequences ......................................................................14
1.7 About Creating the Operating System Deployment Packages ..........................14 1.7.1 Building a reference computer....................................................................15 1.7.2 Deploying an image to a target computer ...................................................16
1.8 About the Driver Catalog...................................................................................18 1.8.1 Driver Catalog Terminology.......................................................................18 1.8.2 Importing a New Windows Device Driver .................................................18 1.8.3 Device Driver Categories............................................................................19 1.8.4 Creating Device Driver Packages ...............................................................19 1.8.5 Adding Device Drivers to Boot Images......................................................19 1.8.6 Driver Catalog Task Sequence Steps..........................................................20 1.8.7 Driver Catalog Reports ...............................................................................20
1.9 About Task Sequences.......................................................................................20 1.9.1 Terminology for Task Sequences ...............................................................20 1.9.2 Creating a New Task Sequence ..................................................................21 1.9.4 Access Control ............................................................................................22 1.9.5 Advertising a Task Sequence......................................................................22 1.9.6 Editing a Task Sequence.............................................................................22 1.9.7 Task Sequence Steps and Actions...............................................................23 1.9.8 Task Sequence Groups................................................................................23 1.9.9 Running Task Sequences ............................................................................24 1.9.10 Importing and Exporting Task Sequences ................................................25 1.9.11 Creating Media for Task Sequences .........................................................25 1.9.12 Using Media in Configuration Manager 2007 Native Mode Environments..............................................................................................................................26
1.10 About Task Sequence Variables ......................................................................27 1.10.1 Creating Task Sequence Variables ...........................................................27 1.10.2 Accessing Task Sequence Environment Variables...................................30 1.10.3 Computer and Collection Variables..........................................................31 1.10.4 Task Sequence Media Variables...............................................................32 1.10.5 Task Sequence Variables List...................................................................32
1.11 Operating System Deployment Checklists ......................................................33 1.11.1 Prepare the Configuration Manager Environment ....................................33 1.11.2 Configure the Reference Computer ..........................................................34
OSD with SCCM 2007 Creator: Nico Sienaert 1
-
1.11.3 Create the Capture Task Sequence ...........................................................34 2.0 Prerequisites for Operating System Deployment...................................................37
2.1 Dependencies External to Configuration Manager 2007...................................37 2.2 Configuration Manager 2007 Dependencies .....................................................38
3.0 Administrator Workflows for Operating System Deployment ..............................39 3.1 Top Level Administrator Workflow ..................................................................39 3.2 Create and Distribute Image Workflow.............................................................40 3.3 Create and Configure Task Sequence Workflow...............................................41 3.4 Create and Configure Task Sequence Workflow...............................................42
4.0 Planning for Operating System Deployment .........................................................43 4.1 Planning ConfigMgr Site Systems for Operating System Deployment.............43
4.1.1 State Migration Point ..................................................................................43 4.1.2 Distribution Point............................................................................................45 4.1.3 PXE Service Point...........................................................................................46 4.2 Determine Your Operating System Deployment Method .................................46
4.2.1 PXE Initiated Operating System Deployments...........................................46 4.2.2 Bootable Media Initiated Operating System Deployments ........................46 4.2.3 Stand-alone Media Initiated Operating System Deployments....................47 4.2.4 Side by Side Operating System Deployments ............................................47 4.2.5 Configuration Manager 2007 Initiated Operating System Deployments ...48
4.3 Planning for the Operating System Image .........................................................48 4.3.1 Packages that Support an Image Deployment ............................................48 Configuration Manager 2007 Client Installation Package...................................49 4.3.2 Server-Specific Deployments .....................................................................49 4.3.3 Advantages and Disadvantages of Installing Applications and Tools using a Task Sequence .....................................................................................................50
4.4 Planning for the Boot Image .............................................................................51 4.4.1 Updating the boot image.............................................................................51
4.5 Planning for Deploying the Operating System Image .......................................52 4.5.1 Image Size...................................................................................................52 4.5.2 Consider the Client Cache Size...................................................................52 4.5.3 Configure State Migration Point and Distribution Point ............................53 4.5.4 Advertisement Download Options..............................................................53 4.5.5 Stand-alone Installation ..............................................................................54 4.5.6 PXE Service Point.......................................................................................54 4.5.7 Windows Deployment Services (WDS) and DHCP...................................55 4.5.8 Installing WDS............................................................................................57 4.5.9 PXE Advertisements...................................................................................57
5.0 Configuring Operating System Deployment .........................................................59 5.1 How to Add Operating System Images .............................................................59 5.2 How to Manage the User State ..........................................................................60
5.2.1 How to Configure the State Migration Point ..............................................61 5.2.2 How to Capture and Restore the User State................................................62 5.2.3 How to Save the User State Locally for In-place Operating System Deployments ........................................................................................................65 5.2.4 Capture User State Workflow.....................................................................67 5.2.5 Restore User State Workflow .....................................................................68
5.3 How to Manage the Driver Catalog ...................................................................69 5.3.1 How to Import Windows Device Drivers into the Driver Catalog .............69 5.3.2 How to Create a Driver Package.................................................................71
OSD with SCCM 2007 Creator: Nico Sienaert 2
-
5.3.3 How to Add Device Drivers to an Existing Driver Package ......................72 5.3.4 How to Install Drivers on a Configuration Manager 2007 Client Using a Task Sequence .....................................................................................................73
5.4 How to Manage Task Sequences .......................................................................74 5.4.1 How to Create a Task Sequence to Install an Existing Operating System Image Package .....................................................................................................74 5.4.2 How to Create a Task Sequence to Build and Capture an Operating System Image....................................................................................................................76 5.4.3 How to Create a Custom Task Sequence....................................................78
5.4.4 How to Edit an Existing Task Sequence.........................................................78 5.4.5 How to Advertise Task Sequences .............................................................79 5.4.6 How to Copy a Task Sequence from one Configuration Manager 2007 Site to Another ............................................................................................................81 5.4.7 How to Install Software Packages as Part of a Task Sequence ..................83
5.5 How to Manage Task Sequence Variables ........................................................84 5.5.1 How to Create Per-Computer Task Sequence Variables ............................84 5.5.2 How to Create Per-Collection Task Sequence Variables ...........................85
5.6 How to Manage Operating System Images .......................................................86 5.6.1 How to Add Windows Device Drivers to a Boot Image ............................86 5.6.2 How to Update Boot Images.......................................................................87 5.6.3 How to Add a Boot Image to Configuration Manager ...............................89
5.7 How to Manage Native Mode Certificates and Operating System Deployment..................................................................................................................................91
5.7.1 How to Prepare the Root Certification Authority Certificates for Operating System Deployment Clients.................................................................................91 5.7.2 How to Specify the Root Certification Authority Certificates for Operating System Deployment Clients.................................................................................93 5.7.3 How to Export Certificates For Use With Operating System Deployment 94
6.0 Tasks for Operating System Deployment ..............................................................98 6.1 How to Deploy an Operating System ................................................................98
6.1.1 How to Build a Reference Computer..........................................................98 6.1.2 How to Add a New Computer to the ConfigMgr Database......................100 6.1.3 How to Create a Computer Association for a Side-by-Side Migration ....102 6.1.4 How to Deploy Operating System Images to a Computer........................103 6.1.5 How to Perform a Side-by-Side Operating System Deployment .............104
6.2 How to Deploy an Operating System Image Using Media..............................105 6.2.1 How to Create Task Sequence Bootable Media .......................................106 6.2.2 How to Create Stand-alone Media............................................................107 6.2.3 How to Capture an Image from a Reference Computer Using Capture Media .................................................................................................................109 6.2.4 How to Deploy an Operating System Image to a New Computer Using Boot Media.........................................................................................................110 6.2.5 How to Deploy an Operating System Image to an Offline Computer......111
6.3 How to Initiate Operating System Image Deployments Using PXE ...............112 6.3.1 How to Configure the PXE Service Point.................................................112 6.3.2 How to Deploy an Operating System Image using PXE ..........................113 6.3.3 PXE Deployment Workflow.....................................................................115
7.0 Troubleshooting Operating System Deployment.................................................117 7.1 Log Files ..........................................................................................................118
7.2 Reports .................................................................................................................119
OSD with SCCM 2007 Creator: Nico Sienaert 3
-
8.0 Operating System Deployment Security Best Practices and Privacy Information....................................................................................................................................121 9.0 About Feature Reports for Operating System Deployment.................................125
9.1 Available Operating System Deployment Reports ..........................................125 10.0 Technical Reference for Operating System Deployment ..................................128
10.1 Operating System Deployment Task Sequence Variables.............................128 10.1.1 Task Sequence Action Variables ............................................................129
10.2 Sample Operating System Deployment Task Sequence Scenarios ...............151 10.2.1 Sample stand-alone media task sequence ...............................................152 10.2.2 Sample existing operating system image task sequence.........................154 10.2.3 Sample existing operating system image task sequence:........................154 10.2.4 Sample build and capture operating system image task sequence..........157
10.3 Operating System Media Pre-Execution Hook..............................................159 10.3.1 To configure media to run a script or program that can interact with the user.....................................................................................................................160
Operating System Deployment allows you to create operating system images and deploy those images to target computers. Operating System Deployment also provides task sequences which help facilitate the deployment of operating system images, and other Configuration Manager 2007 software packages.
The following topics are included in this section:
Overview of Operating System Deployment Prerequisites for Operating System Deployment Administrator Workflows for Operating System Deployment Planning for Operating System Deployment Configuring Operating System Deployment Tasks for Operating System Deployment Troubleshooting Operating System Deployment Operating System Deployment Security Best Practices and Privacy
Information About Feature Reports for Operating System Deployment Technical Reference for Operating System Deployment
OSD with SCCM 2007 Creator: Nico Sienaert 4
-
1.0 Overview of Operating System Deployment Operating system deployment provides the Microsoft System Center Configuration Manager 2007 administrator with a tool for creating images that can be deployed to computers managed by Configuration Manager 2007, and to unmanaged computers using bootable media such as CD set or DVD. The image, in a WIM format file, contains the desired version of a Microsoft Windows operating system and can also include any line-of-business applications that need to be installed on the computer. Operating system deployment provides the following functionality:
Operating system image capture User state migration using the User State Migration Tool Operating system image deployment Task sequences
The following topics are included in this section:
Operating System Deployment Terminology Supported Operating Systems and Hard Disk Configurations for Operating
System Deployment Upgrading from Systems Management Server 2003 Operating System
Deployment About the Operating System Deployment Reference Computer About Native Mode Certificates and Operating System Deployment About Capturing and Deploying an Operating System Image About Creating the Operating System Deployment Packages About the Driver Catalog About Task Sequences About Task Sequence Variables Operating System Deployment Checklists
1.1 Operating System Deployment Terminology
The following terms are used when describing concepts and actions related to Microsoft System Center Configuration Manager 2007 operating system deployment.
Image
The image is a collection of files and folders that duplicates the original file and folder structure of an existing computer, including the file and folder structure of the operating system, or that is a file-based replica of a hard disk. An image often contains other files added by the Configuration Manager 2007 administrator. Operating System Deployment supports Windows Image format (WIM).
OSD with SCCM 2007 Creator: Nico Sienaert 5
-
Target computer
The target computer is the computer on which you install a Microsoft Windows operating system image using Configuration Manager 2007 Operating System Deployment.
Reference computer
A reference computer is a fully-configured computer from which you generate the WIM file that will be used to distribute operating system images to target computers.
Source Computer
The source computer is an existing computer that is managed by Configuration Manager 2007. The source computer contains the user state data and settings that will be migrated to a new destination computer. The source computer must have a computer association with the destination computer for side-by-side migration scenarios.
Destination Computer
The destination computer is the computer that will receive the user state data and settings that are migrated from a source computer. The destination computer must have a computer association with the source computer for side-by-side migration scenarios.
Sysprep
Sysprep is a Windows system preparation tool that facilitates image creation on reference computers running Windows operating systems, and the preparation of an image for deployment to multiple target computers. Sysprep generalizes the reference computer by removing all computer-specific information such as security identifiers, network addresses, and the computer name. When the generalized image is cloned to other computers, the other computers establish their own identity and don't duplicate the identity of the reference computer.
User State Migration Tool (USMT)
The User State Migration Tool (USMT) is a Windows utility used by administrators to collect a user's documents and settings, called the user state data, before an operating system deployment is performed, and then restores the user state data after the installation.
USMT migrates user files and settings during large deployments of Microsoft Windows 2000, Microsoft Windows XP or Microsoft Windows Vista operating systems. USMT captures desktop, network, and application settings as well as a user's files, and then migrates them to a new Windows installation in order to improve and simplify the migration process.
OSD with SCCM 2007 Creator: Nico Sienaert 6
-
USMT 3.0 supports the capture of user settings (known as scan state) from computers running the Windows 2000 operating system or later, and the restore of user settings (known as load state) on computers running the Windows XP or Windows Vista operating systems.
USMT 2.61 supports the capture of user settings (known as scan state) from computers running the Windows 9x operating system or later, and the restore of user settings (known as load state) on computers running the Windows 2000 or later operating systems.
For more information about USMT see the Windows XP Professional Deployment Web page, see (http://go.microsoft.com/fwlink/?LinkID=88299). You can download USMT from the Microsoft Download Center, see (http://go.microsoft.com/fwlink/?LinkID=88300).
Windows Preinstallation Environment (Windows PE)
Windows PE 2.0 is a Windows operating system with limited services, built on the Windows Vista operating system platform. Windows PE is the boot image used by Operating System Deployment, and is used only in the preinstallation and deployment of Windows operating systems. Configuration Manager 2007 does not support earlier versions of Windows PE.
You can find detailed documentation about Windows PE, see (http://go.microsoft.com/fwlink/?LinkId=93917).
Windows Image Format file (WIM)
A WIM file represents the file format for an image captured using Operating System Deployment and is a compressed collection of files and folders.
Task sequence
A task sequence is a series of one or more task steps that can be advertised to Configuration Manager 2007 clients to run user-specified actions. Task sequences are used with Operating System Deployment to build source computers, capture an operating system image, migrate user and computer settings, and deploy an image to a collection of target computers. Task sequences can also be used to run other Configuration Manager 2007 actions, such as deploying Configuration Manager 2007 software packages or running custom command lines.
Task sequence step
A task sequence step is a component of a task sequence and represents a user-specified action that is run on a computer that the task sequence is advertised to. Task sequence steps always run entirely on the target computer, and never on a Configuration Manager 2007 site system.
Task sequence group
OSD with SCCM 2007 Creator: Nico Sienaert 7
-
A task sequence group is a component of a task sequence and represents a collection of one or more task sequence steps.
1.2 Supported Operating Systems and Hard Disk Configurations for Operating System Deployment
This topic lists the operating systems and disk configurations that support the capture, creation, and deployment of operating system images using Configuration Manager 2007.
Supported Operating Systems
The Microsoft Windows 2000 Professional operating system, with Service Pack 4
The Microsoft Windows 2000 Server operating system, Service Pack 4 The Microsoft Windows 2000 Advanced Server operating system, Service
Pack 4 The Microsoft Windows 2000 Datacenter operating system, Service Pack 4 The Microsoft Windows XP Professional operating system, Service Pack 2 The Microsoft Windows XP Embedded operating system, Service Pack 1 The Microsoft Windows Server 2003 operating system, Web Edition, Service
Pack 1 The Microsoft Windows Server 2003 operating system, Standard Edition,
Service Pack 1 The Microsoft Windows Server 2003 operating system, Enterprise Edition,
Service Pack 1 The Microsoft Windows Server 2003 Datacenter operating system, Service
Pack 1 The Windows Vista Business operating system The Windows Vista Enterprise operating system Windows Server 2008 Standard operating system Windows Server 2008 Enterprise operating system Windows Server 2008 Datacenter operating system
Supported Disk Configurations
The following hard disk configuration combinations on the reference and target computers are supported for use with Configuration Manager 2007 operating system deployment:
Reference Hard Disk Configuration Target Hard Disk Configuration Basic Disk Basic Disk Simple volume on a dynamic disk Simple Volume on a dynamic disk
Configuration Manager 2007 only supports capturing an operating system image from computers configured with simple volumes. There is no support for the following hard disk configurations:
Spanned volumes
OSD with SCCM 2007 Creator: Nico Sienaert 8
-
Striped volumes (RAID 0) Mirrored volumes (RAID 1) Parity volumes (RAID 5)
The following hard disk configurations on the reference and target computers are also not supported for use with Configuration Manager 2007 operating system deployment:
Reference Hard Disk Configuration Target Hard Disk Configuration Basic Disk Dynamic Disk
1.3 Upgrading from Systems Management Server 2003 Operating System Deployment
The image files and packages that you created with the Operating Deployment Feature Pack are not supported by operating system deployment in Microsoft System Center Configuration Manager 2007. You must create new images for use with Configuration Manager 2007.
1.4 About the Operating System Deployment Reference Computer
The reference computer is used by Configuration Manager 2007 operating system deployment to capture the operating system image that you want to deploy to a collection of one or more target computers.
You can configure the reference computer manually, or you can completely automate the configuration of the reference computer and the capturing of the image. The extent to which you configure the reference computer manually is up to you. You can completely automate the configuration of the reference computer using task sequences, you can manually configure certain aspects of the reference computer and then automate the rest using task sequences, or you can manually configure the reference computer without using task sequences. After you have captured an image from a reference computer, the reference computer should not be used again to capture an operating system image from because of registry entries that are created during the initial configuration. It is recommended that you create a new reference computer from which to capture the operating system image. If you plan to use the same reference computer to create future operating system images, you should uninstall the Configuration Manager 2007 client and then reinstall the Configuration Manager 2007 client.
The following table outlines advantages and disadvantage for an automated and manual configuration of the reference computer:
Reference computer Advantages Disadvantages
Automated The configuration can be completely The initial action of building a
OSD with SCCM 2007 Creator: Nico Sienaert 9
-
configuration unattended eliminating the need for an administrator or user to be present.
You can reuse the task sequence to repeat configuration of additional reference computers with a high level of confidence.
You can modify the task sequence to accommodate differences in reference computers without having to recreate the entire task sequence.
task sequence can take some time to create and test.
If the reference computer requirements change significantly, it can take some time to re-build and re-test the task sequence.
Manual configuration
You do not need to create a task sequence or take the time to test and troubleshoot the task sequence.
You can install directly from CDs without having to put all the software packages (including Windows itself) into a Configuration Manager 2007 package.
The accuracy of the reference computer configuration depends on the administrator or user that is doing the configuration.
Youll still need a method to verify and test that the reference computer is properly configured.
There is no way to reuse the configuration method.
Requires a person to be actively involved throughout the process.
Steps for Configuring a Reference Computer
The following table lists the basic steps to consider when configuring a reference computer for Operating System Deployment.
Configure the reference
computer with the: Description
Appropriate operating system.
The reference computer must be installed with the operating system that you intend to deploy as an image to a collection of one or more target computers. For all operating system images except Windows Vista, the associated HAL type must match the target computer's HAL type. For example, you can not capture a virtual operating system image and apply that image to a target computer.
Appropriate service pack.
It is recommended that the operating system running on the reference computer should have the most current service pack applied.
Appropriate software updates.
It is recommended that the operating system running on the reference computer should have the most current software updates applied, especially security updates.
OSD with SCCM 2007 Creator: Nico Sienaert 10
-
You can install all software applications that you would like to include in the image you are deploying to a collection of one or more target computers. You can also install software applications manually or as a custom task sequence step rather than as part of the image when you deploy the captured image. The advantages and disadvantages of each method of installation are described in the section Advantages and Disadvantages of Installing Software Applications and Tools as Part of an Operating Image Deployment.
Appropriate applications.
Important Configuration Manager 2007 software packages that use the Run another program first option to install a dependent program as part of the package are not supported by Operating System Deployment.
Configuration Manager 2007 uses Sysprep to collect information about the applications you installed. However, not all applications are compatible with Sysprep. You must install those applications as a separate task sequence step after the image is deployed, or manually.
Reference computer must be a member of a workgroup
The reference computer must be configured as a member of a workgroup.
When you are preparing a Windows XP, Windows 2000 Professional, Windows 2000 Server, and Windows Server 2003 operating system image, the reference computer must have the version of Sysprep appropriate for that operating system installed, particularly if you are deploying the image to more than one target computer. Configure a C:\Sysprep folder in the reference computer by copying sysprep.exe and setupcl.exe to that folder. You can manually Sysprep the reference computer by running the command:
sysprep -mini -quiet - reseal -reboot Appropriate version of Sysprep or another migration tool.
When you are deploying a Windows Vista operating system image, the Sysprep location is created by default. The default location is %windir%\System32\sysprep
You can also automate Sysprep using a task sequence step or if you are using capture media. For more information about creating capture media see: How to Capture an Image from a Reference Computer Using Capture Media
Important The Prepare Windows for Capture task sequence step attempts to reset the local administrator password on the reference
OSD with SCCM 2007 Creator: Nico Sienaert 11
-
computer to blank before running Sysprep. If the Local Security policy Password must meet complexity requirements is enabled, then this task sequence step fails to reset the administrator password. In this scenario, disable this policy before running the task sequence.
Appropriate tools and scripts you require to mitigate installation scenarios.
You can install the application compatibility tools and scripts necessary to troubleshoot known installation scenarios on target computers as part of the image that you are deploying to a collection of one or more target computers. You can also install these tools and scripts manually or as a custom task sequence rather than as part of the image. The advantages and disadvantages of each method of installation are described in the section Advantages and Disadvantages of Installing Software Applications and Tools as Part of an Operating Image Deployment.
Appropriate desktop customization (wall paper, branding, default user profile).
The reference computer can be configured with the appropriate desktop customization properties that you want to include as part of the image you are deploying to a collection of one or more target computers. Desktop properties include specified wall paper, organizational branding, and a standard default user profile.
1.5 About Native Mode Certificates and Operating System Deployment
When you use Configuration Manager 2007 to deploy operating systems in native mode, you will need to include a public key infrastructure (PKI) certificate if task sequences used as part of the operating system deployment process communicate with the native mode site's management point. Without this certificate, authentication to the management point will fail, and operating system deployments will not succeed.
Additionally, for the certificate to be trusted by the management point, the site must also be configured with a root certification authority for the certificate. For more information about configuring the site with the root certification authority, see How to Specify the Root Certification Authority Certificates for Operating System Deployment Clients.
The certificate that you use with operating system deployments requires client authentication capability, and it does not get installed on the client as part of the operating system deployment. Its use is only temporary for the task sequences to complete. For the client be managed in the native mode site after the operating system deployment, you must independently provision the client with its native mode client certificate. For more information about how to provision the client with its native mode client certificate, see Deploying the Client Computer Certificates to Clients and the Management Point.
For more information about all the certificates used with Configuration Manager 2007 native mode, see Certificate Requirements for Native Mode.
OSD with SCCM 2007 Creator: Nico Sienaert 12
-
Specify the operating system deployment certificate as part of your boot media, if you are using media initiated operating system deployments, and configure the PXE point to use this certificate if you are using PXE initiated operating system deployments. Specify the certificate by importing a Public Key Certificate Standard (PKCS #12) file, and providing the password that was chosen when the file was created. PKCS #12 files have a .PFX extension.
If you need guidance on how to prepare the PKCS #12 certificate file, see How to Export Certificates For Use With Operating System Deployment.
1.5.1 Protecting the Operating System Deployment Certificate from Unauthorized Use
To help protect unauthorized access to the Configuration Manager site using this certificate, assign a password with media initiated operating system deployments. You can also configure an expiration date that will be assigned to the media, and when this date expires, the media will no longer be valid.
If the PKI deployment is using a certificate revocation list (CRL), the certificate can also be revoked by a certification authority administrator, and this can be another method of protection if the certificate is known to be compromised. Certificate revocation checking is enabled by default on the management point.
1.6 About Capturing and Deploying an Operating System Image
There are three basic actions you need to take when you want to use Configuration Manager 2007 to deploy an operating system image to a collection of one or more target computers as outlined in the Top Level Administrator Workflow:
Build and capture an image and distribute it to distribution points Create and configure the appropriate deployment task sequence Advertise the task sequence
1.6.1 Create the image and distribute it to distribution points
Operating system images are .WIM format files and represent a compressed collection of reference files and folders needed to successfully install and configure an operating system on a computer. The operating system image is built and captured from a reference computer which you configure with all required operating system files, support files, software updates, tools, and other software applications. The Create and Distribute Image Workflowprovides a flowchart that identifies each step in this process. You can find additional information about reference computers in the operating system deployment task topic About the Operating System Deployment Reference Computer.
You can build the reference computer manually, or use a task sequence to automate some or all of the build steps.
OSD with SCCM 2007 Creator: Nico Sienaert 13
-
You can find additional information about building and configuring a reference computer in the topic How to Build a Reference Computer, and information about capturing an image in the OSD Task topic How to Capture an Image from a Reference Computer Using Capture Media and How to Create a Task Sequence to Build and Capture an Operating System Image
1.6.2 Create and configure the appropriate deployment task sequence
After you have created the reference computer and captured an operating system image from that computer, you can use a task sequence to configure how to deploy that image to a target computer. The New Task Sequence Wizard walks you through the process of creating a deployment task sequence. Refer to the topic How to Create a Task Sequence to Install an Existing Operating System Image Package for more information.
1.6.3 Advertise the task sequences
After you have created the necessary deployment task sequences, you can identify the appropriate collections of target computers that you will advertise the task sequences to. Then run the Task Sequence - New Advertisement Wizard.
Important Operating System Deployment does not distinguish Configuration Manager 2007 site servers, in particular branch distribution points, from other target computers in the collection. If you are advertising the task sequence to a collection that contains a Configuration Manager 2007 site server, the site server will run the task sequence like any other computer in the collection. It is recommended that you remove the site system role from the site server before deploying an operating system image to it, and then assign the site system role back to the site server.
1.7 About Creating the Operating System Deployment Packages
There are several Configuration Manager 2007 packages that you need to create to support the building of a reference computer and the deployment of an operating system image to a target computer.
Building a reference computer:
Operating system installation package Configuration Manager 2007 client installation package Sysprep package Driver packages Other Packages
Deploying an image to a target computer:
Configuration Manager 2007 client installation package
OSD with SCCM 2007 Creator: Nico Sienaert 14
-
USMT packages Other Packages Operating system image package
1.7.1 Building a reference computer
These packages support the building of a reference computer.
Operating System Installation Package
The Operating System Installation Package must contain all the files necessary to install the desired Windows operating system on a reference computer. For example, this package might contain all of the reference files found on a Microsoft Windows XP Professional installation CD (not just the files in the i386 folder) because the installation must be run unattended. You create this package as you would any other Configuration Manager 2007 package. This package does not require a program. The task sequence will reference the source files as needed.
Sysprep Package
Sysprep is a Windows system preparation tool that facilitates image creation, and the preparation of an image for deployment to multiple destination computers. If the operating system version you are running is Windows Vista, Sysprep is already available on the computer and you do not need to specify a package. If the operating system version you are running is Windows XP or earlier, you must specify a package that contains the version of Sysprep and all its support files (no subfolders) appropriate for that operating system version. This package does not require a program. Operating System Deployment uses the Sysprep files contained in the package.
For more information about using Sysprep, see the Sysprep documentation for the version of Sysprep that supports the version of the operating system running on the Reference computer.
Driver Package
If the reference computer requires device drivers that are not included with the operating system, you must create the packages that contain the necessary Windows drivers to support hardware on the reference computer. Typically, a manufacturer supplies an INF file and other supporting files for a device driver, and sometimes an installation script as well. You should refer to the documentation supplied by the manufacturer of the device driver to ensure that you create a package that includes all supporting files.
Operating System Deployment supports two kinds of device drivers:
Auto Apply Drivers - Auto Apply Drivers to specify the categories that should be made available during Windows setup
Apply Driver Package - to specify a package that has all the drivers that should be deployed.
OSD with SCCM 2007 Creator: Nico Sienaert 15
-
One way to organization driver packages is to create a single package for each computer make and model that has each device driver stored in its own folder.
For example:
\GX240_Drivers
\NetworkInterfaceDrivers
\Intel1000
\Broadcom
\VideoDrivers
\ATI
\AudioDrivers
\SBPro
Important The path string that the task sequence appends can not be longer than 4KB in length for computers running the Windows XP and Windows 2003 operating systems, and 2KB for computers running the Windows 2000 operating system. You can find the path in the OEMPNPDRIVERS PATH variable in the Sysprep.inf file.
1.7.2 Deploying an image to a target computer
These packages support the operating system image deployed to a target computer.
Configuration Manager 2007 Client Installation Package
Since every operating system deployment installs the Configuration Manager 2007 client, you need to create a Configuration Manager 2007 package to install the Configuration Manager 2007 client. You can use the package definition file included with Configuration Manager 2007 for the Configuration Manager 2007 client Upgrade. This package should have as its source location: \\\smsclient\i386. Assign the package to the appropriate distribution point(s).
Note It is required that the program be configured to run unattended when no user is logged on, and from a network share. USMT Package
OSD with SCCM 2007 Creator: Nico Sienaert 16
-
If you are migrating user state from one desktop to another, then you should use USMT as your migration tool.
USMT 3.0 supports the capture of user settings (known as scan state) from computers running the Windows 2000 operating system or later, and the restore of user settings (known as load state) on computers running the Windows XP or Windows Vista operating systems.
USMT 2.61 supports the capture of user settings (known as scan state) from computers running the Windows 9x operating system or later, and the restore of user settings (known as load state) on computers running the Windows 2000 or later operating systems.
You can download USMT from the Microsoft Download Center at http://go.microsoft.com/fwlink/?LinkId=88300.
Use Configuration Manager 2007 to create a package that contains the appropriate version of USMT to run on the computer. Include the contents of the USMT BIN folder (c:\USMT\bin). A package program is not required. Distribute the package to the appropriate distribution point(s). When the task sequence step is run, the task sequence will look for and use the appropriate version of USMT in the package you specify. Include the configuration files (.INF) as part of the USMT package. Refer to the documentation for USMT for configuration information.
Other Packages
These packages can support both the reference computer and the target computer depending on your need. You can install all software applications that you would like to include in the image you are deploying to a collection of one or more destination computers using a task sequence. You must create a Configuration Manager 2007 package that can successfully install the application on the taregt computer, and reference that package using the Install Software task sequence step.
The program you select must meet the following criteria:
It must run under the local system account and not the user account. It should not interact with the desktop. The program must run silently or in an
unattended mode. It must not initiate a reboot on its own. The program must request a reboot
using a 3010 return code. This ensures that the task sequence step will properly handle the reboot.
Important Configuration Manager 2007 software programs that use the Run another program first option to install a dependent program as part of the package are not supported by operating system deployment. If Run another program first is enabled for a program, and the other program has already been run on the target computer, the task sequence step will complete successfully. However, if the other program has not already been run on the target computer, the task sequence step will fail.
OSD with SCCM 2007 Creator: Nico Sienaert 17
-
Task sequences sometimes reference packages that contain required files and programs to be used or run on a target computer, for example, the Package option for the Run Command Line task sequence step. When you specify files or programs on the Command line field for this task sequence step that are not already present on the target computer, the Package option specifies the Configuration Manager 2007 package that contains the appropriate files. However, this package does not require a program. When the task sequence step is run, the task sequence will look for and use the appropriate files in the package you specify.
You do not need to create a separate package for each file used in this way. In fact, it is recommended that you create one package that contains all the files you might need to use when running a task sequence on a target computer, and then referencing this package when a specific file is required in a task step. The task sequence step will simply look for the appropriate file in whatever package you specify.
1.8 About the Driver Catalog
The driver catalog helps manage the cost and complexity of deploying an operating system in an environment that contains different types of computers and devices. The driver catalog consists of two nodes in the Configuration Manager 2007 administrator console: Drivers and Driver Packages. Storing device drivers in the driver catalog and not with each individual operating system image greatly reduces the number of operating system images that are required. When you deploy an operating system image, each operating system image can install enabled device drivers that have been imported are available on a distribution point.
You can also store multiple versions of Windows device drivers in the driver catalog. Maintaining multiple versions of device drivers provides an easy way to upgrade existing device drivers when hardware device requirements change on your network.
1.8.1 Driver Catalog Terminology Windows device driver
A Windows device driver consists of an INF file and one or more additional files required to support a device. Configuration Manager 2007 will read and obtain the hardware and platform information from the INF file.
Driver Package
A Driver Package is a Configuration Manager 2007 package that contains the content for one or more device drivers. When you add a new device driver the content is added to the driver package share. The driver package can then be copied to a distribution point so that computers can install them.
1.8.2 Importing a New Windows Device Driver
Windows device drivers must be imported into the Configuration Manager 2007 site so that they are available for operating system deployments. You should import only device drivers that you plan to deploy as part of your operating system deployments in your Configuration Manager 2007 environment. For more information about
OSD with SCCM 2007 Creator: Nico Sienaert 18
-
importing new Windows device drivers into the driver catalog for use with operating system deployments, see How to Import Windows Device Drivers into the Driver Catalog
1.8.3 Device Driver Categories
You can assign device drivers that have been imported into the driver catalog to a category. Device driver categories are helpful with linking similarly used device drivers together in a logical fashion. For example, you can assign all network adaptor device drivers to a specific category. When you initiate an operating system deployment you can you can configure Windows setup to search in only the specified categories when locating device drivers.
1.8.4 Creating Device Driver Packages
Device driver packages group similar device drivers together to help streamline operating system deployments; for example you may decide to create a driver package for each type computer manufacturer on your network.
Driver packages contain the content associated with one or more device drivers. Device drivers should be added to a driver package and copied to an available distribution point so Configuration Manager 2007 client computers can install them. Driver packages also provide you the flexibility to distribute device driver content to only the distribution points that will require them.
When you create a driver package, the source location of the package should point to an empty network share and the Configuration Manager 2007 system account must have read/write permissions to the driver package source location. When you add device drivers to a driver package, Configuration Manager 2007 will copy the device driver to the driver package source location. Only device drivers that have been imported and are enabled in the driver catalog can be added to a new or existing driver package. For more information about creating a driver package use the following link: How to Create a Driver Package
You must copy the driver package to at least one distribution point for computers to be able to access them, and all device drivers in a specific package are copied together. If you want to copy a subset of device drivers from an existing driver package, you must create a new driver package and copy it to a distribution point. If you change the source location of an existing driver package, you will need to manually copy the device drivers to the new location. If the device drivers are not moved to the new location they will be removed as part of the next distribution point update.
1.8.5 Adding Device Drivers to Boot Images
You can add Windows device drivers that have been imported into the driver catalog to a Configuration Manager 2007 boot image. You should only add mass storage and network adaptor device drivers to boot images because other types of drivers are not generally required and will increase the size of the boot image. Only device drivers that are intended for use with Windows Vista should be added to a boot image because the required version of Windows PE is Windows Vista-based. For more
OSD with SCCM 2007 Creator: Nico Sienaert 19
-
information about adding device drivers to a boot image see: How to Add Windows Device Drivers to a Boot Image
1.8.6 Driver Catalog Task Sequence Steps
There are two task sequence steps that you can use with your operating system deployments to install device drivers that have been imported into the driver catalog. When you use these task sequence steps you can also specify how device drivers will be installed on a target computer.
The following list briefly describes the two device driver task sequence steps:
Auto apply drivers - allows you to automatically match and install device drivers as part of an operating system deployment. You can configure the task sequence step to install only the best matched driver for each hardware device detected, or specify that the task sequence step will install all compatible drivers for each hardware device detected and allow Windows setup to choose the best driver. For more information about using the Auto Apply Drivers task sequence step see: Auto Apply Drivers.
Apply Driver Package - allows you to make all device drivers in a specific driver package available for use by Windows setup. Windows setup will search in the specified driver packages for required device drivers. For more information about using the Apply Driver Package task sequence step see: Apply Driver Package
1.8.7 Driver Catalog Reports
You can use several device driver reports to determine general device driver information. The reports category Driver Management contains reports that can help you inventory available device drivers and evaluate device driver applicability and availability. For more information about the reports that are available with operating system deployment and the driver catalog see: Available Operating System Deployment Reports
1.9 About Task Sequences
Task sequences are the mechanism for performing multiple steps or tasks on a client computer at the command-line level without requiring user intervention. Task sequences do not represent a full scripting language.
After a task sequence is created, it is located as a node in the Configuration Manager console. The task sequence node is replicated to child sites in the Configuration Manager hierarchy. You can also create subfolders to manage or group task sequences; however, these subfolders are not replicated to child sites.
1.9.1 Terminology for Task Sequences
The following list of terms describe task sequences and the components of task sequences:
OSD with SCCM 2007 Creator: Nico Sienaert 20
-
Action
The command part of a single step within a task sequence. There are two types of task sequence actions: Custom Actions and Built-in Actions.
Custom action
A command-line string supplied by the administrator that will run a command on the Configuration Manager 2007 client computer.
Built-in action
A Configuration Manager 2007 action that will perform a specific action on the Configuration Manager 2007 client computer.
Condition
A parameter within a task sequence step or task sequence group that determines whether the Configuration Manager 2007 client should process the action.
Step
The basic component of a task sequence or task sequence group. Each step can contain an action and an optional check for the conditions assigned to a task.
It is not required that you group task sequence steps; however, using groups improves the readability of the task sequence and provides better error handling.
Group
A logical arrangement of multiple steps within a task sequence. A task sequence group consists of a name and an optional check for the conditions assigned to a task.
Note Each task sequence group can contain additional nested task sequence groups.
Task sequence
One or more steps or groups that are linked sequentially to perform an operation or task.
1.9.2 Creating a New Task Sequence
You can create a new task sequence by using the Task Sequence Wizard. For more information about creating custom task sequences, use the following link How to Manage Task Sequences. The wizard contains built-in task sequences and custom task sequences that can perform many different tasks. You can create task sequences that will perform tasks from capturing and installing operating system image packages to changing a registry setting.
Moreover, you can create task sequences that will allow you to install an existing image package, build and capture a reference operating system image, or create a custom task sequence that will perform a customized task using variables. Custom
OSD with SCCM 2007 Creator: Nico Sienaert 21
-
task sequences can be used to perform specialized operating system deployments or to perform other custom actions or steps.
Custom and built-in task sequences can also be used to run multiple task sequence steps on a target computer that will perform a series of steps to achieve an installation. Task sequence names do not need to be unique.
After you have completed the Task Sequence Wizard, the new task sequence object is created and is visible in the details pane of the Configuration Manager console.
1.9.4 Access Control
You can provide access control to specific task sequences. You can set user rights on individual task sequences in the same fashion as other Configuration Manager 2007 objects using the Security tab. For more information about assigning user rights, see How to Assign Rights for Objects to Users and Groups.
To create a new task sequence or folder, you must have Create or Administer permissions to the Task Sequences folder. You must also have at least Read permissions to objects, such as the packages the task sequence will reference. To advertise a task sequence, only Read permissions is required to the task sequence.
1.9.5 Advertising a Task Sequence
You can advertise a task sequence to any Configuration Manager 2007 collection. By default task sequence advertisements are made available to sub collections.
Each target computer will receive the task sequence by way of the advertisement and will the task sequence according to the settings specified in the advertisement. Task sequences do not contain associated files or programs. Any files referenced by a custom task sequence must already be present on the target computer or reside on an accessible distribution point.
Configuration Manager Client will use normal Configuration Manager 2007 client polling methods to locate the task sequence advertisement.
You cannot advertise a task sequence that references a nonexistent program.
For more information about advertising a task sequence, see How to Advertise Task Sequences.
1.9.6 Editing a Task Sequence
You can use the Task Sequence Editor to update or change the run-time actions associated with an existing task sequence. You can also change the order of the task sequence steps by using the task sequence editor to change the priority assigned to each task sequence step. You can also specify how the task sequence will handle errors for failed task sequence steps by specifying that the task sequence should continue if there is an error. You can also add conditions to the task sequence by using If statements on the Options tab.
OSD with SCCM 2007 Creator: Nico Sienaert 22
-
If the task sequence has any unassociated references to a package or a program as a result of the edit, you will need to fix the reference, delete the unreferenced program from the task sequence, or temporarily disable the failed task sequence step until the broken reference has been fixed or removed.
1.9.7 Task Sequence Steps and Actions
Steps are the basic components of a task sequence. They contain the commands that run on a target computer that perform tasks such as installing an operating system, creating a registry entry, or installing a Configuration Manager 2007 software package.
Task sequence steps are processed sequentially and the conditions assigned to each task sequence step are evaluated. If the step is applicable to a Configuration Manager Client the action is initiated. The next task sequence step will not proceed until the previous action has completed. A task sequence is considered complete when all steps have been completed or when a failed step causes the task sequence to end prematurely.
Important By default, a task sequence will fail after one step or action fails. To continue after a task sequence step failure, edit the task sequence, click the Options tab, and then select Continue on error.
1.9.8 Task Sequence Groups
Groups are multiple steps within a task sequence. A task sequence group consists of a name and an optional check for the conditions assigned to a task.
Creating groups will enable you to combine multiple steps within a task sequence. Groups can be nested within each other, and a group can contain a mixture of steps and subgroups. Groups are useful for combining multiple steps that share a common condition. You can also configure the group failure behavior as you do with individual steps.
To allow the task sequence to continue to the next step if one of the steps fails, use the Options tab to set the task sequence to Continue on error. The following table and example show how the Continue on error option works.
In this example, there are two groups of task sequences containing three task sequence steps each.
Task Sequence Group/Step Continue on error setting Task Sequence Group 1 Continue on error selectedTask Sequence Step 1 Continue on error selectedTask Sequence Step 2 Task Sequence Step 3 Task Sequence Group 2
OSD with SCCM 2007 Creator: Nico Sienaert 23
-
Task Sequence Step 4 Task Sequence Step 5 Task Sequence Step 6
If task sequence step 1 fails, the task sequence will continue with task sequence step 2.
If task sequence step 2 fails, than the task sequence will not run task sequence step 3 but will continue to run task sequence steps 4 and 5 which are in a different task sequence group.
If task sequence step 4 fails, no more steps will be run, and the task sequence will fail because the Continue on error setting has not been configured for task sequence group 2.
You must assign a name to task sequence groups, although the group name does not need to be unique. You can also provide an optional description for the task sequence group.
1.9.9 Running Task Sequences
Task sequences always run by using the local system account, so there is no option of running a task sequence for each individual user that logs in. The task sequence will check for referenced packages prior to running. If a reference is not validated, the task sequence will return an error. If an advertised task sequence has been configured to download and run, all dependent programs are downloaded to the Configuration Manager Client cache. The necessary packages and programs are obtained from distribution points, and if the Configuration Manager Client cache size is too small or the program cannot be found, the task sequence will fail and a status message will be generated. You can also specify if the content should be downloaded as needed, or you can use the Run from Net option to specify that the installations should run across the network.
If a dependent package or program cannot be located by the task sequence, an immediate error will be returned if the advertisement is optional. However, if the advertisement is mandatory the Configuration Manager 2007 client will wait for the necessary package or program to be replicated to the appropriate distribution point.
Important If a task sequence step requires the client computer to restart, there must be an available formatted disk partition at the time of the computer restart; otherwise, the task sequence will fail regardless of any error handling setting.
When a task sequence dependent object, such as a software distribution package, is updated to a newer version, any task sequence that references the package is automatically updated and will reference the newest version.
Note All task sequences are checked for possible dependencies and availability on a distribution point prior to initiating. When an object that an existing task sequence
OSD with SCCM 2007 Creator: Nico Sienaert 24
-
depends on is deleted, an error is issued.
When a task sequence completes successfully or fails, an entry is placed in the Configuration Manager Client history. There is no method to cancel or halt a task sequence once it has initiated on a computer.
1.9.10 Importing and Exporting Task Sequences
You can create a task sequence in one Configuration Manager 2007 site, and use it that task sequence across your Configuration Manager 2007 hierarchy. When you use task sequences in a different site than it was created in you must make sure that all referenced packages in the task sequence are available in the site you plan to run the task sequence or the installation will fail. To import and export task sequences right-click the task sequence, and then clicking Export. You will be prompted to provide a name for the task sequence and the location to save the exported task sequence. When you export a task sequence, it does not include the referenced images or packages. When the task sequence is imported and if the referenced packages cannot be located on a distribution point, the task sequence will contain broken references.
Important You should not attempt to edit a task sequence after it has been exported. You must first import the task sequence into a Configuration Manager 2007 site.
To import a task sequence, click Import in the Actions pane, and then browse to the location of the task sequence file.
1.9.11 Creating Media for Task Sequences
You can write task sequences and the related files and dependencies to a DVD or CD set or a USB flash drive. Removable media will allow you to run the task sequence on computers that do not have a network connection to your Configuration Manager 2007 site. Task sequence media can be used only in the same site where the media was created. For more information about creating media use the following link: How to Deploy an Operating System Image Using Media
You can create three types of removable media:
Stand-alone. Stand-alone media contains the task sequence and all associated objects necessary for the task sequence to run. Stand-alone media task sequences can run when the Configuration Manager Client has limited or no connectivity to the network. Stand-alone media can be run in two ways: first, if the target computer is not booted, the Windows PE image associated with the task sequence is used from the stand-alone media and the task sequence begins. Second, the stand-alone media can be manually started if a user is logged on to the network and initiates the installation.
Important Stand-alone media task sequence steps must be able to fully run autonomously from
OSD with SCCM 2007 Creator: Nico Sienaert 25
-
the network; otherwise, the task sequence step will fail. For example, a task sequence step that requires a distribution point to obtain a package will fail; however if the necessary package is contained on the stand-alone media the task sequence step will succeed.
Boot. Boot media contains the necessary files to start a target computer so that it can connect to the Configuration Manager 2007 infrastructure and the target computer can determine which task sequences to run based on the target computer's collection membership. The task sequence and dependent objects are not contained on the media; instead, they are obtained over the network from the Configuration Manager 2007 client. This method is useful in bare metal or new deployments, or when no Configuration Manager 2007 client is present on the computer.
Capture. Capture media is used to capture an operating system image that has been configured and created outside of the Configuration Manager 2007 infrastructure. Capture media can contain custom programs that can run prior to a task sequence. The custom program can interact with the desktop, prompt the user for input values, or create variables that will be used by the task sequence.
You can also specify a password that is assigned to the media and must be entered by a user to access the files contained on the media. If you specify a password to be assigned to the media, a user must be present to enter the password at the target computer.
When you run a task sequence using media, the specified computer chip architecture contained on the media will not be recognized and the task sequence will attempt to run even if the architecture specified does not match what is actually installed on the target computer.
Important If the chip architecture contained on the media does not match the chip architecture installed on the target computer the installation will fail.
1.9.12 Using Media in Configuration Manager 2007 Native Mode Environments
When you use media created by Configuration Manager 2007 to deploy operating systems in native mode, you will need to include a public key infrastructure (PKI) certificate on the media if task sequences require communication with the native mode site's management point. Without this certificate, authentication to the management point will fail, and operating system deployments will not succeed. For more information about using certificates in native mode for operating system deployment media use the following link: How to Manage Native Mode Certificates and Operating System Deployment
Additionally, for the certificate contained on the media to be trusted by the management point, the site must also be configured with a root certification authority for the certificate. For more information about configuring the site with the root
OSD with SCCM 2007 Creator: Nico Sienaert 26
-
certification authority, see How to Specify the Root Certification Authority Certificates for Operating System Deployment Clients.
1.10 About Task Sequence Variables
Configuration Manager 2007 task sequence environment variables are a set of name and value pairs that supply configuration and operating system deployment settings for computer, operating system and user state configuration tasks on a Configuration Manager 2007 client computer. Task sequence variables provide a mechanism to configure and customize the steps in a task sequence.
When you create a task sequence in the Configuration Manager 2007 administrator console, it is stored as a sequence of steps. You can edit the task sequence steps and their associated settings in a task sequence using the Task Sequence Editor. When you run the task sequence, many of the task sequence settings are stored as environment variables. You can access or change the values of built-in task sequence variables, and you can create new task sequence variables in order to customize the way a task sequence runs on a target computer.
You can use task sequence variables in the task sequence environment to perform the following actions:
Configure settings for a task sequence action Supply command line arguments for a task sequence step Evaluate a condition which determines if a task sequence step or group should
run Provide values for custom scripts used in a task sequence
For example, you might have a task sequence which includes a Join Domain or Workgroup task sequence step. The task sequence might be advertised to different collections, where the collection membership is determined by domain membership. In that case, you can specify a Per-Collection task sequence variable for each collections domain name, and then use that task sequence variable to supply the appropriate domain name in the task sequence.
The following sections describe the different methods for creating a variable, and then describe accessing the environment variable value in task sequences.
1.10.1 Creating Task Sequence Variables
You can add new task sequence variables to customize and control steps in a task sequence. For example, you can create a task sequence variable to override a setting for a built-in task sequence step. You can also create a custom task sequence variable to use with conditions, command lines, or custom steps in the task sequence. When you create a task sequence variable, the task sequence variable and the associated value is preserved within the task sequence environment, even when the sequence reboots the target computer. The variable and its value can be used within the task sequence across different environments, for example, in a full Windows operating system and in the Windows Pre-Installation environment.
OSD with SCCM 2007 Creator: Nico Sienaert 27
-
The following table describes the methods for creating a task sequence environment variable, along with usage implications for each method:
Creation Method Usage Overview
Task Sequence Editor - setting fields in task sequence steps
Specifies set default values for the task sequence step. The variable and value are accessible only when the step runs in the task sequence; they are not part of the overall sequence environment, and they are not accessible by other task sequence steps in the task sequence.
For a list of built-in variables and their associated actions, see: Operating System Deployment Task Sequence Variables.
Adding a set task sequence variable step in a task sequence
Specifies the task sequence variable and value in the task sequence environment when the task sequence step is run as part of a task sequence. All subsequent task sequence steps can access the environment variable and its value.
Defining a Per-Collection variable
Specifies a task sequence and values for a collection of computers. All task sequences targeted to the collection can access the task sequence variable and its value.
Defining a Per-Computer variable
Specifies task sequence variables and values for a particular computer. All task sequences targeted to the computer can access the task sequence variable and its value.
Adding a task sequence variable on the Variables page of the Task Sequence Media Wizard
Specifies task sequence variables and values for task sequence that is run from media. The task sequence that is run from the media can access the task sequence variable and its value.
To override the default value for a built-in task sequence variable, you must define a task sequence variable with the same name as the built-in task sequence variable. See Operating System Deployment Task Sequence Variables for a list of built-in task sequence variables with the associated actions and usage.
You can delete a task sequence variable from the task sequence environment using the same methods as creating a task sequence variable. To delete a variable from the task sequence environment, you set the task sequence variable value to an empty string, for example no characters.
You can combine methods to set an environment task sequence variable to different values for the same sequence. In an advanced scenario, you might set the default values for steps in a sequence using the Task Sequence Editor, then set a custom variable value using each of the creation methods. The following list describes the rules that determine which value is used when a task sequence variable is created using more than one method:
1. Set Task Sequence Variable overrides all other creation methods. 2. Per-computer variables take precedence over per-collection variables. If you
specify the same task sequence variable name for a per-computer variable and
OSD with SCCM 2007 Creator: Nico Sienaert 28
-
a per-collection variable, the per-computer variable value will be used when the target computer runs advertised task sequence.
3. Task sequences can be run from stand-alone media. Use the media variables in place of per-collection or per-computer variables. If the task sequence is running from stand-alone media, then per-computer and per-collection variables do not apply and will not be used. Instead, task sequence variables defined on the Variables page of the Task Sequence Media wizard are used to set values specific to a task sequence running from media.
4. If a task sequence variable value is not set in the overall sequence environment, built-in actions use the default value for the step, as set in the Task Sequence Editor. In other words, the value specified in the task sequence step field in the Task Sequence Editor is used if the setting isnt defined in the task sequence environment using one of the other methods.
In addition to overriding values for built-in task sequence step settings, you can also create a new environment variable for use in a task sequence step, script, command line, or condition. When you specify a name for a new task sequence variable, there are several guidelines that you must follow. The following section describes these guidelines and provides examples of valid and invalid task sequence variable names:
The task sequence variable name you specify may contain letters, numbers, the underscore character (_) and a hyphen (-).
Task sequence variable names have a minimum length of one character and a maximum length of 256 characters.
User defined variables must begin with a letter (A-Z). User defined variable names can not begin with the underscore character. Only
read only task sequence variables are preceded by the underscore character.
Note Read only task sequence variables can be read by task sequence steps in a task sequence but not set. For example, you can use a read only task sequence variable as part of the command line for a Run Command Line task sequence action, but you cannot set a read only variable using the Set Task Sequence Variable action.
Task sequence variable names are not case sensitive. For example; OSDVAR and osdvar represent the same task sequence variable.
Task sequence variable names can not begin or end with a space or contain embedded spaces. Spaces that are left at the beginning or the end of a task sequence variable name will not be read.
The following table displays examples of valid and invalid user specified task sequence variables:
Examples of valid user specified variable names
Examples of invalid user specified variable names
1Variable
MyVariable Note User specified task sequence variables can not
OSD with SCCM 2007 Creator: Nico Sienaert 29
-
begin with a num ber. MyV@riable
My_Variable Note User specified task sequence variables can not
@ character. contain the _MyVariable
My_Variable_2 Note User specified task sequence variables can not begin with an underscore.
There are general limitations when creating task sequence variables. The list below describes these limitations:
Task sequence variable values can not exceed 4000 characters. You can not create or override a read only task sequence variable. Read only
variables are designated by names starting with an underscore character (_). You can access the value of read only task sequence variables in your task sequence; however you can not change their associated values
There is no limit to how many task sequence variables that can be created, however the total size of the task sequence environment may not exceed 10 MB.
1.10.2 Accessing Task Sequence Environment Variables
After you have specified the task sequence variable and its value using one of the methods from the previous section, you can use the environment variable value in your task sequences. You can access default values for built-in task sequence variables, specify a new value for a built-in variable, or use a custom task sequence variable in a command line or script.
The following table outlines task sequence operations that can be performed by accessing the task sequence environment variables.
Task Sequence Operation
Usage Overview
Configure action settings
You can specify that a task sequence step setting is provided by a variable value when the sequence runs.
To supply a task sequence step setting through a task sequence environment variable, use the Task Sequence Editor, edit the step, and specify the variable name as the field value. Typically the variable name must be enclosed in percent signs (%) to indicate it is an environment variable.
Supply You can specify part or all of a custom command line using an
OSD with SCCM 2007 Creator: Nico Sienaert 30
-
command line arguments
environment variable value.
To supply a command line setting using an environment variable, use the variable name as part of the Command Line field of the Run Command Line task sequence step. The variable name must be enclosed in percent signs (%).
For example:
The following command line uses a built-in environment variable to write the computer name to C:\File.txt.
Cmd /C %_SMSTSMachineName% > C:\File.txt
Evaluate a step condition
You can use built-in or custom task sequence environment variables as part of a task sequence step or group condition. The environment variable value will be evaluated prior to running the task sequence step or group on a Configuration Manager 2007 computer.
To add a condition which evaluates a variable value, select a step or group in the sequence, and use the Add Condition drop down on the Options tab. Select the task sequence variable condition, and specify the variable and the value to evaluate.
Provide information for a custom script
Task Sequence variables can be read and written using the Microsoft.SMS.TSEnvironment COM object while the task sequence is running.
The following example illustrates a Visual Basic script file that queries the _SMSTSLogPath task sequence variable to get the current log location. The script also sets a custom variable.
dim osd: set env = CreateObject("Microsoft.SMS.TSEnvironment")
dim logPath
' You can query the environment to get an existing variable
logPath = env("_SMSTSLogPath")
' You can also set a variable in the OSD environment
env("MyCustomVariable") = "varname"
For more information about using task sequence variables in scripts, refer to the SDK documentation.
1.10.3 Computer and Collection Variables
Task sequences can be configured to run on multiple computers or collections simultaneously. You can specify unique per-computer or per-collection information,
OSD with SCCM 2007 Creator: Nico Sienaert 31
-
such as specifying a unique operating system product key or joining all of the members of a collection to a specified domain.
You can assign task sequence variables to a single computer or a collection. When the task sequence starts to run on the target computer or collection, the values specified will be applied to the target computer or collection.
You can specify task sequence variables for a single computer or a collection. When the task sequence starts to run on the target computer or collection, the variables specified will be added to the environment, and the values will be available to all task sequence steps in the task sequence.
Important If the same variable name is used for both a per-collection and per-computer variable, the computer variable value takes precedence over the collection variable. Task sequence variables that are assigned to collections take precedence over task sequence variables over built-in task sequence variables.
For more information about creating task sequence variables for a single computer or collection, please use the following links:
How to Create Per-Computer Task Sequence Variables
Select this topic for more information about specifying a task sequence variable to a single computer.
How to Create Per-Collection Task Sequence Variables
Select this topic for more information about specifying a task sequence variable to a collection.
1.10.4 Task Sequence Media Variables
Task sequence variables can be specified for task sequences that are stored and run from media, such as CD/DVD sets, or USB drives. You add the task sequence variables and specify their values when you create the media containing the task sequence; the variables and their values are stored on the media with the task sequence.
Important When you run a task sequence from media, all custom task sequence variable information must be cont