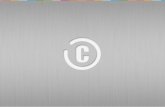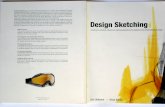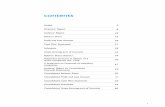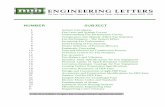ProENGINEER - Mechanism Desing
-
Upload
yoslenalex254369 -
Category
Documents
-
view
214 -
download
0
Transcript of ProENGINEER - Mechanism Desing

PTC Global Services
MMeecchhaanniissmm DDeessiiggnnaanndd AAnnaallyyssiiss
Release 2001T-889-320-01
For University Use Only - Commercial Use Prohibited -

CopyrightMechanism Design and AnalysisCopyright © 2001 Parametric Technology Corporation. All Rights Reserved.
This Mechanism Design and Analysis Training Guide may not be copied, reproduced, disclosed, transferred, or reducedto any form, including electronic medium or machine-readable form, or transmitted or publicly performed by any means,electronic or otherwise, unless Parametric Technology Corporation (PTC) consents in writing in advance.
User and training documentation from Parametric Technology Corporation (PTC) is subject to the copyright laws of theUnited States and other countries and is provided under a license agreement that restricts copying, disclosure, and use ofsuch documentation. PTC hereby grants to the licensed user the right to make copies in printed form of thisdocumentation if provided on software media, but only for internal/personal use and in accordance with the licenseagreement under which the applicable software is licensed. Any copy made shall include the PTC copyright notice andany other proprietary notice provided by PTC. This documentation may not be disclosed, transferred, modified, orreduced to any form, including electronic media, or transmitted or made publicly available by any means without theprior written consent of PTC and no authorization is granted to make copies for such purposes.
Information described herein is furnished for general information only, is subject to change without notice, and shouldnot be construed as a warranty or commitment by PTC. PTC assumes no responsibility or liability for any errors orinaccuracies that may appear in this document.
The software described in this document is provided under written license agreement, contains valuable trade secrets andproprietary information, and is protected by the copyright laws of the United States and other countries.UNAUTHORIZED USE OF SOFTWARE OR ITS DOCUMENTATION CAN RESULT IN CIVIL DAMAGES ANDCRIMINAL PROSECUTION.
Registered Trademarks of Parametric Technology Corporation or a Subsidiary: Advanced Surface Design, CADDS,CADDShade, Computervision, Computervision Services, Electronic Product Definition, EPD, HARNESSDESIGN,Info*Engine, InPart, MEDUSA, Optegra, Parametric Technology, Parametric Technology Corporation, Pro/ENGINEER,Pro/HELP, Pro/INTRALINK, Pro/MECHANICA, Pro/TOOLKIT, PTC, PT/Products, Windchill, and the InPart logo.
Trademarks of Parametric Technology Corporation or a Subsidiary
3DPAINT, Associative Topology Bus, Behavioral Modeler, BOMBOT, CDRS, CounterPart, CV, CVact, CVaec,CVdesign, CV-DORS, CVMAC, CVNC, CVToolmaker, DesignSuite, DIMENSION III, DIVISION, DVS,DVSAFEWORK, EDE, e/ENGINEER, Electrical Design Entry, e-Series, Expert Machinist, Expert Toolmaker,Flexible Engineering, ICEM, Import Data Doctor, Information for Innovation, i-Series, ISSM, MEDEA, ModelCHECK,NC Builder, Nitidus, PARTBOT, PartSpeak, Pro/ANIMATE, Pro/ASSEMBLY, Pro/CABLING, Pro/CASTING,Pro/CDT, Pro/CMM, Pro/COMPOSITE, Pro/CONVERT, Pro/DATA for PDGS, Pro/DESIGNER, Pro/DESKTOP,Pro/DETAIL, Pro/DIAGRAM, Pro/DIEFACE, Pro/DRAW, Pro/ECAD, Pro/ENGINE, Pro/FEATURE, Pro/FEM-POST,Pro/FLY-THROUGH, Pro/HARNESS-MFG, Pro/INTERFACE, Pro/LANGUAGE, Pro/LEGACY,Pro/LIBRARYACCESS, Pro/MESH, Pro/Model.View, Pro/MOLDESIGN,Pro/NC-ADVANCED, Pro/NC-CHECK,Pro/NC-MILL, Pro/NCPOST, Pro/NC-SHEETMETAL, Pro/NC-TURN, Pro/NC-WEDM, Pro/NC-Wire EDM,Pro/NETWORK ANIMATOR, Pro/NOTEBOOK, Pro/PDM, Pro/PHOTORENDER,Pro/PHOTORENDER TEXTURE LIBRARY, Pro/PIPING, Pro/PLASTIC ADVISOR, Pro/PLOT,Pro/POWER DESIGN, Pro/PROCESS, Pro/REPORT, Pro/REVIEW, Pro/SCAN-TOOLS, Pro/SHEETMETAL,Pro/SURFACE, Pro/VERIFY, Pro/Web.Link, Pro/Web.Publish, Pro/WELDING, Product Structure Navigator,PTC i-Series, Shaping Innovation, Shrinkwrap, The Product Development Company, Virtual Design Environment,Windchill e-Catalog, Windchill e-Series, Windchill ProjectLink, CV-Computervision logo, DIVISION logo, andICEM logo.
For University Use Only - Commercial Use Prohibited -

CopyrightThird-Party Trademarks
Oracle is a registered trademark of Oracle Corporation. Windows and Windows NT are registered trademarks ofMicrosoft Corporation. Java and all Java based marks are trademarks or registered trademarks of Sun Microsystems, Inc.Adobe is a registered trademark of Adobe Systems. Metaphase is a registered trademark of Metaphase Technology Inc.Baan is a registered trademark of Baan Company. Unigraphics is a registered trademark of EDS Corp. I-DEAS is aregistered trademark of SDRC. SolidWorks is a registered trademark of Solidworks Corp. Matrix One is a trademark ofMatrix One Software. SHERPA is a registered trademark of Inso Corp. AutoCAD is a registered trademark of Autodesk,Inc. CADAM and CATIA are registered trademarks of Dassault Systems. Helix is a trademark of Microcadam, Inc. IRIXis a registered trademark of Silicon Graphics, Inc. PDGS is a registered trademark of Ford Motor Company. SAP and R/3are registered trademarks of SAP AG Germany. FLEXlm is a registered trademark of GLOBEtrotter Software, Inc.Rational Rose 2000E, is copyrighted software of Rational Software Corporation. RetrievalWare is copyrighted softwareof Excalibur Technologies Corporation. VisualCafé is copyrighted software of WebGain, Inc. VisTools library iscopyrighted software of Visual Kinematics, Inc. (VKI) containing confidential trade secret information belonging to VKI.HOOPS graphics system is a proprietary software product of, and is copyrighted by, Tech Soft America, Inc. All otherbrand or product names are trademarks or registered trademarks of their respective holders.UNITED STATESGOVERNMENT RESTRICTED RIGHTS LEGEND
This document and the software described herein are Commercial Computer Documentation and Software, pursuant toFAR 12.212(a)-(b) or DFARS 227.7202-1(a) and 227.7202-3(a), and are provided to the Government under a limitedcommercial license only. For procurements predating the above clauses, use, duplication, or disclosure by theGovernment is subject to the restrictions set forth in subparagraph (c)(1)(ii) of the Rights in Technical Data andComputer Software Clause at DFARS 252.227-7013 or Commercial Computer Software-Restricted Rights atFAR 52.227-19, as applicable.
Parametric Technology Corporation, 140 Kendrick Street, Needham, Massachusetts 02494 USA© 2001 Parametric Technology Corporation. Unpublished – all rights reserved under the copyright laws of the UnitedStates.
PRINTING HISTORYDocument No. Date Description
PU-889-320-01 05/16//01 Initial Printing of Pro/USER: Mechanism Design and Analysis for Release 2001
T-889-320-01 09/06//01 Initial Printing of Mechanism Design and Analysis for Release 2001
Order Number T-889-320-EN
Printed in U.S.A
For University Use Only - Commercial Use Prohibited -

For University Use Only - Commercial Use Prohibited -

Training AgendaMechanism Design and Analysis
Day One
Module 1: Introduction to Mechanism Design
Module 2: Creating and Analyzing Mechanisms
Module 3: Configuring Joint Axis Settings
Module 4: Defining Drivers and Motion
Module 5: Working with Motion Analysis Results
Module 6: Creating Cam and Slot Connections
Module 7: Optimizing Mechanism Designs
For University Use Only - Commercial Use Prohibited -

PTC Telephone and Fax Numbers
The following is a list of telephone and fax numbers you may find useful:
Education Services Registration in North America
Tel: (888)-782-3773
Fax: (781) 370-5553
Technical Support (Monday - Friday)
Tel: (800) 477-6435 (U.S.)
(781) 370-5332 or (781) 370-5523 (outside U.S.)
Fax: (781) 370-5650
License Management
Tel: (800) 216-8945 (U.S.)
(781) 370-5559 (outside U.S.)
Fax: (781) 370-5795
Contracts
Tel: (800) 791-9966 (U.S.)
(781) 370-5700 (outside U.S.)
In addition, you can find the PTC home page on the World Wide Web can be foundat: http://www.ptc.com. The Web site contains the latest training schedules,registration information, directions to training facilities, and course descriptions, aswell as information on PTC, the Pro/ENGINEER product line, Consulting Services,Customer Support, and Pro/PARTNERS.
For University Use Only - Commercial Use Prohibited -

Table of ContentsMechanism Design and Analysis
INTRODUCTION TO MECHANISM DESIGN 1-1OVERVIEW .......................................................................................................................1-2IMPLEMENTING MECHANISM DESIGN EXTENSION..............................................1-2
Mechanism Design without Cam and Slot Connections .................................................... 1-2Mechanism Design with Cam and Slot Connections ......................................................... 1-4
MECHANISM DESIGN INTERFACE .............................................................................1-4Using Mechanism Design Icons......................................................................................... 1-4Accessing the Object Sensitive Menu................................................................................ 1-5
CREATING AND ANALYZING MECHANISMS 2-1CREATING MECHANISM ASSEMBLIES .....................................................................2-2
Comparing Connections to Constraints.............................................................................. 2-2Selecting Connection Types............................................................................................... 2-2Calculating Mechanism Degrees of Freedom .................................................................... 2-7Working with the Body...................................................................................................... 2-8Redefining Assemblies as Mechanisms ............................................................................. 2-9
SIMULATING MOTION...................................................................................................2-9Dragging Assembly Components .................................................................................... 2-10Adding Controls when Dragging ..................................................................................... 2-11Recording Configurations with Snapshots....................................................................... 2-13Other Commands ............................................................................................................. 2-14
LABORATORY PRACTICAL........................................................................................2-15EXERCISE 1: Creating a Crane Assembly...................................................................... 2-15EXERCISE 2: Creating Reciprocating Saw Components................................................ 2-20
CONFIGURING JOINT AXIS SETTINGS 3-1JOINT AXIS SETTINGS ...................................................................................................3-2
Defining the Zero References ............................................................................................ 3-2Setting the Range of Motion .............................................................................................. 3-4Setting the Regeneration Configuration............................................................................. 3-4
LABORATORY PRACTICAL..........................................................................................3-5EXERCISE 1: Configuring Joint Axis Settings ................................................................. 3-5
For University Use Only - Commercial Use Prohibited -

DEFINING DRIVERS AND MOTION 4-1DRIVERS AND MOTION ................................................................................................ 4-2
Selecting a Driver ...............................................................................................................4-2Configuring Driver Profiles................................................................................................4-5
DEFINING MOTIONS...................................................................................................... 4-7Configuring Time Domain Settings ...................................................................................4-8Selecting Active Drivers.....................................................................................................4-8Running Motion Definitions...............................................................................................4-9
LABORATORY PRACTICAL ....................................................................................... 4-10EXERCISE 1: Creating Standard Joint Axis Drivers.......................................................4-10EXERCISE 2: Creating Table Joint Axis Drivers ............................................................4-13EXERCISE 3: Creating Geometric Drivers .....................................................................4-16
WORKING WITH MOTION ANALYSIS RESULTS 5-1REVIEWING MECHANISM ANALYSIS RESULTS..................................................... 5-2
Viewing Playback Results ..................................................................................................5-2Generating Movie and Image Files ....................................................................................5-2Checking Motion Interference............................................................................................5-3Evaluating Motion Envelopes ............................................................................................5-4Capturing Measurements and Show Plots ..........................................................................5-5Evaluating Trace and Cam Synthesis Curves .....................................................................5-6
LABORATORY PRACTICAL ......................................................................................... 5-8EXERCISE 1: Viewing Motion Playbacks and Creating Trace Curves.............................5-8EXERCISE 2: Creating Measures....................................................................................5-10EXERCISE 3: Checking for Interference.........................................................................5-13
CREATING CAM AND SLOT CONNECTIONS 6-1CREATING CAM-FOLLOWER CONNECTIONS ......................................................... 6-2
Creating Cam Surfaces .......................................................................................................6-2CREATING SLOT-FOLLOWER CONNECTIONS......................................................... 6-4LABORATORY PRACTICAL ......................................................................................... 6-6
EXERCISE 1: Creating Geneva Cam Mechanisms ...........................................................6-6EXERCISE 2: Synthesizing Cam Profiles .......................................................................6-12EXERCISE 3: Creating Slot Connections........................................................................6-21
OPTIMIZING MECHANISM DESIGNS 7-1BEHAVIORAL MODELING EXTENSION .................................................................... 7-2
Pro/ENGINEER Analysis ..................................................................................................7-2Datum Analysis Features....................................................................................................7-5
For University Use Only - Commercial Use Prohibited -

OPTIMIZING MECHANISM DESIGNS..........................................................................7-9Integrating MDX and BMX............................................................................................... 7-9Optimizing Designs............................................................................................................ 7-9
LABORATORY PRACTICAL........................................................................................7-10EXERCISE 1: Creating Motion Definitions in MDX...................................................... 7-10EXERCISE 2: Creating Analysis Features in BMX ........................................................ 7-14EXERCISE 3: Performing Sensitivity Analyses.............................................................. 7-17EXERCISE 4: Optimizing the Hand Pump...................................................................... 7-19
SUMMARY......................................................................................................................7-21
USING PTC HELP A-1DEFINING THE PTC HELP FEATURES .......................................................................A-2USING THE Pro/ENGINEER ONLINE HELP ................................................................A-2
Defining the PTC Help Table of Contents ........................................................................ A-8
TECHNICAL SUPPORT B-1Locating the Technical Support Web Page ....................................................................... B-2Opening Technical Support Calls via E-Mail ................................................................... B-2Opening Technical Support Calls via Telephone.............................................................. B-3Opening Technical Support Calls via the Web ................................................................. B-3Sending Data Files to PTC Technical Support.................................................................. B-3Routing Your Technical Support Calls ............................................................................. B-4Technical Support Call Priorities ...................................................................................... B-5Software Performance Report Priorities ........................................................................... B-5Registering for On-Line Support ...................................................................................... B-5Using the Online Services................................................................................................. B-6Finding Answers in the Knowledge Base ......................................................................... B-7
CONTACT INFORMATION............................................................................................B-9Technical Support Worldwide Electronic Services........................................................... B-9Technical Support Customer Feedback Line .................................................................... B-9
TELEPHONE AND FAX INFORMATION...................................................................B-10North America Telephone Information........................................................................... B-10Europe Telephone Information ....................................................................................... B-11Asia and Pacific Rim Telephone Information................................................................. B-15
ELECTRONIC SERVICES.............................................................................................B-18
For University Use Only - Commercial Use Prohibited -

For University Use Only - Commercial Use Prohibited -

Page 1-1
Module
Introduction to Mechanism DesignIn this module you will learn about the essential functions of
Pro/ENGINEER Mechanism Design. The module also introduces
the major steps of implementing Mechanism Design.
Objectives
After completing this module, you will be able to:
• Describe the Mechanism Design applications.
• Describe the major Mechanism Design implementation steps.
For University Use Only - Commercial Use Prohibited -

P a g e 1-2 M e c h a n i s m D e s i g n a n d A n a l y s i s
NOTES
OVERVIEWThe Pro/ENGINEER Mechanism Design Extension (MDX) is a kinematic
motion simulation program. You use it to obtain information about the
behavioral characteristics of your assemblies.
By defining “connections” during assembly creation, MDX enables you to
build “kinematic intelligence” into your assemblies. This can be done at
the beginning of the product development process. Once assembled, you
can investigate the design characteristics by animating the mechanism
throughout the range of motion.
The results of the motion animation provide graphical illustration of the
mechanism. They also yield engineering information that can facilitate
design optimization, such as interference analysis and cam profile
synthesis.
When used in conjunction with Behavioral Modeling Extension (BMX),
MDX can be used to create optimized designs based on measured
geometry information. When a full dynamics simulation is needed,
assemblies created using MDX can also be used in Pro/MECHANICA
Motion.
IMPLEMENTING MECHANISM DESIGN EXTENSIONUsing Mechanism Design involves two fundamental steps: (1) defining a
mechanism, and (2) making it move. Depending on whether there are cam
and slot connections in the mechanism, the major steps of implementing
mechanism design are slightly different.
Mechanism Design without Cam and SlotConnections
1. Create assembly connections - Assembling the components that are
intended to move using connections enables you to create a
movable system instead of one rigid body.
For University Use Only - Commercial Use Prohibited -

I n t r o d u c t i o n t o M e c h a n i s m D e s i g n P a g e 1-3
NOTES
Figure 1 Connections available in the COMPONENT PLACEMENT dialog box.
2. Define Joint Axis Settings - You can use the joint axis settings to
quantitatively describe the displacement, set the range of the
motion and choose the default configuration used in regeneration.
3. Move the assembly
• Move the assembly interactively using the Drag functionality -
Using the Drag functionality, you can move the mechanism
through an allowable range of motion interactively.
• Setup drivers and run motion - The motor-like drivers enable
you to impose a particular motion on a mechanism. The
mechanism will move according to your design intent that has
been build in the connections, the joint axis settings and the
drivers.
4. Applications of the results - Using the motion run results, you can
perform various engineering studies, as well as generate movie and
image files for visualization purposes.
• Generate movie/image output
• Interference study
• Generate Motion Envelope
For University Use Only - Commercial Use Prohibited -

P a g e 1-4 M e c h a n i s m D e s i g n a n d A n a l y s i s
NOTES
• Create Trace curve/Cam synthesis curve
• Graph measure results
5. Perform Sensitivity and Optimization studies in conjunction with
BMX - Creating intuitive and movable mechanisms drastically
reduce the workload when setting up for performing studies, as
opposed to creating assembly skeletons. The built-in functionality
allows you to continuously monitor parameters within the motion
range.
Mechanism Design with Cam and Slot ConnectionsThe procedures to implement mechanism design in models that have cam
and slot connections are very similar. You can create the advanced cam
and slot connections after you first assemble the component into the
assembly using the regular connections.
By using the advanced connections (cam and slot) you can capture
motions that are very difficult to accomplish using the regular connections
or skeletons.
MECHANISM DESIGN INTERFACEThere are three ways for you to access Mechanism Design commands:
• Icons in the toolbar area
• Commands located under the MECHANISM menu
• Object sensitive shortcut menu in the MODEL TREE
Using Mechanism Design IconsYou can perform Mechanism Design tasks using icons located on top of
the graphic pane. The following table lists the available Mechanism
Design icons.
Table 1: Mechanism Design icons.
Icon DescriptionsDefine cams.
Define drivers.
Define joint axis zeros.
Define slots.
For University Use Only - Commercial Use Prohibited -

I n t r o d u c t i o n t o M e c h a n i s m D e s i g n P a g e 1-5
NOTES
Icon DescriptionsDrag assembly components.
Generate measure results.
Mechanism icon display.
Replay previous run motions.
Review body definitions.
Review and redefine body.
Run assembly analysis.
Run motion.
Accessing the Object Sensitive MenuWhen the Mechanism is activated from the ASSEMBLY menu, the
MODEL TREE displays the entities exist in a mechanism design, including
the connections, drivers, motion definitions, and playbacks.
Figure 2 The Mechanism Design top level model tree.
You can expand the junction box to display the detailed list of the entities.
For University Use Only - Commercial Use Prohibited -

P a g e 1-6 M e c h a n i s m D e s i g n a n d A n a l y s i s
NOTES
Figure 3 Navigate the Mechanism Design model tree.
Selecting an entity in the MODEL TREE will highlight the entity in the
graphic pane. After an entity is selected in the MODEL TREE, you can
access the object sensitive shortcut commands by clicking the right mouse
button. The available commands are limited to the selected entity type.
Figure 4 Access the object sensitive menu from the MODEL TREE.
The SELECT_ACTION paradigm streamlines the workflow and increases
productivity. You can select and highlight the entity from the MODEL
TREE, and this eliminates the need to select the entities from the graphic
pane.
For University Use Only - Commercial Use Prohibited -

Page 2-1
Module
Creating and Analyzing MechanismsIn this module you will learn how to create assemblies using
connections. You will also learn how to simulate assembly movement
using the interactive drag features.
Objectives
After completing this module, you will be able to:
• Describe the differences between connections and constraints.
• Build mechanisms with connections.
• Convert unmovable assemblies into movable assemblies.
• Simulate assembly movement using the drag functionality.
For University Use Only - Commercial Use Prohibited -

PP aa gg ee 22--22 MM ee cc hh aa nn ii ss mm D e s i g n a n d A n a l y s i s
NOTES
CREATING MECHANISM ASSEMBLIESOne of the first steps in mechanism design is to simulate assembly motion.
By assembling the movable components using connections, you can create
a movable system instead of one rigid body.
Comparing Connections to ConstraintsSimilar to assembly constraints, assembly connections are used to connect
components together. The connection types are defined by using the same
kind of assembly components that you would use in a real-world situation.
These assembly components include pins, bearings, and so on.
Each connection type is associated with a unique set of geometric
constraints that are based on existing constraints used in Pro/ENGINEER
Assembly mode. For example, a pin connection contains two geometric
constraints: an axis alignment constraint and a plane alignment constraint.
Degrees of Freedom
Each connection type has certain translational and rotational degrees of
freedom (DOF). Depending on how the component should move in the
assembly, you should use connections with appropriate DOF. An
assembly created in this manner is partially constrained. It will move in
accordance with design intent defined in the added connections.
Selecting Connection TypesThe following table lists the eight available connection types on the
Component Placement dialog box, as well as the icons and DOFs:
Table 1: Connection Types
ConnectionType
Icon in GraphicWindow
Icon in theModel Tree
DOFs
Pin 1
Cylinder 2
Slider 1
Planar
3
Weld 0
For University Use Only - Commercial Use Prohibited -

C r e a t i n g a n d A n a l y z i n g M e c h a n i s m s P a g e 2-3
NOTES
ConnectionType
Icon in GraphicWindow
Icon in theModel Tree
DOFs
Ball 3
Bearing 4
Rigid n/a n/a
Note : In addition to these types of connections, advanced
connections such as cam and slot are also available.
Pin Connections
Bodies connected by pin connections can rotate about an axis.
Figure 1: Assembly created using a pin connection
Constraints Required
• Align axis or Insert cylindrical surfaces.
• Planar Mate/Align or Point Alignment.
Rotation DOF
1 - The connected body can rotate in one direction denoted by the arrow in
the connection symbol.
Translation DOF
0 - The connected body is not allowed to translate along the axis.
For University Use Only - Commercial Use Prohibited -

P a g e 2-4 M e c h a n i s m D e s i g n a n d A n a l y s i s
NOTES
Cylinder Connections
The body connected by a cylinder connection can translate along and
rotate about a specific axis.
Figure 2: Assembly created using a cylinder connection
Constraints Required
• Align axis or Insert cylindrical surfaces.
Rotation DOF
1 - The connected body can rotate in one direction denoted by the arrow in
the connection symbol.
Translation DOF
1 - The connected body can translate in one direction denoted by the arrow
in the connection symbol.
Slider Connections
The body connected by a slider connection can translate along an axis.
Figure 3: Piston assembly created using a slider connection
Constraints Required
• Align axis or Insert cylindrical surfaces.
• Planar mate/align to restrict rotation along axis.
For University Use Only - Commercial Use Prohibited -

C r e a t i n g a n d A n a l y z i n g M e c h a n i s m s P a g e 2-5
NOTES
Rotation DOF
0 - The connected body is not allowed to rotate in any direction.
Translation DOF
1 - The connected body can translate in one direction denoted by the arrow
in the connection symbol.
Planar Connections
The body connected by a planar connection can move in a plane.
Figure 4: Assembly created using a planar connection
Constraints Required
• Plane alignment.
Rotation DOF
1 - The connected body can rotate in one direction denoted by the arrow
perpendicular to the plane.
Translation DOF
2 - The connected body can translate in two directions denoted by two
arrows within the plane.
Weld Connections
Weld connections are used to rigidly fix two parts to each other. They can
be used to determine the reaction force between two contacting parts using
Pro/MECHANICA.
For University Use Only - Commercial Use Prohibited -

P a g e 2-6 M e c h a n i s m D e s i g n a n d A n a l y s i s
NOTES
Constraints Required
• Coordinate system alignment.
Rotation DOF
0 - The connected body is not allowed to rotate in any direction.
Translation DOF
0 - The connected body is not allowed to translate in any direction.
Ball Connections
A "ball-in-spherical-cup" joint allows rotation in any direction.
Figure 5: Assembly created using a ball connection
Constraints Required
• Point to point alignment.
Rotation DOF
3 - The connected body can rotate in all three directions.
Translation DOF
0 - The connected body can not translate.
Bearing Connections
Bearing connections consist of a combination of a ball joint and a slider
joint.
For University Use Only - Commercial Use Prohibited -

C r e a t i n g a n d A n a l y z i n g M e c h a n i s m s P a g e 2-7
NOTES
Figure 6: Assembly created using a bearing connection
Constraints Required
• Point aligned to edge or axis.
Rotation DOF
3 - The connected body can rotate in all three directions.
Translation DOF
1 - The connected body can translate along the edge or axis.
Rigid Connection
A rigid connection is a way to access traditional Pro/ENGINEER
constraints when you assemble a component using connections. Parts
constrained by a rigid connection constitute a single body.
Calculating Mechanism Degrees of FreedomIn mechanical systems, degrees of freedom (DOF) are the number of
parameters required to define the position or motion of each body in the
system. Unconstrained bodies have 6 degrees of freedom. Each connection
will remove certain degrees of freedom from the mechanism depending on
the connection type. The resulting mechanism DOF can be calculated
using the following equation:
( ) ( ) ( ) ( )( ) ( ) ( )bearings#2planars#3balls#3
cylinders#4sliders#5pins#5bodies#6 DOF
×−×−×−×−×−×−×=
Redundancies may occur when two or more connections constrain the
same DOF. As a result, the DOF calculated using the above equation
would be inaccurate.
For University Use Only - Commercial Use Prohibited -

P a g e 2-8 M e c h a n i s m D e s i g n a n d A n a l y s i s
NOTES
For example, the 4 bar linkage in the following picture should have 1
DOF. Using the MDX, the 4 bar linkage, can be created using 4 pin
connections. Using the equation above, the resulting DOF of the
mechanism should be as follows:
( ) ( ) 24536 DOF −=×−×=
Interpreting Negative Degrees of Freedom
The DOF of this mechanism would be negative due to redundancies in the
connections. Because all bodies in MDX are considered perfectly rigid
bodies, it is redundant to constrain the same motion at two connections of
a body. For example, the connecting rod in the 4 bar mechanism is
constrained by a pin connection at each end. Both of these pin connections
constrain the motion of the rod in the direction perpendicular to the page.
MDX can capture the motion of models with redundancies. Because this
rod is a perfectly rigid body, this redundancy in the connections will
prevent the accurate calculation of reaction forces at these connections,
using Pro/ MECHANICA down the road.
Figure 7: Degrees of freedom in a four bar linkage
Working with the BodyA body is a part or a group of parts that move as one rigid entity in a
mechanism. There is no degree of freedom (DOF) within the body. In
other words if a body consists of multiple components, these components
can not move relative to each other.
For University Use Only - Commercial Use Prohibited -

C r e a t i n g a n d A n a l y z i n g M e c h a n i s m s P a g e 2-9
NOTES
When creating an assembly, if a component is assembled using assembly
constraint instead of connections, the assembled component and the
component/components it is assembled to become one body.
Defining Bodies
The constraints used to place a component determine which parts belong
to a body. Mechanism Design defines bodies automatically based on these
constraints.
In order to create a mechanism, you must understand the following rules:
• You can create connections only between distinct bodies.
• When defining the geometric constraints for a connection, you can
reference only a single body in the assembly and a single body in the
component being placed.
Note : It is possible to have multiple bodies in a component since a
component could be a subassembly that contains a mechanism.
• Components placed with Pro/ENGINEER constraints that reference the
default assembly datums can not move with respect to the assembly.
They are considered a special type of body ? ground. Any component
that is placed with Pro/ENGINEER constraints to a ground body also
becomes a ground.
• You can highlight all of the bodies in the assembly. Different bodies
appear in different colors. Ground is always highlighted in green.
Redefining Assemblies as MechanismsAn assembly created using traditional Pro/ENGINEER constraints can be
redefined to a mechanism. When you do this using the component
placement dialog box, if the constrains match a certain connection
definition, they will be converted to a connection automatically.
SIMULATING MOTIONAfter a mechanism is created, you can move bodies interactively using the
Drag function. This enables you to gain insight into how the assembly
behaves or to place the assembly in a particular configuration.
For University Use Only - Commercial Use Prohibited -

P a g e 2-1 0 M e c h a n i s m D e s i g n a n d A n a l y s i s
NOTES
Figure 8: Drag dialog box.
Dragging Assembly ComponentsDragging is a powerful way to move your mechanism through an
allowable range of motion. Using the Drag icons in the DRAG dialog box,
you can select a body that is not defined as ground and drag it with the
mouse. You can also have a body translate along or rotate about the axis
of a coordinate system.
When dragging using one of the above methods, the following rules apply:
• The entity that you grab will be positioned as close as possible to the
current cursor location while keeping the rest of the mechanism
assembled.
• Left mouse button—to accept the current body positions and begin
dragging another body
• Middle mouse button—to cancel the drag just performed
• Right mouse button—to terminate the drag operation, leaving the
bodies where you have just dragged them
The following table lists the icons available for in drag operation.
For University Use Only - Commercial Use Prohibited -

C r e a t i n g a n d A n a l y z i n g M e c h a n i s m s P a g e 2-1 1
NOTES
Table 2: Icons used in drag operations
Icon DescriptionDrag point.
Drag body.
Translate along the coordinate system axis.
Rotate about the coordinate system axis.
Select a coordinate system.
Point Drag
Select a location on a body within the current model, a circle will appear
at the selected location. This is the exact location on the body that you will
drag. The body will move based on the movement of the cursor and at the
same time satisfy the definition of the mechanism.
Body Drag
The body’s position on screen will change but its orientation will remain
fixed. If the mechanism requires the body to be reoriented in conjunction
with a change in position, then the body will not move at all since the
mechanism would not be able to be reassembled in the new position.
Should this happen, try using point dragging instead.
Moving about a Coordinate System
A body can translate along X, Y, Z or rotate about X, Y, Z of a selected
coordinate system. Selecting one of the 6 options reduces the movement of
the body to the selected direction for drag operations. Translation and
rotation in other directions is locked.
Adding Controls when DraggingControls can be added during the drag operation. You do this to achieve
predictable results and to study the motion of either the entire mechanism
or a portion of it. The following table lists the icons available for creating
and manipulating constraints.
For University Use Only - Commercial Use Prohibited -

P a g e 2-1 2 M e c h a n i s m D e s i g n a n d A n a l y s i s
NOTES
Table 3: Constraint icons
Icon DescriptionAlign.
Mate.
Orient two surfaces.
Body ? body lock.
Enable and disable connections.
Enable and disable constraints.
Assemble the model using the applied constraints.
Copy the constraints from the current snapshot.
Paste the constraints to the current snapshot.
Delete the selected constraints.
You can add controls using one of the following methods when dragging:
• Add Constraints
• Lock bodies
• Enable/Disable connections
• Enable/Disable constraints
When using one of the above methods, the following rules apply:
• These added controls are valid only during the drag operation.
• If they are associated to a snapshot, they will be enforced when the
snapshot is shown or updated.
Constraints
Specify geometric constraints such as Align, Mate and Orient to reduce
DOF.
Locked Bodies
In a system with redundant DOF, the movement of a body may be
achieved in more than one way. To reduce the number of DOF, multiple
bodies can be locked together and move (behave) as one body. Locking
For University Use Only - Commercial Use Prohibited -

C r e a t i n g a n d A n a l y z i n g M e c h a n i s m s P a g e 2-1 3
NOTES
bodies can achieve predictable movement result, hence improve the
dragging performance.
Note : The bodies do not need to be in contact or adjacent to be
locked together.
Enabling and Disabling Connections
To make more DOF available to explore different design alternative or to
examine a portion of the system, connections can be temporarily disabled.
Recording Configurations with SnapshotsAfter you drag a body, you can save the current configuration, i.e. the
position and orientation of the components, as a snapshot. Snapshots
capture the existing locked bodies, disabled connections, and geometric
constraints.
A snapshot can be used for the following purposes:
• A starting point for a motion run.
• To place an assembly in a particular configuration.
• Snapshots can also be made available as explode states in assembly.
As a result the drawing created from the assembly will have multiple
view state. Different position configurations can be displayed on one
drawing sheet in a painless manner.
When manipulating snapshots, you can
• Create multiple snapshots
• Remove snapshots
• Switch from one snapshot to another
• Update a snapshots to the current configuration
• Borrow part position from one snapshot to another
The following table lists the icons available for creating and manipulating
snapshots.
For University Use Only - Commercial Use Prohibited -

P a g e 2-1 4 M e c h a n i s m D e s i g n a n d A n a l y s i s
NOTES
Table 4: Snapshot icons
Icon DescriptionSnapshot the current configuration.
Display the selected snapshot.
Update a snapshot using the current configuration.
Borrow part positions from other snapshots.
Make the selected snapshot available in drawings.
Delete the selected snapshot.
Other CommandsYou can access package move functionality in the drag dialog box. You
can also switch among consecutive configurations. The following table
lists the icons for the operations mentions above.
Icon DescriptionPrevious model configuration.
Next model configuration.
Package move.
For University Use Only - Commercial Use Prohibited -

C r e a t i n g a n d A n a l y z i n g M e c h a n i s m s P a g e 2-1 5
NOTES
LABORATORY PRACTICALGoalTo create mechanisms using various connections.
Method
1. In the first exercise, you will create a crane assembly using the
slider, pin, and cylinder connections.
2. In the second exercise, you will create an assembly using the
slider, pin, and bearing connections.
EXERCISE 1: Creating a Crane Assembly
Task 1. Create a piston assembly.
1. Change the current working directory to
CREATING_CRANE_ASSY under the MECHANISMS folder.
2. Create a new assembly. Click File > New > Assembly, enter
[piston] as the name.
3. Assemble F_CYLINDER.PRT using the default constraint.
! Click Component > Assemble,
! Select F_CYLINDER.PRT followed by Open.
! Click [Assemble at default position] followed by OK.
Task 2. Assemble M_CYLINDER.PRT using the slider connection.
1. Click Component > Assemble,
2. Select M_CYLINDER.PRT followed by Open.
3. Click Connections so that the arrow beside it is pointing down.
4. Type in [piston] as the connection name, followed by <Enter>.
5. Select Slider from the TYPE drop-down list.
For University Use Only - Commercial Use Prohibited -

P a g e 2-1 6 M e c h a n i s m D e s i g n a n d A n a l y s i s
NOTES
6. The slider connection is composed of two constraints, Axis
alignment and Rotation. Click the cylindrical surfaces from both
parts as the references as the Axis alignment constraint.
7. Click the flat surfaces of the tabs from both parts as the references
as the Rotation constraint. You can use Flip button to reverse the
orientation of the part.
8. The placement status indicates that the connection definition is
complete and a slider connection icon is displayed.
9. Click OK to finish.
10. Save and close the window.
Task 3. Create an assembly.
1. Create a new assembly. Click File > New > Assembly, enter
[crane] as the name.
2. Assemble CRANE_PLATFORM.PRT using the default constraint.
! Click Component > Assemble,
! Select CRANE_PLATFORM.PRT followed by Open.
! Click [Assemble to default position] followed by OK.
Task 4. Assemble LOWER_ARM.PRT using the pin connection.
1. Click Component > Assemble,
2. Select LOWER_ARM.PRT followed by Open.
3. Click Connections so that the arrow beside it is pointing down.
4. Type in [arm_joint] as the connection name, followed by
<Enter>.
5. Select Pin from the TYPE drop-down list.
6. The pin connection is composed of two constraints, Axis alignment
and Translation. Click the A-1 in the LOWER_ARM.PRT and A-5 in
the CRANE_PLATFORM.PRT as the references for the Axis
alignment constraint.
7. Click the FRONT datum planes from both parts as the references
for the Translation constraint.
For University Use Only - Commercial Use Prohibited -

C r e a t i n g a n d A n a l y z i n g M e c h a n i s m s P a g e 2-1 7
NOTES
8. If necessary, click the Flip button to reverse the part orientation.
The small tab on the LOWER_ARM.PRT should be oriented as
shown in the following picture.
9. Press and hold <Ctrl>+<Alt> and the middle mouse button. Drag
the cursor to move the LOWER_ARM.PRT to the configuration
shown in the following figure.
10. The placement status indicates that connection definition complete
and a pin connection icon is displayed. Click OK to finish.
Figure 9: Assemble the lower arm to the crane assembly
Task 5. Assemble the piston assembly using the pin connection.
1. Click Component > Assemble,
2. Select PISTON.ASM followed by Open.
3. Click Connections so that the arrow beside it is pointing down.
4. Accept the default connection name.
5. Select Pin from the TYPE drop-down list.
6. Click the A-3 in the F_CYLINDER.PRT and A-11 in the
CRANE_PLATFORM.PRT as the references as the Axis alignment
constraint.
For University Use Only - Commercial Use Prohibited -

P a g e 2-1 8 M e c h a n i s m D e s i g n a n d A n a l y s i s
NOTES
7. Click the FRONT datum planes in F_CYLINDER.PRT and the
CRANE_PLATFORM.PRT as the references as the Translation
constraint.
Note : You can not use the FRONT datum planes in the
LOWER_ARM.PRT as the constraint reference because
the references of the constraints within one connection
must come from the same body.
8. The placement status indicates that connection definition complete
and a pin connection icon is displayed. Do not click OK.
Task 6. Add a cylinder connection.
1. Click [Specify a new connection].
2. Accept the default connection name. Select Cylinder from the
TYPE drop-down list.
Note : Adding a pin connection will result in redundant constraints.
3. Click the A-3 in the M_CYLINDER.PRT and A-3 in the
LOWER_ARM.PRT as the references as the Axis alignment
constraint.
4. The assembly might move to an undesired configuration. You will
move it later. Click OK to finish.
5. Click Done/Return.
Task 7. Drag the mechanism.
1. Click Mechanism from the ASSEMBLY menu, followed by Drag.
2. Click [Point Drag].
3. Click anywhere on the LOWER_ARM.PRT.
For University Use Only - Commercial Use Prohibited -

C r e a t i n g a n d A n a l y z i n g M e c h a n i s m s P a g e 2-1 9
NOTES
4. Move the mouse cursor to move the LOWER_ARM.PRT. Notice
that the piston subassembly changes its configuration. The two
piston parts may come apart. You will set up the range of motion
later.
5. Drag the mechanism to a configuration, shown in the following
figure.
Figure 10: Drag the crane assembly
6. Close the dialog box and click Done/Return.
7. Save and erase the assembly.
For University Use Only - Commercial Use Prohibited -

P a g e 2-2 0 M e c h a n i s m D e s i g n a n d A n a l y s i s
NOTES
EXERCISE 2: Creating Reciprocating SawComponents
Figure 11: Reciprocating saw assembly
Task 1. Create a new assembly and assemble the first component.
1. Change the current working directory to CREATING_RECIP_SAW
under the MECHANISMS folder.
2. Create a new assembly. Click File > New > Assembly, enter
[saw] as the name.
3. Assemble the MOTOR_ENDPLATE.PRT using the default
constraint.
! Click Component > Assemble,
! Select MOTOR_ENDPLATE.PRT followed by Open.
! Click [Assemble to default position] followed by OK.
Task 2. Assemble SHAFT1_W_CLIPS.ASM using the pin connection.
1. Click Component > Assemble.
2. Select SHAFT1_W_CLIPS.ASM followed by Open.
3. Click Connections so that the arrow beside it is pointing down.
4. Type in [shaft1] as the connection name, followed by <Enter>.
5. Select Pin from the TYPE drop-down list.
For University Use Only - Commercial Use Prohibited -

C r e a t i n g a n d A n a l y z i n g M e c h a n i s m s P a g e 2-2 1
NOTES
6. Click the A-1 in the SHAFT1_W_CLIPS.ASM and A-9 in the
MOTOR_ENDPLATE.PRT as the references for the Axis alignment
constraint.
7. If the components are obstructing your view, press and hold
<Ctrl>+<Alt> and the mouse buttons to move the shaft assembly.
8. Click the end surface of the shaft and the surface in the
MOTOR_ENDPLATE.PRT indicated in the following as the
references for the Translation constraint.
Figure 12 Specify the translation references.
8. Click Flip button to reverse the orientation of the part if necessary.
9. The placement status indicates that connection definition complete
and a pin connection icon is displayed. Click OK to finish.
Task 3. Assemble the CON_ROD.PRT using a pin connection.
1. Click Component > Assemble.
2. Select CON_ROD.PRT followed by Open.
3. Click Connections so that the arrow beside it is pointing down.
4. Type in [rod] as the connection name, followed by <Enter>.
5. Select Pin from the TYPE drop-down list.
6. Click the A-1 in CON_ROD.PRT and the A-2 in the shaft part as the
references for the Axis alignment constraint. Alternatively, you can
select the corresponding surfaces.
7. If the components are obstructing your view, press and hold
<Ctrl>+<Alt> and the mouse buttons to move the component.
For University Use Only - Commercial Use Prohibited -

P a g e 2-2 2 M e c h a n i s m D e s i g n a n d A n a l y s i s
NOTES
8. Click the surfaces of the clip part and the surface of the
CON_ROD.PRT indicated in the following figure as the references
for the Translation constraint.
Figure 13 Specify the translation references.
9. Click Flip button to reverse the orientation of the part if necessary.
10. The placement status indicates that connection definition complete
and a pin connection icon is displayed. Click OK to finish.
Task 4. Assemble the SHAFT_2.PRT using a slider connection.
1. Click Component > Assemble.
2. Select SHAFT_2.PRT followed by Open.
3. Click Connections so that the arrow beside it is pointing down.
4. Type in [shaft2] as the connection name, followed by <Enter>.
5. Select Slider from the TYPE drop-down list.
6. Reposition and reorient the SHAFT_2.PRT, using <Ctrl>+<Alt>
and the mouse buttons so that the assembly looks like the
following figure. Notice the location of the long cutout in the shaft
part.
For University Use Only - Commercial Use Prohibited -

C r e a t i n g a n d A n a l y z i n g M e c h a n i s m s P a g e 2-2 3
NOTES
7. Click the A-1 in SHAFT_2.PRT and the A-14 in the
MOTOR_ENDPLATE.PRT as the references for the Axis alignment
constraint.
8. For the Rotation constraint references, select the surfaces indicated
in the following figure.
Figure 14 Specify the rotation constraint references.
9. Click Flip button to reverse the orientation of the part if necessary,
so that the mechanism looks like the following picture.
For University Use Only - Commercial Use Prohibited -

P a g e 2-2 4 M e c h a n i s m D e s i g n a n d A n a l y s i s
NOTES
Figure 15 Assemble the SHAFT_2.PRT using the slider connection.
10. The placement status indicated that the connection definition is
completed and a slider connection icon is displayed. Do not click
OK.
Task 5. Add a bearing connection.
1. Click [Specify a new connection].
2. Accept the default connection name. Select Bearing from the
TYPE drop-down list.
3. Select datum point A2BE in CON_ROD.PRT as the ASSEMBLY
REFERENCE, A-2 in SHAFT_2.PRT as the COMPONENT
REFERENCE.
4. The placement status indicates that the connection definition is
completed and a bearing connection icon is displayed. Click OK to
finish.
5. Save and erase the assembly.
For University Use Only - Commercial Use Prohibited -

Page 3-1
Module
Configuring Joint Axis SettingsIn this module you will learn how to use joint axis settings to specify
the zero references, range of motion, and the regeneration
configuration.
Objectives
After completing this module, you will be able to:
• Designate zero references for joint axes.
• Designate range of motion.
• Designate regeneration configuration.
For University Use Only - Commercial Use Prohibited -

P a g e 3-2 M e c h a n i s m D e s i g n a n d A n a l y s i s
NOTES
JOINT AXIS SETTINGSMost mechanism design connections have one or more degrees of freedom
(DOF). A body with only one connection (also known as a “Joint”) should
be able to move freely in any direction that corresponds to the DOF of the
connection. The direction of motion is represented using coordinate
system axis.
Joint Axis settings can be used to quantitatively describe the displacement
in the direction of motion. You can also use them to limit the range of
motion and to choose the configuration used in regeneration.
Defining the Zero ReferencesThe position of a body in a specific joint axis direction is defined using
Joint Axis Position with respect to the zero position. The zero position can
be defined by setting zero at the position of interest or using references
from two bodies.
Designating the Joint Axis Zero
Joint Axis Zero can be set to any position of interest. To do this, first
move the body to the desired position. Then this current position can be
captured as the zero reference position. Position of the body during the
motion will be measured from the zero position. In the following figure, a
position of interest is used as the zero position.
Figure 1 Left: Make Zero position. Right: 30 degree position.
For University Use Only - Commercial Use Prohibited -

C o n f i g u r i n g J o i n t A x i s S e t t i n g s P a g e 3-3
NOTES
Setting the User Reference
Joint Axis Zero can be set using references on the two bodies. A joint axis
reads zero when the references on the two bodies are aligned. In the
following figure, the top surface of the crank and the top surface of the
base are used as zero references.
Figure 2 Left: Zero position. Right: 30 degree position.
When defining joint axis zero references for rotational axes:
• Point–Point Zero Reference—Mechanism Design draws a vector from
each of the two points in a direction normal to the axis. These two
vectors should coincide for the joint zero. The points cannot lie on the
joint axis
• Point–Plane Zero Reference—The plane containing the point and the
rotational joint axis should be parallel to the selected plane for the joint
zero. The point cannot lie on the joint axis. It doesn’t allow point
reference anymore!
• Plane–Plane Zero Reference—The two planes are parallel at the joint
zero. Both planes must be parallel to the axis of rotation.
When defining joint axis zero references for translation axes:
• Point–Point Zero Reference—The displacement is measured as the
distance between the two points projected along the direction of
translation. This displacement will be zero at joint zero
• Point–Plane Zero Reference—The distance between the plane and the
point in the direction of the translation joint axis will be zero at joint
zero. The plane must be perpendicular to the joint axis.
• Plane–Plane Zero Reference—The distance between the planes is zero
at joint zero. Both planes must be perpendicular to the joint axis.
When defining joint axis zero references for planar or bearingconnections:
For University Use Only - Commercial Use Prohibited -

P a g e 3-4 M e c h a n i s m D e s i g n a n d A n a l y s i s
NOTES
• Planar Connection—To avoid unpredictable behavior, you can only
define point–point or point–plane zero references for planar translation
axes. Also, you can only define plane–plane zero references for planar
rotation axes.
• Bearing Connection—You must select a point or plane on the body
that contains the line in the point–line constraint. Mechanism Design
aligns this reference to the point defining the bearing joint.
Setting the Range of MotionThe limits for a translational or rotational joint axis can be set by
specifying the maximum or minimum values of the joint axis position. It is
a good practice to check whether the specified limits provide the expected
range of motion using the drag command.
Setting the Regeneration ConfigurationAssembly configuration used in regeneration can be set by entering the
desired joint axis position.
For University Use Only - Commercial Use Prohibited -

C o n f i g u r i n g J o i n t A x i s S e t t i n g s P a g e 3-5
NOTES
LABORATORY PRACTICALGoalTo configure joint axis settings.
Method
1. In the exercise you will define the joint axis settings for the crane
assembly.
EXERCISE 1: Configuring Joint Axis Settings
Task 1. Define the Joint Axis Settings for the piston assembly using the
MODEL TREE.
1. Change the current working directory to
CONFIGURING_JOINT_AXIS under the JOINTS folder.
2. Open PISTON.ASM.
3. Click Mechanism from the ASSEMBLY menu.
4. In the MODEL TREE, click the junction box to navigate to the
translation axis, as shown in the following figure.
Figure 3 Define the Joint Axis Settings using the MODEL TREE.
5. Click the TRANSLATION AXIS to highlight it.
For University Use Only - Commercial Use Prohibited -

P a g e 3-6 M e c h a n i s m D e s i g n a n d A n a l y s i s
NOTES
6. Right click and choose Joint Setting to open the JOINT AXIS
SETTINGS dialog box.
Task 2. Set the reference entities.
1. Check the By Reference check box under the SET USER
REFERENCES area.
2. Define the references by clicking the [Select] icon and select
the flat end surfaces of both bodies respectively, as shown in the
following figure.
Figure 4 Define the reference entities for the piston assembly.
Task 3. Set the joint limits.
1. Check the Limits check-box under the JOINT AXIS LIMIT area.
2. Enter [0] as the minimum value, [16] as the maximum value.
3. Click OK to close the JOINT AXIS SETTING dialog-box.
Task 4. Verify the Joint Axis Settings.
1. Retrieve the CRANE.ASM.
2. Drag the mechanism using the procedures in the previous chapter.
Notice that the hydraulic cylinder is not over extended. The
component is now moving within the specified limits.
For University Use Only - Commercial Use Prohibited -

C o n f i g u r i n g J o i n t A x i s S e t t i n g s P a g e 3-7
NOTES
Task 5. Set the configuration used in regeneration.
1. In the CRANE assembly window, click the junction box in the
MODEL TREE, to navigate to the rotation axis in the ARM_JOINT,
as shown in the following figure.
Figure 5 Define the Joint Axis Settings using the MODEL TREE.
2. Click the ROTATION AXIS to highlight it.
3. Right click and choose Joint Setting to open the JOINT AXIS
SETTINGS dialog-box.
4. Check the By Reference check box under the SET USER
REFERENCES area.
5. Define the references by clicking the [Select] icon and select
the top surface of the LOWER_ARM.PRT as the Cyan Body
Reference. Select the top flat surface of the platform
CRANE_PLATFORM.PRT as the Green Body Reference.
6. Check the Use in Regeneration check box under the ASSEMBLY
CONFIGURATION area.
7. Enter [0].
8. Click OK to finish. The assembly should look like the following
picture.
For University Use Only - Commercial Use Prohibited -

P a g e 3-8 M e c h a n i s m D e s i g n a n d A n a l y s i s
NOTES
Figure 6 Define the configuration used for regeneration.
9. Save and erase the assembly.
For University Use Only - Commercial Use Prohibited -

Page 4-1
Module
Defining Drivers and MotionIn this module you will learn how to define drivers. You will also
learn how to define motions using one or more drivers.
Objectives
After completing this module, you will be able to:
• Describe the purpose of drivers.
• Create drivers.
• Configure motions with one or more drivers.
For University Use Only - Commercial Use Prohibited -

P a g e 4-2 M e c h a n i s m D e s i g n a nd A n a l y s i s
NOTES
DRIVERS AND MOTIONAs part of your mechanism analysis, you can use a driver to study
kinematic behavior in your designs. Drivers behave like motors in that
they exert forces between two bodies within a single degree of freedom
(DOF). You can add drivers to your model to prepare it for a motion
study.
When configuring a driver, you specify:
• Position – location in the mechanism
• Velocity – speed
• Acceleration – rate of change of velocity
You can also control translational (straight line) or rotational motion. By
specifying driver's function, such as constant or ramp, you can define the
motion profile in terms of position, velocity, or acceleration.
Selecting a DriverYou can impose drivers on joint axes or on geometric entities such as
points, planar surfaces, and datum planes.
Joint Axis Drivers
Joint axis drivers are used to define the relative motion between two
bodies in the joint axis direction.
Geometric Drivers
Geometric drivers are used to define motion on points or planes. They are
useful when the motion cannot be defined using a joint axis, for example:
• The two bodies involved in the motion are not directly connected by a
joint.
• DOF needed cannot be satisfied by any existing connection.
• Complex 3-D motions as opposed to single translation or rotation is
needed.
For University Use Only - Commercial Use Prohibited -

D e f i n i n g D r i v e r s a n d M o t i o n P a g e 4-3
NOTES
Based on the types of the entities (point, plane) and the types of motion
(translate, rotate), the following geometric drivers can be used:
• Plane-Plane Translation Driver
It moves a plane in one body with respect to a plane on another body,
keeping one plane parallel to the other. The zero position occurs when
the driven and reference planes are coincident.
In addition to the prescribed motion, the driven plane is free to rotate
or translate in the reference plane. Thus, a plane–plane driver is less
restrictive than a driver on a slider or a cylinder joint. If you want to
explicitly tie down the remaining degrees of freedom, specify
additional constraints such as a connection or another geometric
driver.
Note : One application of a plane–plane translation driver would be to
define a translation between the last link of an open-loop
mechanism and ground.
• Plane-Plane Rotation Driver
It moves a plane in one body at an angle to a plane in another body.
During a motion run, the driven plane rotates about a reference
direction, with the zero position defined when the driven and reference
planes are coincident.
Because the axis of rotation on the driven body remains unspecified, a
plane–plane rotation driver is less restrictive than a driver on a pin
joint or cylinder joint. Thus, the location of the axis of rotation in the
driven body may change in an arbitrary way.
Note : Plane–plane rotation drivers can be used to define rotations
around a ball joint. Another application of a plane–plane
rotation driver would be to define a rotation between the last
body of an open-loop mechanism and ground, such as a front
loader.
• Point-Plane Translation Driver
For University Use Only - Commercial Use Prohibited -

P a g e 4-4 M e c h a n i s m D e s i g n a nd A n a l y s i s
NOTES
It moves a point in one body along the normal of a plane in another
body. The shortest distance from the point to the plane measures the
position value of the driver.
Note : You cannot define the orientation of one body with respect to
the other using only a point–plane driver. Also note that the
driven point is free to move parallel to the reference plane, and
may thus move in a direction unspecified by the driver. You
can lock these degrees of freedom using another driver or
connection.
By defining x, y, and z components of motion on a point with respect
to a plane, you can make a point follow a complex, 3D curve.
• Plane-Point Translation Driver
A plane–point driver is the same as a point–plane driver, except that
you define the direction in which a plane will move relative to a point.
During a motion run, the driven plane moves in the specified motion
direction while staying perpendicular to it. The shortest distance from
the point to the plane measures the position value of the driver. At a
zero position, the point lies on the plane.
Note : You cannot define the orientation of one body with respect to
the other using only a plane–point driver. Also, note that the
driven plane is free to move perpendicularly to the specified
direction. You can lock these degrees of freedom using another
driver or connection.
By defining x, y, and z components of motion on a point with respect
to a plane, you can make a point follow a complex, 3D curve.
• Point-Point Translation Driver
It moves a point in one body in a direction specified in another body.
The shortest distance measures the position of the driven point to a
plane that contains the reference point and is perpendicular to the
motion direction. The zero position of a point–point driver occurs
when both the reference and driven point lie in a plane whose normal
is the motion direction.
For University Use Only - Commercial Use Prohibited -

D e f i n i n g D r i v e r s a n d M o t i o n P a g e 4-5
NOTES
Note : The point–point translation driver is a very loose constraint
that must be used carefully to get a predictable motion. You
cannot define the orientation of one body with respect to the
other using only one point–point driver. In reality, you would
need six point–point drivers for this.
Also note that the driven point is free to move perpendicularly to the
specified direction, and may do so if you do not specify otherwise. Lock
these degrees of freedom using another driver or connection. By defining
x, y, and z components of motion on a point with respect to a plane, you
can make a point follow a complex, 3D curve.
Configuring Driver Profiles
You can use driver profiles to specify one of the following aspects or the
motion:
• Position — This type specifies the position of the selected entity.
• Velocity — This type specifies the velocity of the selected entity. An
initial position has to be set. The two choices are the joint axis zero or
current position.
• Acceleration — An initial position and an initial velocity need to be
set.
For University Use Only - Commercial Use Prohibited -

P a g e 4-6 M e c h a n i s m D e s i g n a nd A n a l y s i s
NOTES
There are eight types of driver profiles. Each type has its own input
requirements. The following table lists each driver profile, its description,
and its required settings.
Table 1: Driver profiles.
Profile Type Description Required SettingsConstant Use if you want a
constant motion.
y = A
where A = Constant for all time
Ramp Use if you want a
constant motion or a
motion that changes
linearly over time.
y = A + B*t
where A = Constant, B = Slope
Cosine Use if you want to
make the mechanism
oscillate.
y = A*cos(2*Pi*t/T + B) + C
where A = Amplitude, B = Phase,
C = Offset, T = Period
SCCA Use to simulate a cam
profile output.
Cycloidal Use to simulate a cam
profile output.
y = L*t/T – L*sin (2*Pi*t/T)/2*Pi
where L = Total rise, T = Period
Parabolic Can be used to simulate
a trajectory
y = A*t + 1/2 B(t2)
where A = Linear coefficient,
B = Quadratic coefficient
Polynomial Use for generic driver
profiles
y = A + B*t + C*t2 + D*t3
where A = Constant term coefficient
B = Linear term coefficient
C = Quadratic term coefficient
D = Cubic term coefficient
Table Use for more complex
motion profiles that you
cannot specify with the
other functions. If you
have output measure
results to a table, you
can use that table here.
Name of Input file with tabular input
in two column format. The first
column contains time, and the
second contains value of the Driver.
An error is generated if the driver
value is not specified for the entire
time domain of the motion run.
For University Use Only - Commercial Use Prohibited -

D e f i n i n g D r i v e r s a n d M o t i o n P a g e 4-7
NOTES
The following picture is a graphic depiction of the types of available
profiles.
Figure 1 Profile Types
Once you define a driver, the driver profile can be graphically displayed.
You can edit, rename, copy, or delete existing drivers. There is no limit on
the number of drivers created on one entity.
DEFINING MOTIONSInstead of using drag functionality to move a mechanism interactively,
you can use motion definitions to accurately control how a mechanism
should move over a given time period.
You define the way that an assembly should move by adding drivers to
your mechanism, then setting the time domain variables of the motion.
You can play back the output of the motion run or save the results to
replay them at a later time.
For University Use Only - Commercial Use Prohibited -

P a g e 4-8 M e c h a n i s m D e s i g n a nd A n a l y s i s
NOTES
Configuring Time Domain SettingsUsing time domain settings, you can define when the motion starts, when
it ends, and at what rate the system captures the motion. There are three
parameters available for defining how the software measures the time
domain:
• Length — The length of the motion run, calculated using end time and
start time (in seconds)
• Rate — The number of frames per second during the motion run which
can also be defined using Interval (Rate = 1/Interval)
• Frame Count — Total number of frames captured for the motion run
These parameters are related by the following formula:
Frame Count = Frame Rate * Length + 1
As a result, only two of the three parameters need to be specified and the
third one will be derived automatically.
To fully define the time domain settings, you need to specify the Start
Time and one of the following combinations:
• Length and Rate
• Length and Frame Count
• Rate and Frame Count
Locking Entities During Motion Runs
You can lock bodies during a motion run. These locked bodies will not
move relative to ground during the defined motion run.
Configuring the First Motion
You can start the motion from the current screen configuration. You can
also select a snapshot you saved on the Drag dialog box.
Selecting Active DriversWhen there are multiple drivers available, you can select which ones to
use in the motion definition. The activated drivers are “time conditional,”
meaning that each driver can have its own start and end time, independent
For University Use Only - Commercial Use Prohibited -

D e f i n i n g D r i v e r s a n d M o t i o n P a g e 4-9
NOTES
of one another. This gives you more flexibility when creating your
mechanism analysis.
Note : If there are multiple drivers defined for an entity, for any given
motion run, turn on only one driver for that entity at a time.
Running Motion DefinitionsYou can create multiple motion definitions in a mechanism. You can also
edit, copy, remove and run and motion definition.
When running a motion definition, the movement of the mechanism will
be graphically displayed. The result of the motion run resides in session.
You can playback and save the motion results by using Result menu.
Exiting Pro/Mechanism without saving will delete all the motion results in
session.
If the motion run indicates that the mechanism could not be assembled at
some frames, you have probably defined drivers that require the
mechanism to assemble in an impossible configuration. It could be caused
by the following reasons:
• An error in the way you defined the driver
• A conflict between multiple drivers
• Drivers try to move a point past its limits
Whenever this happens, you can examine the mechanism in the last
successfully assembled frame and try to determine if the driver definitions
are appropriate.
For University Use Only - Commercial Use Prohibited -

P a g e 4-1 0 M e c h a n i s m D e s i g n a nd A n a l y s i s
NOTES
LABORATORY PRACTICALGoalTo create drivers and run motion definitions.
Method
In the first exercise, a joint axis driver is created to drive the reciprocal
saw.
In the second exercise, several table joint axis drivers are created to
simulate a backhoe moving dirt.
In the third exercise, a geometric driver is created to maintain the bucket
horizontal while moving wet cement using a front loader.
EXERCISE 1: Creating Standard Joint Axis Drivers
Task 1. Create a driver on the shaft1 joint.
1. Change the current working directory to
CREATING_STANDARD_JOINT_AXIS under the DRIVERS folder.
1. Retrieve the SAW.ASM.
2. Click Mechanism from the ASSEMBLY menu.
3. In the MODEL TREE, click the junction box to navigate to the
drivers icon, as shown in the following figure.
4. Click the DRIVERS to highlight it.
5. Right click and choose New to open the DRIVER EDITOR dialog
box.
For University Use Only - Commercial Use Prohibited -

D e f i n i n g D r i v e r s a n d M o t i o n P a g e 4-1 1
NOTES
Figure 2 Add a driver using the MODEL TREE.
6. On the Entities tab, click the DRIVEN ENTITY drop-down list to
examine the available options. Leave the default Joint Axis.
7. Select the shaft 1 joint axis as shown in the above figure.
8. Click the PROFILE tab and fill out the dialog box as shown in the
following figure.
Figure 3 Saw driver profile.
9. Click Graph to examine the graph.
For University Use Only - Commercial Use Prohibited -

P a g e 4-1 2 M e c h a n i s m D e s i g n a nd A n a l y s i s
NOTES
Figure 4 Joint Axis Driver settings graph.
10. Close the graph window and the GRAPH OPTIONS dialog box.
11. Click OK to finish.
Task 2. Create a motion definition.
1. Right-click the MOTION DEFS in the MODEL TREE and select
New.
2. Accept all the default and close the dialog box.
3. Access the new motion definition under the MOTION DEFS in the
MODEL TREE. Right click and select Run.
4. Pay attention to the snap ring on shaft 1. You can see that the
rotation is transformed to reciprocating translation in this
mechanism. You will also notice that the rotational speed gradually
increases.
5. Save and erase the assembly.
For University Use Only - Commercial Use Prohibited -

D e f i n i n g D r i v e r s a n d M o t i o n P a g e 4-1 3
NOTES
EXERCISE 2: Creating Table Joint Axis Drivers
Task 1. Create table joint axis drivers.
1. Change the current working directory to
CREATING_TABLE_JOINT_AXIS under the DRIVERS folder.
2. Retrieve the BACKHOE2001.ASM.
3. Click Mechanism from the ASSEMBLY menu.
4. Investigate the existing connections using the MODEL TREE.
5. In the MODEL TREE, click the junction box to navigate to the
ROTATION AXIS under JOINT_23.
6. Click the ROTATION AXIS to highlight it. The joint axis is
highlighted in the graphic pane as well.
7. Right click and choose Driver to open the DRIVER EDITOR dialog
box, as shown in the following figure.
Figure 5 Add a joint axis driver at a specific joint.
8. Enter [spin] as the name of the driver.
9. On the PROFILE tab, select Position from the Specification drop-
down list.
10. Select Table from the Magnitude drop-down list.
11. Click Browse to locate the file on the hard disk.
For University Use Only - Commercial Use Prohibited -

P a g e 4-1 4 M e c h a n i s m D e s i g n a nd A n a l y s i s
NOTES
12. In the SELECT TABLE FILE dialog box, select All files(*) from the
TYPE drop-down list.
13. Select and open A_SPIN.TXT.
14. Click Graph in the DRIVER EDITOR dialog box to view the table
graph.
15. Click Close to close the GRAPH OPTIONS dialog box.
16. Click OK to close the DRIVER EDITOR dialog box.
Task 2. Create more table drivers using the same procedures.
1. Create the following position table drivers (each driver simulates a
separate hydraulic actuator):
! Driver HYD1 on TRANSLATION AXIS in JOINT _31.
! Use A_HYDRAULIC1_DRIVER.TXT as the table file input.
! Driver HYD2 on TRANSLATION AXIS in JOINT _29.
! Use A_ HYDRAULIC2_DRIVER.TXT as the table file input.
! Driver HYD3 on TRANSLATION AXIS in JOINT _30.
! Use A_ HYDRAULIC3_DRIVER.TXT the table file input.
Task 3. Create and run a motion definition.
1. Right-click the MOTION DEFS in the MODEL TREE and select
New.
2. Enter [move_dirt] as the name of the motion definition.
3. Fill in the following information on the TIME DOMAIN tab.
! Accept the Length and Rate from the drop-down list.
! Enter [18] as the end time.
! Enter [5] as the rate.
! Select the Snapshot3 from the INITIAL CONFIGURATION
drop-down list.
4. On the DRIVER tab, ensure that only the four newly created drivers
are added to the ACTIVE DRIVERS area. Leave the Use TimeDomain Start and Use Time Domain End checkbox checked.
5. Click OK.
For University Use Only - Commercial Use Prohibited -

D e f i n i n g D r i v e r s a n d M o t i o n P a g e 4-1 5
NOTES
6. Right-click the MOVE_DIRT motion definition in the MODEL
TREE under MOTION DEFS and choose Run.
7. In the MODEL TREE, expand the PLAYBACK junction box to
display the MOVE_DIRT playback. Right click and choose Save.
8. Click Done/Return from the MECHANISM menu. Save and erase
the assembly.
For University Use Only - Commercial Use Prohibited -

P a g e 4-1 6 M e c h a n i s m D e s i g n a nd A n a l y s i s
NOTES
EXERCISE 3: Creating Geometric Drivers
Task 1. Create a joint axis driver to lift the arm.
1. Change the current working directory to
CREATING_GEOMETRIC_JOINT_AXIS under the DRIVERS
folder.
2. Open LOADER.ASM.
3. Click Mechanism from the ASSEMBLY menu.
4. In the MODEL TREE, click the junction box to navigate to the
TRANSLATION AXIS under the PISTON connection.
5. Click the TRANSLATION AXIS to highlight it. The joint axis is
highlighted in the graphic pane as well.
6. Right click and choose Driver to open the DRIVER EDITOR dialog
box.
7. Enter [liftarm] as the driver name, and fill in the following
information on the PROFILE tab.
! Select Position from the Specification drop-down list.
! Select Ramp from the Magnitude drop-down list.
! Enter [1] for coefficient A.
! Enter [1.2] for coefficient B.
8. Click OK to close the dialog box.
Task 2. Create a geometric driver to keep the bucket horizontal when
lifting the arm.
1. Highlight the DRIVERS in the MODEL TREE. Right-click and
select New.
2. Enter [bucket] as the driver name.
3. On the ENTITIES tab, select Plane from the DRIVEN ENTITY
drop-down list.
4. Check the Rotation (in degrees) radio button.
For University Use Only - Commercial Use Prohibited -

D e f i n i n g D r i v e r s a n d M o t i o n P a g e 4-1 7
NOTES
5. Select the top surface of the bucket part as the DRIVEN ENTITY, as
shown in the following figure.
Figure 6 Select the bucket top surface and the driven entity.
6. Select ASM_TOP in the LOADER.ASM as the REFERENCE
ENTITY.
7. Select AA_1 in the LOADER.ASM as the MOTION DIRECTION.
8. Accept the default options on the profile tab. The 0 (zero) degree
constant position driver will maintain the two planes parallel.
9. Click OK to close the DRIVER EDITOR dialog box.
Task 3. Create and run a motion definition.
1. Right-click the MOTION DEFS in the MODEL TREE and select
New.
2. Enter [move_mortar] as the name of the motion definition.
3. Fill in the following information on the TIME DOMAIN tab.
! Accept the Length and Rate from the drop-down list.
! Accept [10] as the end time.
! Enter [3] as the rate.
! Select the start snapshot from the INITIAL CONFIGURATION
drop-down list.
4. On the DRIVER tab, make sure the two newly created drivers are
added and leave the Use Time Domain Start and Use TimeDomain End checkbox checked.
5. Click OK to close the MOTION DEFINITION dialog box.
For University Use Only - Commercial Use Prohibited -

P a g e 4-1 8 M e c h a n i s m D e s i g n a nd A n a l y s i s
NOTES
6. Right-click the MOVE_MORTAR motion definition in the MODEL
TREE and choose Run. As you can see, the arm is lifted and the
bucket is kept horizontal to the ground during the process.
7. In the MODEL TREE, expand the Playback junction box to display
the MOVE_ MORTAR playback. Right click and choose Save.
8. Click Done/Return from the MECHANISM menu. Save and erase
the assembly.
For University Use Only - Commercial Use Prohibited -

Page 5-1
Module
Working with Motion Analysis ResultsIn this module you will learn the results and applications ofMechanism Design.
Objectives
After completing this module, you will be able to:
• Create static images and movies of your motion runs.
• Check motion interference.
• Create motion envelopes.
• Create trace curves.
• Measure and display plots.
• Create cam synthesis curves.
For University Use Only - Commercial Use Prohibited -

Page 5-2 Mechan ism Design and Ana lysis
NOTES
REVIEWING MECHANISM ANALYSIS RESULTS
Viewing Playback ResultsThe result of every successful motion run is temporarily stored in session(in memory) as a “result set.” You can manipulate result sets in thefollowing ways:
• Play—Replay the selected motion run.
• Save—Store the result set in a file on the disk, which you can restoreand run in other session. The saved file has a pbk suffix.
• Remove—Remove the result set from session.
• Restore—Restore previously saved result set from disk.
• Export—Export a result set to files which can be used to create motionenvelopes.
Note: The results saved for a master assembly may be played backon its simplified reps or vice versa.
Generating Movie and Image FilesAnother very useful Mechanism Design tool is its ability to generatemovie and image files. When you playback a result set, you can record themotion as a MPEG movie file. You can also capture it as individualframes in JPEG file format. You can use these JPEG files as pictures inpresentations or generate a movie using other application software.
By setting up the movie generation schedule, you can playback and recordthe entire motion run or a specific portion of the run.
When capturing the motion run results, you can control the resolution ofthe output file. The higher the resolution, the longer it takes. To reduce therun time, you can change the background to a solid color or decrease theimage size.
For University Use Only - Commercial Use Prohibited -

Work ing wi th Mot ion Analysis Resul ts Page 5-3
NOTES
Checking Motion InterferenceYou can perform interference checks when playing back the motion run.The following mode options specify the types of interference check:
• No Interference—The MDX will not perform interference check.
• Quick Check—Does a low-level check for interference. The systemdetects interference without highlighting the areas of interference.Automatically selects Stop Playback as an option. This option savestime when performing interference check on a large system.
• Two Parts—Allows you to specify two parts for which to check theinterference. Mechanism Design highlights the areas of interference.
• Global Interference—Checks for any kind of interference in the entireassembly. Mechanism Design highlights the areas of interference.
Options—Gives the options available for the type of interference check.
• Include Quilts—Includes surfaces as a part of the interference check.
• Stop Playback—This option allows the motion to playbackuninterrupted when there is no interference. Whenever interference isdetected, the motion stops. You can then play the motion in single stepto examine the areas of interference in static frames.
Figure 1 Checking For Interference.
For University Use Only - Commercial Use Prohibited -

Page 5-4 Mechan ism Design and Ana lysis
NOTES
Evaluating Motion EnvelopesMotion envelopes are a very powerful output from Mechanism Design fordesign purposes. The envelope is a surface representing the volume ofspace that the mechanism moves in. Since this envelope surface representsa “space claim,” this can be applied in top down design techniques. Theenvelope surface could replace the mechanism subassembly with themotion envelope in a higher level assembly for simplification and toautomatically avoid interference during the design process of surroundingcomponents.
Motion envelopes can be created in two ways. The first technique is toexport a separate part file with a surface feature. The other way is to createan assembly analysis feature with behavioral modeling to create anassembly surface. This technique provides associativity since the surfacefeature will regenerate as the mechanism geometry or motion definitionchanges.
Configuring Motion Envelopes
A motion envelope is a faceted solid model that represents the sweptvolume created by a mechanism motion run. It represents the volume ofspace in which that mechanism can exit. It is generated using the framefile captured during the motion run.
Setting Motion Envelope Quality Levels
When creating a motion envelope, you can specify the quality level of theenvelope. Quality is inversely proportional to the size of the triangles usedto create the faceted model.
At a lower setting, the system creates fewer, larger triangles, producing aroughly accurate representation of the object's shape. At a higher setting,the system creates many smaller triangles, producing a more detailed,more accurate representation of the object's shape. Increasing the qualitylevel results in a more complete representation but also increases thecreation time.
The recommended method for creating a motion envelope model is to set alow quality setting and preview the results, only gradually increase thequality level as necessary.
For University Use Only - Commercial Use Prohibited -

Work ing wi th Mot ion Analysis Resul ts Page 5-5
NOTES
The following are the available output formats of a motion envelope:
• Part (selected by default)—Pro/ENGINEER part
• LW Part —Creates a lightweight Pro/ENGINEER part
• STL—Creates an STL file
• VRML—Creates a VRML file
When output format is Pro/ENGINEER part, the motion envelope can beused in the same manner as a standard Pro/ENGINEER part. It can beassembled in a higher level assembly as a component for interferencechecking.
Capturing Measurements and Show PlotsIn many situations, you may need to keep track of the distance and anglemeasurements of moving entities. Measurements can be easilyaccomplished using the Pro/ENGINEER measure analysis feature.
Measure analysis features alone can only provide the measurement of afixed configuration. Measure analysis features used in conjunction withmeasures functionality in MDX can capture the measurement informationduring the motion run.
The measure results can be graphically displayed as plots or saved as tablefiles that can be used for other applications. This can help you understandand analyze the results of a mechanism and provide information that canhelp to improve the mechanism's design.
Before you can calculate and view measure results in Mechanism Design,you must have completed the following steps:
• Create one or more analysis measure features in Pro/ENGINEER. Anyavailable measure types in datum analysis feature can be tracked inMechanism Design.
• Run one or more motion analyses for your mechanism in MechanismDesign.
Upon finishing the steps above, you can configure and plot the graph. Thegraph can plot a measure over time or a measure against another measure.You have the option of creating a graph that displays multiple measuresfor one set of motion analysis results, or you can see how a single measurevaries with different motion run results.
For University Use Only - Commercial Use Prohibited -

Page 5-6 Mechan ism Design and Ana lysis
NOTES
Evaluating Trace and Cam Synthesis CurvesThe Trace Curve command allows you to create trace curves and camsynthesis curves. Trace curves and cam synthesis curves can be used togenerate slot curve, solid geometry and cam profile.
Representing Motion with Trace Curves
A trace curve graphically represents the motion of a point or vertexrelative to a part in your mechanism during a motion run. You canvisualize it as when drawing a curve on paper, the curve represents themotion of the pen.
To create a trace curve you need to specify the point/vertex to trace, thepaper part, curve type and result set.
• Paper Part—Select a body on your assembly or subassembly to serveas the reference on which to trace the curve. If you visualize a pentracing on paper, you can think of this part as the paper. The tracecurve you generate will be a feature of the part you select as the paperpart.
• Point or Vertex —Select a point or vertex on a body. MechanismDesign uses the trajectory of this point to define the trace curve. If youvisualize a pen tracing on paper, this location is like the tip of the pen.The point must be on a different body from the one you selected forthe paper part.
• Curve type—A trace curve can be 2D or 3D.
• Result set—Select a motion run result set from the list of available setsin the current session or retrieve a result set from disk.
Trace curves can be used to create features such as:
• synthesize barrel cam profile
• generate slot profiles
Representing Motion with Cam Synthesis Curves
A cam synthesis curve is very similar to a trace curve except that themotion of a curve or edge is traced during the motion instead of a point.The cam synthesis curve remains tangent to the selected pen curve ofedge.
To create a cam synthesis curve, you need to specify the paper part, theedge or curve to trace and the result set.
For University Use Only - Commercial Use Prohibited -

Work ing wi th Mot ion Analysis Resul ts Page 5-7
NOTES
Mechanism Design uses the trajectory of the selected curve/edge togenerate an internal and external curve for the envelope. You can select anopen curve or closed loop. If you select an open curve, at each time step inthe motion run, Mechanism Design determines the two points on the curvethat are closest and farthest from the rotational axis. Mechanism Designgenerates two spline curves, one from the series of closest points, and theother from the series of farthest points. You can also select multiplecontinuous curves or edges. Mechanism Design automatically smoothesthe curves you select.
Cam synthesis curve can only be generated in 2D. As a result, eachresulting cam synthesis curve must reside in a plane. Cam profiles can begenerated using cam synthesis curves.
For University Use Only - Commercial Use Prohibited -

Page 5-8 Mechan ism Design and Ana lysis
NOTES
LABORATORY PRACTICALGoalTo apply the results of your motion studies.
Method
In the first exercise, the previously saved backhoe playback result isreplayed. It is also used to create a trace curve.
In the second exercise, a measure is created and used to synthesis a jointaxis driver to replace the geometric driver.
In the third exercise, a result set is used to perform an interference check.
EXERCISE 1: Viewing Motion Playbacks andCreating Trace Curves
Task 1. Playing Back the Motion.
1. Change the current working directory toVIEWING_MOTION_PLAYBACKS under the MOTION folder.
2. Open BACKHOE2001.ASM.
3. Click Mechanism from the ASSEMBLY menu, followed byResults > Playback to open the RESULTS PLAYBACK dialogbox.
4. In the RESULTS PLAYBACK dialog box, click Restore and openMOVE_DIRT.PBK from the current working directory.
5. Read the information in the DESCRIPTION box. Examine andaccept all the other default options.
6. Click Play to open the ANIMATE dialog box.
7. De-select the [Reverse Direction at Ends] and [Repeatthe animation].
8. In the ANIMATION dialog box, click [Play] to run theMOVE_DIRT.PBK file.
For University Use Only - Commercial Use Prohibited -

Work ing wi th Mot ion Analysis Resul ts Page 5-9
NOTES
9. Click the [Reset the animation to the beginning], and play
again. This time, use the [Speed scroll bar] to adjust the speed.
Note: The Capture option allows you to record the motion as aMPEG movie file and capture it as individual frames in JPEGfile format. However, capturing this motion is time consuming.If the hardware slows down when capturing, click the stop signat the lower right hand corner of the graphic pane to stop it.
10. Close the ANIMATION and the RESULTS PLAYBACK dialogboxes.
Task 2. Create a Trace Curve using the saved results.
1. Click Trace Curve to open the TRACE CURVE dialog box.
� Select the DISC.PRT as the PAPER PART.
� Accept the default Trace Curve from the TRACE drop-downlist.
� Turn on datum point display and select TRACE1 as the POINT,VERTEX, CURVE END.
� Select 3D as the CURVE TYPE.
� Retrieve the MOVE_DIRT.PBK from the current workingdirectory as the result set.
2. Click Preview. The system displays the trace curve. Click OK toclose the dialog box. The system creates points along with the tracecurve.
3. Click Done/Return from the MECHANISM menu.
4. Retrieve the DISC.PRT. As you can see, the trace curve and thedatum points are created in the paper part.
5. Close and erase BACKHOE2001.ASM and DISC.PRT.
For University Use Only - Commercial Use Prohibited -

Page 5-10 Mechan ism Design and Ana lysis
NOTES
EXERCISE 2: Creating Measures
Task 3. Create a datum analysis feature.
1. Change the current working directory to CREATING_MEASURESunder the MOTION folder.
2. Open LOADER.ASM.
3. Click [Insert an analysis feature]. You may have to right-clickthe toolbar and select DATUM to display datum buttons.
4. Enter [piston2 ] as the name.
5. Accept the default Measure under TYPE.
6. Click Next.
7. In the MEASURE dialog box, select Distance from the TYPE drop-down list.
8. Select the end surfaces of the piston part, as shown in thefollowing figure.
9. Click Close followed by [Build feature].
Task 4. Create the plot of the measure analysis feature using theplayback result.
1. Click Mechanism from the ASSEMBLY menu.
2. Click Results > Measures.
For University Use Only - Commercial Use Prohibited -

Work ing wi th Mot ion Analysis Resul ts Page 5-11
NOTES
3. Select PISTON2:DISTANCE measure from the MEASURERESULTS dialog box.
4. Load MOVE_MORTAR.PBK from the current directory clicking theLOAD A RESULT SET FROM FILE button.
5. Click Show Plot to graphically display the measure result.
6. Close the graph window.
Task 5. Save the measure results and used it as a table driver.
1. Click Save Table to save the measure results as a table file.
2. Click Close to close the MEASURE RESULTS dialog box.
3. Create a position driver on the TRASLATION AXIS inJOINT_5(PISTON2).
4. Enter [inverse ] as the name of the driver.
5. On the PROFILE tab, select Position from the Specification drop-down list.
6. Select Table from the Magnitude drop-down list.
7. Click Browse to locate the file on the hard disk.
8. In the SELECT TABLE FILE dialog box, select All files (*) fromthe TYPE drop-down list.
9. Select and open PISTON2.TBL.
11. Click Graph in the DRIVER EDITOR dialog box to view the tablegraph.
12. Close the graph window and GRAPH OPTIONS dialog boxes.
13. Click OK to close the DRIVER EDITOR dialog box.
Task 6. Create a new motion definition using the new driver.
1. Right-click the MOTION DEFS in the MODEL TREE and selectNew.
2. Enter [move_mortar_new ] as the name of the motion definition.
For University Use Only - Commercial Use Prohibited -

Page 5-12 Mechan ism Design and Ana lysis
NOTES
3. Fill in the following information on the TIME DOMAIN tab.
� Accept the Length and Rate from the drop-down list.
� Accept [10] as the end time.
� Enter [3] as the rate.
� Select the start snapshot from the INITIAL CONFIGURATIONdrop-down list.
4. On the DRIVER tab, add the LIFTARM and the newly createddriver. Leave the Use Time Domain Start and Use Time DomainEnd checkboxes checked.
5. Click OK.
6. Right-click the MOVE_MORTAR_NEW motion definition in theMODEL TREE and choose Run. As you can see, with the newdriver, the arm is lifted and the bucket is kept horizontal to theground during the process.
7. Click Done/Return from the MECHANISM menu. Save and erasethe assembly.
For University Use Only - Commercial Use Prohibited -

Work ing wi th Mot ion Analysis Resul ts Page 5-13
NOTES
EXERCISE 3: Checking for Interference
Task 1. Run a predefined motion definition.
1. Change the current working directory toCHECKING_INTERFERENCE under the MOTION folder.
2. Open HINGE.ASM.
3. Click Mechanism from the ASSEMBLY menu.
4. In the MODEL TREE, click the junction box to navigate toHINGE_MOTION under the MOTION DEFS. Right click and selectRun.
Task 2. Perform an interference check.
1. Click Results from the MECHANISM menu, followed byPlayback to open the Results Playback dialog box.
2. Accept HINGE_MOTION as the result set.
3. Click the Global Interference radio button from theINTERFERENCE group, followed by Play to open the ANIMATE
For University Use Only - Commercial Use Prohibited -

Page 5-14 Mechan ism Design and Ana lysis
NOTES
dialog box. There may be a short delay before the dialog boxappears.
4. Leave the [Reverse Direction at Ends] and [Repeat theanimation] selected.
5. Click [Play] to play the saved motion. As you can see, theareas that interfere with each other are highlighted.
6. Use the [Speed scroll bar] to adjust the speed.
7. Close the ANIMATE dialog box.
8. Export the frame file for motion envelope part creation. ClickExport in the RESULTS PLAYBACK dialog box. The messageindicates that the HINGE_MOTION.FRA has been saved.
9. Save the playback file for later use. Click Save in the RESULTSPLAYBACK dialog box. The message indicates that the result sethas been saved to the HINGE_MOTION.PBK file.
10. Close the RESULTS PLAYBACK dialog box.
11. Click Done/Return from the MECHANISM menu.
Task 3. Create an envelope part.
1. Click File > Save A Copy.
2. Select Motion Envlp form the TYPE drop-down list, followed byOK.
3. Open HINGE_MOTION.FRA.
4. Examine the options in the CREATE MOTION ENVELOPE dialogbox and leave the quality level as 1.
5. Click Create and close the dialog box. The system creates theenvelope part.
6. Activate the envelope part (HINGE_ENV0001.PRT) window andsave it. If you were going to assemble this assembly to a higherlevel assembly, you can use the envelope part to perform the spaceclaim analysis.
7. Save and erase the assembly.
For University Use Only - Commercial Use Prohibited -

Page 6-1
Module
Creating Cam and Slot ConnectionsIn this module you will learn the advanced connections: cam andslot. You will also learn how to synthesize cam profiles.
Objectives
After completing this module, you will be able to:
• Create cam-follower connections.
• Create slot-follower connections.
• Create cams using cam synthesis curves.
For University Use Only - Commercial Use Prohibited -

Page 6-2 Mechan ism Design and Ana lysis
NOTES
CREATING CAM-FOLLOWER CONNECTIONSYou can use Mechanism Design to create advanced connections, including2-Dimensional (2-D) cams and 3-Dimensional (3-D) slots.
Creating Cam SurfacesYou can create cam-follower connections from the surfaces on two bodiesin your mechanism. To do this, you can select:
• Any set of continuous, extruded surfaces belonging to a single body.Extruded surfaces must be perpendicular to the plane that the definingcurve lies in. Also, the surfaces can curve in only one direction (theycannot bow).
• Surfaces that have arbitrary trimming, including interior holes andextrusion depth variations.
• Surfaces with different extrusion depths.
• Surfaces that angle sharply from one to the next. Mechanism Designrounds off the corners and automatically smoothes them by fittingspline curves to the cam geometry.
• Chains of open surfaces, where Mechanism Design automaticallycloses the chain by looping an equivalent set of surfaces behind thesurfaces you selected.
• Non-parallel surfaces, where Mechanism Design does not addconstraints to make them parallel. If you want your cam surfaces to beparallel, you should define constraints to keep them parallel. If you donot define constraints to keep your cam surfaces parallel, the camsmay tilt and pivot during a motion simulation.
Selecting Curves
You can select planar datum curves or edges on a body for cam formation.If you select an open planar curve, Mechanism Design automaticallyforms a closed curve by adding an offset curve behind the initial curve andclosing the ends.
Mechanism Design automatically forms surfaces by extruding an arbitrarydepth perpendicular to the curve plane. The original curve will be the mid-curve of the new cam—Mechanism Design extrudes an equal distance oneither side of the original curve. The default depth is very thin.
For University Use Only - Commercial Use Prohibited -

Creat ing Cam and Slot Connect ions Page 6-3
NOTES
Figure 1 Create a cam from a curve.
Automatically Detecting Tangent Surfaces
Mechanism Design automatically chooses tangent surfaces for your cam.This happens after you select the first cam surface or curve.
Selecting the Surface Normal Direction
The surface normal direction indicates the side of the cam that MechanismDesign will use for cam contact. Mechanism Design displays the surfacenormal direction with a purple arrow.
You can reverse the direction of the surface normal for the cam using theFlip command. If the selected surfaces are on a volume, the default normaldirection will be out.
Orienting the Cam DepthUse these items to specify references to orient the cam on the surface.Mechanism Design sees the cams you create as being of infinite length inthe extrusion direction.
• If you select a curved surface for your cam, the software displays itwith an appropriate depth.
• If you select a flat planar surface for your cam, the depth andorientation of the cam need to be defined.
� Automatic—The program automatically calculates anappropriate cam depth based on the cam surfaces you selected.
For University Use Only - Commercial Use Prohibited -

Page 6-4 Mechan ism Design and Ana lysis
NOTES
Mechanism Design determines the cam direction as a bestguess.
� Front Reference and Back Reference—With this option, youcan specify the orientation and depth of a cam on the flatsurface. By selecting two points or vertices to serve asreferences for the depth, the program determines a cam depthequal to the distance between the references. These referencesalso orient the cam.
Permitting Cam Liftoff
You can specify whether the two bodies in your cam-follower connectionremain in contact during a drag operation or motion run. The AllowLiftoff option allows the two cams to separate and collide during a dragoperation or motion run. The cams will not interpenetrate if they collide. Ifyou do not select Allow Liftoff, the two cams will remain in contact.
CREATING SLOT-FOLLOWER CONNECTIONSDefining 3-Dimensional Slots
Slot-followers are point-curve connections between two bodies. Body 1has a 3-Dimensional (3-D) curve (the slot) and Body 2 has a point (thefollower). The follower point follows the slot in all three dimensions.
Mechanism Design does not check for interference on the geometrycontaining the follower point and the slot curve. You do not have to ensurethat the geometry of the slot and the slot-follower fit together precisely.
You must select a follower point on one body, and one or more curves forthe slot on another body. The slot-follower constrains the follower point tothe defining curve.
Selecting Curves in Slot-Follower Connections
You can select from these curves types to define slots:
• Planar or non-planar curves
• Edges
• Datum curves
• Open
• Closed
The selected curves must be continuous (C0), but do not have to be C1 orC2 continuous. Mechanism Design automatically smoothes multiplecurves to ensure C2 curve results.
For University Use Only - Commercial Use Prohibited -

Creat ing Cam and Slot Connect ions Page 6-5
NOTES
Selecting Follower Points in Slot-Follower Connections
When selecting follower points:
• The follower point must be on a different body from the slot curve.
• You can select a datum point or a vertex.
• Your datum point must belong to a body—assembly-level datumpoints cannot be used for follower points.
Selecting Slot Endpoints in Slot-Follower Connections• You can select datum points, vertices, curves/edges, and surfaces for
slot endpoints. If you select a curve, edge, or surface, the slot endpointis at the intersection of the selected entity with the slot curve.
• If you do not select endpoints, the default endpoints for a slot-followerare the extreme ends of the first and last curves selected for the slot.
• If you select a closed curve, or a series of curves that form a closedloop, for your slot-follower, you do not need to specify endpoints.However, if you choose to define endpoints on a closed curve, theresulting slot will be an open slot. Click Flip to specify which portionof the original closed curve will become the open slot.
For University Use Only - Commercial Use Prohibited -

Page 6-6 Mechan ism Design and Ana lysis
NOTES
LABORATORY PRACTICALGoalTo create cam and slot connections, and to generate cam profiles.
Method
In the first exercise you will create a Geneva cam mechanism with theAllow Lift-off option.
In the second exercise you will synthesize a cam profile.
In the third exercise you will create a slot connection.
EXERCISE 1: Creating Geneva Cam Mechanisms
Task 1. Create an assembly. Create two axes and a datum plane in thetop level assembly. These are used to locate components.
1. Change the current working directory toCREATING_GENEVA_CAMS under the CAMS folder.
2. Click File > New. Check Assembly and Use default template.Enter [Geneva] as the name.
3. Create an axis to locate the GENEVA_WHEEL part. Click [Insert a datum axis]. Click Two Planes. Pick ASM_FRONT andASM_RIGHT to create the datum axis.
4. Rename the axis to WHEEL. From the assembly menu, click Setup > Name > Feature and pick the axis you just created. Enter[wheel ].
5. Click Done Sel.
6. Copy the WHEEL axis to create an axis to locate theGENEVA_CRANK part.
� Click Assembly > Feature > Copy > Move > Independent >Done.
� Pick the WHEEL axis. Click Done Sel.
� Click Done > Translate.
For University Use Only - Commercial Use Prohibited -

Creat ing Cam and Slot Connect ions Page 6-7
NOTES
� Pick ASM_FRONT as the direction reference.
� Accept the default direction by clicking Okay.
� Enter [2.125 ].
� Click Done Move followed by OK in the GROUP ELEMENTSdialog box. Click Done/Return.
7. Activate the MODEL TREE item display to show features. SelectView > Model Tree Setup > Item Display. Check the Featurescheck box in the DISPLAY group and then click OK.
8. Ungroup the copied group by right-clicking on GROUPCOPIED_GROUP and selecting Ungroup from the short-cut menu.The GROUP COPIED_GROUP item will disappear from theMODEL TREE.
9. Rename the axis to CRANK. From the assembly menu, click Setup > Name > Feature and pick the axis you just created. Enter[crank ]. Click Done Sel.
10. Create a datum plane to locate the crank part. Offset fromASM_TOP a value of [0.375 ]. Name it CRANK_PLANE.
Task 2. Assemble the wheel and crank parts using pin connections.
Figure 2 Assembling the wheel and the crank parts.
1. From the ASSEMBLY menu, click Component > Assemble.Select GENEVA_WHEEL.PRT followed by Open.
For University Use Only - Commercial Use Prohibited -

Page 6-8 Mechan ism Design and Ana lysis
NOTES
2. In the COMPONENT PLACEMENT dialog box, click Connectionson the PLACE tab. Accept the default PIN connection type.
3. For the Axis alignment constraint, pick A_1 in the wheel part as thecomponent reference, and WHEEL axis as the assembly reference.
4. For the Translation constraint, pick FRONT in the wheel part as thecomponent reference, and ASM_TOP as the assembly reference.
5. Click OK.
6. From the ASSEMBLY menu, click Component > Assemble.Select GENEVA_CRANK.PRT followed by Open.
7. In the COMPONENT PLACEMENT dialog box, click Connectionson the PLACE tab. Accept the default PIN connection type.
8. For the Axis alignment constraint, pick A_2 in the crank part as thecomponent reference, and the CRANK axis as the assemblyreference.
9. For the Translation constraint, pick FRONT in the crank part as thecomponent reference, and CRANK_PLANE as the assemblyreference.
10. Press and hold the <Ctrl>+<Alt> keys and rotate the crank usingthe middle mouse button until the assembly look like the precedingfigure.
11. Click OK to place the component.
Task 3. Define the joint axis settings.
1. Click Mechanism from the ASSEMBLY menu.
2. Define the joint axis settings for the wheel part. In the MODELTREE, navigate to the ROTATION AXIS under CONNECTION1.Right-click and select Joint Setting.
For University Use Only - Commercial Use Prohibited -

Creat ing Cam and Slot Connect ions Page 6-9
NOTES
Figure 3 Defining joint access settings.
3. Pick RIGHT in the wheel part as the Cyan Body Reference. PickASM_RIGHT in the assembly as the Green Body Reference. Checkthe Use in regeneration check box and enter [0]. Click OK tofinish.
4. Define the joint axis settings for the crank part. In the MODELTREE, navigate to the ROTATION AXIS under JOINT_1. Press andhold the right mouse button and select Joint Setting.
5. Pick RIGHT in the crank part as the Cyan Body Reference. PickASM_RIGHT as the Green Body Reference. Check the Use inregeneration check box.
6. Enter [180 ] so that the crank pin sits directly in the wheel slot.Click OK to finish. The model should still look like the precedingfigure.
Task 4. Create Cam connections with Allow lift off option.
1. In the MODEL TREE, navigate to the CAMS underCONNECTIONS. Right-click and select New. Accept the defaultdriver name.
2. On the CAM1 tab in the CAM-FOLLOWER CONNECTIONDEFINITION dialog box, check the Autoselect checkbox. Clickthe [Select] icon and select the pin surface in the crank partusing Query Sel. Click Done Sel to finish.
For University Use Only - Commercial Use Prohibited -

Page 6-10 Mechan ism Design and Ana lysis
NOTES
3. On the CAM 2 tab in the CAM-FOLLOWER CONNECTIONDEFINITION dialog box, check the Autoselect checkbox. Clickthe [Select] icon and pick the round surface of the wheel partusing Query Sel, as shown in the following figure.
4. Click Done Sel to finish. The system automatically includes all theside surfaces.
Figure 4 Select the second cam surface.
5. Check the Allow Liftoff checkbox, followed by OK to finish thecam definition.
Task 5. Create a snapshot and drag the mechanism.
1. Click Drag to open the DRAG dialog box.
2. Click the [Take a Snapshot of the current configuration] iconbefore dragging the mechanism.
3. Drag the mechanism using the point drag.
Note: Regenerate the model if the components move to an undesiredlocation.
4. Click Close after you finish manually actuating the mechanism.
For University Use Only - Commercial Use Prohibited -

Creat ing Cam and Slot Connect ions Page 6-11
NOTES
Task 6. Create a driver to actuate the crank pin joint.
1. In the MODEL TREE, navigate to the DRIVERS underMECHANISM. Right-click and select New. Accept the defaultdriver name.
2. Select the crank pin joint axis as the Driven Entity. Click thePROFILE tab, select Ramp from the MAGNITUDE drop-down list
3. Enter [180 ] as the A coefficient, [360 ] as the B coefficient.
4. Click OK to finish the driver definition.
Task 7. Create a motion definition.
1. In the MODEL TREE, navigate to the MOTION DEFS underMECHANISM. Right-click and select New. Accept the defaultdriver name.
2. In the TIME DOMAIN tab, select Length and Rate from the drop-down list. Enter [4] as the End Time, [100 ] as the rate.
3. Start the motion from SNAPSHOT1. Click OK to finish.
4. Click Run Motion.
5. Click Run from MOTION DEFINITIONS dialog box.
6. Click Close after you finish. Click Ignore if any error messagesare displayed.
7. Save the results by clicking Results > Playback > Save > Close.
8. Click Done/Return.
9. Save and erase the assembly.
For University Use Only - Commercial Use Prohibited -

Page 6-12 Mechan ism Design and Ana lysis
NOTES
EXERCISE 2: Synthesizing Cam Profiles
Task 1. Create a cam connection using a surface and a curve.
1. Change the current working directory toSYNTHESIZING_CAM_PROFILES under the CAMS folder.
2. Open CAM_SHAFT.ASM.
3. Click Mechanism from the ASSEMBLY menu. The iconsdisplayed in the assembly shown that it includes two pinconnections and one slider connection. Use the MODEL TREE toverify this.
Figure 5 Mechanism connection types.
4. In the MODEL TREE, click the junction box to navigate to CAMSunder CONNECTIONS.
For University Use Only - Commercial Use Prohibited -

Creat ing Cam and Slot Connect ions Page 6-13
NOTES
5. Click CAMS to highlight it. Right click and choose New to openthe CAM-FOLLOWER CONNECTION DEFINITION dialog box.
6. Ensure that the Autoselect option is unselected. Select the flatRocker surface, shown in the following figure, as the Cam1Surface/Curves.
Figure 6 Selecting the Cam1 surface.
7. Click the Cam2 tab in the CAM-FOLLOWER CONNECTIONDEFINITION dialog box.
8. Ensure that the Autoselect option is unselected and select theValve curves, shown in the following figure, as the Cam2Surface/Curves. You must select both halves. The cam surface andthe cam icon should be displayed.
Figure 7 Selecting the Cam2 curve.
9. Click OK to finish.
10. Drag the mechanism to the configuration shown in the followingfigure.
For University Use Only - Commercial Use Prohibited -

Page 6-14 Mechan ism Design and Ana lysis
NOTES
Figure 8 The cam shaft without the cam surface.
Note: This mechanism needs another cam connection at the locationindicated in the previous figure. In order to synthesize the camsurface, you need to create two drivers. One driver is a rampposition driver on the camshaft. The other driver is a cosinedrive to drive the slider connection on the valve part. After thecam surface is synthesized, the valve driver should be deleted.The mechanism can then be driven by the shaft driver and twocam connections.
Task 2. Create a ramp position driver.
1. In the MODEL TREE, click the junction box to navigate toROTATION AXIS under CONNECTION_1.
2. Click the ROTATION AXIS to highlight it
3. Right click and choose Driver to open the DRIVER EDITOR dialogbox.
4. Enter [Cam_shaft ] as the name of the driver.
5. Click the PROFILE tab.
6. Use the drop down list to select Position and Ramp.
For University Use Only - Commercial Use Prohibited -

Creat ing Cam and Slot Connect ions Page 6-15
NOTES
7. Enter [0] for A, [360] for B.
8. Click Graph to examine the graph.
9. Close the graph window and the GRAPH OPTIONS dialog box.
10. Click OK to finish.
Task 3. Create a cosine position driver. This driver is added to create acam synthesis curve.
1. In the MODEL TREE, click the junction box to navigate to theTRANSLATION AXIS under JOINT_2.
2. Click the TRANSLATION AXIS to highlight it.
3. Right click and choose Driver to open the DRIVER EDITOR dialogbox.
4. Click the PROFILE tab.
5. Enter [Valve1 ] as the driver name and fill in the PROFILE tab asshown in the following figure.
Figure 9 Valve1 DRIVER EDITOR dialog box.
For University Use Only - Commercial Use Prohibited -

Page 6-16 Mechan ism Design and Ana lysis
NOTES
6. Click Graph to examine the graph.
7. Close the graph window and the GRAPH OPTIONS dialog box.
8. Click OK to finish.
Task 4. Create and run a motion definition.
1. Click the MOTION DEFS in the MODEL TREE to highlight it.Right-click and select New.
2. Enter [cam_synthesis ] as the name of the motion definition.
3. Fill out the dialog boxes as shown in the following figure. The twoexisting drivers have been added by default. Define the driver startand end times.
� For the cam_shaft driver, leave the Use Time Domain Startand Use Time Domain End checkboxes checked.
� For the Valve1 driver, uncheck the Use Time Domain Endcheckbox. Enter [0.25 ] as the End Time.
Figure 10 Cam synthesis motion definition dialog box.
4. Click OK.
5. Access the new motion definition under the MOTION DEFS in theMODEL TREE. Right click and select Run. The driver representsone engine piston stroke.
For University Use Only - Commercial Use Prohibited -

Creat ing Cam and Slot Connect ions Page 6-17
NOTES
6. Click Done/Return from the MECHANISM menu. The systemprompts you to save the playback result. Read the message andclick No.
7. Save the playback result in the MODEL TREE as shown in thefollowing figure.
Figure 11 Save the playback result using the MODEL TREE.
Task 5. Create a cam synthesis curve from a motion run.
1. From the MECHANISM menu, click Results > Trace Curve.
2. Define a cam synthesis curve. Complete the following steps in theTRACE CURVE dialog box:
� Select the CAM_SHAFT.PRT as the PAPER PART.
� Select Cam Synthesis Curves from the TRACE drop-downlist.
� Click the circular edge of the FOLLOWER.PRT as the CURVEOR EDGE, as shown in the following figure.
� Highlight the CAM_SYNTHESIS result set, followed byPreview.
Figure 12 Select the indicated edge to create a cam synthesis curve.
For University Use Only - Commercial Use Prohibited -

Page 6-18 Mechan ism Design and Ana lysis
NOTES
3. The system should create two curves in the shaft part as shown inthe next figure. Click OK to finish.
Figure 13 Cam trace curves.
Task 6. Generate a cam surface using the cam synthesis curve.
1. Open CAM_SHAFT.PRT. The cam trace curves should be displayedas shown in the following figure.
Figure 14 Viewing the cam trace.
For University Use Only - Commercial Use Prohibited -

Creat ing Cam and Slot Connect ions Page 6-19
NOTES
2. Click [Select Primary items], and select the curve that is closerto the shaft.
3. From the Insert pull-down menu, click Protrusion > Extrude.
4. Use the drag handle (two headed arrow icon) to resize theprotrusion as shown in the following figure.
Figure 15 Extruding a cam.
5. In the MODEL TREE, redefine the cam protrusion ATTRIBUTES tobe Both Sides. Depth [1.2].
Task 7. Finalize the cam shaft assembly.
1. Activate the CAM_SHAFT.ASM window.
2. Click Mechanism from the ASSEMBLY menu.
For University Use Only - Commercial Use Prohibited -

Page 6-20 Mechan ism Design and Ana lysis
NOTES
3. Create a cam connection between the newly created cam profileand the follower part:
� In the MODEL TREE, click the junction box to navigate toCAMS under CONNECTIONS.
� Click CAMS to highlight it. Right click and choose New toopen the CAM-FOLLOWER CONNECTION DEFINITION dialogbox.
� Click the Autoselect check box, then select the cam profilesurface as Cam1.
� Click the CAM2 tab.
� Click the Autoselect check box, then select the outsidecylindrical surface of the follower part as Cam2.
� Click OK to finish. A new cam connection should be created asshown in the following figure.
Figure 16 New cam connection.
4. Delete the Valve1 driver using the MODEL TREE.
5. Create a new motion definition:
� Click the MOTION DEFS in the MODEL TREE to highlight it,right click and select New.
� Enter [cam_new] as the motion definition name.
� Enter [1] as the End Time, [100 ] as the Rate.
� Click OK to finish.
6. Run the motion definition. It simulates one stroke of a valve-camshaft assembly.
For University Use Only - Commercial Use Prohibited -

Creat ing Cam and Slot Connect ions Page 6-21
NOTES
EXERCISE 3: Creating Slot Connections
Task 1. Assemble the POWERSCREW.PRT using a pin connection.
1. Change the current working directory toCREATING_SLOT_CONNECTIONS under the CAMS folder.
2. Open POWERSCREW.PRT and examine the geometry. Close thewindow.
Tip: Due to the complex geometry, you can save regeneration timeby suppressing the helix cut.
3. Open POWERSCREW.ASM and turn on the datum axis display.The system displays the SCREW_AXIS.
4. Assemble the POWERSCREW.PRT using a pin connection. ClickComponent > Assemble, select POWERSCREW.PRT followed byOpen. Display the POWERSCREW.PRT in a separate window andremove it from the assembly window.
5. Click Connections so that the arrow beside it is pointing down.
6. Select Pin from the TYPE drop-down list.
7. Enter [screw ] as the connection name.
8. For the Axis alignment constraint, click the A-3 in thePOWERSCREW.PRT and SCREW_AXIS in the assembly as thereferences.
9. For the Translation constraint, click the FRONT datum planes fromthe screw part and ASM_RIGHT from the assembly as thereferences.
10. Click the Flip button to reverse the part orientation.
11. The connection definition status should display as complete and apin connection icon is displayed. Click OK to finish.
For University Use Only - Commercial Use Prohibited -

Page 6-22 Mechan ism Design and Ana lysis
NOTES
Task 2. Assemble the FOLLOWER.PRT using a slider connection.
1. Click Component > Assemble.
2. Select FOLLOWER.PRT followed by Open.
3. Click Connections so that the arrow beside it is pointing down.
4. Select Slider from the TYPE drop-down list.
5. Enter [follower ] as the connection name.
6. Click the A-1 in the FOLLOWER.PRT and SCREW_AXIS in theassembly as the references for the Axis alignment constraint.
7. Click the FRONT datum planes from the follower part andASM_FRONT from the assembly as the references for the Rotationconstraint.
8. Display the FOLLOWER.PRT in the assembly window and pressand hold <Ctrl>+<Alt> and the right mouse button. Drag thecursor to move the FOLLOWER.PRT to the configuration shown inthe following figure.
Figure 17 Move the FOLLOWER.PRT while assembling.
9. The connection definition status should display as complete and aslider connection icon is displayed. Click OK to finish.
For University Use Only - Commercial Use Prohibited -

Creat ing Cam and Slot Connect ions Page 6-23
NOTES
10. Click Done/Return.
Task 3. Create a Slot connection.
1. Click Mechanism from the ASSEMBLY menu.
2. In the MODEL TREE, click the junction box to navigate to SLOTSunder CONNECTIONS.
3. Click SLOTS to highlight it. Right click and choose New to openthe SLOT-FOLLOWER CONNECTION DEFINITION dialog box.
Figure 18 Configuring slot follower connections.
4. Select the FOLLOWER_PNT in the FOLLOWER.PRT as theFOLLOWER POINT. Select the curve in the screw part, as shown inthe following figure, as the SLOT CURVE.
Figure 19 Create a slot connection.
For University Use Only - Commercial Use Prohibited -

Page 6-24 Mechan ism Design and Ana lysis
NOTES
5. Select the two end points of the curve as the SLOT ENDPOINTS.
6. Click OK to finish the connection definition.
Task 4. Create a snapshot as the start point of the motion run.
1. Click Drag from the MECHANISM menu.
2. In the default view, use point drag to move the follower part to theleft end point of the curve, as shown in the following figure.
Figure 20 Start snapshot.
3. Create a snapshot. Enter [start ] as the name and close the DRAGdialog box.
Task 5. Create a driver on the screw.
1. Using the MODEL TREE, create a driver on the rotation axis of thepin connection on the screw part.
2. Enter [screw_driver ] as the name.
3. Create a constant velocity driver with coefficient A = -360.
4. Click OK.
Task 6. Create and run a motion definition.
1. Use the MODEL TREE to create a motion definition.
2. Use the start Snapshot as the Initial Configuration.
For University Use Only - Commercial Use Prohibited -

Creat ing Cam and Slot Connect ions Page 6-25
NOTES
3. Accept other defaults.
4. Run the motion definition.
5. Save and erase the assembly.
For University Use Only - Commercial Use Prohibited -

For University Use Only - Commercial Use Prohibited -

Page 7-1
Module
Optimizing Mechanism DesignsIn this module you will learn to optimize mechanism designs usingBehavioral Modeling Extension.
Objectives
After completing this module, you will be able to:
• Describe the compatibility between Mechanism Design Extensionand Behavioral Modeling Extension.
• Describe the purpose of feasibility and optimization analyses.
• Create the following types of analysis features:
� Measure Analysis Features
� Motion Analysis Features
� Relation Analysis Features
� Model Analysis Features• Perform sensitivity analyses.
• Perform feasibility and optimization analyses using resultparameters generated from the analysis features listed above.
For University Use Only - Commercial Use Prohibited -

Page 7-2 Mechan ism Design and Ana lysis
NOTES
BEHAVIORAL MODELING EXTENSIONBehavioral Modeling Extension (BMX) is a set of tools that enables youto:
• Capture design intent and optimize models.
• Create feature parameters based on model measurements and analyses.
• Analyze the behavior of measured parameters as dimensions vary.
• Automatically find the dimension values that achieve a desired modelbehavior.
• Perform motion analyses.
In the following example, BMX is used to optimize a container design byvarying the height and diameter. This is done to obtain a required volumewith a design of minimum mass.
Figure 1 Optimizing a container.
Pro/ENGINEER AnalysisPro/ENGINEER contains tools for performing a wide variety of modelanalyses. Using Pro/ENGINEER analyses, you can investigate models’properties and behavior. The following analyses are often used whenoptimizing mechanism designs:
For University Use Only - Commercial Use Prohibited -

Opt imiz ing Mechan ism Designs Page 7-3
NOTES
• Measure
• Model analysis
• Sensitivity analysis
• Feasibility and Optimization analysis
The measure and model analyses are used to study model characteristics.The sensitivity analysis, feasibility, and optimization analysis can be usedto study the model behavior.
Sensitivity Analysis
Sensitivity analysis is used to determine whether a certain modelcharacteristic or property is sensitive to a variable within a specified range.It is often used to rule out the unimportant variables in the upcomingoptimization.
Feasibility Analysis
When performing a feasibility analysis, the system attempts to find a set ofdimension or parameter values within the specified ranges that satisfy allof the imposed constraints.
Optimization Analysis
When running an optimization analysis, the system attempts to finddimensions or parameters within the specified ranges that satisfy all of theimposed constraints. Simultaneously, the system attempts tomaximize/minimize certain model properties.
In other words, an optimization analysis is a feasibility analysis with thegoal of optimizing certain properties.
There are several key factors that need to be defined in anoptimization/feasibility analysis.
• Goal: A goal is certain properties of the model that will bemaximized/minimized in an optimization analysis.
In the following example, the goal is to maximize the water volumepumped in one stroke.
For University Use Only - Commercial Use Prohibited -

Page 7-4 Mechan ism Design and Ana lysis
NOTES
Figure 2 Maximize the hand pump functionality
• Design Constraints: They are constraints that model parameters needto satisfy.
In the example, “no interference” should be satisfied by the finaldesign.
• Design Variables: In an optimization/ feasibility analysis, the systemchanges the variables within a certain range to find the best values thatsatisfy the constraints and optimize the goal.
In the hand pump example, there are 3 dimensions in two componentsthat can be altered, as shown in the following figure. Sensitivitystudies show that they are all crucial to the water volume. As a result,they are all used in the optimization analysis.
For University Use Only - Commercial Use Prohibited -

Opt imiz ing Mechan ism Designs Page 7-5
NOTES
Figure 3 Three design variables used in the optimization.
Datum Analysis FeaturesBMX provides the capabilities of creating datum analysis features.
Definition
A datum analysis feature is a Pro/ENGINEER datum feature that is usedto capture model properties. Analysis features may contain a measure, ananalysis, user-defined analysis (UDA), an analysis performed by anexternal application, or a relation.
Advantages• Datum analysis features permanently capture the parametric
information of the model.
• Datum analysis features track design changes. The result parametersand the result datum features in the analysis features automaticallyupdates whenever the model changes, eliminating the need tomanually measure the model.
• In addition, the results of the analysis features can be used infeasibility/optimization analyses, automating the design optimizationprocess.
The following datum analysis feature types are often used in themechanism design optimization.
For University Use Only - Commercial Use Prohibited -

Page 7-6 Mechan ism Design and Ana lysis
NOTES
• Measure Analysis Features
• Motion Analysis Features
• Model Analysis Features
• Relation Analysis Features
Measure Analysis Features
Measure analysis features can be used to capture geometric informationsuch as, the distance between entities, curve length, diameter, angle andarea.
In the hand pump example, a datum analysis feature is used to measure thedistance between the bottom of the pump and the bottom of the valve. Thismeasurement can be used to calculate the water volume pumped in onestroke.
Figure 4 Analysis feature that measures the displacement of the valve.
Using the Coordinate System as the projection reference when measuringthe distance can track the direction of the displacement.
In the hand pump example, the projection distance is used to ensure thatthe valve is always above the bottom of the cylinder during theoptimization. Without it, the optimization can result in an invalid design,as shown in the following figure.
For University Use Only - Commercial Use Prohibited -

Opt imiz ing Mechan ism Designs Page 7-7
NOTES
Figure 5 Invalid design optimization caused by the improper measurement direction.
Model Analysis Features
Model analysis features can be used to view model mass properties. Theycan also be used to check for clearance or interference in assemblies.
In the hand pump example, a datum analysis feature is used to capture theclearance (minimum distance) between the rod top part and the cylinderpart. The result of this datum analysis feature can be used as a constraintin the design optimization. This ensures that no interference exists in theoptimized design.
Figure 6 Analysis feature that captures the clearance between two parts.
For University Use Only - Commercial Use Prohibited -

Page 7-8 Mechan ism Design and Ana lysis
NOTES
Motion Analysis Features
Motion analysis features utilize the motion definition defined in MDX.With motion analysis features, parameters such as distance and clearancecan be tracked in the motion run. The result can be displayed in graphs aswell as output as result parameters. In the hand pump example, resultparameters (Max_distance_Y and Min_distance_Y) of the motionanalysis feature are used to calculate the valve displacement.
Figure 7 The maximum and minimum of a measure are created as result parameters.
In addition to tracking result parameters from analysis features, a motionanalysis feature can also create a motion envelope. Since this motionenvelope is contained in the motion analysis feature, it will be associativeand will update as the mechanism changes.
Relation Analysis Features
Relation analysis features can capture the inter-relationship amongparameters. Ordinary relations are calculated at the beginning theregeneration cycle. Relation analysis features, however, are regenerated inthe order that they are created in the model tree. Therefore, relationanalysis features will correctly track information as geometry changesduring sensitivity and optimization. In the hand pump example, a relationanalysis feature is used to calculate the water volume pumped in onestroke.
Volume=(Max_distance_Y:fid_pumping-Min_distance_Y:fid_pumping)*pi
For University Use Only - Commercial Use Prohibited -

Opt imiz ing Mechan ism Designs Page 7-9
NOTES
OPTIMIZING MECHANISM DESIGNSMechanism Design Extension (MDX) is fully compatible with BehavioralModeler Extension (BMX). BMX can be used to optimize a designassembled with MDX.
Integrating MDX and BMXThe integration of BMX and MDX occurs in the motion analysis featuresin the following ways:
• Motion definition created in MDX is used in the definition of motionanalysis features.
• Parameters of interest are created using BMX. They are tracked whenrunning the motion definition during the motion analysis featuredefinition.
• Result parameters generated from motion analysis features can be usedas goals and constraints in the feasibility analyses and designoptimization.
Optimizing DesignsTo optimize mechanism designs using BMX:
1. Create the motion definition in MDX. The number of frames willaffect the accuracy of the optimization result. More frames willprovide results that are closer to the extremum.
2. Create the necessary analysis feature for setting up the feasibilityand/or optimization analysis, including measure analysis features,relation analysis features, and model analysis features.
3. Create the motion analysis feature using the motion definitioncreated in MDX. Track the parameters of interest. The outputparameters will be the extremums and time when they occur.
4. Perform sensitivity analyses. It is a good practice to run asensitivity analysis to rule out the unimportant parameters.Optimizing the model by varying only the crucial parameters cangreatly reduce the computation time.
5. Perform a feasibility analysis and/or optimize the design using theresult parameters generated from the previous analysis features.
For University Use Only - Commercial Use Prohibited -

Page 7-10 Mechan ism Design and Ana lysis
NOTES
LABORATORY PRACTICALGoal:
Optimizing the hand pump to produce the maximum amount of water.The handle motion range is captured using a geometry driver. Itrepresents a comfortable reach for an average height person. Threedimensions are varied to maximize the water volume. The designconstraint is used to ensure that there is no interference in the finaldesign.
EXERCISE 1: Creating Motion Definitions in MDXGoalIn this exercise, you will create a motion definition for the purpose ofgenerating a motion analysis feature.
Method
You will first retrieve and investigate the hand pump mechanism. You willthen create a point-plane geometric driver to simulate one stroke of thepumping action. The range of motion represents a comfortable reach foran average person. Finally, you will create the motion definition. Theframe number is chosen to capture the local extremum as close aspossible.
Task 1. Retrieve the hand pump assembly. The assembly was createdusing mechanism.
1. Change the current working directory toOPTIMIZING_MECHANISM_DESIGNS under theOPTIMIZATIONS folder.
2. Open HAND_PUMP.ASM.
Task 2. Drag the handle to examine the built in mechanism.
1. Click Mechanism from the ASSEMBLY menu.
2. Investigate the mechanism. In the MODEL TREE, click the junctionbox to navigate to the connections. Click the connections tohighlight them in the model.
For University Use Only - Commercial Use Prohibited -

Opt imiz ing Mechan ism Designs Page 7-11
NOTES
3. Drag the mechanism. Click Drag. Use Drag Point to drag thehandle part.
4. Close the DRAG dialog box when finish.
Task 3. Create a point-plane geometric driver to simulate one stroke ofthe pumping action. The range of motion for the handle is built in thedriver. It represents a comfortable reach for an average person.
1. Highlight the DRIVERS in the MODEL TREE. Right-click andselect New.
2. Enter [Hand_Motion ] as the name.
3. Specify the driver type and the driven entity:
� On the ENTITIES tab, select Point from the DRIVEN ENTITYdrop-down list.
� Select PNT0 at the end of the handle as the DRIVEN ENTITY.Display datum points if necessary.
4. Select the Translation radio button from the MOTION TYPEgroup.
5. Specify the reference entity:
� Select Plane from the REFERENCE ENTITY drop-down list.
� Select the bottom surface of the cylinder.
6. Click Flip if necessary, so that the direction arrow of the driver ispointing up.
7. Click the Profile tab and fill in the dialog box as follows:
� Specification: Position
� Magnitude: Cosine
� A=12, B=0, C=31, T=1
8. Click GRAPH to graph the driver profile. Click OK to close thedialog box. The assembly should appear as shown in the followingfigure.
For University Use Only - Commercial Use Prohibited -

Page 7-12 Mechan ism Design and Ana lysis
NOTES
Figure 8 Create the geometric driver.
Task 4. Create and run a motion definition.
1. Right-click the MOTION DEFS in the MODEL TREE and selectNew.
2. Enter [one_stroke ] as the name.
3. Fill in the following information on the TIME DOMAIN tab.
� Accept the default 0.0 Start Time.
� Accept the default Length and Rate from the drop-down list.
� Enter [1] as the End Time.
� Enter [20] as the Rate.
� Make sure the Interval updates to 0.05.
� Accept the default Screen INITIAL CONFIGURATION.
Note: In this case, the initial configuration is actually determined bythe position geometric driver.
4. On the Driver tab, ensure that the newly created driver is addedand leave the Use Time Domain Start and Use Time DomainEnd checkboxes checked.
For University Use Only - Commercial Use Prohibited -

Opt imiz ing Mechan ism Designs Page 7-13
NOTES
5. Click OK to close the dialog box.
6. Right-click the ONE STROKE motion definition in the MODELTREE and choose Run. As you can see, the motion simulates onestroke of the pumping action.
7. In the MODEL TREE, expand the PLAYBACKS junction box todisplay the ONE STROKE playback. Right click and choose Save.
8. Click Done/Return from the MECHANISM menu to exit MDX.
For University Use Only - Commercial Use Prohibited -

Page 7-14 Mechan ism Design and Ana lysis
NOTES
EXERCISE 2: Creating Analysis Features in BMXGoal:In this exercise, you will create various analysis features using BMX.
Method
You will create the following analysis features:
• A measure analysis feature that tracks the position of the valve.
• A clearance model analysis feature that ensures the optimization willnot result in an unrealistic design.
• A motion analysis.
• A relation analysis feature that calculates the volume of the water.
Task 1. Create the Valve_Height analysis feature to track the position ofthe piston.
1. Ensure that the current working directory is set toOPTIMIZING_MECHANISM_DESIGNS under theOPTIMIZATIONS folder.
2. Open HAND_PUMP.ASM.
3. Select View > Model Tree Setup > Item Display, and check theFeatures option. Click OK.
4. Click [Insert an analysis feature].
5. Enter [valve_height ] as the NAME.
6. Select Measure as the TYPE. Click [Next Page].
7. Select Distance as the measurement TYPE from the MEASUREdialog box.
8. Define the entity; use the entity type filter as necessary:
� Select the bottom surface of the cylinder as the FROM entity.
� Select the bottom surface of the valve as the TO entity.
For University Use Only - Commercial Use Prohibited -

Opt imiz ing Mechan ism Designs Page 7-15
NOTES
� Select the Coordinate System as the PROJECTIONREFERENCE. Select the ASM_DEF_CSYS in the top-levelassembly. Select Cartesian when prompted.
9. Click Compute and close the dialog box.
10. Create only the DISTANCE_Y result parameter.
Task 2. Create a Clearance analysis feature. The result parameter of theClearance analysis is the clearance between the ROD_TOP.PRT and thecylinder. It is used to make sure they do not interfere with during theoptimization.
1. Without closing the dialog box, click [build andrepeat].
� Enter [clearance ] as the NAME.
� Select Model Analysis as the TYPE, followed by [Next Page].
2. Select Pairs Clearance as the TYPE.
3. Select ROD_TOP.PRT and CYLINDER.PRT from the MODELTREE.
4. Click Compute and close the dialog box.
5. Create the CLEARANCE result parameter.
Task 3. Create a motion analysis feature. The result parameters of theMotion analysis are maximum and minimum valve travel. They will beused to calculate the displacement of the valve.
1. Without closing the dialog box, click [build andrepeat].
� Enter [pumping ] as the NAME.
� Select Motion Analysis as the TYPE, followed by [Next Page].
2. In the MOTION ANALYSIS dialog box:
� Accept the default ONE STROKE motion definition.
For University Use Only - Commercial Use Prohibited -

Page 7-16 Mechan ism Design and Ana lysis
NOTES
� Select the two available parameters.
� Click Run and view the graph. Close the graph windows.
� Click Close.
3. Create the following result parameters: MAX_DISTANCE_Y,MIN_DISTANCE_Y and MIN_CLEARANCE.
Task 4. Create WATER_VOLUME relation analysis feature to calculatethe volume of the water pumped in one stroke.
1. Without closing the dialog box, click [build andrepeat].
� Enter [water_volume ] as the NAME.
� Select Relation as the TYPE, followed by [NextPage].
2. In the text editor, enter the following relation.
� [volume = (Max_distance_Y:fid_pumping -Min_distance_Y:fid_pumping)*pi ]
� Save and exit the editor.
Note: The radius of the valve is 1. It is not an important factor in thisexercise.
3. Click [build] to finish.
4. Save the model and erase it from memory.
For University Use Only - Commercial Use Prohibited -

Opt imiz ing Mechan ism Designs Page 7-17
NOTES
EXERCISE 3: Performing Sensitivity AnalysesGoalIn this exercise, you will perform sensitivity analyses to identify thecrucial design variables.
Method
You will perform sensitivity analyses to three dimensions. They all turnout to be important.
Task 1. Perform a sensitivity analysis to the LENGTH: LINK.
1. Ensure that the current working directory is set toOPTIMIZING_MECHANISM_DESIGNS under theOPTIMIZATIONS folder.
2. Open HAND_PUMP.ASM.
3. Click Analysis > Sensitivity Analysis. The Sensitivity dialogbox is displayed.
4. Select the LENGTH dimension in the link part as the VARIABLESELECTION.
� Click Dimension.
� Click the LINK part and select the LENGTH dimension.
� Specify the variable range to be from 6 to 10.
5. For the PARAMETERS TO PLOT, select thevolume:water_volume.
6. Accept other defaults.
7. Select Options, Preferences, and check the Animate Model box.
8. Click Compute and observe the SENSITIVITY PLOT.
9. The volume changes from around 25 to around 29. It indicates thatthe volume is sensitive to the link length.
For University Use Only - Commercial Use Prohibited -

Page 7-18 Mechan ism Design and Ana lysis
NOTES
Task 2. Perform a sensitivity analysis to the LENGTH: HANDLE.
1. Repeat the procedures in the previous task and use the followingsettings:� VARIABLE SELECTION Ƅ LENGTH: HANDLE
� VARIABLE RANGE: from 18 to 22.
� PARAMETERS TO PLOT: volume:water_volume.
2. Observe the SENSITIVITY PLOT. It indicates that the volume issensitive to this variable.
Task 3. Perform a sensitivity analysis to the Pin locating-dimension inthe handle part.
1. Repeat the procedures in the previous task and use the followingsettings:
� VARIABLE SELECTION Ƅ PIN: HANDLE. To locate thepinhole, use the model tree to navigate to the HOLE ID 153 inthe handle part.
� VARIABLE RANGE: from 5 to 10.
2. Observe the SENSITIVITY PLOT. It indicates that the volume issensitive to this variable.
Task 4. Take a note of the current value of all three variables.
1. Link length initial value:____________.
2. Handle length initial value:____________.
3. Pin location in the handle part: ____________.
4. Save the model and erase it from memory.
For University Use Only - Commercial Use Prohibited -

Opt imiz ing Mechan ism Designs Page 7-19
NOTES
EXERCISE 4: Optimizing the Hand PumpGoalIn this exercise, you will optimize the hand pump.
Method
You will optimize the hand pump using the information generated in theprevious exercises.
Task 1. Create an optimization analysis to optimize the water volume.
1. Ensure that the current working directory is set toOPTIMIZING_MECHANISM_DESIGNS under theOPTIMIZATIONS folder.
2. Click Analysis > Feasibility/Optimization. TheFEASIBILITY/OPTIMIZATION dialog box is displayed.
3. Accept the default Optimization STUDY TYPE, and the name.
Task 2. Define the goal of the optimization.
1. Select Maximize and volume:water_volume from the drop-downlist.
Task 3. Define the Design Constraints to make sure the clearancebetween the cylinder part and the rod top part is no less than 0.125 in.
1. Click Add.
2. Select clearance: clearance from the PARAMETER drop-downlist.
3. Select >= from the operand drop-down list.
4. Select Set and enter [0.125].
5. Select OK followed by Cancel to finish.
For University Use Only - Commercial Use Prohibited -

Page 7-20 Mechan ism Design and Ana lysis
NOTES
Task 4. Define the Design Variables. From the previous exercise, welearned that the water volume is sensitive to all three variables.
1. Click Add Dimension and select all three dimensions used in theprevious exercise.
2. Define the range as follow:
� Length:HANDLE: 18 TO 22
� Length:LINK: 6 TO 10
� Pin:HANDLE: 5 TO 10
Task 5. Run the optimization analysis.
1. Take a note of the current time___________. The computationtime varies depending on the hardware capability.
2. Click Compute, and observe the convergence graph.
Task 6. Verify the design change.
1. When the optimization is completed, take a note of the finishingtime_________, the iteration_________ and the finalvolume__________.
2. Click Close. Confirm to update the design.
3. Investigate the new values of the three variables.
4. Enter MDX and run the motion definition.
5. Save the model and erase the assembly.
For University Use Only - Commercial Use Prohibited -

Opt imiz ing Mechan ism Designs Page 7-21
NOTES
SUMMARYYou have learned:
• The Mechanism Design Extension is compatibility with the BehavioralModeling Extension.
• The purpose of Sensitivity, Feasibility and Optimization analysis.
• The following types of analysis feature are used in the mechanismdesign optimization
� Measure Analysis Features
� Motion Analysis Features
� Relation Analysis Features
� Model Analysis Features
For University Use Only - Commercial Use Prohibited -

For University Use Only - Commercial Use Prohibited -

Page A-1
Appendix
Using PTC HelpIn this module you learn how to use PTC Help to search forPro/ENGINEER information. PTC Help provides quick referencesand detailed information on selected topics.
Objectives
After completing this module, you will be able to:
• Start PTC Help.
• Search for specific information about Pro/ENGINEER.
• Obtain context-sensitive help while performing a task.
For University Use Only - Commercial Use Prohibited -

Page A-2 Append ix A
NOTES
DEFINING THE PTC HELP FEATURESThe PTC Help system is integrated into Pro/ENGINEER. It offers:
• A table of contents, an index, and searching capability.
• Context-sensitive help access.
• Online tutorials focussed on teaching different aspects of the software.
• Expanded help topics available as special dialog boxes.
For addition help, the PTC Technical Support online KnowledgeDatabase features thousands of suggested techniques. Detailedinformation on the Knowledge Database is referenced in the TechnicalSupport Appendix.
USING THE Pro/ENGINEER ONLINE HELPThe Pro/ENGINEER Online Help can be accessed:
• Using the Main Menu.
1. Click Help > Contents and Index from the Pro/ENGINEER MainMenu, as shown in the following figure.
Figure 1: Accessing Help from the Main Menu
For University Use Only - Commercial Use Prohibited -

Using PTC Help Page A-3
NOTES
The Pro/ENGINEER Online Help homepage displays in your webbrowser window. A list of topics displays in the left frame of the window.
Figure 2: Online Help Homepage
• Using Context-Sensitive Help.
1. Click the icon in the Pro/ENGINEER Main Menu toolbar.
2. Click any icon or any part of the Pro/ENGINEER Main Menu fordetailed information on a particular item. A browser windowdisplays with a description of the item.
For University Use Only - Commercial Use Prohibited -

Page A-4 Append ix A
NOTES
In the following example, clicking the Model Tree icon in the Main Menutoolbar displays a browser window explaining the Model Tree iconfunctionality.
Figure 3: Model Tree Icon
Figure 4: The Help Browser Window for the Model Tree Icon
3. The lower left corner of the browser window displays a See Alsolink, as shown in the previous figure
For University Use Only - Commercial Use Prohibited -

Using PTC Help Page A-5
NOTES
4. The See Also link provides a list of related topics, as shown in thefollowing figure.
Figure 5: The See Also List of Topics
For University Use Only - Commercial Use Prohibited -

Page A-6 Append ix A
NOTES
• Using the Pro/ENGINEER Menu Manager.
1. Click the icon in the Pro/ENGINEER Main Menu toolbar.
2. Select any menu command from the Menu Manager.
3. A TOPIC ROUTER browser window opens with a list of topic linksthat explain the menu command.
4. Select a topic link.
The X-Section menu command in the Menu Manager displays the TOPICROUTER browser window with a list of two related topics, as shown in thefollowing figure.
Figure 6: Using the Menu Manager
For University Use Only - Commercial Use Prohibited -

Using PTC Help Page A-7
NOTES
• Using Vertical Menu Commands.
1. Right-click and hold on a menu command until the GETHELPwindow displays.
Figure 7: Right-Clicking in Menu Manager
For University Use Only - Commercial Use Prohibited -

Page A-8 Append ix A
NOTES
Defining the PTC Help Table of ContentsThere are four branches in the PTC Help Table of Contents:
Figure 8: Four Main Branches in Help System
Figure 9: Foundation and Additional Modules in Help
For University Use Only - Commercial Use Prohibited -

Page B-1
Appendix
Technical SupportIn this module you learn about the telephone hotline and the onlineservices that provide 24 hour / 7 day Technical Support.
Objectives
After completing this module you will be able to:
• Open a Technical Support telephone call.
• Register for online Technical Support.
• Navigate the PTC Products Knowledge Base.
• Locate telephone numbers for technical support and services.
For University Use Only - Commercial Use Prohibited -

Page B-2 Append ix B
NOTES
Locating the Technical Support Web PageSelect SUPPORT from the PTC HOME PAGE, www.ptc.com, or godirectly to www.ptc.com/support/support.htm.
Opening Technical Support Calls via E-MailSend email to [email protected]. Use copen as the e-mail subject.
Use the following format (or download the template fromwww.ptc.com/cs/doc/copen.htm):
FNAME First NameLNAME Last NameCALLCENTER U.S., Germany, France, U.K.,
Singapore,TokyoTELEPHONE NNN NNN-NNNN x-NNNNCONFIG_ID NNNNNNPRODUCT
MODULEPRIORITY
DESC_BEGIN description startsdescription continuesdescription ends
DESC_END
For University Use Only - Commercial Use Prohibited -

Technica l Support In fo rmat ion Page B-3
NOTES
Opening Technical Support Calls via TelephoneFor your local Technical Support Center, refer to the Contact Informationtelephone list referenced at the end of this module.
When logging a call, you must provide the following information to theTechnical Support Engineer:
• Your PTC softwareConfiguration ID.
• Your name andtelephone number.
• The PTC product name.
• Priority of the issue.
Opening Technical Support Calls via the WebTo open Technical Support calls 24 / 7, select PRO/CALL LOGGERY in thePTC web site, www.ptc.com/support.
Sending Data Files to PTC Technical SupportTo send data files to PTC Technical Support, follow the instructions at:www.ptc.com/support/cs_guide/additional.htm.
Note: When a call is resolved, your data is deleted by a TechnicalSupport Engineer. Your data confidential and will not be sharedwith any third party vendors, under any circumstances. You mayrequest a Non-Disclosure Agreement from the Technical SupportEn gineer.
For University Use Only - Commercial Use Prohibited -

Page B-4 Append ix B
NOTES
Routing Your Technical Support Calls
CallCustomer question
Telephone Call Web Call
Tech SupportEngineercreates a call in the database
Call is automatically createdin the database
Investigation Call Back and Investigation
Support Engineersolves issue or
reports itto Development (SPR)
SPRSoftware Performance Report
Software Performance Report (SPR)
SPR Verification through Tech. Support Engineer
Update CD to customer
SPR fixed from Development
For University Use Only - Commercial Use Prohibited -

Technica l Support In fo rmat ion Page B-5
NOTES
Technical Support Call Priorities• Extremely Critical – Work stopped
• Critical – Work severely impacted
• Urgent – Work impacted• Non Critical
• General Information
Software Performance Report Priorities• Top Priority – Highly critical software issue that is causing a work
stoppage.
• High – Critical software issue that affects immediate work and apractical alternative technique is not available.
• Medium – Software issue that does not affect immediate work or apractical alternative technique is available.
Registering for On-Line SupportTo open a registration form, go to www.ptc.com/support,click Sign-up Online, then enter your CONFIGURATION ID.
To find your CONFIGURATION ID, click Help > About Pro/ENGINEER.
Complete the information needed to identify yourself as a user. Note yourusername and password for future reference.
For University Use Only - Commercial Use Prohibited -

Page B-6 Append ix B
NOTES
Using the Online ServicesAfter you have registered, you will have full access to the online tools.
For University Use Only - Commercial Use Prohibited -

Technica l Support In fo rmat ion Page B-7
NOTES
Finding Answers in the Knowledge BaseThe Technical Support KNOWLEDGE BASE contains over 18,000documents.
Technical Application Notes (TANs), Technical Point of Interest (TPIs),Frequently Asked Questions (FAQs), and Suggested Techniques offer up-to-date information about all relevant software areas.
For University Use Only - Commercial Use Prohibited -

Page B-8 Append ix B
NOTES
Terminology Used by Technical Support
TAN – A Technical Application Note provides information about SPRs thatmay affect more than just the customer originally reporting an issue. TANsalso may provide alternative techniques to allow a user to continue working.
TPI – A Technical Point of Interest provides additional technicalinformation about a software product. TPIs are created by Technical Supportto document the resolution of common issues reported in actual customercalls. TPIs are similar to TANs, but do not reference an SPR.
Suggested Techniques – Provides step-by-step instructions includingscreen snapshots, on how to use PTC software to complete common tasks.
FAQ – Frequently Asked Questions provides answers to many of the mostcommonly asked questions compiled from the PTC Technical Supportdatabase.
FAQs and Suggested Techniques are available in English, French, andGerman.
Getting Up-To-Date Information
To subscribe to our KNOWLEDGE BASE MONITOR e-mail service, go towww.ptc.com/support, and click Technical Support > Online SupportApplications > Knowledge Base Monitor. You will receive daily e-mailwith the latest information on your product.
Figure 1: Knowledge Base Monitor Sign Up
For University Use Only - Commercial Use Prohibited -

Technica l Support In fo rmat ion Page B-9
NOTES
CONTACT INFORMATION
Technical Support Worldwide Electronic ServicesThe following services are available 24 / 7:
• Web
� www.ptc.com/support/index.htm (Support)� www.ptc.com/company/contacts/edserv.htm (Education)
� [email protected] (for opening calls and sending data)� [email protected]
(for suggestions about the Customer Service web site)• FTP
• ftp.ptc.com (for transferring files to PTC Technical Support)
Technical Support Customer Feedback LineThe Customer Feedback Line is intended for general customer serviceconcerns that are not technical product issues.
� [email protected]• Telephone
� www.ptc.com/cs/doc/feedback_nums.htm
For University Use Only - Commercial Use Prohibited -

Page B-10 Append ix B
NOTES
TELEPHONE AND FAX INFORMATIONFor assistance with technical issues, contact the Electronic Services noted inthe previous section, or the Technical Support line as listed in the Telephoneand Fax Information sections below.
PTC has nine integrated Technical Support Call Centers in North America,Europe, and Asia. Our worldwide coverage ensures telephone access toTechnical Support for customers in all time zones and in local languages.
North America Telephone InformationCustomer Services (including Technical Support, License Management, andDocumentation Requests):
• Within the United States and Canada
� 800-477-6435• Outside the United States and Canada:
� 781-370-5332� 781-370-5513
• Maintenance
� 888-782-3774• Education
� 888-782-3773
For University Use Only - Commercial Use Prohibited -

Technica l Support In fo rmat ion Page B-11
NOTES
Europe Telephone InformationTechnical Support Telephone Numbers• Austria
� 0800 29 7542• Belgium
� 0800-15-241 (French)� 0800-72567 (Dutch)
• Denmark
� 08001-5593• Finland
� 0800-117092• France
� 0800-14-19-52• Germany
� 0180-2245132� 49-89-32106-111 (for Pro/MECHANICA® outside of
Germany)• Ireland
� 1-800-409-1622• Israel
� 1-800-945-42-95 (All languages including Hebrew)� 77-150-21-34 (English only)
• Italy
� 0800-79-05-33• Luxembourg
� 0800-23-50
For University Use Only - Commercial Use Prohibited -

Page B-12 Append ix B
NOTES
• Netherlands
� 0800022-4519• Norway
� 8001-1872• Portugal
� 05-05-33-73-69• South Africa
� 0800-991068• Spain
� 900-95-33-39• Sweden
� 020-791484• Switzerland
� 0800-55-38-33 (French)� 0800-83-75-58 (Italian)� 0800-552428 (German)
• United Kingdom
� 0800-318677
License Management Telephone Numbers• Belgium
� 0800-75376• Denmark
� 8001-5593• Finland
� 0800-117-092• Eastern Europe
� 44 1252 817 078• France
� 0800-14-19-52• Germany
� 49 (0) 89-32106-0
For University Use Only - Commercial Use Prohibited -

Technica l Support In fo rmat ion Page B-13
NOTES
• Ireland
� 1-800-409-1622• Italy
� 39 (0) 39-65651• Netherlands
� 0800-022-0543• Norway
� 8001-1872• Portugal
� 05-05-33-73-69• Russia
� 44 1252 817 078• Spain
� 900-95-33-39• Sweden
� 020-791484• Switzerland
� 41 (0) 1-8-24-34-44• United Kingdom
� 0800-31-8677
For University Use Only - Commercial Use Prohibited -

Page B-14 Append ix B
NOTES
Education Services Telephone Numbers• Benelux
� 31-73-644-2705• France
� 33-1-69-33-65-50• Germany
� 49 (0) 89-32106-325• Italy
� 39-039-65-65-652� 39-039-6565-1
• Spain/Portugal
� 34-91-452-01-00• Sweden
� 46-8-590-956-00 (Malmo)� 46-8-590-956-46 (Upplands Vasby)
• Switzerland
� 41 (0) 1-820-00-80• United Kingdom
� 44-0800-212-565 (toll free within UK)� 44-1252-817-140
For University Use Only - Commercial Use Prohibited -

Technica l Support In fo rmat ion Page B-15
NOTES
Asia and Pacific Rim Telephone InformationTechnical Support Telephone Numbers• Australia
� 1800-553-565• China*
� 10800-650-8185 (international toll free)� 108-657 (manual toll free)
• Hong Kong
� 800-933309• India*
� 000-6517• Indonesia
� 001-803-65-7250� 7-2-48-55-00-35
• Japan
� 120-20-9023• Malaysia
� 1-800-80-1026• New Zealand
� 0800-44-4376• Philippines
� 1800-1-651-0176• Singapore
� 65-830-9899
• South Korea
� 00798-65-1-7078 (international toll free)� 080-3469-001 (domestic toll free)
For University Use Only - Commercial Use Prohibited -

Page B-16 Append ix B
NOTES
• Taiwan
� 0080-65-1256 (international toll free)� 080-013069 (domestic toll free)
• Thailand
� 001-800-65-6213Callers dialing from India or China must provide the operator with therespective string:
• China
� MTF8309729• India
� MTF8309752The operator will then connect you to the Singapore Technical Support
Center.
License Management Telephone Numbers• Japan
� 81 (0) 3-3346-8280• Hong Kong
� (852) 2802-8982
Education Services Telephone Numbers• Australia
� 61 2 9955 2833 (Sydney)� 61 3 9561 4111 (Melbourne)
• China
� 86-20-87554426 (GuangZhou)� 86-21-62785080 (Shanghai)� 86-10-65908699 (Beijing)
• Hong Kong
� 852-28028982• India
For University Use Only - Commercial Use Prohibited -

Technica l Support In fo rmat ion Page B-17
NOTES
� 91-80-2267272 Ext.#306 (Bangalore)� 91-11-6474701 (New Delhi)� 91-226513152 (Mumbai)
• Japan
� 81-3-3346-8268• Malaysia
� 03-754 8198
For University Use Only - Commercial Use Prohibited -

Page B-18 Append ix B
NOTES
• Singapore
� 65-8309866• South Korea
� 82-2-3469-1080• Taiwan
� 886-2-758-8600 (Taipei)� 886-4-3103311 (Taichung)� 886-7-3323211 (Kaohsiung)
ELECTRONIC SERVICESUp-to-DateInformation
+ WorldwideISO 9000
CertificationQuality Control
System
= MaximumProductivity
withPTC
Products
For University Use Only - Commercial Use Prohibited -