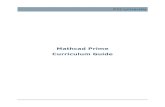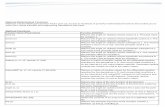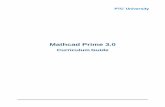ProENGINEER Mathcad Integration
-
Upload
ahmad-reza-atef -
Category
Documents
-
view
69 -
download
4
description
Transcript of ProENGINEER Mathcad Integration

Pro/ENGINEER-Mathcad Integration. Units.
1.
Pro/ENGINEER-Mathcad Integration. Units. Dimensions. (Length, Angle, Area, Volume).
1. Introduction
The new integration between Mathcad and Pro/ENGINEER
has become available as of Pro/ENGINEER release Wildfire
3.0 (datecode M030) and later.
Users can associate any Mathcad worksheet with a
Pro/ENGINEER part or assembly using the Analysis
feature in Pro/ENGINEER. Parameters/Dimensions from
Pro/ENGINEER can be input into Mathcad for engineering
calculations. Values calculated in Mathcad can be mapped
to parameters & dimensions in the model to further drive
the design.
This example is intended to walk users through a typical
Pro/ENGINEER Mathcad Analysis setup procedure and
to emphasize some basic understanding of units’
compatibility.
2. The Model.
A simple model (Figure 1.) is to be examined, a 3D block
of triangular shape cross-section. The model has a cut,
made on the inclined surface, of dimensions shown in
Figure 2.
Another rectangular shaped block is assembled to this
model in a Pro/ENGINEER assembly (*.asm) file.
This rectangular block will fit exactly in the cut made
in the triangular cross-section block. The rectangular-
shaped block will be placed in this location using
typical Pro/ASSEMBLY constraints (Mate/Align/etc)
constraints.
The final assembled geometry can be seen in Figure
3.

Pro/ENGINEER-Mathcad Integration. Units.
2.
3. Modeling Technique
This example will be divided in 2 main steps.
In the first step only the triangular-shaped geometry will
be examined and integrated with a Mathcad worksheet.
Pro/ENGINEER model dimensions will be input to Mathcad
& values calculated from Mathcad mathematical operations
reported back in Pro/ENGINEER.
In the second step, the assembly will be examined and
both Pro/ENGINEER dimensions & analysis feature
parameters will be input to Mathcad, then Mathcad will
perform the mathematical calculations and report values
back in Pro/ENGINEER. These values will be later used in a
Behavioral Modeling Relation analysis feature.
4. Evaluation of Distances (Length, Angle).
Start this example by retrieving the model from provided
Winzip files in a Pro/ENGINEER session. The name of the
Pro/ENGINEER part is triangle_block.prt.
After you have opened the Pro/ENGINEER part
examine the system of units this part was created in.
The same units are the ones we are going to work
with in this session. Use from Pro/ENGINEER main
menu: >Edit >Setup >Units to accomplish this
operation. The current system of units is the
Pro/ENGINEER default1 [in-lbm-sec].
Obviously, these units can be changed, converted and
interpreted. But, for our example we’re going to use
inch (length)-lbm (mass)-seconds (time).
From the Pro/ENGINEER Model Tree edit the definition
of Sketch 1. This sketch was created such that it
defines the cross-section for the Pro/ENGINEER 3D
geometry. The following dimensions (as shown in
Figure 4.) will be displayed.
The given dimensions are: the base (Length_1=
15.00 inches) and angle (Angle_1=60 degrees).
From Pro/ENGINEER main menu use: >Info
1 You can investigate Pro/ENGINEER Help Center (‘Fundamentals’) for more
details on basic & derived units used in Pro/ENGINEER.

Pro/ENGINEER-Mathcad Integration. Units.
3.
>Switch Dimensions in order to see the customized
names of these dimensions (see Figure 5.).
The first step of this example is to input Length_1 and
Angle_1 dimensions in a Mathcad worksheet. We will
write mathematical operations in the Mathcad worksheet
evaluating other dimensions in the model (see Figure 6.).
Since the cross section is a 90-degree triangle we’re
going to use trigonometry in Mathcad such that the
other dimensions (Length_3, Length_2 and
Angle_3) be computed and evaluated. While the
example seems rather simple, the purpose is to
present the Mathcad-Pro/ENGINEER integration and
required compatibility of units.
4.1. Preparing the Pro/ENGINEER Model.
The main requirement to be satisfied in order to
integrate Pro/ENGINEER dimensions or analysis
feature parameters with Mathcad worksheet is to
ensure compatibility of units.
The units for input & output -provided to or generated
by Mathcad worksheet- have to match the ones from
the source, in this case Pro/ENGINEER. That is,
quantities matching units to units, and unitless to
unitless (where the case may seem necessary).
For example, when Pro/ENGINEER default system of
units is [in-lbm-sec], we need to use in Mathcad:
inches for length, inches2 for area inches3 for volume,
etc. Identically, if in MKS [meter-kg-sec] system of
units: use meter for length, meter2 for areas, meter3
for volume, etc.
How about angles? What are the Pro/ENGINEER units
for angles? Pro/ENGINEER angle’ units are interpreted
as radians - although UI-display are in degrees (as in
our case 60°).
Since Mathcad can accommodate both degrees and/or
radians, the change needs to be done in
Pro/ENGINEER.

Pro/ENGINEER-Mathcad Integration. Units.
4.
We need to create a Pro/ENGINEER parameter or relation
that converts angle units from degrees in the equivalent of
radians.
Start this operation by creating a new Pro/ENGINEER
parameter called –for instance- ANGLE_1_RAD.
From Pro/ENGINEER main menu select: >Tools
>Parameters. Add a new real number parameter,
customize its name to ANGLE_1_RAD, and type in an
initial unit value. We have to take into account the angular
units (radians). Therefore, set the units to radians (rad) as
seen in Figure 7.
After setting the units for this new parameter, click OK in
the parameter definition window.
Next, we need to convert the current Angle_1 (60
degrees) value to radians.
From Pro/ENGINEER main menu select: >Tools
>Relations. Write a relation that converts the angular
dimension of Angle_1 from degrees to radians. This
known relation is presented in Figure 8.
Before verifying the relation, ensure that the relation is
unit sensitive. This can be done by selecting from the
relation editor main menu: >Utilities >Unit
Sensitive.
After verifying the relation, click OK in the relation
editor. Notice the new ANGLE_1_RAD value, this
time in radians. Save the Pro/ENGINEER model.
There is no need to convert the units for the
Length_1, since this is value is in inches (remember
our system of units is “Pro/E Default” [in-lbm-sec]),
but we’ll adjust the units in the Mathcad worksheet to
ensure compatibility.
4.2. Preparing the Mathcad Worksheet.
Open the Mathcad worksheet dimensions.xmcd
from the provided Winzip folder. This worksheet can
be seen in Figure 9. Please investigate it. The

Pro/ENGINEER-Mathcad Integration. Units.
5.
steps/formulas used to compute the angles & lengths are
self-explanatory.
The known angle (Angle_1) and dimension of the base
(Length_1) will be input in Mathcad, and following
computed values input back to Pro/ENGINEER: Angle_3,
and Length_2 & Length_3.
Note that Angle_2 is known, not a variable, and is 90
degrees.
In order to accomplish this interaction –from Mathcad
point of view- we’d have to tag these variables2 to be used
in reading input from & output to Pro/ENGINEER.
2 The input variables are highlighted in blue in the Mathcad worksheet. The
output is highlighted in green.
Click on the variable Length_1 from within the
Mathcad worksheet, then right-mouse button and
select >Properties.
This operation can be easily identified in Figure 10.
Once in Mathcad variable’s >Properties definition
window, select the tab called Display, and click in the
box called Tag. Type in the name of the tag:
proe2mc as seen in Figure 11.
Use the same procedure to complete the tag operation
for the other input variable (Angle_1).
Now, we also have to tag the output variables such
that Mathcad provides the computed output back in
Pro/ENGINEER. As you probably assumed, this is done
using the same operation as depicted in Figure 10. &
11.

Pro/ENGINEER-Mathcad Integration. Units.
6.
Click on the variable (Angle_3) - from within the Mathcad
worksheet - right-mouse button and select >Properties.
The tag is called mc2proe as seen in Figure 12.
Use the same procedure to complete the tag operation for
the other 2 output variables (Length_2, Length_3).
After you complete these last steps, save the Mathcad
worksheet and close the window.
4.3. Pro/ENGINEER- Mathcad Interaction.
Similar to Behavioral Modeling’s Excel Analysis feature,
the dimensions and/or parameters are input from and read
back in Pro/ENGINEER through the Analysis feature tool.
Access from Pro/ENGINEER main menu the followings:
>Insert >Model Datum >Analysis.
This selection of menu picks3 will bring up the Analysis
main definition window (Figure 13.).
3 Another selection of menu picks yielding similar outcome is: >Analysis >Mathcad Analysis (see Behavioral Modeling Help Center for differences between
these 2 operations).
Select the radio button called Mathcad Analysis –
optionally, customize the name of this analysis
(“DIMENSIONS”)- and click the Next button.
In the next window we need to load the saved
Mathcad worksheet that is stored in the working
directory.
This has to be the last saved worksheet, i.e. the
worksheet that has the input/output variables already
tagged with proe2mc and mc2proe.
Click the Load File button, and retrieve the Mathcad
worksheet called dimensions.xmcd. Ensure that this
file is loaded as seen in Figure 14.

Pro/ENGINEER-Mathcad Integration. Units.
7.
Once the Mathcad file is loaded, click button Add
Dimensions (as seen in Figure 15) such that we can
access the dimensions of the model (the 1st one is
Length_1) and input them to Mathcad.
After you have accessed Add Dimension, click with the
pointer of the mouse the 3D geometry, such that we can
access the dimensions of the triangular shaped model.
Select the 15 inches dimension as seen in Figure 16.
After you’ve selected this dimension, Pro/ENGINEER
interface should provide the Mathcad variable that
you’ve tagged in the previous steps (Length_1) as
seen in Figure 17.

Pro/ENGINEER-Mathcad Integration. Units.
8.
Select this variable, and click OK in the Input Selection
definition window.
Before proceeding with the next input selection
(Angle_1), investigate units’ compatibility in
Pro/ENGINEER’s Pro/E to Mathcad definition window
(see Figure 18.).
Also, we need to select Pro/ENGINEER parameters for our
next input (Angle_1).
Click in the Mathcad Analysis definition window for Add
Parameters as see in Figure 19.
This operation will allow us to select Pro/ENGINEER
parameter ANGLE_1_RAD that we have created in our
previous steps. Thus, we will maintain compatibility of
units between Pro/ENGINEER and Mathcad worksheet.
Select this ANGLE_1_RAD parameter, and click OK.
Next, Pro/ENGINEER will ask for the selection of
tagged variable from Mathcad (see Figure 20.).
Investigate units’ compatibility in Pro/ENGINEER’s
Pro/E to Mathcad definition window (see Figure
21.).

Pro/ENGINEER-Mathcad Integration. Units.
9.
This last operation completes the input from
Pro/ENGINEER to Mathcad.
Next, we need to retrieve the output from Mathcad
worksheet (all the computations are performed by
Mathcad) and provide it back in Pro/ENGINEER.
In order to accomplish this operation, we need to use
the same Mathcad Analysis definition window. Click
on the button called Outputs as seen in Figure 22.
The system will provide the tagged parameters from
Mathcad that evaluate Length_2, Length_3 and the
angle, Angle_3.
Check the boxes for the parameters that you need
evaluated and input back in Pro/ENGINEER. In this
example, check the boxes for all 3 measures (see
Figure 23.) and select OK.
Once all the input & output has been specified in the
Mathcad Analysis definition window (see Figure
24.) click Compute button such that Mathcad can
provide computed values for these variables
(Angle_3, Length_2, and Length_3).

Pro/ENGINEER-Mathcad Integration. Units.
10.
Mathcad will compute the values and report them in the
Mathcad Analysis definition window under Results as
seen in Figure 25.
Click Close from the Mathcad Analysis definition
window, and create Pro/ENGINEER parameters from these
measures as seen in Figure 26.
We intend to use these parameters for future
Pro/ENGINEER use, as -for instance- converting
Angle_3 from radians (as currently evaluated) back in
degrees.
Complete this Pro/ENGINEER feature by clicking
.
4.4. Pro/ENGINEER Postprocessing of
Mathcad Analysis Data.
As you’ve already noticed, the units for Angle_3 were
evaluated by Mathcad in radians and read as such in
Pro/ENGINEER. This was necessary because we
needed to ensure units compatibility.
In this subsection of suggested technique we will use
the just created Mathcad Analysis’ MC_Angle_3
parameter and convert it from radians in degrees for
future use in the model.

Pro/ENGINEER-Mathcad Integration. Units.
11.
For instance, we’d like to set a certain angle in the model
equal to this new angle value and, obviously, the value
has to be in degrees for Pro/ENGINEER to interpret it
correctly.
Create a new Pro/ENGINEER parameter –let’s name it
ANGLE_3_DEG- of unit value. This can be accomplished
by using from Pro/ENGINEER main menu: >Tools
>Parameter. Do not specify units for this parameter.
Once this operation is completed, click OK in the
parameter definition window.
Next, from Pro/ENGINEER main menu select: >Tools
>Relations. Write a relation that converts the Mathcad
MC_ANGLE_3 parameter from radians in degrees.
Verify the relation (see Figure 28.), and notice the
updated value for this angle, now in degrees. As expected,
since Angle_1 is 60 degrees, and Angle_2 is 90 degrees,
this ANGLE_3_DEG value is 30 (degrees).
Click OK in the relation editor definition window.
The advantage of using Mathcad Analysis feature &
parameters is that any Pro/ENGINEER changes made
in the model will be reflected in the computations and
therefore, parameters will update accordingly.

Pro/ENGINEER-Mathcad Integration. Units.
12.
For instance, change dimension Angle_1 (currently, 60
degrees) to 45 degrees (see Figure 29.).
Regenerate the model, and then identify the new values
for ANGLE_1_RAD, and obviously ANGLE_3_DEG.
These new values updated accordingly (see Figure 30.)
Restore the original angle value (back to 60 degrees),
regenerate and save the model. Close Pro/ENGINEER
window, and erase models from session.
This last operation completes the first section of the
suggested technique.
5. Integrating Mathcad Analysis Parameters in
Pro/ENGINEER Analysis Features.
Another Mathcad-Pro/ENGINEER integration example will
be investigated in this section: Pro/ENGINEER Mathcad
Analysis parameters will be input back in Pro/ENGINEER,
and used to evaluate Pro/ENGINEER Relation analysis
feature parameters in the assembly model.
Retrieve in Pro/ENGINEER assembly 3d_asx.asm
from the provided Winzip file. The assembly has 2
components (parts): triangle_block.prt and
rectangular_block.prt. These 2 parts were
assembled using regular Pro/ASSEMBLY constraints
(Mate, Align, etc).
The following steps and parameters can be
attained/evaluated through different methods in
Pro/ENGINEER. The purpose of this example is to help
end users understand the Pro/ENGINEER-Mathcad
integration.
We plan to evaluate the total volume & mass of the
assembly as:
- The volume & mass parameters of the
triangular_block.prt will be evaluated from
a Pro/ENGINEER Mass Properties analysis
feature.
- The volume & mass of the
rectangular_block.prt will be evaluated

Pro/ENGINEER-Mathcad Integration. Units.
13.
using Pro/ENGINEER Mathcad Analysis feature.
In the end, the total mass & volume of the entire
3d_asx.asm assembly will be evaluated using a
Pro/ENGINEER Relation analysis feature.
It is worth mentioning that the rectangular shaped block &
triangle Pro/ENGINEER parts are made of different
materials.
5.1. Preparing the Pro/ENGINEER Assembly
Model.
Start by examining the system of units used in the current
3d_asx.asm assembly model. This can be accomplished
by accessing from Pro/ENGINEER main menu: >Edit
>Setup >Units. This operation is needed so we can plan
accordingly the Mathcad worksheet.
Notice that assembly4’s current system of units is “Pro/E
Default”. That is, basic units for: Length is (inches),
Mass (lbm), and Time (seconds).
We need to evaluate the mass and volume of the
triangular-shaped (triangle_block.prt) Pro/ENGINEER
part. There are several procedures to accomplish this, but
we will evaluate these 2 quantities using Mass
Properties Analysis feature.
Open triangle_block.prt in a Pro/ENGINEER window and
select from main menu: >Analysis >Model >Mass
Properties. The Mass Properties definition window will
be displayed.
4 Remember that these are the units at the assembly level, where each Pro/ENGINEER part may or may not use similar system of units. Verify the units for each part as: retrieve each assembly part in Pro/ENGINEER and use >Edit >Setup
>Units. This step is very important since we’re about to evaluate the total volume & mass of the assembly. You may over- or underevaluate the total values as a
result of mismatching units.
Select radio button Feature under the tab entitled
Analysis as seen in Figure 32. Optionally, customize
the name of this analysis feature to
MASS_PROPS_TRIANGLE.
Next, select tab Definition, and specify (see Figure
33.) a density equal to 0.29 lbm/in3. Use default
coordinate system for computations.

Pro/ENGINEER-Mathcad Integration. Units.
14.
Click for Pro/ENGINEER to compute the mass
properties’ values
Click tab Feature (Figure 34.). Check boxes for
VOLUME & MASS such that the Mass Properties
analysis feature parameters are created. These
parameters report the volume (in3) and mass (lbm) for the
triangle_block.prt component.
Complete this Pro/ENGINEER feature by clicking .
Save the model and close the Pro/ENGINEER window.
Obviously, we can deploy the same method for the
rectangular shaped component of the assembly. Instead,
we will use a Pro/ENGINEER Mathcad Analysis feature.
Open rectangular_block.prt in a separate
Pro/ENGINEER window.
The plan is to evaluate the volume of the block as surface
area times the depth of the block. Then, using the known
material density value, evaluate its mass. These
mathematical operations will be performed in
Mathcad, and through the help of Mathcad Analysis
feature input back in the Pro/ENGINEER model for
further computations.
In the first stage set the list of input for the Mathcad
worksheet. These are the dimensions in the model as
presented in Figure 35. & 36.

Pro/ENGINEER-Mathcad Integration. Units.
15.
Also, we need to input the material density in the Mathcad
worksheet.
From Pro/ENGINEER main menu access: >Tools
>Parameters.
Create a new real number parameter (see Figure 37.)
called DENSITY, and specify the units as per “Pro/E
Default” system of units. The unit for density in “Pro/E
Default” is [lbm/in3]. Specify the value for this parameter
as 0.12 lbm/in3.
So far, so good! We have all the input required to compute
surface area, volume and mass of the rectangular block
component. Next, we need to examine the Mathcad
worksheet.
5.2. Preparing the Mathcad Worksheet.
Open the supplied asx_dimensions_try1.xmcd
worksheet in Mathcad. This can be identified in Figure
38.
Examine this worksheet, mainly concentrating on the
units provided for the input from and output to
Pro/ENGINEER.
As mentioned in our previous example, the units of
the input from (or output to) Pro/ENGINEER &
Mathcad worksheet variables have to be compatible.
We have specified in the Mathcad worksheet the input
for (Length, Width, and Depth) in inches.
But, notice in the Mathcad worksheet that the default
unit for Surf_Area (or Area, in general) is m2, and
Volume_R_Block (or Volume, in general) is L
(liters).

Pro/ENGINEER-Mathcad Integration. Units.
16.
Also, Mathcad does not have [lbm/in3] units for density
(variable Density_R_Block), and therefore we had
adjusted this unit to the closest found [lb/in3]. Therefore,
the unit for mass (Mass_R_Block) in the Mathcad
worksheet is going to be [lb] (pounds).
Since all our units have to be compatible, we need to
adjust the units for Surf_Area from m2 to in2, and
Volume_R_Block from L (liters) to in3. These units (in2,
& in3) are Pro/ENGINEER corresponding units when using
“Pro/E Default” system of units.
The updated worksheet can be seen in Figure 39.
We predict that the density units in Mathcad [lb/in3]
are not matching Pro/ENGINEER’s [lbm/in3]. But, we
will pursue this example as is and attempt to
troubleshoot the issue later on in the example. Thus,
get a better understanding of this units’ compatibility.
Next, we need to tag -in the Mathcad worksheet -the
input (using the tag: proe2mc) and output variables
(using: mc2proe). This operation can be
accomplished using identical steps mentioned in
Section 4.2. of this suggested technique.
Save the Mathcad worksheet as
asx_dimensions_try2.xmcd. You can close
Mathcad worksheet window for the time being.
5.3. Pro/ENGINEER-Mathcad Interaction.
As previously mentioned in the beginning of the
suggested technique, the interaction between the
Pro/ENGINEER and Mathcad is accomplished through
the Mathcad Analysis feature.
With rectangular_block.prt still opened in
Pro/ENGINEER, access from main menu: >Analysis
>Mathcad Analysis. This operation will bring up the
Mathcad Analysis definition window.
From within Mathcad Analysis definition window
load (click Load File) the last saved version of the
Mathcad worksheet (Figure 40.):
asx_dimensions_try2.xmcd.

Pro/ENGINEER-Mathcad Integration. Units.
17.
We need to input Pro/ENGINEER dimensions (LENGTH,
WIDTH, and DEPTH) and DENSITY parameter in the
Mathcad worksheet. All this after you have successfully
loaded the Mathcad worksheet in Mathcad Analysis
definition window.
This can be accomplished using Add Dimensions button
from Mathcad Analysis definition window (Figure 41).
Select the dimensions from the model using the
pointer of the mouse and selecting the appropriate
Mathcad variables as prompted by the system.
- For LENGTH as seen in Figure 42:
- For WIDTH as seen in Figure 43:

Pro/ENGINEER-Mathcad Integration. Units.
18.
- For DEPTH as seen in Figure 44:
Ensure that you click OK after each selection of Mathcad
variables from Input Selection definition window. The
input of dimensions is to be specified as in Figure 45.
Next, we have to specify the DENSITY parameter from
Pro/ENGINEER.
This was tagged in Mathcad for variable
Density_R_Block.
Click button Add Parameters from the Mathcad
Analysis definition window as seen in Figure 46.
This operation will bring up the Parameter Selection
definition window (see Figure 47.).

Pro/ENGINEER-Mathcad Integration. Units.
19.
First of all notice the units for the Pro/ENGINEER
parameter DENSITY.
We have specified in Pro/ENGINEER the units for
DENSITY as [lbm/in3]. Pro/ENGINEER cannot provide this
unit to Mathcad worksheet as a fraction. Therefore, it will
use [IlbmS_dens_unit].
But the units for variable Density_R_Block are specified
in the Mathcad worksheet as [lbm/in3]. This becomes a
unit incompatibility issue. In our next steps we’ll see how
both Mathcad and Pro/ENGINEER deal with this. Also, we
will present the steps to be followed when troubleshooting
such a particular problem.
Select DENSITY from Parameter Selection window
(Figure 47.) and click OK. Pro/ENGINEER will prompt you
the following error message: “No properly tagged
compatible Mathcad variable found” (Figure 48.).
Click OK in the error confirmation window. Next, we will
troubleshoot this problem.
5.4. Troubleshooting Pro/ENGINEER-
Mathcad Units Incompatibility.
The DENSITY parameter from Pro/ENGINEER
although specified in [lbm/in3] was reported in the
Mathcad Analysis’ Parameter Selection window
(see Figure 47.) in units of [IlbmS_dens_unit].
We have also specified Mathcad worksheet with units
as [lb/in3], which was the closest system of units to
our Pro/ENGINEER DENSITY parameter.
These 2 issues caused our Pro/ENGINEER-Mathcad
units to become incompatible.
How to troubleshoot this kind of problem?
There are several solutions: we can specify DENSITY
parameter without units, and maintain the identical
format in the Mathcad worksheet for
Density_R_Block, or we can create a new
customized unit in Pro/ENGINEER that has a
compatible unit in Mathcad, and after Mathcad
computations, report values back in Pro/ENGINEER in
a similar format.
Another possibility, and the one used in this technique,
is to use Mathcad tools to adjust the system of units.
Edit asx_dimensions_try2.xmcd worksheet5 and
adjust the units for density from [lb/in3] to
[IlbmS_dens_unit] as seen in Figure 49.
5 This worksheet is available already since using Load File button (see
Figure 41) from Mathcad Analysis definition window brought up the
Mathcad worksheet up as well

Pro/ENGINEER-Mathcad Integration. Units.
20.
But, this [IlbmS_dens_unit] unit is not a system of units
that Mathcad can understand. Therefore, we need to add
a new Mathcad variable that does help understanding that
this [IlbmS_dens_unit] is in fact 1 [lb/in3] (see Figure
50).
What about the units for the output variable
Mass_R_Block? Are these units specified correctly?
These are currently in [lb]. Mathcad Analysis feature will
not be able to get created in the model if are not
understood by Pro/ENGINEER.
Save this worksheet, but do not close it! Return to the
Pro/ENGINEER window to restore our last operation. Click
button Add Parameters (seen in Figure 46) in the
Mathcad Analysis definition window.
The Parameter Selection window will be prompted as
seen in Figure 51. Select Pro/ENGINEER parameter
DENSITY, and click OK.
Next, the system will prompt –without error- for the
selection of the variable from the Mathcad worksheet. This
is Density_R_Block.
Notice the new units for the Mathcad variable
Density_R_Block matching the ones of
Pro/ENGINEER’s parameter DENSITY (see Figure
52).
Select Mathcad variable Density_R_Block from
Input Selection window, and click OK.

Pro/ENGINEER-Mathcad Integration. Units.
21.
The final input list is seen in Figure 53. This completes
our troubleshooting procedure.
In our next steps we will evaluate the volume and the
mass of rectangular_block.prt from Mathcad and create
the Mathcad Analysis feature & parameters.
5.5. Pro/ENGINEER-Mathcad Interaction
(Revisited)
The variables that were tagged from Mathcad are:
Mass_R_Block (computes the mass of the rectangular
block) and Volume_R_Block (evaluates the volume of
the rectangular block). The computations for these 2
quantities are all done in Mathcad.
Select Outputs button while in the same Mathcad
Analysis definition window (Figure 54.).
When prompted for the output, check the boxes of the
tagged Mathcad variables as seen in Figure 54.
Click OK in Output Variables definition window after
checking all the required boxes.
Next, click Compute from Mathcad Analysis
definition window. The volume and mass will be
reported with the computed values (as seen in Figure
55).

Pro/ENGINEER-Mathcad Integration. Units.
22.
Click Add Feature button from the Mathcad Analysis
definition window as seen in Figure 56.
Rename the feature from default Analysis1 to
MC_MASS_PROPS. This feature will be added in the
model. For confirmation, investigate the Model Tree
(ensure that “Features” visibility is turned on in the Model
Tree settings).
Verify the units of the Mathcad Analysis feature
parameters (Figure 57). Notice that volume is in in3,
and mass in [lbm].
Save the model and close the Pro/ENGINEER window.
This last completes this subsection of the suggested
technique.
Next, we will evaluate the total mass and volume of
the Pro/ENGINEER assembly using the Relation
analysis feature.
5.6. Evaluating the Total Mass & Volume
of the Pro/ENGINEER Assembly
In the next steps we plan to evaluate the total mass
and volume of the entire assembly. This step will be
accomplished using Pro/ENGINEER Relation analysis
feature.
Activate the Pro/ENGINEER assembly window in which
we had retrieved 3d_asx.asm.
Regenerate the assembly and access from
Pro/ENGINEER main menu: >Insert >Model Datum
>Analysis.
This operation will activate the Relation Analysis
feature definition window. Select radio button entitled
Relation, customize the name of this feature to
TOTAL_M_V, and click Next, as seen in Figure 58.
Pro/ENGINEER will prompt the relation editor in the
next window.

Pro/ENGINEER-Mathcad Integration. Units.
23.
Using the just created Pro/ENGINEER parameters (either
from Mass Properties model feature in
triangle_block.prt or Mathcad Analysis feature in
rectangular_block.prt) write 2 relations that compute
the total volume and mass of the assembly (as seen in
Figure 59).
Verify the Pro/ENGINEER relations, and identify the
newly created parameters (TOTAL_VOLUME &
TOTAL_MASS) in Figure 60. Notice that they have
the correct system of units.
Click OK from the relation editor, and complete this
Pro/ENGINEER feature by clicking .
In our last step –for easily identifying the benefits of
using Mathcad Analysis & other Pro/ENGINEER
features- modify the geometry of the
triangle_block.prt ( 15-inch dimension to 20 inches)
and density of rectangular_block.prt (from .12 to
.05 lbm/in3).
Access from Pro/ENGINEER main menu (after
regenerating the top-level assembly 3d_asx.asm):
>Tools >Parameters. In the parameter definition
window change the Look In selector to Feature and
select from the Model Tree feature TOTAL_M_V.
Notice the total mass & volume updated values
(Figure 61).
This last step completes our example and suggested
technique.