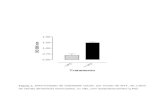PRODIM CT 3.1 MANUAL
Transcript of PRODIM CT 3.1 MANUAL

We measure it all!
PRODIM CT 3.1 MANUALthe complete solution

Prodim CT 3.1 Version 1.0.1 Copyright - Prodim International - 2015 Page 3
General information
Copyright© All rights reserved. Apart from the legally laid down exceptions, no part of this publication may be reproduced, stored in an automated databank, or made public in any shape or form, be it electronically, mechanically, by photocopying, filming, or in any other manner, without prior written permission from Prodim International BV in Helmond (NL).
DisclaimerThe influence of the operator on the measuring process is dominant, thus making him fully responsible for accuracy and safety. While using the Proliner he must ensure that:No one is allowed near the cable or the control box while the pen is in use. A broken cable or dropped pen can cause rapid and unpredictable retraction of the cable which can severely injure anyone it might contact.
We advise to make control measurements once in a while to ensure accuracy. The Proliner is a precision measuring machine. Let only trained personnel work with the Proliner. Do not use the Proliner in areas where there is a lot of construction work.
Proliner® is a registered brand name of Prodim International BV.

Prodim CT 3.1 Version 1.0.1 Copyright - Prodim International - 2015 Page 4
Index
1 Getting started 4 1.1 Remote control Proliner 4 1.2 Main screen 5
2 Main Settings 6 3 Projection 7 3.1 Projection 7 3.2 Single plane 7 3.3 Multiple planes 8 3.4 3D / None 8 3.5 Make a plane (First Contour) 9 4 Compensation 10 4.1 What is compensation? 10 4.2 Compensation settings 11 4.3 Example left compensation 11
5 Measure 12
7 Special function : Proliner-Leap 13
7 Checking 14 4.1 Verify Settings 14 4.2 Display options 15
8 Editing Buttons Proliner 16 8.1 Overview 16 8.2 Selection functions 17 8.3 Measuring options 18 8.4 On-screen dimensioning 19 8.5 Editing options 20 8.6 Advanced Editing options 21 8.7 Drawing options 22 8.8 Special 24
9 CT Module 25 8.1 On-screen dimensioning 26 8.2 Editing options 27 8.3 Special functions 28 10 CT Report 30
11 Transfer 34
12 Tips 36

Prodim CT 3.1 Version 1.0.1 Copyright - Prodim International - 2015 Page 5
1. Getting started1.1 Proliner Remote
Line of Site (cord cannot bend) • It is importent to plan where you set the Proliner so you can reach your points without bending the wire. • To capture points around a corner, use the Leap Function. Take points on one side, make a leap to move the Proliner, then capture points on the next side. The process can be repeated until the object is completely captured in one measurement.
3 Point Plane (2D-3D) • A 3 point plane is created by capturing three points on a surface. The triangle drawn between these points is
the construction plane.
Basic point to point measurement • Touch with the pen the start point and Push ( • ) • Touch with the pen the second point and Push ( • ). If you want to continue the contour, keep pressing
the ( • ) button. To end the contour press ( • • • )
Continuous measurement • Pushing the ( • • ) button starts continuous measurement. The Proliner will take points continuously
until the ( • • ) button is pushed again. • To separate continuous measurements push the ( • • • ) button before starting the next continuous measure-
ment • It is helpful to measure at a moderate pace. The Proliner takes 10 points / sec. This means the faster you go the
less points per meter you get.
( • ) “Button 1”Push - registering a single point. The Proliner will automatically draw a straight line. This contour wil consist of straight lines as well as radii depending on the nature of the object to be measured. To end the line push the ( • • • ) following the last point.
( • • •) “Button 3” A. Push - Ends the
contour and starts a new contour without moving to a new layer
B. Push & Hold - Ends the contour and starts a new contour while moving to a new layer. You will hear a different and higher sound beep.
( • •) “Button 2”Push - registering multiple points until the button is pushed the second time. This contour will consist of straight lines as well as radii depending on the nature of the object to be mea-sured. Push and release the button to start, push and release again to stop, do not hold it down.
( • • • •) “Button 4” A. Push - Delete the last
point of the contour B. Push & Hold - delete the
last contour, push & hold again and it will delete the previous contour.

Prodim CT 3.1 Version 1.0.1 Copyright - Prodim International - 2015 Page 6
Battery indicatorOn the topside, you can see the battery indicator, which tells you how much power the battery has left. When 20% battery level left, the Proliner starts beeping and shows that it is almost empty.
WrenchBy clicking the Wrench at the top, you will enter the General System Settings. Here you can for example select the Language and Units. You can change the beeping Volume and you can choose whether the screen should Flash or not when measuring a point. This can be useful when working in environments where it is difficult to hear the beep.
Date and timeClick on it to adjust the date and time. Proliner logo When pressing on the Proliner logo in the upper right corner, the screen will turn upside-down. This is useful when the Proliner is positioned on its backside. AboutHere you will find the serial number and software version of your Proliner and Prodim contact details. Shutdown Click on Shutdown to switch off the device.
In the bottom left the name is shown to whom the device is Licensed.Disclaimer will lead to an extra window with the copyrights explained.
MEASURE - OPEN - TRANSFER will be explained further in this manual.
1. Getting started
1.2 Main ScreenIn the main screen, all the menus are accessible by pressing on the corresponding buttons.

Prodim CT 3.1 Version 1.0.1 Copyright - Prodim International - 2015 Page 7
2. Main Settings
2.1 Introduction: essential conceptsThere are 4 main concepts that the operator needs to understand to correctly use the Proliner:1- Pen type2- Projection3- Compensation4- Contour
The first 3 needs to be understood and set before starting a measurement.The 4 can be adjusted after the measurement.
The Proliner always measure 3D points, connected by lines but it produces as well an output which is leveled (by projection), adjusted for the tool (by compensation) and also optmized (by interpolation), to serve as input for all sort of production machineries.
2.2 PEN TYPEThe opeator has to specify which tool is going to be used in the measurement.
DEFAULT By default there are at least 2 pens installed on a Proliner.- Pointer: to be selected when only the spehrical probe is used- Scanner: to be chosen when any add-on is attached to the spherical probe
EXTRAS It is also possible to purchase more pens. In this case, more options are available:- Toucher: pointed probe - Laser: when the Proliner is connected to a Prodim Laser - IPT: any of the above in combination with extensions to be attached on the bottom of the pen and the special IPT software module
2.3 PROJECTIONExplained in chapter 3
2.4 COMPENSATIONExplained in chapter 4
2.5 CONTOUR
Open: the shape is left as measured (reccomended for use on site)
Closed: the program will automatically connect the last point measured with the first one (reccomended for templates only)

Prodim CT 3.1 Version 1.0.1 Copyright - Prodim International - 2015 Page 8
3. Projection
3.1 Projection settings The Proliner measures always in 3D. 3D points can be projected on a 2D plane, in order to create an output which is easier to process.
The operator can choose between 3 main approaches :1- Project on a automatically generated plane, without specifying it (AVARAGE)2- Proejcting on a specific plane, specified by measuring it in the beginning (FIRST CONTOUR)3- No projection. Points are kept in 3D (NONE or 3D)
In addition, to this, the operator can choose whether to have only one (SINGLE PLANE) or many plane(s) (MULTIPLE PLANES) in the measurement.
3.2 SINGLE PLANE
DEFAULTAvailable in all Proliner, CS and IS
AVARAGEE.g. A 2D template with one or more layers (where each layer is a hole or a different edge) The software will determine automatically the average of all measured points and will project all those points on that plane. This function is useful for when the measured points are already more or less on the same plane, for instance when a flat template is measured. The points will be automatically levelled, but this will cause only trascurable mistakes.
FIRST CONTOURE.g. Kitchen countertop and the sink in a separate drawing layer The average of the first contour of the first layer will define the position of the 2D plane for the whole file. The first measured contour acts as a projection plane. All remaining 3D points are projected on that level.
EXTRASOnly available with Proliner equipped with Inclinometers
HORIZONTAL (only with inclination sensor)E.g. Top view of a roomAll points measured are projected to one horizontal 2D plane, the Proliner self-levels and creates a horizontal plane on the first contour level on the first point.
VERTICAL (only with inclino)E.g. One wall All points measured are projected to one vertical 2D plane, the Proliner self-levels and creates a vertical plane on the first contour level with at least two points.

Prodim CT 3.1 Version 1.0.1 Copyright - Prodim International - 2015 Page 9
3.3 MULTIPLE PLANES
DEFAULTAvailable in all Proliner, CS and IS
AVARAGEE.g. A 3D object where points can be measured on a section line The average of all points will define the position of the 2D plane. Every new layer will have its own avarage plane.it is rearely used, if not for very specific situations.
FIRST CONTOURE.g. A 3D space made of different surfaces, such as a room The average of the first contour of the first layer will define the position of the 2D plane. The first measured contour acts as a projection plane. Every new layer will use the first contour of the first layer as projection plane.Mostly used to measure rooms, interiors or such.
EXTRASOnly available with Proliner equipped with Inclinometers
HORIZONTAL (only with inclination sensor)E.g. 2 or more different horizontal surfacesSame as in page 7 (Single Plane), only each layer will define a new Horizontal plane.
VERTICAL (only with inclino)E.g. 2 or more walls Same as in page 7 (Single Plane), only each layer will define a new Vertical plane.
3.4 NONE/ 3DAll points captured are in 3D space, it does NOT average or project points onto 2D planes.
3. Projection

Prodim CT 3.1 Version 1.0.1 Copyright - Prodim International - 2015 Page 10
3. Projection
1 A plane is any flat, two dimensional surface. A minimum of three points must be taken to
define a plane. Any 3 points create a plane. Once the points of the plane have been defined, all future points will be projected to that plane.
2 The edges of the plane are infinitely projected outwards using the information captured by your three point plane. This is the 2D surface that future points will be projected to.
3 Once you have established the projection plane with the 3 point contour, end the contour by pushing the ( • • • ) button on the Proliner remote. The drawing is now ready to capture your 2D drawing in 3D space. It does not matter if you capture points above, below or on the plane, all the points will be “projected” perpendicular onto the plane.
4 The points are on a single plane allowing the data to be transferred for 2D production. Examples: Procutter, Plotter, CNC.
Planes can be set at any angle
1
2
3
4
3.5 Make a Plane (First Contour)

Prodim CT 3.1 Version 1.0.1 Copyright - Prodim International - 2015 Page 11
4. Compensation
4.1 What is compensation?The measurement needs to be compensated due to the thickness of the pen tip, which has a radius of 2.5 mm. This means that you are measuring too big when measuring an outside contour and too small for an inside contour. Depending on the direction you are about to measure, you can either select a Left or a Right compensation. When using None, it won’t compensate the drawing, leaving you to compensate afterwards, when editing the drawing.
The pen captures its points from the absolute center of the head of the measuring pen. The outside of the head of the pen is what touches the object, This creates a difference of 2,5 mm between the object being measured and what the Proliner pen is capturing.
4.2 Compensation settingsChoose your compensation preference from the settings menu, you can choose for the following compensation: right, left or none. Be aware: measuring in the wrong direction will result in a compounding.
RIGHT Measuring an outside contour in CW (Clock Wise) direction. The object is on the right side of the measuring direction. The inside contour needs to be measured in CCW (Counter Clock Wise) direction. Only then the object is on the right side of the measuring direction.
LEFTMeasuring an outside contour in CCW direction. The object is on the left side of the measuring direction. The inside contour needs to be measured in CW direction. Only then the object is on the left side of the measuring direction.
NONEThe radius of the measuring pen is not corrected. The user can manually create a correction by drawing an offset in the CAD software.

Prodim CT 3.1 Version 1.0.1 Copyright - Prodim International - 2015 Page 12
4. Compensation
Wall
Surface to be measured
Compensation: left!
4.2 Example left compensation

Prodim CT 3.1 Version 1.0.1 Copyright - Prodim International - 2015 Page 13
5. Measure
Project You can create a new Project and add information about the Project, such as customers name and address and operator. A Project can exist out of multiple measurements, all these measurements will have the same project information.
File (measurement)You can create a new File (measurement) and add information about the File, such as material, parts and remarks. A file is part of a Project and will include the Project information and the file information.
Settings In the grey box at the bottom of the screen you can see the current settings, these can be changed when pressing the Settings button.
Start When everything is set, select: START
A pop up screen will appear (shown right). It wants you to move the black measuring arm on the Proliner Up-Down and Left-Right. When finished you can start taking your measurements.
When moving the arm horizontally and vertically, the wire should be completely retracted. To avoid pulling at the wire during the index search, hold the measuring arm and pen in one hand.

Prodim CT 3.1 Version 1.0.1 Copyright - Prodim International - 2015 Page 14
6. Moving the Proliner - Leap
Leap - Relocating the proliner
The Proliner Leap function was created to give user unlimited range when measuring large objects and spaces.
Prodim developed special leap pods, which will be reference points to connect the measurements.
Start your measurement as you would do it normally. Position your Proliner on a place where you can reach most of the parts of your object. In that case you need less measurements. When ready with that part, a Leap needs to be defined.
When Leap is pressed the leap screen will appear. Here you can either create a new Leap or select to connect to an already defined Leap.
You can then measure new leap points or select existing points in the current measurement.
After selecting “Measure new points” you can insert a leap name and then define the points. • Press Start• Take the 4 points, as accurate as possible with button 1 on your
remote• Press Finish.
Now the Proliner can be moved to the new position to finish the rest of the object. At the new position, start with Leap again. Choose in the dropdown box the Leap to which the drawing needs to be connected and press Connect.• Press Start• Take the 4 points again, as accurate as possible• Check the misfit (If the misfit is within tolerance accept. Otherwise try to measure the leap again)• Press Finish.
Continue the measurement. These steps can be repeated as often as necessary. There are no limits.
Rules of leapfrog measurement:The reference points must be positioned stable.The 4 points shouldn’t be positioned: 1. too close to each other 2. in one line 3. in a symetric shape

Prodim CT 3.1 Version 1.0.1 Copyright - Prodim International - 2015 Page 15
7. Checking
View allTop view
Rotate
Display settings
PanZoom
PanMove the measurement by pressing on the screen and moving it around.
ZoomZoom in by moving down on the screen and zoom out by moving up.
RotateRotate the measurement by pressing the screen and moving around.
Top viewThe measurement will be shown on top view for the selected layer.
View allShows the measurement exactly fitted on the screen.
Display settingsVarious settings for what is displayed - see next page
ProjectionSelecting will allow you to change the projection settings on your Proliner. This is not often changed in a drawings because projection settings are set at the start of the drawing.
CompensationSelecting will allow you to change your compensation from left to right, or none. It is best to choose the correct projection before starting the measurements. You can change the compensation for a contour, a layer or all.
ToleranceSelecting will allow you to change the machine’s tolerance. The default setting is set to the highest accuracy the Proliner can achieve. Changing the tolerance may result in less accurate drawings and more or fewer points .
OriginThis function will allow you to set or change the x-axis of the drawing. It is often used to rotate the drawing for easier editing and exporting. To Use: Select the point to go in the lower left corner of the screen or select the point to go in the lower right corner of the screen.
Below the editing functions, there is a pull out menu that includes Projection, Compensation, Tolerance and Origin.
CHECK FIRST ! Before you start to modify the measurement using any of the Editing (CAD) functions, make sure you have been measuring corerct, by CHECKING again the settings. This is particularly important when you are not yet experience with the Proliner.

Prodim CT 3.1 Version 1.0.1 Copyright - Prodim International - 2015 Page 16
7. Checking
Line ThicknessChange the line thickness on screen.
ContourShows you the compensated measured contour.
Element EndsShows the end of every element in a contour.
Raw PointsShows the raw 3D points, which are not interpolated and compensated.
Dimensions (*)Shows you the dimensions if you have them applied to the measurement, you can also change the font and arrow sizes of the dimensions
Profiles (*)Shows you the Profiles if you have them applied to the measurement
OriginShows the first measured point of the drawing which is always corresponding with the Origin.
Machine OriginShows the position of the Proliner during the measurement.
Z-LinesShows height-lines between the Raw Points and the 2D Contour.
Identify First ContourShows you the first contour as a light grey dashed line
Show LeapfrogShows the points taken for a leapfrog measurement (when present).
* Only available in combination with the CT software
Editing
Measuring
Select
Drawing
Undo / Redo
Sketch (*)

Prodim CT 3.1 Version 1.0.1 Copyright - Prodim International - 2015 Page 17
8. Editing Buttons
Click on the to open an example movie of the function. Some of the functions share a movie and the other functions have their own example movie.
indicates that there is not yet a movie available for this function.
* Only available in combination with the CT software
Anytime a button has a white triangle in the lower left hand corner, that button has a drop down menu featuring more commands. To access the menu, push and hold down the editing button in that command group.
8.1 Overview Editing and checking drawingswith the on-board CAD
Import cut-outs (*)
Delete
Information PDF (*)
On-screen Dimensioning (*)
Editing
Measuring
Select
Drawing
Undo / Redo
Sketch (*)
The editing buttons are grouped together to make search functions easier

Prodim CT 3.1 Version 1.0.1 Copyright - Prodim International - 2015 Page 18
8. Editing Buttons8.2 The selection options
Select layer
Select contour
Select window
Select element
Select element Touch a single line to select it, touch a selected line to deselect it.
Select window Drag over the screen, every complete element within the drag box will be selected.
Select contourTouch a line from the contour to select the complete contour at once.
Select layerTouch a line from the layer to select the complete layer at once.
Buttons in the select group are used to select single or multiple elements. The selected data is displayed as a thick red element in the grey toolbar. At the bottom of the screen you can deselect all at once. Multiple elements can be selected and the selected items can be colored, deleted or make snapshots.
Find Radius
Measure Chain
Measure Area
Measure line

Prodim CT 3.1 Version 1.0.1 Copyright - Prodim International - 2015 Page 19
8. Editing Buttons
Buttons in the measuring group are used to verify accuracy and check dimensions. The measurement data is always displayed in the grey toolbar at the bottom of the screen.
Measurements do not stay on screen when using these measuring buttons.
Measure line Finds measurements of straight lines. To Use: Touch the end of the first line and touch the end of the second line. Different buttons are available for horizontal, vertical, and point to point dimensions.
Find RadiusFinds the radius of an arc. To Use: Touch the arc in question. The radius is shown in the grey box at the bottom of the screen.
Measure Angle Lets you measure angles. To Use: Select the first line of the angle. Select another line of the angle. The angle is shown in the grey box at the bottom of the screen.
Measure Layer AngleLets you measure the angular difference between two layers. To Use: Select a point on the first layer. Select a point on the second layer. The angle is shown in the grey box at the bottom of the screen.
Measure ChainGives you the square inches of any closed shape on a single layer. To Use: Touch the closed contour in question. The square dimensions are shown in the grey box at the bottom of the screen.
Measure AreaGives you the square inches of any closed shape on a single layer. To Use: Touch the closed contour in question. The square dimensions are shown in the grey box at the bottom of the screen.
Measure Z-LinesGives the length of the Z-lines. Shows the distance between actual points gathered and projected points on the layer. To Use: Select the command. This activates the z-lines. Touch the z-line in question. The distance is shown in the grey box at the bottom of the screen.
8.3 The measuring options
Find Radius
Measure Chain
Measure Area
Measure line Measure Angle
Measure Layer Angle
Measure Z-Lines

Prodim CT 3.1 Version 1.0.1 Copyright - Prodim International - 2015 Page 20
8. Editing Buttons
Buttons in the on-screen dimensioning group are used to put visible data on your drawing. These dimensions will be visible on the PDF document exported from the Proliner.
Line DimensioningThis function will be completely explained in the CT apendix.
Radius DimensioningThis function will be completely explained in the CT apendix
Angle Dimensioning This function will be completely explained in the CT apendix
* Only available in combination with the CT software
8.4 On-screen dimensioning
Radius Dimensioning (*)
Line Dimensioning (*)
Angle Dimensioning (*) Split element
Offset
Trim

Prodim CT 3.1 Version 1.0.1 Copyright - Prodim International - 2015 Page 21
Angle Dimensioning (*)
8. Editing Buttons
Buttons in the editing group all make changes to existing lines. This includes joining, splitting, offsetting different points and lines within your drawings.
Trim Extends lines to their intersection and it trims off . To Use: Touch the end of the first line and touch the end of the second line.
FilletRounds corners to a specific radius. To Use: Touch the end of the first line and touch the end of the Second line. Radius can be changed in the grey menu at the bottom of the screen.
OffsetOffsets lines to a specific distance.To Use: Touch near the line you want to offset, on the side and the direction you want the offset line. Touch again on the side you want to offset. Distance can be changed in the grey menu at the bottom of the screen. To keep the old line, check the box in the grey menu at the bottom of screen.
Split elementSplits a line evenly using the number of specified points.To Use: First determine the number of points you need and enter it into the grey menu at the bottom of the screen. Touch the line you want to add the points to.
Offset pointsSplits a line using one point set to a specific distance.To Use: First determine the distance you want to offset the point and enter it into the grey menu at the bottom of the screen. Touch the line near the end you want to offset the point.
Break on intersectUses the intersection of two lines to break one line into two line segments. To Use: Select the line you want to break, then select the line you want to break it with.
8.5 Standard editing options
Split element
Offset
Trim Fillet
Break on intersect
Offset points

Prodim CT 3.1 Version 1.0.1 Copyright - Prodim International - 2015 Page 22
8. Editing Buttons
Buttons in the editing group all make changes to existing lines. This includes joining, splitting, offsetting different points and lines within your drawings.
TangentialCreate a perfect target to connect the elements.To Use: Touch the contour point that you want to make tangential. You can set the maximum deviation in the grey menu at the bottom of the screen.
Extend lineExtends one line so that it will intersect with another line.To Use: Select the line you want to extend, then select the line you want to extend to.
Modify radiusTells you the radius of a curve. It also allows you to change the radius.To Use: Select the curve. The radius of the curve is displayed at the bottom of the screen. To change the radius, select the displayed radius and type in your new radius.
ColorChange the color of the line, contour or layer.To Use: Select the elements that you want to change. In the pop-up menu, choose your color. Then push the apply button.
Layer nameChange the name of layers in drawing.To Use: Select a line on that layer. Enter the new name. Select apply.
ProfilesAdd a profile to the parts of your measurement.To Use: In the pop-up menu, choose your profile. Then push the “Oke” button. Select the elements that you want to change. Profiles are setup in the main Proliner screen in the setup menu. Profiles have names, colors and line thickness. Used Profiles will show up in a legenda on the PDF worksheet page
* Only available in combination with the CT software
8.6 Advance editing options
Layer name
Color
Tangential
Extend line
Modify Radius
Profiles (*)
Line perpendicular
Level Line
Draw Line at Angle
Line

Prodim CT 3.1 Version 1.0.1 Copyright - Prodim International - 2015 Page 23
8. Editing Buttons
Buttons in the drawing group all create new geometry. This includes drawing lines, arcs, circles, rectangles and angles.
8.7 The drawing options (part 1)
Line perpendicular
Level Line
Draw Line at Angle
Line
2 Point Circle
3 Point Arc or Circle
LineDraws lines : horizontal, vertical, or point to point.To Use: Select a point where you want the point to start. Select the point where you want the line to end. In horizontal and vertical settings lines will snap to the correct axis. The axis is based on ORIGIN setting of the drawing.
Line perpendicularDraws a line perpendicular to the adjacent line. To Use: Select the start point of your line. Select the line your point is on. Select the line you want the new line to extend to.
Draw Line at AngleDraws a line at a specific angle.To Use: Enter the angle in the grey toolbar at the bottom. Select a line to use as a reference. Select a point on that line to act as a start point. Select the side of the line you want the angle to appear on.
Level Line (only available in machines eqipped with inlcinometers)Draw a line on a drawing that shows a level reference. To Use: Select a start point. Select an end point. The line will be drawn in level to the “ground” in relation to the rest of the drawing.
3 Point Arc or Circle Uses at least 3 points to create an arc or circle.To Use: Select the start point of the arc. Select the end point of the arc. Select at least one point on the middle of the arc. (To draw a circle check full circle in the grey menu at the bottom of the screen). When finished select Apply.
2 Point CircleUses 2 points to create a circle (center, radius).To Use: Select the point to be used as a midpoint. Select the point to be used as end of the radius. Select apply.
* Only available in combination with the CT software

Prodim CT 3.1 Version 1.0.1 Copyright - Prodim International - 2015 Page 24
8. Editing Buttons
Buttons in the drawing group all create new geometry. This includes drawing lines, arcs, circles, rectangles and angles.
Bump-out This function will be completely explained in the CT apendix
BacksplashThis function will be completely explained in the CT apendix
RectangleDraws a rectangle with specific dimensions.To Use: Enter the width and height in the grey toolbar at the bottom. Touch for location and select apply in the grey toolbar at the bottom.
External Rectangle Draws a minimum rectangle around the selected contour specific dimensions.To Use: Select elements and it automatically draws a minimal external box around it.
* Only available in combination with the CT software
8.7 The drawing options (part 2)
External Rectangle
Bump-out (*) Rectangle
Backsplash (*)

Prodim CT 3.1 Version 1.0.1 Copyright - Prodim International - 2015 Page 25
8. Editing Buttons
Undo / RedoGo one step back or forward in your editing, multiple undo’s are possible. To Use: Touch to Undo or to redo the a undo button.
DeleteSelect single or multiple linesTo Use: Select the parts you want to deleted.
Import Cut-OutThis function will be completely explained in the CT apendix
Create SketchThis function will be completely explained in the CT apendix
Report PDFThis function will be completely explained in the CT apendix
* Only available in combination with the CT software
Import cut-out (*)
Delete
Report PDF (*)
Undo / Redo
Create Sketch (*)
8.8 Special

Prodim CT 3.1 Version 1.0.1 Copyright - Prodim International - 2015 Page 26
CT Module

Prodim CT 3.1 Version 1.0.1 Copyright - Prodim International - 2015 Page 27
9. CT Editing
Buttons in the on-screen dimensioning group are used to put visible data on your drawing. These dimensions will be visible on the PDF document exported from the Proliner.
Line DimensioningPuts measurements of straight lines on-screen. To Use: Touch the end of the first line and touch the end of the Second line. The third spot you will touch is the area where you want the measurement displayed. Different buttons are available for horizontal, vertical, and point to point dimensions.
Radius DimensioningPuts measurements of radii on-screen. To Use: Touch the radius line needed. Touch the area where you want the measurement displayed.
Angle Dimensioning Puts measurements of angles on-screen.To Use: Touch the first line making the angle. Second, select the second line of the angle. Touch the area where you want the measurement displayed.
9.1 On-screen dimensioning
Radius Dimensioning
Line Dimensioning
Angle Dimensioning

Prodim CT 3.1 Version 1.0.1 Copyright - Prodim International - 2015 Page 28
8. CT Editing
Buttons in the drawing group all create new geometry. This includes drawing lines, arcs, circles, rectangles and angles.
Bump-out Creates a bump-out at a specific distance using any 2 start points.To Use: Insert the desired distance in the grey bar at the bottom of the screen. Select the first start point. Select the second point (ending point). Touch the area of the screen you want the bump-out to appear.
BacksplashCreates backsplash using any two points of the drawing.To Use: Insert the desired height in the grey bar at the bottom of the screen. Select the first start point. Select the second point (ending point). Selecting points in the same order they were measured puts the backsplash in the correct location in the drawing. If the backsplash appears on the wrong side, undo and select points in the opposite order.This function will be completely explained in the CT apendix
9.2 Drawing functions - part 2
Bump-out
Backsplash

Prodim CT 3.1 Version 1.0.1 Copyright - Prodim International - 2015 Page 29
9. CT Editing
Import cut-outImport a PRL file (Proliner file) or DXF file in your current measurement.This function will be completely explained later in this document
Undo / RedoGo one step back or forward in your editing, multiple undo’s are possible. To Use: Touch to Undo or to redo the a undo button.
SnapshotCreate a snapshot to create PDF worksheets.To Use: Select the elements you want for your single snapshot, for example select lines, contours and dimensions. Touch the snapshot button and fill in the name of the snapshot in the pop-up, click “Oke”.
Information PDFAccess your PDF worksheet pages.In the PDF information menu you can access all the snapshots made (multiple snapshots possible), add / edit project and measurement information. You can setup the exploded view and save options. This function will be completely explained later in this document
Import cut-out
Information PDF
Undo / Redo
Snapshot
9.3 Special functions

Prodim CT 3.1 Version 1.0.1 Copyright - Prodim International - 2015 Page 30
LibraryPull-down menu which can contain multiple premade libraries with cut-outs to select from.
ObjectPull-down menu with the cut-outs that are present in the selected library.
ImportInstead of using a library you can also import a PRL file or DXF file from the Proliner or USB.
Placement methodPlace a selected cut-out onto a centerline or use reference points to place the cut-out.
Offset (centerline only)When using the centerline method you can set the distance from the front, this can be changed after importing in the grey bottom box, when using the reference points method you can move the imported object freely.
ColorSelect the color you want the imported object to have in the measurement.
PreviewShows you a preview of the object that you are going to import.
Placing the object in the measurementAfter pressing “Oke” for location, select apply in the grey toolbar at the bottom. Before selecting apply you can move and rotate the object by selecting the option in the grey toolbar at the bottom.
Import cut-out
9. CT Editing
Library
Object
Import
Placement Method
Offset
Color Preview

Prodim CT 3.1 Version 1.0.1 Copyright - Prodim International - 2015 Page 31
10. CT ReportSnapshots
General settings
Snapshot settings
SnapshotsThe snapshots that you made will be shown on separate tabs.
Exploded viewShows all the selected snapshots on one pagePreview of the Exploded view on page 26.
OverviewSnapshots options. Explained on page 25.
Project infoProject information is shown on the PDF worksheet. Preview of the PDF worksheet is shown on page 27.Add or edit the information about the Project, such as the customer’s name and address and operator.
Measurement infoMeasurement information is shown on the PDF worksheet. Preview of the PDF worksheet is shown on page 27.Add or edit the information about the Project, such as material, parts and remarks.
SketchGives you the main PDF information page, as shown above.
SignatureThe Signature is shown on the PDF worksheet. With this function you can add disclaimer information and name. (You can let the client sign off a project immediately on the Proliner).
PDF previewPDF worksheet pages.Shows you how the PDF worksheet will look like when its created.
Note: the movie will show the complete PDF information function

Prodim CT 3.1 Version 1.0.1 Copyright - Prodim International - 2015 Page 32
10. CT Report
Freehand sketchWhen you have opened a snapshot you can use this pen to draw extra information. Touch the snapshot button and fill in the name.
Delete elementsGo one step back or forward in your editing, multiple undo’s are possible. To Use: Press “Undo” to undo or to redo. Rename - option also available on the overview tabSelect the name and the exported DXF file of the snapshot
DXF - option also available on the overview tabSelect to save the snapshot as a separate CNC ready DXF file.
Remove - option also available on the overview tabRemove / delete the snapshot,when the option is selected the icon will be orange.
PDF Page - option also available on the overview tabSelect to save the snapshot with its own PDF worksheet, when the option is selected the icon will be orange.
Expl. View- option also available on the overview tabSelect to show the snapshot on the explode view on the PDF worksheet,when the option is checked the icon will be orange.
OVERVIEW TABIn the overview tab you will get a list with all the available snapshots that you made. You can choose the following options:
DXFSelect to save the snapshot as a seperate CNC ready DXF file.
PDF PageSelect to save the snapshot with its own PDF worksheet.
Explode ViewSelect to show the snapshot on the explode view on the PDF worksheet.
RenameChance the name and the exported DXF name of the snapshot
RemoveRemove / delete the snapshot
Note: the movie will show the complete PDF information function

Prodim CT 3.1 Version 1.0.1 Copyright - Prodim International - 2015 Page 33
10. CT ReportEXPLODED VIEW
The selected snapshots are shown on the Exploded view page. You can select snapshots by clicking on them, they will be boxed and their name will be shown in the grey toolbar at the bottom. You can move the snapshots now freely and arrange the Exploded view.
The exploded view will be visible on the PDF worksheet.

Prodim CT 3.1 Version 1.0.1 Copyright - Prodim International - 2015 Page 34
10. CT Report
Exploded view Different PDF pages
Measurement infoProject info Customer sign
PDF PREVIEW - MAIN PAGE
PDF PREVIEW - SNAPSHOT SPECIFIC PAGE

Prodim CT 3.1 Version 1.0.1 Copyright - Prodim International - 2015 Page 35
11. Transfer
8.1 Transfer Screen
Transfering You can browse the Proliner memory and choose files to be transferedvia USB (standard) or via ETHERNET CABLE (optional).
8.2 Transfer OutputThe most common outputs are :
PRL8 : OVERALL MEASUREMENTBy default always on.
DXF : OVERALL MEASUREMENTUsually main output. Format and Content can be changed in Settings.
DXF : SKETCHES (PRODUCTION PIECES) (*)Available only in combination with CT. For each sketch active in the measurement a DXF is made.
PDF REPORT-WORKSHEET (*)Available only in combination with CT. A complete worksheet containing visual of all sketches, with dimensions, production details, project and measurement notes.
TXT (on request) : OVERALL MEASUREMENTAlternative output. Points/Coordinates can be exported in a text file in different custo-mizable formats. For old programs not importing DXF and for special applications.
XML/TXT-Notes (on request) : NOTESwill contain simple notes, written by devices not equipped with CT.
(*only available in combination with CT)

Prodim CT 3.1 Version 1.0.1 Copyright - Prodim International - 2015 Page 36
11. Transfer
8.1 Transfer settings
DXF
OUTPUTContours: Interpolated black linesRaw Lines: original 3D entitesMachine Origin: Proliner positionZ-lines : projections lines (from 3D to 2D)Level-symbol : water-leveled plane (if inclino)
FORMATYou can opt beween different DXF formats.
- Polylines 2D- Polylines 3D- Lines and Arcs
when this last is chosen, you have further options
Reverse Arc Direction To be used whenever the arc are misreprensented in your CAD/CAM program.
Decimals To specificy the n. of digits following the comma. Important to assure full compatibility with certain CAM programs.
NotesThe Format selection applies only to the overall measurement.Sketches are always exported as Lines and Arcs, no matter which format is selected for the overal measurement.
TXTTo adapt those settings, please contact Prodim Service Desk for support.
TXTTo adapt those settings, please contact Prodim Service Desk for support.

Prodim CT 3.1 Version 1.0.1 Copyright - Prodim International - 2015 Page 37
12. Tips
9.1 Maintenance
General CareThe Proliner is a tough machine but it is still reccomendable to keep a good care of it at any given time.
Keeping the machine clean and out of dust, also when storing. Possibly making use of official backpack and/or flightcase.
9.2 Accessories Proliner AccessoriesThere are many accessorries that can improve your Proliner experience even further. Please contact Prodim to explain your speicifc needs and we will offer you the most suitable solution.
Proliner coursesIf you want to increase your Proliner knowledge to challange yourself with new application or more complex projects, consider a Proliner course. Prodim can offer them in our Training Centers or also via web! Easy, Quick and Efficient.
9.3 ContactsTechnical and Commercial assistanceIf you have questions, feedback or if you want to purchase a training, please contact the Prodim office closest to your location.
You can locate it and contact it using information on our official website:
www.prodim-systems.com

Prodim CT 3.1 Version 1.0.1 Copyright - Prodim International - 2015 Page 38
Notes

Prodim International BV Lagedijk 26 - 5705 BZ Helmond, Nederland
T: +31 (0)492 - 579050,[email protected] - www.prodim-systems.com
a product of