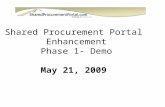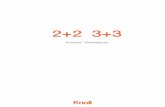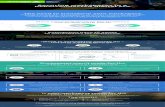Procurement System Demo…. Procurement Workspaces.
-
Upload
scarlett-cain -
Category
Documents
-
view
224 -
download
3
Transcript of Procurement System Demo…. Procurement Workspaces.

ProcurementSystem Demo…

Procurement Workspaces

Creating a Central Warehouse Order…

From the Procurement Workspace, select Central Warehouse Orders

In the Universal Requestor Catalog Search, use “%” as a wildcard.
Select the Warehouse item you’re looking for, and
Start New Request.

Click on request box, enter Quantity, and Create Request.

Enter Document Description, Requestor ID, Shipping and Billing Locations, and Delivery Date. Click on Save.

Click on Contact; note that Issuer Name and Requestor ID were inferred when you clicked on the save button. Click on Ship/Bill to Lines, and it will load the information in the Commodity tab.

Click on Accounting Distribution; then Insert New Line. Enter Accounting Distribution Percentage and Fund Accounting Information. Click Save; then click on Distribute Accounting Lines.

Click on Commodity and see the information that inferred from the Master Agreement.

Click on Shipping and Billing. See that the information loaded from the Header.

Message: “Document Submitted Successfully.” Click on Step 7, Created Documents.

The Universal Requestor created a Delivery Order. Click on it.

Note that Event Type for Warehouse Orders is PR07 (non-encumbering.) Click on Validate, then Submit.

Creating a Catalog Order…

From Procurement Workspace, click on Catalog Orders, then Catalog Search.




For this example, we are split coding the purchase between two accounting lines.




See split funding lines; note Event Type PR05 (encumbering.)

Creating a Requisition…

From the Procurement Workspace, click on Creating Requisitions; then choose Pre-encumbering Requisitions.

Again, note that the wildcard for the UR Catalog Search is “%”.







Because this purchases exceeds the $2500.00 open market limit, it is subject to workflow. Note “Pending Approval.”


Requisitioner can track the progress of the requisition through Track Work in Progress.

Creating a BP18 – $2500.00 Contract…

From the Procurement Workspace, click on BP18R; then Service Award Contract.

Enter Document Code “CT”, your Dept #, and check Auto Numbering. Click on Create.

Select a Procurement Type ID and enter Document Description.

Enter Requestor ID. Click on Save to see that the rest of the information populates.

Select Shipping and Billing Location (we know, it’s a service!) Just do it. Click on Save.

Select your vendor; click Save, and all vendor info will infer.

Click on Accounting Distribution; enter appropriate accounting information.

Click on Commodity tab; Insert New Line. Choose your commodity code. (When you click on Save, the CL description will populate.) Click on Line Type and choose Service. Enter contract amount and contract start and end dates. Enter any extended description as indicated.

You can attach the BP18R at the Header or at the Commodity line.
Click on Action Menu; then Attachments.

Click on Upload.

Click on the Browse button to select the file you want to attach. Enter attachment description. Click Open to attach.

Click on Upload.

Note that there is now an attachment. Click on Return to Document.

Click on Validate; then Submit.

Document initiator can track the progress of the contract through Track Work in Progress.