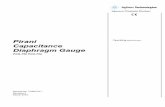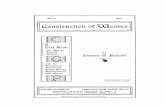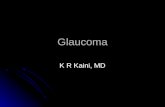Process of indexing a .pcg file into .rcp file that is linked in 3 d model
-
Upload
tesla-outsourcing -
Category
Services
-
view
28 -
download
0
Transcript of Process of indexing a .pcg file into .rcp file that is linked in 3 d model
Tesla Outsourcing Services
Process of indexing a .pcg file into .rcp file that is linked in 3D model
Visit Us: http://www.teslaoutsourcingservices.com/
Email Us: [email protected]
About Us Tesla Outsourcing Services is an India based CAD and BIM
outsourcing company, providing end to end Architectural and Engineering Services to clients globally
We have expertise in delivering CAD Drafting Services, BIM Services, Structural Steel Detailing Services, MEP Services and Architectural Rendering Services with high degree of exactness
Our prime object is to deliver high quality CADD and BIM solutions at cost-effective prices
Besides India, we also have registered offices at United States, United Kingdom, Canada and Australia
Process of indexing a .pcg file into .rcp file that is linked in 3D model
Revit models which include .pcg linked files within them can be upgraded by indexing .pcg files into .rcp files. The important thing is that when .pcg files are indexed as .rcp files in Revit, the origin as well as the orientation of the Point cloud files remains intact.
Process of indexing a .pcg file into .rcp file that is linked in 3D model
For indexing .pcg file into an entirely new file format Revit users are required to open 3D Revit model that contains linked .pcg file.
Once modelers open the model containing point cloud file, ‘The Unresolved References dialog’ opens in the screen.
Right after that design and construction professionals are required to click ‘Open Manage Links to correct the problem’ option within Revit.
As soon as ‘Open Manage Links to correct the problem’ option is clicked by modelers they can see the ‘The Manage Links dialog’ opened in the screen.
Process of indexing a .pcg file into .rcp file that is linked in 3D model
Now in the ‘Status column’ that is located within the ‘Point Clouds tab, Revit users can see the ‘Update’ for the linked .pcg files.
Now for indexing a .pcg file into .rcp file Revit users are requested to select .pcg file.
Once .pcg file is selected by Revit users they are requested to click ‘Reload From.’
Right after Reload From is clicked by Revit users they are requested to specify a few things within Link Point cloud dialog.
Process of indexing a .pcg file into .rcp file that is linked in 3D model
Now in the ‘Status column’ that is located within the ‘Point Clouds tab, Revit users can see the ‘Update’ for the linked .pcg files.
Now for indexing a .pcg file into .rcp file Revit users are requested to select .pcg file.
Once .pcg file is selected by Revit users they are requested to click ‘Reload From.’
Right after Reload From is clicked by Revit users they are requested to specify a few things within Link Point cloud dialog.
Process of indexing a .pcg file into .rcp file that is linked in 3D model
For example they are requested to navigate to the location of the file in question which is .pcg file in this case. After this they are requested to select ‘Raw formats’ for ‘For Files of type, as well as they need to specify the file name within Link Point cloud dialog.
Once every requirement is clearly specified by Revit users within Link Point cloud dialog they are then requested to click ‘Open.’
After this a ‘A File Not Indexed’ message pops up in the screen and it includes the .pcg file that was selected by Revit users earlier.
This message must be replied by users by clicking ‘Yes’ which will develop an indexed .rcp file from the .pcg file.
Process of indexing a .pcg file into .rcp file that is linked in 3D model
Before clicking ‘Start Indexing’ option Revit users are requested to clearly determine the destination folder apart from the file name in the Point Cloud File Indexing dialog. Revit users are also requested to determine the temporary directory that is being used by them for indexing.
Once everything is clearly specified by Revit users within Point Cloud File Indexing dialog they should click ‘Start Indexing.’
After the .pcg file is indexed they should click ‘Close.’
For reloading .rcp file in the model Revit users are requested to click Reload From option that is located within Manage Links dialog.
Contact Us
USP : (914) 944 [email protected]
CanadaP : +1 [email protected]
AustraliaO : 03 8528 1894M : 04 3174 [email protected]
IndiaP : [email protected]
UKP : [email protected]