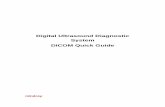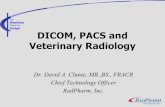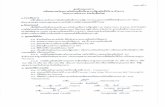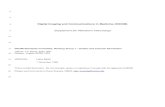Procedure to Set Up the Whale Imaging P5 Ultrasound DICOM...
-
Upload
truongminh -
Category
Documents
-
view
220 -
download
1
Transcript of Procedure to Set Up the Whale Imaging P5 Ultrasound DICOM...

1
Procedure to Set Up the Whale Imaging P5 Ultrasound DICOM Server Please provide your Whale representative or agent with the DICOM server setup information before the Ultrasound is shipped. The Ultrasound can then be setup at our facility prior to shipping. Ask your designated IT manager/DICOM server manager to supply this information. The IT Manager may also be asked to provide port forwarding firewall configuration information for remote access. The following information is needed to setup the DICOM Storage network. The default name of the server/IP name may be changed per the customer’s preference. SERVER NAME _________________________________ IP ADDRESS _________________________________ IP NAME _________________________________ AE TITLE _________________________________ PORT NUMBER _________________________________ NAME OF IT MANAGER _________________________________ CONTACT INFORMATION _________________________________ If the IT administrator asks you to:
• Setup a DICOM printer, follow the directions in Appendix A. • Setup a static IP-address, follow the directions in Appendix B. • Setup a Worklist, follow the directions in Appendix C.
Appendix D will be helpful if you are having trouble connecting to the DICOM server. Read the user’s manual for additional information. This is provided in hard copy or by pressing the “Help” button on the ultrasound console. Please email or call if you have questions. Randall Britt, Quality Control [email protected] (401) 225-5477

2
DICOM server setup: Power up the Ultrasound and connect the ethernet cable to the DICOM server. Press the button “Config/Diag”
Using the trackball, point at “Network “; press the “Set” key. (Set = Enter)

3
First we will setup the IP-address for the Dicom Storage. Under “Available Outputs”, click on “Dicom Storage“ and then click on the double arrow.
The “Dicom Storage Property” window will open. Click on the “IP-address“ drop down menu and choose “Modify”.

4
If you see your “IP-address”, choose it and then click on “Modify”. Check the IP settings and skip the next step. If you don’t see your “IP-address”, click “Add”.
Enter the “IP name” and “IP-address” and then click “OK” twice. The name of the server/IP name, even if it comes up as a default, may be changed per the customer’s preference.

5
Enter the server “Name”, “AE Title” and “Port No” (port number) for the IP-address. The “AE Title” is case sensitive and must match exactly. Under “Image Settings”, click on “Allow Multiframe” and also “Compression: JPEG_LOSSLESS” on the drop down menu.
Make sure that the Ethernet cable is connected to the server and the Ultrasound. Click on “Check“. This will test your connection. It should show “Success”. If it shows “Fail”, please go to Appendix E. Click on “OK” to continue.

6
Under “Selected Devices”, click on “Dicom Storage“. Now click “Check“. This will test your connection again. It should show a green check mark. If it shows a red “X”, please go to Appendix E.
Next we will be setting up the “Dataflow”. It will feel like we are repeating the same steps as before. Click on “Patient“.

7
Click on “the drop down menu“ and then choose “Local-Local/DicomStorage”.
Click on: “DicomStorage“ and then click on “Properties”.

8
Click on the drop-down menu, and then click “Modify”. If you see your “IP-address” in the “IPs” window, choose it and then click on “Modify”. Check the IP settings, click “OK” twice and skip the next step. If you don’t see your “IP-address”, click “Add”.
Enter the “IP name” and “IP-address” then click “OK” twice. The name of the server/IP name, even if it comes up as a default, may be changed per the customer’s preference.

9
Choose your server, from the drop-down menu, and click on “Check”. This will test your connection. It should show “Success”. If it shows “Fail”, go to Appendix E. Enter the server “Name”, “AE Title” and “Port No”. Under “Image Settings” click on “Allow Multiframe” and also “Compression: JPEG_LOSSLESS”. Click on “ok”. Click on “Apply”.
Under Selected Devices, click on “Dicom Storage“. Now click on “Check“. This will test your connection again. It should show a green check mark. If it shows a red “X”, go to Appendix E. “Click on “ok” to continue.

10
Now the DICOM setup is finished. To send the images to the DICOM server: Make sure that the Ethernet cable is connected to the Ultrasound and server. Press the “Patient” button (on the left part of control panel); click on “Search/Create patient”. At the bottom of the screen, click on the “Dataflow” drop down menu and choose “Local-Local/DicomStorage”. Double-click on the patient of interest. The thumbnail images should be visible on the bottom of the screen. Press the “Review” button. Click on the images you wish to send and click on “Send Dicom”. If you get an error message, go to Appendix E. Check the DICOM server to view the images.
Please call if you have any questions.
Randall Britt, Quality Control, (401) 225-5477.
If the IT administrator asks you to:
• Setup a DICOM printer, follow the directions in Appendix A. • Setup a static IP-address, follow the directions in Appendix B. • Setup a Worklist, follow the directions in Appendix C.
Appendix D will be helpful if you are having trouble connecting to the DICOM server.

11
Appendix A Setting up a DICOM printer:
Power up the Ultrasound and connect the ethernet cable to the DICOM server. Press the button “Config/Diag”. Click on the button “Network“. Under “Available Outputs”, click on “Dicom Print“ and then click on the “double arrow”.
It will open the “Dicom Print Property” window.

12
Appendix A Enter the server “Name”, “AE Title” and “Port No” for the IP-address. The name of the server/IP name, even if it comes up as a default, may be changed per the customer’s preference. Click on the “IP-address“ drop down menu and choose “Modify”.
Click on “Add”

13
Appendix A Enter the “IP name” and “IP-address” and then click “OK” four times. The name of the server/IP name, even if it comes up as a default, may be changed per the customer’s preference.

14
Appendix B Setting up a static IP-address:
Power up the Ultrasound and connect the ethernet cable to the DICOM server. Press the button “Config/Diag”. Click on “Network” and then “Local TCP/IP”. Click on the “Static” button to start entering the information. Enter the “IP-address”, “Subnet Mask”, “Gateway” and “DNS” that the IT administrator provided. Click on “OK”.

15
Appendix C Setting up a Worklist: Power up the Ultrasound and connect the ethernet cable to the DICOM server. Press the button “Config/Diag”. Click on “Patient” and then on the drop down menu. Choose “WorkList-Local/Dicom Storage”. Under Selected Devices: Inputs, click on ‘WorkList” to highlight it and click on Properties.
Enter the server “Name”, “AE Title” and “Port No” for the IP-address. The name of the server/IP name, even if it comes up as a default, may be changed per the customer’s preference. Click on the IP-address drop-down menu and choose “Modify”. Click on “Add”.

16
Appendix C Enter the “IP name” and “IP-address”. “OK” three times. Click on “Apply”. Click on “OK”.
Make sure that the Ethernet cable is connected to the Ultrasound and server. Press the “Patient” button; click on “Search/Create patient”. At the bottom of the screen, click on the “Dataflow” drop down menu and choose “WorkList-Local/DicomStorage”. In the middle of the screen, click on the “Query” button. The Worklist of patients will display.

17
Appendix D Troubleshooting the DICOM server connection: The DICOM server is tested by clicking on the “Check” button. If it shows “Fail” or a red “X” try the following:
• Check all your IP-address settings. • Power down the Ultrasound and restart. • Replace the Ethernet cable. • Check the DICOM server using another system. • Call the IT manager and/or DICOM server manager.
Please email or call if you have questions. Randall Britt, Quality Control [email protected] (401) 225-5477