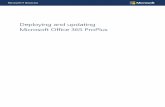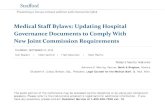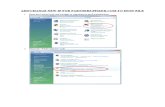Encrypting stored data Tuomas Aura CSE-C3400 Information security Aalto University, autumn 2014.
PROCEDURE FOR UPDATING TM-C3400 FIRMWARE TO v01 · 2019. 6. 12. · Procedure for Updating TM-C3400...
Transcript of PROCEDURE FOR UPDATING TM-C3400 FIRMWARE TO v01 · 2019. 6. 12. · Procedure for Updating TM-C3400...

Procedure for Updating TM-C3400 Firmware to v01.04 1
PROCEDURE FOR UPDATING TM-C3400 FIRMWARE TO v01.04
REASON FOR THIS UPDATE
Epson has learned of a firmware vulnerability (CVE-2017-6443) impacting certain Epson
Ethernet and wireless POS products, including Epson POS printers and interface cards used
in those printers. The vulnerability may compromise the security of printer web browsers.
Please note: updating the firmware, will not change the functionality of the product.
THESE INSTRUCTIONS APPLY TO THE FOLLOWING SKU’S
C31CA26031 (TM-C3400, Ethernet)
With Software Versions 1.03 and below. Instructions for checking your firmware version
are located below.
IMPORTANT NOTES
- Do not turn off the printer or computer while the update is in progress. This may result
in damage to your unit.
- Before performing the update, carefully review the instructions below.
- Please check your current firmware version to verify if your device needs this update.
- In case of connectivity problems, you may need to disable your firewall and antivirus
software.
FIRMWARE VERIFICATION
In order to determine the current firmware version, you will need to log in to EpsonNet
Config using the procedure described below.
1. Power on the printer.
2. Once the printer is fully booted up (the green “Power” LED remains solid), log in to the
EpsonNet Config Interface of the printer by typing in the printer IP address into the
address bar on your browser. When done correctly, you’ll see a screen similar to the
one below. Verify the “Software Version” on the screen (highlighted in red below):

Procedure for Updating TM-C3400 Firmware to v01.04 2
3. If the “Software Version” is 1.03 or below, the update needs to be installed.
4. If the version is 01.04 or later, this update is not needed.
REQUIREMENTS
- Update file: “TM-C3400_Network_Firmware_Updater_Ver.1.04.exe”
- Windows PC
HARDWARE SETUP:
Ensure your PC is connected to the same network as the printer that will be updated. The
printer should be set to DHCP, however in some cases it might revert to the default settings
of IP: 192.168.192.168 and Subnet Mask: 255.255.255.0. If this is the case, set the network
settings of the PC to communicate with the above IP address (i.e. IP: 192.168.192.167,
Subnet Mask: 255.255.255.0).
UPDATE PROCEDURE
1. Extract the “TM-C3400_Network_Firmware_Updater_Ver.1.04.exe” to a folder of your
choice. When extracting is completed, verify that the following file is present inside the
folder:
- “TM-C3400_Network_Firmware_Updater_Ver.1.04.exe”
Note: by default, the instructions will extract to: <System Drive>\Epson Firmware
Update (example: C:\Epson Firmware Update)

Procedure for Updating TM-C3400 Firmware to v01.04 3
2. Double-click the “TM-C3400_Network_Firmware_Updater_Ver.1.04.exe” file.
3. Depending on your computer configuration, the following window may appear (Fig.1).
Select “Yes” as highlighted in red below.
Fig. 1
4. A License Agreement window will appear (Fig. 2). Carefully review the License
Agreement and select “I accept the terms in the license agreement”, then click “Next” as
highlighted in red below.
Fig. 2
5. In the next window (Fig.3), review the information and click “Next” (highlighted in red
below) when ready.

Procedure for Updating TM-C3400 Firmware to v01.04 4
Fig. 3
6. Review information contained in Fig. 4. Click “Next” when ready (highlighted in red
below).
Fig. 4
7. Select your printer on the right side of the window (Fig.5, highlighted in red - a). Click
the “Communication Test” button (highlighted in red - b).
If no printers appear in this window, turn off your firewall and antivirus software and
press the “Search port” button (highlighted in red - c), to try again.

Procedure for Updating TM-C3400 Firmware to v01.04 5
Fig. 5
8. A confirmation window will appear (Fig.6). Click the “OK” button as highlighted in red
below.
Fig. 6
9. Press the now active “Next >” button, as highlighted in Fig.7 below.
Fig. 7

Procedure for Updating TM-C3400 Firmware to v01.04 6
10. The window will display a summary of the firmware update (Fig.8). Press the “Start >”
button as indicated below.
Fig. 8
11. A final confirmation window will appear (Fig.9). Please click the “Yes” button when
ready (highlighted in red below).
Fig. 9

Procedure for Updating TM-C3400 Firmware to v01.04 7
12. The firmware update will begin. The status bar (Fig.10, highlighted in red) will indicate
progress.
Fig. 10
13. When the firmware update is complete, the window will look like Fig. 11. Click the
“Finish” button to exit the utility (highlighted in red below).
Fig. 11

Procedure for Updating TM-C3400 Firmware to v01.04 8
14. Follow the steps from section “FIRMWARE VERIFICATION” above to check the “Software
Version”. Verify that the version is the same as below in Fig.12.
Fig. 12
15. The update is completed.
GETTING ASSISTANCE:
If you have any questions or require assistance with this procedure, please call our technical support at 800-442-4521 (US/Canada).