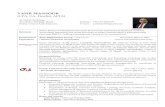probe4[1]
Transcript of probe4[1]
-
7/30/2019 probe4[1]
1/219
-
7/30/2019 probe4[1]
2/219
-
7/30/2019 probe4[1]
3/219
IContents
Copyright 2010, V-Soft Communications L.L.C., All Rights Reserved
Table of Contents
Foreword 1
Part I Using Probe 4
Part II Program Setup 8
................................................................................................................................... 81 Installing Probe
................................................................................................................................... 82 Path Setup
................................................................................................................................... 93 Station Database Setup
................................................................................................................................... 114 Terrain Setup
................................................................................................................................... 145 Population Database Setup
................................................................................................................................... 146 Default Settings
Part III The Wizard 18
................................................................................................................................... 181 Using the Wizard
................................................................................................................................... 192 Coverage Study
................................................................................................................................... 203 FM Interference
................................................................................................................................... 224 D/U Ratio Study
................................................................................................................................... 235 Duopoly Study
................................................................................................................................... 256 Incoming TV Interference
................................................................................................................................... 287 Outgoing TV Interference
Part IV Map Tools 34................................................................................................................................... 341 Using Map Tools
................................................................................................................................... 352 Selection Arrow
................................................................................................................................... 363 Zoom Tool
................................................................................................................................... 384 Map Information Tool
................................................................................................................................... 405 Text Based Tools
.......................................................................................................................................................... 42Text Tool
.......................................................................................................................................................... 43Text Box Tool
.......................................................................................................................................................... 44Rich Text Box Tool
................................................................................................................................... 456 Profile Tool
................................................................................................................................... 457 PopUp Census Tool
................................................................................................................................... 468 Polygon Tool
................................................................................................................................... 469 Point Infomation Tool
................................................................................................................................... 4710 Shape Drawing Tool
Part V Map Features 50
................................................................................................................................... 501 Display Options Window
................................................................................................................................... 522 Map Features Window
-
7/30/2019 probe4[1]
4/219
V-Soft Communications L.L.C. Probe 4 II
Copyright 2010, V-Soft Communications L.L.C., All Rights Reserved
.......................................................................................................................................................... 54Extended Properties for Lines and Polygons
.......................................................................................................................................................... 55Tick Mark Settings
.......................................................................................................................................................... 56Road Drawing Properties
.......................................................................................................................................................... 58Extended Name Properties
.......................................................................................................................................................... 59Backdrop Plotting
.......................................................................................................................................................... 65Extra Map Layers
.......................................................................................................................................................... 69Datasets
................................................................................................................................... 703 Map Settings
................................................................................................................................... 714 Signal Options Window
................................................................................................................................... 725 Page Layout Form
................................................................................................................................... 746 Defining Cutoffs
................................................................................................................................... 767 TV Band Based Cutoffs
................................................................................................................................... 768 Special Effects
................................................................................................................................... 779 Map Commands
................................................................................................................................... 7810 Importing Map Layers
................................................................................................................................... 8011 Map Templates
................................................................................................................................... 8012 Using Variables
.......................................................................................................................................................... 80Study Variables
.......................................................................................................................................................... 81General Study Related Variables
.......................................................................................................................................................... 81Transmitter Variables
................................................................................................................................... 8313 Map Objects
.......................................................................................................................................................... 83Adding Objects to the Map
.......................................................................................................................................................... 84Editing Road Labels
.......................................................................................................................................................... 85Arrow Drawing Tool
.......................................................................................................................................................... 86Adding City Names to the Map
.......................................................................................................................................................... 88User Defined Tick Mark
.......................................................................................................................................................... 89User Defined Logo
.......................................................................................................................................................... 90Color Legends
.......................................................................................................................................................... 90Polygon Objects
.......................................................................................................................................................... 94Polygon Sets
Part VI Propagation Models 98
................................................................................................................................... 981 Using Contours
................................................................................................................................... 1032 Propagation Model Summary
................................................................................................................................... 1033 Longley/Rice Propagation Model
................................................................................................................................... 1054 FCC Propagation Model
................................................................................................................................... 1055 TIREM Propagation Model
................................................................................................................................... 1066 Line-of-Sight Propagation Model
................................................................................................................................... 1077 Shadow Depth Propagation Model
................................................................................................................................... 1078 FMPTP Propagation Model
................................................................................................................................... 1079 FMPTPv2 Propagation Model
................................................................................................................................... 10810 Okumura Propagation Model
................................................................................................................................... 10811 COST-231 Propagation Model
................................................................................................................................... 10912 Suggested Refractivity Values
................................................................................................................................... 10913 Suggested Values for Electrical Ground Constants
-
7/30/2019 probe4[1]
5/219
IIIContents
Copyright 2010, V-Soft Communications L.L.C., All Rights Reserved
................................................................................................................................... 11014 US Ground Conductivity Map
................................................................................................................................... 11115 US Refractivity Map
Part VII Menus 114
................................................................................................................................... 1141 Menu Overview
................................................................................................................................... 1142 File Menu
................................................................................................................................... 1163 View Menu
................................................................................................................................... 1174 Map Menu
................................................................................................................................... 1185 Report Menu
................................................................................................................................... 1196 Tools Menu
................................................................................................................................... 1217 Help Menu
Part VIII Transmitters 124
................................................................................................................................... 1241 Transmitter Properties Form
................................................................................................................................... 1282 Searching the Station Database
................................................................................................................................... 1293 Antenna Pattern Editor
................................................................................................................................... 1314 Vertical Elevation Pattern Editor
................................................................................................................................... 1335 The Study Edit Window
................................................................................................................................... 1356 Area Of Calculation
................................................................................................................................... 1367 Transmitter List Box
................................................................................................................................... 1388 Multiple Site Transmitters (DTS)
Part IX Interactive Tools 142
................................................................................................................................... 1421 Profile Viewer
................................................................................................................................... 1462 Database Cull Window
................................................................................................................................... 1483 Multiple Contour Tool
................................................................................................................................... 1494 Using the Coverage Matcher
................................................................................................................................... 1515 BMP Switch
................................................................................................................................... 1526 Contour Overlaps
................................................................................................................................... 1557 Street Address Lookup
................................................................................................................................... 1558 NAD Conversion
................................................................................................................................... 1569 HAAT/COR Calculator
................................................................................................................................... 15710 Delta H Calculation
................................................................................................................................... 15811 Service Counting
Part X Reports 162
................................................................................................................................... 1621 Population Report
................................................................................................................................... 1642 Incoming Interference Report Options
................................................................................................................................... 1673 Point Reports
................................................................................................................................... 1684 TV Interference Cull List
................................................................................................................................... 1695 Signal Table Generation
-
7/30/2019 probe4[1]
6/219
V-Soft Communications L.L.C. Probe 4 IV
Copyright 2010, V-Soft Communications L.L.C., All Rights Reserved
.......................................................................................................................................................... 170The Grid Output Form
................................................................................................................................... 1716 Zip Code Coverage Report
................................................................................................................................... 1727 Additional Interference Reports
Part XI Misc Items 174
................................................................................................................................... 1741 Printing Maps
................................................................................................................................... 1752 Entering Latitudes and Longitudes
................................................................................................................................... 1763 The Window List
................................................................................................................................... 1774 Exporting the Map to a Bitmap File
................................................................................................................................... 1775 DTV/TV Interference Calculation Methods
................................................................................................................................... 1796 FM IBOC Interference Calculation
................................................................................................................................... 1817 Signal Progress Bar
................................................................................................................................... 1828 Data Export
................................................................................................................................... 1849 V-Soft Reference File
................................................................................................................................... 18510 Land Cover
................................................................................................................................... 18611 Obstacles
Part XII Optional Modules 188
................................................................................................................................... 1881 Time Delay Booster Module
................................................................................................................................... 1962 Measured Signal Module
................................................................................................................................... 1993 Zip Code Module
.......................................................................................................................................................... 200Zip Code Data
......................................................................................................................................................... 200Grid Based Coverage Zip Code Report
......................................................................................................................................................... 201Contour Zip Code Report
......................................................................................................................................................... 203Plotting Zip Codes
.......................................................................................................................................................... 204ZCTA Data
......................................................................................................................................................... 205ZCTA Population Report
......................................................................................................................................................... 206Plotting ZCTA Boundaries
Index 209
-
7/30/2019 probe4[1]
7/219
Foreword
V-SoftCommunications'
Probe software is thecommunication
industry leader for RFsignal propagation
and interferencecalculations. Its
powerful, yet easy touse interface, hasmade it the tool of
choice by professionalbroadcast engineers.
1Foreword
Copyright 2010, V-Soft Communications L.L.C., All Rights Reserved
-
7/30/2019 probe4[1]
8/219
-
7/30/2019 probe4[1]
9/219
Using Probe
Part
I
-
7/30/2019 probe4[1]
10/219
V-Soft Communications L.L.C. Probe 4 4
Copyright 2010, V-Soft Communications L.L.C., All Rights Reserved
1 Using Probe
When Probe first loads, the application's window will show the program welcome screen:
You must open or create a study in order to load Probe's main interface. To create a study, choose"New" from the File Menu (or use the link provided on the welcome screen). This will open the Wizard
which will guide you through the creation of a new study. After exiting the wizard, Probe's maininterface will be displayed and signal calculation will begin. While signal is being calculated you canstill use any of Probe's functions. The Signal Progress Bar will appear at the top of the main windowwhile signal is being calculated. When the signal is finished being calculated, you will be asked if youwould like to redraw the map. You can redraw the map at any time by pressing the "Force MapRedraw" button (located on the Transmitter List Box).
-
7/30/2019 probe4[1]
11/219
Using Probe 5
Copyright 2010, V-Soft Communications L.L.C., All Rights Reserved
Probe's Main Interface
General ToolbarThe icons on the general toolbar are shortcuts to common operations such as creating a newstudy, saving and loading studies, and printing.
Map Tools ToolbarUsing this toolbar, you may select one of Probe's interactive map tools. These tools can beused to perform tasks such as zooming, adding text, getting map information, examiningprofiles, and counting population in a rectangular region.
Functions ToolbarThis toolbar has shortcuts to some of the program's more commonly used functions such asmap settings, study editing, contour overlaps, population reports, NAD conversion, and accessto the help file.
Transmitter List BoxThis box contains a list of all of the transmitters in a study. The "Transmitter List Box" can beused to choose which transmitters are displayed and which color is associated with atransmitter. The "All" and "None" buttons are used to automatically select all or none of thestations in the list. The "Redraw" button can be used to force the map to be redrawn (use thisafter changing a transmitter selection). The button labeled "M" will automatically move themap center to the coordinates of the transmitter selected in the list. The "Display Options"button can be used to access the "Display Options Window" which allows you to set the map'sproperties.
-
7/30/2019 probe4[1]
12/219
V-Soft Communications L.L.C. Probe 4 6
Copyright 2010, V-Soft Communications L.L.C., All Rights Reserved
Field Strength Cutoff ListThe cutoff list displays the currently defined field strength value cutoffs and their correspondingcolors. This area of the window is also used to manage multiple cutoff sets that can beassociated with transmitters.
Window ListThe drop down window list displays a list of all of the windows within Probe that are open(population reports and profile plots for example). Many times a window will be hidden behindthe main window or otherwise not directly visible on the screen, use the window list to show it.Click on the name of the window you would like to have displayed to make it appear. Choosethe "Windows..." item to open a floating window that displays a list of the available windows.Note: The window list menu only appears if there are additional windows available to beopened.
Status BarThe status bar is used to display information about the study. This status bar displays thecurrent drawing mode and shows extended information about the location of the cursor on themap when the "Map Information Tool" is used.
Map Settings ToolbarThe map settings toolbar displays the current center coordinates of the map along with themap's scale and projection.
Map WindowThis is the display area of Probe's main window where the map is drawn. Probe is designed tobe a completely WYSIWYG (WhatYou See Is WhatYou Get) environment, so the mapwindow will show you exactly what will appear on the printed output. The map window is setup to represent a sheet of paper containing a map and several objects (such as text andlegends) which can be added to the map and manipulated.
-
7/30/2019 probe4[1]
13/219
Program Setup
Part
II
-
7/30/2019 probe4[1]
14/219
V-Soft Communications L.L.C. Probe 4 8
Copyright 2010, V-Soft Communications L.L.C., All Rights Reserved
2 Program Setup
2.1 Installing Probe
Be sure that all programs on your computer are closed. Insert the Probe CD in your CD-ROM driveand the setup program should start automatically. Simply follow the prompts on the install window toinstall the program on your computers hard drive. You may have also received one or more data CD's(for various mapping and terrain data) with your Probe install - these will need to be installedseparately using the same process.
Probe requires the use of a hardware key provided by V-Soft Communications. When running Probethe key is used to check user authorization. The device driver for this will be installed as part of thegeneral program install.
2.2 Path Setup
Probe uses several databases which must be installed on the computer. Choose "Path Setup" fromthe View Menu to view or change general path settings.
To set up the path data you may enter the directory which contains the specific database in theappropriate edit boxes, or click the "Browse" button next to each edit box to find the directory using atree view.
The terrain paths are configured using the "Terrain Setup Window", the census data paths are setupusing the "Population Data Path Setup Window", and the station data is setup using the "Station Data
Setup Window".
-
7/30/2019 probe4[1]
15/219
Program Setup 9
Copyright 2010, V-Soft Communications L.L.C., All Rights Reserved
2.3 Station Database Setup
Choose "Station Database Setup" from the "View" menu to configure the paths to various stationdatabases used by the program.
For each database, there are two options:
Use Simple Single Path ConfigurationIn this mode, a single station database is used. Simply specify the folder where the data is stored.
Use Advanced Multiple Database ConfigurationIn this mode, multiple station databases can be combined and data can be selectively loaded fordifferent geographic regions from each one. The "Configure Database" buttons will show theadvanced database configuration window:
-
7/30/2019 probe4[1]
16/219
V-Soft Communications L.L.C. Probe 4 10
Copyright 2010, V-Soft Communications L.L.C., All Rights Reserved
The databases specified here will be used when doing station data searching and culling within theprogram. The "Edit" and "Add" buttons show the individual station database configuration window.
Here the database name is specified with the path to the database. The "Load Area" sectiondetermines which locations (based on country code in the database) will be loaded from thedatabase. In the above example, stations from USA, Mexico, and "Other" (unknown) locations willbe loaded from this dataset, but stations from Canada that are found in the dataset will be ignored.It is setup this way because, in this case, a different database will be used to load Canadianstations.
-
7/30/2019 probe4[1]
17/219
Program Setup 11
Copyright 2010, V-Soft Communications L.L.C., All Rights Reserved
2.4 Terrain Setup
The terrain databases used by the program can be setup/configured by selecting "Terrain Path Setup"from the "View" menu. (Note: you cannot have a project open when configuring the terraindatabases.)
The program is set up in such a way that "terrain drivers" are used for accessing various terraindatabases. The terrain setup window shows all of the databases that you are licensed to use (so thelist on your computer may contain different options based on your situation). Databases that appear tobe correctly configured will show "Tested Successfully" next to them. Click the "Edit Button" to selectthe terrain driver file and supply the path to the actual terrain data for the selected database:
-
7/30/2019 probe4[1]
18/219
V-Soft Communications L.L.C. Probe 4 12
Copyright 2010, V-Soft Communications L.L.C., All Rights Reserved
The program will tell you the standard driver name for the database that you are editing. Once youhave setup the database, click OK. Then check to see if the database list shows "TestedSuccessfully". If it shows "Test Failed", then you have a configuration problem.
Available Databases
The V-Soft US 3 Arc-Second Terrain Database
Terrain Driver: vsoft03.vtd
The V-Soft US terrain database has 3 arc-second data for the 48 contiguous states, PuertoRico, and Hawaii. The "Data Path" must be specified to the location of the actual data files (forthis database, these are the files with the ".dat" extension).
The V-Soft 30 Second World Terrain Database
Terrain Driver: vsoft30.vtd
The V-Soft 30 second world terrain database covers the entire world at 30 arc-secondresolution. For this database, the "Data Path" should be set to the location of the "g30info.dat"data file in order for it to work correctly (note: the actual terrain data files will be in sub-directories of this path).
The V-Soft 3 Second Alaska Terrain
Terrain Driver: vsoftak.vtd
The V-Soft 3 arc-second terrain database is based on an older 3 second USGS Alaskadataset.
The V-Soft 30 Second US Database
Terrain Driver: vsus30.vtd
This is the older 30 arc-second NGDC terrain database that is generally used for FCC contourcalculation.
-
7/30/2019 probe4[1]
19/219
Program Setup 13
Copyright 2010, V-Soft Communications L.L.C., All Rights Reserved
The NED 3 Second US Database
Terrain Driver: ned03.vtd
This is a US 3 arc-second database that was generated from the 30 meter National ElevationDataset.
The NED 3 Second AK Database
Terrain Driver: ned03ak.vtd
This is an Alaska 3 arc-second database that was generated from the 30 meter NationalElevation Dataset.
The NED 30 Meter Database
Terrain Driver: ned30m.vtd
This is the 30 meter National Elevation Dataset data.
The SRTM 3 Second Database
Terrain Driver: srtm03.vtd
This is the Shuttle Radar Topography Mission (SRTM) data, available for almost the entireworld at a 3 arc-second resolutions.
The FCC 30 Second Database
Terrain Driver: fcc30sec.vtd
This dataset consists of the 30 arc-second terrain data that is used by the FCC.
Using Terrain Within The Program
The program can be setup to access two terrain databases at any given time, a primary andsecondary database. The primary database is first used to obtain the elevation at a point. If theelevation at the point in question cannot be found in the primary database the secondary terraindatabase is used.
-
7/30/2019 probe4[1]
20/219
V-Soft Communications L.L.C. Probe 4 14
Copyright 2010, V-Soft Communications L.L.C., All Rights Reserved
2.5 Population Database Setup
The population database setup window lists all of the population databases that are available to theprogram (databases that the user is not authorized to use will not appear on the list). If the path that isset up for a given database and data is found, "Tested Successfully" will appear to the right of thedatabase name. If the path is incorrectly configured, "Test Failed" will appear and the database willnot function properly within the program. To configure the path to a given database, select it with themouse and click the "Edit" button to display a window where the path to the dataset can be entered.
2.6 Default SettingsWhen a study is created using the wizard a number of default settings are used. You can changethese defaults by using the default settings window which can be accessed by selecting "StudyDefaults" from the View Menu. The default settings window has several tab sheets with various options(click on the tab at the top of the window to change pages).
-
7/30/2019 probe4[1]
21/219
Program Setup 15
Copyright 2010, V-Soft Communications L.L.C., All Rights Reserved
The General Options Tab
Signal RenderingSet the default signal special effects used for signal drawing.
CalculationHere you may set the default signal resolution and profile spacing that appears in the wizard whencreating new studies. This setting affects the block size resolution. When the original DTVallocation table was created, the FCC used a 2 km block size. Blocks of smaller size give betterresolution, however smaller blocks require more processing time. A profile increment of 0.1 kmcorresponds to a 3 arc-second terrain database resolution.
Map / Page SettingsClick the "Set Default Layout" button to set the default layout page settings (this will load the "Layout Setup Form"). The default map scale is set in the edit box labeled "Map Scale", theillustration above shows a default map scale of 1:1,500,000. A number of label items can beautomatically added to the map by checking the appropriate boxes. When the study is created,the program will try to find suitable locations for all of the label items by examining the page layoutsettings. For example, if you want the labels to appear along the left side of the page, make theleft margin larger than the other margins (see Page Layout). Use the "Default Transmitter Token"button to specify the transmitter token properties to be used by default. Probe can also
-
7/30/2019 probe4[1]
22/219
V-Soft Communications L.L.C. Probe 4 16
Copyright 2010, V-Soft Communications L.L.C., All Rights Reserved
automatically add a company name to the map. To show this name check the box next to "Showa company name on the map" box and enter the company name in the edit box below. Thecompany name will always appear in the upper right corner of the page when a study is created,however it can be moved to any location by the user.
-
7/30/2019 probe4[1]
23/219
The Wizard
Part
III
-
7/30/2019 probe4[1]
24/219
V-Soft Communications L.L.C. Probe 4 18
Copyright 2010, V-Soft Communications L.L.C., All Rights Reserved
3 The Wizard
3.1 Using the Wizard
The wizard is used to create a new study (to open the wizard choose "New" from the File Menu). Thefirst step is selecting which type of study you would like to run:
Coverage StudyA coverage study consists of calculating the signal values for one or more transmitters.
FM InterferenceAn FM Interference study is for examining the interference caused to an FM station by othersaround it.
D/U StudyIn a D/U Study a desired and any number of undesired stations are supplied. Multiple D/Uratio regions can be plotted on the map, and population can be counted in those user defined
D/U regions.
Duopoly StudyDetermine which stations have contours that overlap a group of other stations.
Import StudyImport study data from other V-Soft programs using DVS, UAS, and WAS files.
TV Interference (Incoming) (This is an optional feature)An incoming interference study calculates interference received by a given station using theFCC's rules defined in OET Bulletin #69.
TV Interference (Outgoing) (This is an optional feature)
An outgoing interference study will calculate the interference caused to other stations by thereference station using the FCC's rules defined in OET Bulletin #69.
General Interference (This is an optional feature)This type of study allows the user to supply his/her own D/U ratios for specified channelrelationships to define a custom incoming or outgoing interference study.
-
7/30/2019 probe4[1]
25/219
The Wizard 19
Copyright 2010, V-Soft Communications L.L.C., All Rights Reserved
The Second Page of the Wizard
This is where the terrain and geographic options for the study are defined. Use the "Change"button to select the primary and secondary terrain. The "User Obstacles" button can be used todefine a set of polygon based obstacles to be used in conjunction with the terrain data. Here the
datum, distance and bearing method, signal cell spacing, and profile increment for terrain profilebased calculations can be selected. The land cover attenuations used for the study can beselected by clicking the "Setup Land Cover" button.
Continuing On
After clicking the "Next" button, the wizard will guide you through a series of steps for specifyingthe parameters required for the selected study type. Once you have selected the parameters youwant for each page, click the "Next" button to go to the next step. At any time you may go back tothe previous page by pressing the "Back" button. Be aware that if you go all the way back to thefirst page of the wizard, all of the information you have entered on the subsequent pages will becleared.
3.2 Coverage Study
After selecting "Coverage Study" from the first page of the wizard and setting up the geographicoptions on the second page, you are ready to begin defining the parameters for the coverage study.
First Step - Coverage Options
On this page you have two things to consider. Define the default area of calculation to be usedwhen adding transmitters to the study. After you have selected the desired values, press "Next" tocontinue to the next step.
-
7/30/2019 probe4[1]
26/219
V-Soft Communications L.L.C. Probe 4 20
Copyright 2010, V-Soft Communications L.L.C., All Rights Reserved
Second Step - Stations to be Considered
Press the "Add" button to add a transmitter to the study. Pushing the "Add" button will bring upthe Transmitter Properties Window where you can enter the parameters for the transmitter (eitherby loading a station from an FCC database or entering its parameters manually). After entering
the transmitter information and pressing the "OK" button on the transmitter properties form, thestation information that you entered will appear in the list. If you wish to edit a transmitter'sproperties, select the transmitter by clicking on its line in the list, then press the "Edit" button (ordouble click on the transmitter you wish to edit). To remove a transmitter from the study, selectthe transmitter and press the "Remove" button.
Use the "Edit AOC" button to edit the "area of calculation" for the selected transmitter. The "MatchPropagation Settings" button can be used to automatically configure the propagation model (andmodel settings) of all the other transmitters in the list to match the selected transmitter.
The "Cull" button can be used to access the advanced database searching feature to load severalstations from a station database all at once.
After you have added the transmitters that you wish to include in the study, press the "Next" button
to move to the final step.
Third Step - Study Creation (Finish)
This is the final page in the wizard. If you wish to go back and change anything in the coveragestudy, press the "Back" button. If you are satisfied with the parameters entered press the "Finish"button to display the map and begin signal calculations. There will be a delay while the signalbuffers are set up and the study is created.
3.3 FM Interference
After selecting "FM Interference" from the first page of the wizard and setting up the geographicoptions on the second page, you are ready to begin defining the parameters of the study.
First Step - FM Interference Options
On this page you have two things to select.
Include TranslatorsThis determines whether translators should be included in the database search for possibleinterferers.
D/U RatiosHere you can select to use the standard FCC D/U Ratios (20 dB, 6 dB, -40 dB, and -40 dB),the old FCC standard ratios (20 dB, 6 dB, -20 dB, and -40 dB), or you can opt to specify yourown D/U ratios to be used in calculating interference within the study.
The final option is to "Use IBOC Interference Model". If selected a window for editing themodel parameters will be shown next.
After choosing the desired parameters, press the "Next" button to continue.
-
7/30/2019 probe4[1]
27/219
The Wizard 21
Copyright 2010, V-Soft Communications L.L.C., All Rights Reserved
Second Step - Set Up Station To Be Analyzed
At this point you must define the reference station to be considered for incoming interference. Todo so, click the "Setup Parameters" button, which will bring up a "Transmitter Properties Window"where you can enter the station's parameters or load from the station database. After setting up
the parameters you will be returned to this page.
To continue press the "Next" button.
Third Step - Define the Area to be Considered for Interference
On this page there are two main boxes:
With Respect to the Main Station
This is where you define the area within which you wish to consider interference to the mainstation. You have three options for the area of calculation:
Within Protected FCC ContourThis will consider interference from other stations inside the reference station's protectedFCC contour.
Within Other FCC ContourUse this to consider interference within the reference station's FCC contour using a fieldstrength that is different from its protected contour. You may specify the contour fieldstrength (in dBu) in the edit box labeled "Field".
Within Distance From SiteSelect this option to consider interference to the main station within a specific distancefrom the transmitter's site. You can specify the distance (in kilometers) in the edit boxlabeled "Distance".
With Respect to Interfering Station(s)
In order to reduce the calculations required, and to decide which stations from the databaseshould be considered as possible interferers, you must specify the area within which possibleinterferers may be considered to interfere. There are three options:
Within Distance Based on Ix Station PowerThis will use the possible interfering station's power and antenna height to determine avariable maximum distance.
Within Interfering FCC ContourUse this to consider stations that have FCC standard method interference contours thatoverlap the reference station's protected contour. When calculations are performed onlythe area within the overlap region will be considered for interference.
Within Distance from SiteChoose this item if you wish to consider every point within some distance from thepossible interferer's site. You may specify this distance (in km) in the edit box labeled"Distance". When calculations are performed, only the points within the main station'sarea of calculation that are less than the specified distance from the interferingtransmitter's site will be considered.
-
7/30/2019 probe4[1]
28/219
V-Soft Communications L.L.C. Probe 4 22
Copyright 2010, V-Soft Communications L.L.C., All Rights Reserved
Threshold for ReceptionThere is an edit box labeled "Threshold for Reception", this specifies the minimum fieldstrength that must be achieved by the reference station at a point in order for that point tobe considered as having coverage (and thus being evaluated for interference).
On this page there is also a switch labeled "Search Station Database for Potential Interferers".If it is checked, the station database will be searched for all possible interferers given the"Area of Calculation" criteria. If unchecked, the database will not be searched and you willneed to manually select or specify potential interferers. After setting up the area ofcalculation, press the "Next" button to continue. If you chose to search the database, it will besearched at this time.
Fourth Page - Select Stations to be Considered
If the database was searched, this page will display a list of all possible interferers (if not, the listwill be blank). At this point you can add, remove, and edit the transmitters to be considered forcausing interference. To edit a transmitter it must first be selected (click on the station in the list toselect it), then press the "Edit" button. You may remove a transmitter from the list in the same
manner. When you are finished editing the transmitter list, hit the "Next" button to continue.
Fifth Page - Study Creation (Finish)
This is the final page in the wizard. If you wish to go back and change anything in the interferencestudy, press the "Back" button. If you are satisfied with the parameters entered, press the "Finish"button to display the map and begin signal calculations. There will be a delay while the signalbuffers are set up and the study is created.
3.4 D/U Ratio Study
After selecting "D/U Study" from the first page of the Wizard and setting up the geographic options onthe second page, you are ready to begin defining the parameters of the study.
First Step - Reference Station Setup
Begin by specifying the reference station that you wish to use for the study. This stationrepresents the "Desired" station. Next specify the calculation area, signal is calculated for eachtransmitter in the study for this region. Specify the "Threshold for Reception", this is the minimumsignal that must be achieved by the reference station for the point to be considered as part of thestudy.
The "Front-To-Back Ratio" is used to model a receive antenna pattern. The program uses thisvalue to apply a fourth power cosine receiver discrimination pattern with a maximum attenuation ofthe value specified. This value should be a positive number. Leave it set to 0 dB to not apply thispattern.
Check the "Force 10% time variability for interfering signals" to cause undesired stations to havesignal calculated using 10% time variability.
-
7/30/2019 probe4[1]
29/219
The Wizard 23
Copyright 2010, V-Soft Communications L.L.C., All Rights Reserved
Second Step - Interfering Stations
This list of stations represents the "Undesired" stations in the study. More than one can bespecified, however the same set of D/U ratios are applied to all stations in the study - so generallyall stations included in the study should have the same channel relationship with the reference
station.
Third Step - Study Creation (Finish)
This is the final page in the wizard. If you wish to go back and change anything in the interferencestudy, press the "Back" button. If you are satisfied with the parameters entered press the "Finish"button to display the map and begin signal calculations. There will be a short delay while thesignal buffers are set up and the study is created.
3.5 Duopoly Study
After selecting "Duopoly Study" from the first page of the Wizard and setting up the geographic optionson the second page, you are ready to begin defining the parameters of the study.
-
7/30/2019 probe4[1]
30/219
V-Soft Communications L.L.C. Probe 4 24
Copyright 2010, V-Soft Communications L.L.C., All Rights Reserved
First Step - Duopoly Options
Contour & Station Selection Setup
Each station type can be include or excluded by setting the "Load" switch. Choose the contourto use for each station type.
TV StationsInclude NCE TV - Include educational TV stations (class contains "E" in databse).Include LPTV/Translators - Include LPTV/Translators (determined by station's 'Service'code).Include Class A - Include Class A LPTV stations (determined by 'Service' code).
TV station contours are calculated based on data in the current station database.
FM StationsInclude NCE FM - Include NCE FM stations (channel less than 221)
Only NCE - Include only NCE FM stations (removes stations with channel greater than220)Include Translators - Include translators (service code = 'X')Only Translators - Only includes translators (removes all non-translators from study)Include LPFM - Include LPFM Stations (service code = 'L')
FM station contours are calculated based on data in the current station database.
-
7/30/2019 probe4[1]
31/219
The Wizard 25
Copyright 2010, V-Soft Communications L.L.C., All Rights Reserved
AM StationsAM stations and contours are loaded from a pre-compiled duopoly database.
Exclude Stations > 92 kmThis option will remove stations from the study that are more than 92 km distant from theedge of the "Common Area" generated by the intersection of the reference stationcontours. (Note that to use this option, all of the reference station contours must overlapat some location. If they do not the program will indicate it and request the study be runwith this switch turned off or different reference stations. For more information see pages16-18 of the instructions for FCC Form 314.)
Include CPs, Aux, and Applications (excluding translator apps)If unchecked, only licensed stations will be included in the study. If checked, thenconstruction permits, auxiliary stations, and applications will be included (except translatorapplications, which are always excluded).
Other Options
Generate "Common Area" Overlap (if exclude > 92)
If the "Exclude Stations > 92 km" switch is on, then this option will automatically generatean overlap area for the "Common Area" in the study. There is also an option to plot this onthe map and specify the color.
Generate Reference Union Overlap AreaThis option will generate an overlap area that represents the union of the reference stationcontours in the study. There is also an option to plot this on the map and specify thecolor.
Second Step - Load Reference Station(s)
Use the transmitter list on this page to specify the reference station(s) for the duopoly study.
After "Next" is chosen the databases will be searched for FM, TV, and AM stations that have
contours that overlap at least one of the reference contours.
Third Step - Included Station List
The stations that have been found to overlap the reference are shown. Stations can be added orremoved from the list. The program will try to remove stations that are included as part of thereference from this list - if any are shown here they should be removed from the list.
Click "OK" on this page to create the study and draw the map.
After the study has been created, use select "Duopoly Style Report" from the "Report" menu to show asummary report for the duopoly study.
3.6 Incoming TV InterferenceAfter selecting "TV Interference (Incoming)" from the first page of the wizard and setting up thegeographic options on the second page, you are ready to begin setting up the parameters for theinterference study. For information on the procedures used in calculating interference see DTV/TVInterference Calculation Methods.
* Note - This feature is available in the optional DTV interference module.
-
7/30/2019 probe4[1]
32/219
V-Soft Communications L.L.C. Probe 4 26
Copyright 2010, V-Soft Communications L.L.C., All Rights Reserved
First Step - TV Interference Options
Consider NTSC Taboo InterferenceThis box should be checked if you wish to consider taboo interference into NTSC stations in
the study. Leaving the box unchecked will cause the program to only consider co-channel andfirst adjacent channel interference.
Do Not Consider KWX Error Points as Ix Free CoverageOET 69 requires that KWX error points be counted as "interference free coverage" regardlessof the D/U ratio and signal strength of the cell in question. Checking this box will cause cellswhere KWX errors are reported to be evaluated for interference (basically KWX errors will beignored). Note - it is important that you have this switch turned on when trying to do 'realworld' interference studies that consider areas outside of the reference station's grade Bcontour (see "DTV/TV Interference Calculation Methods" for more information).
Apply NTSC LPTV/translator D/U rulesThis causes the program to examine the channel offset relationship when LPTV andtranslators are involved and uses an adjusted D/U ratio when offsets are matching.
Force Beam Tilt = 0This forces the program to ignore beam tilt settings found in the FCC database and use theun-adjusted OET 69 vertical pattern for calculation.
Force use of OET 69 Longley/Rice ParametersIf this switch is turned on, then OET 69 Longley/Rice input parameters will be used forcalculation. If it is off, then the program will use the parameters entered for the referencestation.
Use OET 69 depression angle determinationThe OET 69 processing technology does not consider terrain in its depression anglecalculation (it compares the height above ground of both transmitter and receiver andcalculates the depression angle from that). If this option is turned on, then the program
calculates depression angles this way. If it is off, then the depression angle is determinedusing the AMSL heights of the transmit and receive points.
Population Centroid DBThis setting determines which population database is used to compute the population centroidof each cell (used by OET 69 to determine the calculation point for that cell). Generally thisshould correspond with the database you intend to use for population counting. Note: Sincethis affects the calculation points you may get different interference results depending onwhich database you choose. Select "None" to ignore population data and use the cell centersas the calculation points.
Edit LR Variability SettingsBy default the program uses 10% time variability for interfering signals, 50% for NTSCprotected signals, and 90% for DTV protected signals. Use this button to change thevariability settings used by the program when determining field strengths.
Database Cull OptionsThere are several options on the right hand side of the window that allow the user to determinewhich stations are to be included in the study.
Include CPsInclude construction permit records in database search.
-
7/30/2019 probe4[1]
33/219
The Wizard 27
Copyright 2010, V-Soft Communications L.L.C., All Rights Reserved
Include APsInclude application records in database search.
Include Translators/LPTVThis determines whether translators and LPTV stations should be included in thedatabase search for possible interferers.
Consider Class ADetermines if Class A translators should be included in the study as possible interferes.
Consider DTV AllotmentsInclude stations contained in the FCC DTV allotment database in the database search.
Consider STA RecordsInclude special temporary authority records in the database search.
After choosing the desired parameters, press the "Next" button to continue.
Second Step - Set Up Station To Be Analyzed
At this point you must set up the reference station to be considered for incoming interference. Todo so, click the "Setup Parameters" button, which will bring up a "Transmitter Properties Form"where you can enter the station's parameters or load out of an FCC database.
To use a DTS transmitter configuration as the reference station, check the "Reference is DTSsystem" option before using "Setup Parameters" to configure the reference.
After setting up the parameters, you will be returned to this page, click the "Next" button tocontinue.
Third Step - Define the Area of Calculation
Area of Calculation
Within reference station's NL (Noise Limited) contourThis is the standard area of calculation of OET 69 interference studies.
Within NTSC counterpart station's NL contourIn the past, in some cases interference would be analyzed within the reference station'sNTSC counterpart contour.
Within a user specified FCC contourSelect this option to consider interference within an arbitrary FCC contour. (F(50-50) isused for NTSC an F(50-90) is used for DTV.)
Within a given distance from the reference transmitter
This option will consider interference within the specified distance from the referencetransmitter.
Within DTS protected areaThis will configure the area to be considered for interference to be the DTS protected areadefined in the FCC rules.
OtherAllows the user to define an area of calculation.
-
7/30/2019 probe4[1]
34/219
V-Soft Communications L.L.C. Probe 4 28
Copyright 2010, V-Soft Communications L.L.C., All Rights Reserved
Radial Options
Use only 8 radials for HAAT calculationThe OET 69 processing methodology uses only 8 radials of HAAT calculations (andinterpolates values for radials in between). If this box is checked, the program uses theOET 69 method. If unchecked, then the HAAT is calculated for each radial of the contour.
# of RadialsThe OET 69 methodology uses 72 radials for contour calculation. The user may select 8,36, 72, or 360 radials for generating the protected contour.
Adjust contour for vertical patternThis will apply the station's vertical pattern when computing distance to contour fordetermining the protected contour.
Threshold for ReceptionThe threshold for reception is the minimum field strength a cell must have in order to beconsidered for interference. By default, this is the dipole adjusted grade B field strength.
Search station database for potential interferersIf this box is checked, the station database will be searched to find stations that may interferewith the reference station. If unchecked, you will need to manually enter each station you wishto consider in the interference study.
To continue, press the "Next" button. If the "Search station satabase" box is checked, theprogram will find potential interferers before continuing to the next page.
Fourth Step - Select Stations to be Considered
If the database was searched, this page will display a list of all possible interferers (if not, the listwill be blank). At this point you can add, remove, and edit the transmitters to be considered forcausing interference. Before removing or editing any transmitters, they must first be selected(click on the station in the list to select it). The "Import List" and "Export List" buttons can be usedto save and restore a transmitter list (if you plan on creating multiple studies with the sametransmitter list, you can export the list to a file and then import it in a later study). When you arefinished editing the transmitter list, hit the "Next" button to continue.
Fifth Step - Study Creation (Finish)
This is the final page in the wizard. If you wish to go back and change anything in the interferencestudy, press the "Back" button. If you are satisfied with the parameters entered, press the "Finish"button to display the map and begin signal calculations. There will be a delay while the signalbuffers are set up and the study is created.
3.7 Outgoing TV Interference
After selecting "TV Interference (Outgoing)" from the first page of the wizard and setting up thegeographic options on the second page, you are ready to begin setting up the parameters for theinterference study. For information on the procedures used in calculating interference see "DTV/TVInterference Calculation Methods".
First Step - TV Interference Options
Nearly all of the options on this page are the same as for the Incoming TV Interference Study.Please see the section about Incoming TV Interference for more information on those.
-
7/30/2019 probe4[1]
35/219
The Wizard 29
Copyright 2010, V-Soft Communications L.L.C., All Rights Reserved
Options specific to outgoing interference:
Consider Masking (removed masked Ix)Interference to a station by the reference station at a given point is said to be "masked'when interference from another transmitter already exists at that point. If the considermasking check box is checked, then masked interference will not be reported asinterference. If it is not selected, then all interference will be reported, masked orotherwise.
After choosing the desired parameters, press the "Next" button to continue.
Second Step - Set Up Station To Be Analyzed
At this point you must set up the reference station to be considered for outgoing interference. Todo so, click the "Setup Parameters" button, which will bring up a "Transmitter Properties Form"where you can enter the station's parameters or load a station out of an FCC database. To use aDTS transmitter configuration as the reference station, check the "Reference is DTS system"option before using "Setup Parameters" to configure the reference. After setting up theparameters, you will be returned to this page.
To continue press the "Next" button. The program will search the station database to find thestations with which the reference station can interfere before continuing to the next page.
Third Step - Select Stations to be Considered
If the database was searched, this page will display a list of the stations with which the referencestation can interfere (if there were no stations found that could receive interference, the list wouldbe blank). At this point, you can add, remove, and edit the transmitters to be considered forreceiving interference. Before removing or editing any transmitters, they must first be selected(click on the station in the list to select it). When you are finished editing the transmitter list, hit the"Next" button to continue. At this point, if masking is being considered, then the program willsearch the FCC database for potential masking stations.
-
7/30/2019 probe4[1]
36/219
V-Soft Communications L.L.C. Probe 4 30
Copyright 2010, V-Soft Communications L.L.C., All Rights Reserved
Considering Masking
If the study was run with the "Consider Masking" option turned on, then after clicking "next", youwill be prompted to specify which station types you want to consider for masking and then have theopportunity to review/modify the masking stations found by the program. The first window thatappears asks what type of stations to include:
The more stations types you include, the more interference will be considered as masked (andthus not counted as being interference within the study). After you specify the station types to loadfrom the FCC database, the database will be searched and a second window will appear:
-
7/30/2019 probe4[1]
37/219
The Wizard 31
Copyright 2010, V-Soft Communications L.L.C., All Rights Reserved
The list of transmitters included in the study will be shown in the column on the left. The list on theright side of this window shows all the stations that will be considered as potential masking stations
for the transmitter selected in the right hand column. Use the "Add", "Edit", and "Remove" buttonsto modify this list.
Fourth Step - Study Creation (Finish)
This is the final page in the wizard. If you wish to go back and change anything in the interferencestudy, press the "Back" button. If you are satisfied with the parameters entered, press the "Finish"button to display the map and begin signal calculations. There will be a delay while the signalbuffers are set up and the study is created.
-
7/30/2019 probe4[1]
38/219
-
7/30/2019 probe4[1]
39/219
Map Tools
Part
IV
-
7/30/2019 probe4[1]
40/219
V-Soft Communications L.L.C. Probe 4 34
Copyright 2010, V-Soft Communications L.L.C., All Rights Reserved
4 Map Tools
4.1 Using Map Tools
Select the tool you wish to use by clicking the button containing the icon for the specific tool. Thepicture above shows the "Selection arrow" being selected.
Available tools:
Selection Arrow - Select various objects on the map using your mouse and move/modify them.
Zoom Tool - Zoom in/out on the map.
Map Information Tool - Displays information about latitudes/longitudes, signal strength, andelevation at the cursor.
Text Tool - Add transparent background text to the map.
Text Box Tool - Place a box with text on the map.
Rich Text Box Tool - Edit text using a word processor style system that allows for variable fontsizes, color, and types within on box.
Profile Tool - Interactively select a profile to view.
Pop Up Census Information - Shows the census totals for a user selected area of the map.
Arrow Drawing Tool - Draw arrows on the map.
Road Label Tool - Use this to add road labels to the map.
Polygon Tool - This tool can be used to define a polygon on the map using the mouse (once
-
7/30/2019 probe4[1]
41/219
Map Tools 35
Copyright 2010, V-Soft Communications L.L.C., All Rights Reserved
defined it can be plotted and population can be calculated within it).
Point Information Tool - Find nearby cities and towers by clicking on a point on the map.
Shape Drawing Tool - Draw shapes such as circles, squares, rectangles, and ellipses.
4.2 Selection Arrow
The "Selection Arrow" tool can be used to select, move, and modify items on the map (such astransmitter tokens, text, text boxes, map scale, and other various moveable and modifiable objects).To use the "Selection Arrow", first choose the "Selection Arrow" icon on the map tools toolbar. Nextclick on the item you wish to select... when the item is selected, four square boxes will appear aroundit. The following picture shows a transmitter icon before and after selecting it.
Moving items on the map
When using the selection arrow, the mouse cursor will change from an arrow to a hand whenplaced over an object that can be moved. To move an item, use the selection arrow to click on theobject (using the left mouse button). While holding down the left mouse button, drag the objectacross the screen to where you wish to place it (the object should now move with the mouse), thenlet go of the left mouse button to place it at its final destination.
Modifying items on the map
Some of the objects on the map are modifiable (for example transmitter tokens, text, and textboxes). To modify the properties of an item on the map, using the left mouse button, double clickon the item with the selection arrow. If the object is modifiable, a window with properties for thespecific item will pop up. Double clicking on a transmitter token will bring up the properties for thattransmitter.
-
7/30/2019 probe4[1]
42/219
V-Soft Communications L.L.C. Probe 4 36
Copyright 2010, V-Soft Communications L.L.C., All Rights Reserved
Object Options Menu
Right click on an object to access a menu of general object operations:
Duplicate Object - This will create another instance of the object on the page that is a copy of theselected one.
Copy Object - Copies the object to the clipboard.
Delete Object - Deletes the object (note: objects may also be deleted by selecting them andpressing the "delete" key on the keyboard).
Move To Font - Moves the object to the front so it is drawn on top of all other objects.
Move To Back - Moves the object to the back so it is drawn below all of the other objects on thepage.
Using the selection arrow to access contours
To access the contour setup for a particular transmitter, first select the transmitter token or callletters using the selection arrow. Then right click on the object. This will make the contour list forthat transmitter appear on the screen. For help with using contours see: "Using Contours."
4.3 Zoom Tool
Zooming in on a region
To zoom in on a region, first select the zoom tool from the "Map Tools" toolbar (the icon for thistool looks like a magnifying glass). Select the region to zoom to by clicking and holding the leftmouse button down and dragging the mouse to select the rectangle of interest. Once you haveselected the region to which to zoom, release the left mouse button and the program willautomatically redraw the map.
Zooming in on a point
To zoom in on a point on the map select the zoom tool and then place the magnifying glass cursorover the point you wish to place the center of the map after zooming in and click the left mousebutton once. This will move that point to the center of the map and decrease the scale by a factorof 2.
-
7/30/2019 probe4[1]
43/219
Map Tools 37
Copyright 2010, V-Soft Communications L.L.C., All Rights Reserved
Right clicking with the Zoom Tool
Right clicking on the map with the zoom tool causes the following menu to pop up:
Choosing "Zoom to Previous Scale" will show a pop-out style menu showing all of the recent zoomlevels and center points. Choose one of these to cause the map to be redrawn using the selectedscale and center coordinates selected. The "Move Map Center" function will move the center ofthe map to the current cursor location. There are options here to zoom in/out by a certain scalingfactor (for zooming in: new_scale = current_scale / factor, for zooming out: new_scale =current_scale * factor). The options at the bottom of the pop-up menu allow you to set the map'sscale to one that is commonly used.
-
7/30/2019 probe4[1]
44/219
V-Soft Communications L.L.C. Probe 4 38
Copyright 2010, V-Soft Communications L.L.C., All Rights Reserved
4.4 Map Information Tool
To use the "Map Information Tool", first select it from the "Map Tools" toolbar. Once it is selected, themouse cursor should look like a cross hair (or plus). By moving the map information tool over the mapyou can get information about various points on the map. This information shows up in the status bar
at the bottom of the main program window.
The first box shows the current draw mode. The next two boxes show the latitude and longitude at themouse cursor point. The third number is the signal strength of the transmitter selected in the "Transmitter List" at the cursor point (if signal has been computed). The fifth box shows the elevationat the point (since the elevation needs to be loaded out of the database there may be a slight delaybefore it comes up, in this case the elevation box will show "*****" ). The sixth box shows the landcover at the point.
Right clicking with the map information tool
Right clicking at a point on the map/page will show the following pop-up menu:
Show Extended Information
This will make the extended map information window appear (see below).
Show Time Delay Info ** Optional Module **This will open the time delay information window that can be used for synchronizing onchannel boosters. Note: This is an optional module.
Generate Point ReportGenerate a point report showing coordinates, field strength, and elevation at the selectedpoint.
Add a custom tick markAdd a custom tick mark to the map.
Move TransmitterThis option is only available for coverage studies. After choosing this option, the user will beable to select a transmitter to move to the location where the mouse was originally rightclicked. After moving the transmitter, field strengths and contours will be recalculated toreflect its new position.
-
7/30/2019 probe4[1]
45/219
Map Tools 39
Copyright 2010, V-Soft Communications L.L.C., All Rights Reserved
Extended Information Window
The "Extended Information Window" can be displayed by right clicking when using the mapinformation tool and then selecting "Show Extended Information".
The window shows all of the transmitters in the study and their signal strength, distance, andbearing at the location of the cursor. For interference studies, the reference transmitter ishighlighted in red if the cursor is over an interference-free coverage point. If the cursor is overan interference point the interfering transmitter(s) signal is highlighted in red.
-
7/30/2019 probe4[1]
46/219
V-Soft Communications L.L.C. Probe 4 40
Copyright 2010, V-Soft Communications L.L.C., All Rights Reserved
4.5 Text Based Tools
There are several ways in which text can be added to the page. Either as a single line, simple text box, or word processor style rich text box. Some of these options share common properties.
Line/Border SettingsThe line/border settings editor looks like this:
Here the background color for text boxes can be specified. Use the "Edit Border Line Properties"to set the line thickness and plot type for the border line. A shadow can be added to a text box byselecting "Show Shadow".
-
7/30/2019 probe4[1]
47/219
Map Tools 41
Copyright 2010, V-Soft Communications L.L.C., All Rights Reserved
VariablesThe program can use variables to add dynamic text to a label that changes when various programsettings are changed. The "Variables" button that appears on the editor window will show a lookuptable for adding variables to the text item:
Choose the variable you would like to add to the text and it will be inserted. The drop down list atthe top of this window can be used to select a subset of the variables to show based on category.For transmitter based variables, a generic "Transmitter()" placeholder will be placed in the text.The use must then insert the transmitter number. For example if you wish to show the informationfor the first transmitter a "1" must be inserted so that it reads "Transmitter(1)".
For more information on variables see "Using Variables" under the "Map Features" section of themanual.
-
7/30/2019 probe4[1]
48/219
V-Soft Communications L.L.C. Probe 4 42
Copyright 2010, V-Soft Communications L.L.C., All Rights Reserved
4.5.1 Text Tool
To add a single line of text to the map, first select the "Text Tool" icon from the "Map Tools" toolbar.Once selected, the mouse cursor will change to the text tool cursor when the mouse is over the map.To add text, just place the cursor over the location where you wish to place the text and click once withthe left mouse button. This will bring up a window that allows you to enter text and set the font for thetext:
Enter the text you want to add to the map in the box. A "shadow" may be added to the text by clickingthe "Display Shadow" box and setting the shadow color (this can used to make text more readable ona complicated map).
The text can be referenced by its page position or by a projection location. Referencing by projectionlocation causes the label to move to the corresponding latitude/longitude position on the map when the
map scale or center is changed, and referencing by page position causes the text to remain in thesame place regardless of the map settings.
Check the box labeled "Assign current options as defaults" and click "OK" to make the settings you areapplying the default settings for new text objects.
To modify and move text once it is on the map use the "Selection Arrow" tool.
-
7/30/2019 probe4[1]
49/219
Map Tools 43
Copyright 2010, V-Soft Communications L.L.C., All Rights Reserved
4.5.2 Text Box Tool
The "Text Box" object is designed to be a simple multi-line text box that automatically sizes to fit thetext it contains. It is constrained to using a single selected font and has fewer formatting options.
To add multi-line text to the map, first select the text box tool on the "Map Tools" toolbar. Then placethe text tool cursor over the area where you wish to add text. Click once with the left mouse buttonand the following window will appear:
Enter the text you wish to show in the large white box. You may also modify the text box's backgroundcolor, border color, border width, and font. When finished, click the OK button. The text you enteredwill appear on the map surrounded by a box. You can move or modify this text box using the"Selection arrow" tool.
Check the box labeled "Assign current options as Defaults" to make the settings you are applying thedefault settings for new text box objects.
-
7/30/2019 probe4[1]
50/219
V-Soft Communications L.L.C. Probe 4 44
Copyright 2010, V-Soft Communications L.L.C., All Rights Reserved
4.5.3 Rich Text Box Tool
The "Rich Text Box" is designed to be a word processor style text box. The text wrapped at the rightedge to fit the width of the box. This type of text box allows for multiple fonts, sizes, justifications, etc.to be used in one box.
To add rich text to the map, first select the text box tool on the "Map Tools" toolbar. The click at thedesired map location where you want the where the upper left-hand corner of the box to be and then,while holding the mouse button down, drag the mouse to where the lower right-hand corner is desired(the corners of the box can be adjusted later using the selection arrow tool). The Rich Text editor willappear:
Enter text in the large text area as you would in a word processor. Sections can be highlighted andproperties changed using the controls at the top of this window.
When finished, click "OK" and the text box will be shown on the page. Note that if the text that isentered requires more space than is allowed for in the specified box, it will be truncated. Resize thebox using the selection arrow tool until all text appears in the box.
-
7/30/2019 probe4[1]
51/219
Map Tools 45
Copyright 2010, V-Soft Communications L.L.C., All Rights Reserved
4.6 Profile Tool
The "Profile Tool" is used to specify a starting and ending point for the profile viewer. To use it, selectthe profile tool icon on the "Map Tools" toolbar. Place the "Profile Tool" cursor at the point where youwish the profile to begin, then click the left mouse button once (if the point is near a transmitter token
the point will be automatically snapped to the location of the transmitter). Next, move the mouse towhere you wish the profile to end, a line will be drawn from the starting point to the end point. Oncethe mouse is at the desired profile end point, click the left mouse button again... this will load the "Profile Viewer". If you wish to abort using the "Profile Tool" after you have selected the first point, clickthe right mouse button.
4.7 PopUp Census Tool
To get a quick census report for a rectangular region, first select the pop-up census tool from the "MapTools" toolbar, then drag the pop-up census tool cursor to select a rectangular region on the map.
After selecting a region, there will be a small delay while the census data is gathered from thedatabase, then a small window will appear with census information.
-
7/30/2019 probe4[1]
52/219
V-Soft Communications L.L.C. Probe 4 46
Copyright 2010, V-Soft Communications L.L.C., All Rights Reserved
4.8 Polygon Tool
The "Polygon Tool" creates a user defined polygon on the map. To use it, select the tool, then startclicking with the left mouse button on the map at various intervals to define the polygon points. A fineline will appear going from one point to the next. When you are finished defining the polygon, click the
right mouse button and a heavy line will connect the first defined point with the last defined point.Once the polygon is defined the "Selection Arrow" can be used to interactively modify it (see the "Polygon Object" section of the manual for information about working with user defined polygons).
4.9 Point Infomation Tool
The "Point Information Tool" can be used to find nearby features around the mouse cursor point. Touse it select the "Point Information Tool" and then click on a location on the map.
Items found within the search distance are listed in the results. Use the "Show" drop down box toselect which data is shown in the list. Select an item in the list and further information about it will beshown in the "Details" section. Use the "Add To Map" button to add the item to the map. The "More
Info" button will launch a web browser with more information about the item. Note: "Add To Map" and"More Info" may not be available for all data types.
-
7/30/2019 probe4[1]
53/219
Map Tools 47
Copyright 2010, V-Soft Communications L.L.C., All Rights Reserved
4.10 Shape Drawing Tool
Select the "Shape Drawing Tool" on the "Map Tools" toolbar. When selected a window will be shownwith additional options:
Select the shape that corresponds with what you wish to draw (rectangle, ellipse, square, or circle).Add the shape to the map by clicking the map, holding the mouse button down, and dragging themouse (you will see a preview of the shape as you do this).
Once the shape has been added, it can be edited using the selection arrow. Double click on the objectto edit its properties:
Click on the area showing a preview of the "Pen Style" to edit the line thickness and properties. Theobject can be filled with a selected color. For squares and rectangles an option to use "RoundedCorners" is shown.
Note: When using the selection arrow to move a shape object, the selector square in the center of theobject should be used. The selector squares in the corners of the object can be used to resize theshape.
-
7/30/2019 probe4[1]
54/219
-
7/30/2019 probe4[1]
55/219
Map Features
Part
V
-
7/30/2019 probe4[1]
56/219
V-Soft Communications L.L.C. Probe 4 50
Copyright 2010, V-Soft Communications L.L.C., All Rights Reserved
5 Map Features
5.1 Display Options Window
Use the "Display Options" form to change several of the map properties at once. To access the"Display Options" form, choose "Display Options" from the Map Menu or click the "Display Options..."button just below the Transmitter List Box section of the main window.
Signal Display ModeDepending on whether you are currently viewing an interference study or a coverage study, theavailable display options will change.
Coverage StudyFor a coverage study you may plot:
Field StrengthWhen drawing "Field Strength" each transmitter in the study will be drawn using thecurrent associated signal cutoff values.
Transmitter ColorDrawing "Transmitter Color" will cause the transmitter color for the transmitter with thehighest signal to appear at each point on the map.
TV Band Based CoverageThis will plot field strength colors based on the TV Band that each station is in.
Line-of-SightThis mode is used to plot"line-of-sight". (Note: The "line-of-sight" propagation model musthave been selected for transmitters to be plotted in this mode.)
Shadow DepthThis mode should be used when "shadow depth" is used as the propagation model. This
-
7/30/2019 probe4[1]
57/219
Map Features 51
Copyright 2010, V-Soft Communications L.L.C., All Rights Reserved
will show the maximum amount (in meters) of terrain intrusion into the line-of-sight alongthe propagation path.
Use the Transmitter List Box in the main interface window to select which transmitters data isto be plotted.
Interference StudyFor an interference study, you may plot "Coverage" or "Interference" on the map. The reasoncoverage can be drawn in an interference study is so you can see what signal strength valuesare used for the interference calculations (if desired), however for an interference study youcan only draw the coverage for one station at a time (which you may select using the "Transmitter List Box"). To select which interferers are displayed use the "Transmitter List Box".
Additional OptionsThe buttons in the additional options box will take you to the following windows:
"Features Button" - Map Features Form
"Signal Button" - Signal Display Options Form
"Settings Button" - Map Settings
"Cutoffs/Colors" - Cutoff Settings Form (Note: this modifies only the "Primary Cutoffs")
"Layout" - Page Layout Form
-
7/30/2019 probe4[1]
58/219
V-Soft Communications L.L.C. Probe 4 52
Copyright 2010, V-Soft Communications L.L.C., All Rights Reserved
5.2 Map Features Window
To access the map features window where the layers displayed on the map are configured, choose"Map Features..." from the "Map" menu (Note: A study must be open in order to access the "Map"menu). Here is the map color setup form with a few key items highlighted:
The color setup form displays the names of several items which may be drawn on the map. Theproperties for each item are located on the horizontal line containing the name. After you've finishedsetting up the desired map colors, press the "OK" button to redraw the map using the new colors andline settings.
Feature TabsUse the tabs at the top of the window to set up various advanced plotting features:
General - This is the default page of the map features window
Roads - Major and Street Level Road PropertiesCity Names - Extended City Name Properties
-
7/30/2019 probe4[1]
59/219
Map Features 53
Copyright 2010, V-Soft Communications L.L.C., All Rights Reserved
Backdrop - Map Backdrop Plotting
Extra Layers - Extra optional data layers
Datasets - Select which of the available datasets are used for plotting.
Color Selection BoxesBy clicking on one of these boxes you can select the color used to draw a feature on the map.The first column of color selection boxes sets the line or border color for the i
![download probe4[1]](https://fdocuments.in/public/t1/desktop/images/details/download-thumbnail.png)









![[XLS] · Web view1 1 1 2 3 1 1 2 2 1 1 1 1 1 1 2 1 1 1 1 1 1 2 1 1 1 1 2 2 3 5 1 1 1 1 34 1 1 1 1 1 1 1 1 1 1 240 2 1 1 1 1 1 2 1 3 1 1 2 1 2 5 1 1 1 1 8 1 1 2 1 1 1 1 2 2 1 1 1 1](https://static.fdocuments.in/doc/165x107/5ad1d2817f8b9a05208bfb6d/xls-view1-1-1-2-3-1-1-2-2-1-1-1-1-1-1-2-1-1-1-1-1-1-2-1-1-1-1-2-2-3-5-1-1-1-1.jpg)

![1 1 1 1 1 1 1 ¢ 1 , ¢ 1 1 1 , 1 1 1 1 ¡ 1 1 1 1 · 1 1 1 1 1 ] ð 1 1 w ï 1 x v w ^ 1 1 x w [ ^ \ w _ [ 1. 1 1 1 1 1 1 1 1 1 1 1 1 1 1 1 1 1 1 1 1 1 1 1 1 1 1 1 ð 1 ] û w ü](https://static.fdocuments.in/doc/165x107/5f40ff1754b8c6159c151d05/1-1-1-1-1-1-1-1-1-1-1-1-1-1-1-1-1-1-1-1-1-1-1-1-1-1-w-1-x-v.jpg)