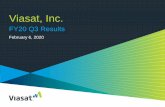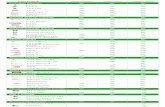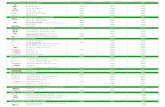Pro Portable Terminal Manual - Weebly · 2020. 3. 17. · Pro Portable Terminal Operations Guide...
Transcript of Pro Portable Terminal Manual - Weebly · 2020. 3. 17. · Pro Portable Terminal Operations Guide...
-
SurfBeam® 2
Pro Portable Terminal Operations Guide
ViaSat Document No.: 1172964 (Rev. 002)
Prepared by: ViaSat, Inc. 6155 El Camino Real Carlsbad, CA 92009-1699 Tel: (760) 476-2200 Fax: (760) 929-3941 www.viasat.com This technical data is subject to the United States Export Administration Regulations. Diversion contrary to U.S. law is prohibited. ViaSat proprietary information.
http://www.viasat.com/
-
NOTICES Distribution
ViaSat Proprietary – Information, specifications, and features contained in this document are subject to change without notice and should not be construed as a commitment by ViaSat Inc. This document is proprietary to ViaSat Inc. and shall be protected by a receiving party in accordance with the terms of its contracts and agreements with ViaSat Inc., covering SurfBeam®2 and ViaSat products. ViaSat Inc. assumes no responsibility for any errors that may appear in this document, nor does it make expressed or implied warranty of any kind with regard to this material, including, but not limited to, the implied warranties of merchantability and fitness for a particular purpose. ViaSat Inc. shall not be liable for incidental or consequential damages in conjunction with, or arising out of the furnishing, performance, or use of this document and the program material it describes.
No part of this document may be reproduced or transmitted in any form or by any means, electronic or mechanical, for any purpose, without the express written permission of ViaSat Inc.
Trademark
ViaSat, Exede, Exede Enterprise, SurfBeam 2, and Pro Portable are the trademarks of ViaSat Inc. in the United States and other countries. All other trademarks, product names and company names and logos that may be used herein are the property of their respective owners.
ViaSat, and the ViaSat logo, are registered trademarks of ViaSat Inc. in the U.S. and/or other countries. All other trademarks, and registered trademarks, are the property of their respective owners.
Copyright
© Copyright 2014, ViaSat Inc. All rights reserved.
Warranty
ViaSat Inc. does not provide a warranty to the end user for this product. Any such warranty from ViaSat, including the implied warranty of merchantability or fitness for a particular purpose, is hereby disclaimed. Your service provider may provide a warranty for this product. For warranty information and repairs, please contact your service provider.
Documentation
The information, specifications, and features contained in this document are subject to change without notice and should not be construed as a commitment by ViaSat Inc.
ViaSat Inc. assumes no responsibility for any errors that may appear in this document nor does it make expressed or implied warranty of any kind with regard to this material, including, but not limited to, the implied warranties of merchantability and fitness for a particular purpose. ViaSat Inc. shall not be liable for incidental or consequential damages in conjunction with, or arising out of the furnishing, performance, or use of this document and the program material it described.
ViaSat Inc. Corporate Headquarters 6155 El Camino Real Carlsbad, CA 92009-1699 Phone: (760) 476-2200 Fax: (760) 929-3941
www.viasat.com
Publication Information
Revision Number
Date Released Comments
001 07 October 2013 Initial Release
002 10 February 2014 Revised all pages
http://www.viasat.com/
-
SurfBeam® 2 Pro Portable Terminal Operations Guide
© 2014 ViaSat, Inc. Page i
All Rights Reserved
1172964, Rev. 002 ViaSat Proprietary Information
ABOUT THIS DOCUMENT
This guide covers key aspects of the SurfBeam 2 Pro Portable’s hardware/software descriptions, installation, configuration, and troubleshooting. This guide is segmented into the following main sections:
Section 1 Introduction
Section 2 Setup and Teardown
Section 3 Satellite Alignment
Section 4 Operations
Section 5 Maintenance
Section 6 Troubleshooting
Section 7 Helpdesk Support
Section 8 Reshipment
Appendix A SurfBeam 2 Pro Portable Specifications
Appendix B SurfBeam 2 Pro Portable Quick Start Guide
Appendix C SurfBeam 2 Pro Portable Field Service Bulletin(s)
DOCUMENT CONVENTIONS
Terminology conventions used in this manual include:
Window Screens that can be minimized and recalled from the program control bar at the bottom of the monitor display
Tab screens Displays presented from clicking tabs on a main screen
Screens All other displays presented from clicking on continuation buttons
Pop-ups Displays presented automatically based on some action the user has taken, such as confirmation questions, information confirmations, or error messages
Tool-tips Descriptive messages displayed by placing the cursor on an editable field
SAFETY AND OPERATION PRECAUTIONS
The following icons identify important information, factors, and problems a user need to know to correctly install and configure the system.
TIP: The “Tip” icon identifies suggestions important for performing configuration procedures.
ATTENTION: The “Attention” icon identifies general knowledge information important for performing configuration procedures.
NOTE: The “Note” icon identifies information important for performing configuration procedures.
CAUTION: The “Caution” icon identifies procedures or factors that can affect the installation and configuration of the system (may damage or render equipment inoperable).
WARNING: The “Warning” icon identifies where and/or what potential problems might occur while performing configuration procedures.
-
SurfBeam® 2 Pro Portable Terminal Operations Guide
© 2014 ViaSat, Inc. Page ii
All Rights Reserved
1172964, Rev. 002 ViaSat Proprietary Information
ACRONYMS
Acronyms and Definitions
- A - Az........................................ Azimuth
- D -
DHCP .................................. Dynamic Host Configuration Protocol
DMZ .................................... Demilitarized Zone
DNS ..................................... Domain Name System
- E -
EL ........................................ Elevation
ENET ................................... Ethernet
ENT ..................................... Enter
ESC...................................... Escape
ESD ..................................... Electrostatic Discharge
- I -
IF ......................................... Intermediate Frequency
IFL ....................................... Inter-Facility Link
IP ........................................ Internet Protocol
- L -
LAT...................................... Latitude
LAN ..................................... Local Area Network
LCD ..................................... Liquid Cristal Display
LED ..................................... Light Emitting Diodes
LON ..................................... Longitude
LRU ..................................... Line Replaceable Unit
- M - MAC .................................... Media Access Control
MPE .................................... Maximum Permissible Exposure
- N - NOC .................................... Network Operations Center
- O - ODU .................................... Outdoor Unit
- P - PLL ...................................... Phase Locked Loop
- R -
RF ....................................... Radio Frequency
RMA .................................... Return Material Authorization
Rx........................................ Receive
- S - SB2 ..................................... SurfBeam 2
SNR ..................................... Signal to Noise Ratio
- T - TRIA .................................... Transmit Receive Integrated Assembly
Tx ........................................ Transmit
- W - WAN ................................... Wide Area Network
-
SurfBeam® 2 Pro Portable Terminal Operations Guide
© 2014 ViaSat, Inc. Page iii
All Rights Reserved
1172964, Rev. 002 ViaSat Proprietary Information
Table of Contents
1 Introduction ...................................................................................................................................................................... 1-1
2 Terminal Setup and Teardown ........................................................................................................................................... 2-1
2.1 Site Survey .............................................................................................................................................................................. 2-1 2.2 Fastening System .................................................................................................................................................................... 2-1 2.3 Receiving, Unpacking, and Assembly ..................................................................................................................................... 2-2
2.3.1 Receiving ....................................................................................................................................................................... 2-2 2.3.2 Unpacking ...................................................................................................................................................................... 2-4 2.3.3 Assembling .................................................................................................................................................................... 2-6
2.4 Disassemble and Repack ...................................................................................................................................................... 2-13
3 Terminal Satellite Aligning ................................................................................................................................................. 3-1
3.1 Pointing and Peaking Tones ................................................................................................................................................... 3-1 3.2 Modem Setup ......................................................................................................................................................................... 3-2 3.3 Baseline Elevation and Azimuth Setup ................................................................................................................................... 3-3 3.4 Fine-tuning Azimuth and Elevation Setup .............................................................................................................................. 3-5 3.5 Modem Relocation ................................................................................................................................................................. 3-7
4 Terminal Operations .......................................................................................................................................................... 4-1
4.1 Modem Assembly LCD ............................................................................................................................................................ 4-1 4.2 Modem Web Interface ........................................................................................................................................................... 4-2
4.2.1 Accessing ....................................................................................................................................................................... 4-2 4.2.2 Navigation and Information .......................................................................................................................................... 4-2
4.3 Router Web Interface ............................................................................................................................................................. 4-8 4.3.1 Accessing ....................................................................................................................................................................... 4-8 4.3.2 Navigation and Information .......................................................................................................................................... 4-8
4.4 Firmware Update ................................................................................................................................................................. 4-17 4.5 Network Connectivity ........................................................................................................................................................... 4-18
5 Terminal Maintenance ....................................................................................................................................................... 5-1
5.1 Check-Out/Check-In Maintenance and Inspection ................................................................................................................. 5-1 5.2 Fielded Daily Maintenance and Inspection ............................................................................................................................ 5-3 5.3 Fielded Monthly Maintenance and Inspection ....................................................................................................................... 5-3 5.4 Inactive Monthly/Quarterly Maintenance and Inspection ..................................................................................................... 5-3
6 Troubleshooting ................................................................................................................................................................ 6-1
7 Helpdesk Support .............................................................................................................................................................. 7-1
8 Reshipment ....................................................................................................................................................................... 8-1
8.1 Return to the Factory ............................................................................................................................................................. 8-1 8.2 Packaging................................................................................................................................................................................ 8-1 8.3 Shipping .................................................................................................................................................................................. 8-1
Appendix A SurfBeam 2 Pro Portable Specifications ........................................................................................................... A-1
Appendix B SurfBeam 2 Pro Portable Quick Start Guide ..................................................................................................... B-1
Appendix C SurfBeam 2 Pro Portable Field Service Bulletin(s) ............................................................................................ C-1
Pro Portable Single and Dual Co-Pol TRIA ............................................................................................................................................. C-1
-
SurfBeam® 2 Pro Portable Terminal Operations Guide
© 2014 ViaSat, Inc. Page iv
All Rights Reserved
1172964, Rev. 002 ViaSat Proprietary Information
List of Tables Table 2-1: Component Assembly List ...................................................................................................................................................................................... 2-4 Table 2-2: Unpack and Assembly Process................................................................................................................................................................................ 2-6 Table 2-3: Disassembly and Repacking Process ..................................................................................................................................................................... 2-13 Table 3-1: Pointing and Peaking Tone List ............................................................................................................................................................................... 3-1 Table 3-2: Modem Setup Process ............................................................................................................................................................................................ 3-2 Table 3-3: Baseline Elevation and Azimuth Setup Process ...................................................................................................................................................... 3-3 Table 3-4: Fine-tuning Azimuth and Elevation Setup Process.................................................................................................................................................. 3-5 Table 3-5: Modem Relocation Process .................................................................................................................................................................................... 3-7 Table 4-1: Operational Beam................................................................................................................................................................................................... 4-3 Table 4-2: System Operating State .......................................................................................................................................................................................... 4-3 Table 4-3: Router Firmware Update Process ......................................................................................................................................................................... 4-17 Table 5-1: Check-Out/Check-In Process .................................................................................................................................................................................. 5-1 Table 6-1: Hardware Troubleshooting ..................................................................................................................................................................................... 6-1
Table C-1: Configuration 1 – Polarization Identification .......................................................................................................................................................... C-4 Table C-2: Configuration 2 – Polarization Identification .......................................................................................................................................................... C-7
List of Figures Figure 1-1: SurfBeam 2 Pro Portable ....................................................................................................................................................................................... 1-1 Figure 2-1: Antenna Transporting Restrictions ........................................................................................................................................................................ 2-3 Figure 2-2: Modem Assembly Transporting Restrictions ......................................................................................................................................................... 2-3 Figure 2-3: Component Assembly Layers ................................................................................................................................................................................ 2-4 Figure 4-1: Modem Assembly LCD Screen and User Interface................................................................................................................................................. 4-1 Figure 4-2: Modem Assembly LCD Menu Navigation Tree ...................................................................................................................................................... 4-1 Figure 4-3: Modem Web Interface .......................................................................................................................................................................................... 4-2 Figure 4-4: Modem Web Interface – Home Page .................................................................................................................................................................... 4-4 Figure 4-5: Modem Web Interface – Modem Page ................................................................................................................................................................. 4-5 Figure 4-6: Modem Web Interface – TRIA Page ...................................................................................................................................................................... 4-7 Figure 4-7: Router Web Interface Login Window .................................................................................................................................................................... 4-8 Figure 4-8: Router Web Interface ............................................................................................................................................................................................ 4-8 Figure 4-9: Router Web Interface – System Status Page ......................................................................................................................................................... 4-9 Figure 4-10: Router Web Interface – Router Status Page ...................................................................................................................................................... 4-10 Figure 4-11: Router Web Interface – LAN Setup Page ........................................................................................................................................................... 4-11 Figure 4-12: Router Web Interface – DHCP Setup Page ........................................................................................................................................................ 4-11 Figure 4-13: Router Web Interface – Port Forwarding Page .................................................................................................................................................. 4-12 Figure 4-14: Router Web Interface – Range Forwarding Page............................................................................................................................................... 4-12 Figure 4-15: Router Web Interface – DMZ Page .................................................................................................................................................................... 4-13 Figure 4-16: Router Web Interface – Routes Page ................................................................................................................................................................ 4-13 Figure 4-17: Router Web Interface – Password Page ............................................................................................................................................................ 4-14 Figure 4-18: Router Web Interface – Backup/Restore Page .................................................................................................................................................. 4-14 Figure 4-19: Router Web Interface – Firmware Upgrade Page .............................................................................................................................................. 4-15 Figure 4-20: Router Web Interface – Reboot Page ................................................................................................................................................................ 4-15 Figure 4-21: Router Web Interface – Utilities Page ............................................................................................................................................................... 4-16 Figure 5-1: Cable Connections ................................................................................................................................................................................................. 5-3
Figure C-1: KACST Pro Portable Polarization Identification Map ............................................................................................................................................. C-2 Figure C-2: Beam Selection for Identifying the Correct Co-Pol TRIA ........................................................................................................................................ C-3 Figure C-3: Co-Pol TRIA Components ................................................................................................................................................................................... C-4 Figure C-4: Uninstalling Feedhorn ........................................................................................................................................................................................... C-5 Figure C-5: Rotating Feedhorn ................................................................................................................................................................................................ C-5 Figure C-6: Reinstalling Feedhorn ............................................................................................................................................................................................ C-6 Figure C-7: TRIA Labeling ......................................................................................................................................................................................................... C-7
-
SurfBeam® 2 Pro Portable Terminal Operations Guide
© 2014 ViaSat, Inc. Page 1-1
All Rights Reserved
1172964, Rev. 002 ViaSat Proprietary Information
1 INTRODUCTION
The ViaSat SurfBeam 2 (SB2) Pro Portable Terminal (Figure 1-1) provides portable and quickly deployable, high-speed internet and network connections in remote regions. The unit supports live video, file transfer, internet browsing and more. It functions across multiple operating systems and hardware platforms to support various applications (e.g., Skype, Google, Yahoo, etc.).
The SB2 Pro Portable Terminal is a true “Go Anywhere” device designed to meet the exacting needs of first responders, newsgathering, and other professional applications. With its compact size, easy setup, ruggedized hardware (built to MIL-STD-810 specifications), and support of both AC and DC power, the unit can be deployed in any location.
The Pro Portable Terminal’s design allows it to be setup, configured, and function in harsh environments (high winds, rain, snow, and dust). Items such as a weatherproof modem (with a built in four port Ethernet router) and GPS allow for easy satellite acquisition and quick service connection.
Figure 1-1: SurfBeam 2 Pro Portable
-
SurfBeam® 2 Pro Portable Terminal Operations Guide
© 2014 ViaSat, Inc. Page 2-1
All Rights Reserved
1172964, Rev. 002 ViaSat Proprietary Information
2 TERMINAL SETUP AND TEARDOWN
The SurfBeam 2 Pro Portable Terminal can be deployed in just about any desired location. To ensure optimal performance, all the installer must do is identify a stable deployment location with an unobstructed view of the sky and properly assemble the unit.
2.1 Site Survey
Conducting a site survey will ensure that the user maximize their opportunity for a successful connection to the Satellite Network. When determining a location, keep the following in mind:
Clear View of the Sky – The unit needs a clear view of the sky. (Using a dish pointing application for your smartphone may assist in deploying the terminal; however, such a program is not required.)
Distance from Objects (i.e., buildings, bushes, trees, hills/mountains, etc.) – The placement of the unit should have a minimum 2-to-1 distance-to-height ratio between it and nearby objects. For example, an object 20ft tall requires a distance of 40ft or greater, 30ft tall requires 60ft, etc.
Ground Cover – The unit needs to be deployed on stable, flat ground; however, using the Tripods legs and level, a user can adapt the unit to slopes of varying degrees.
Securing the Unit – The unit require the use of ballast (i.e., a 10 lbs. sandbag per Tripod leg) to secure it to the ground in case of high winds. In the event the 10 lbs. ballast is insufficient to maintain stability, discontinue use and secure the system by either disassembling and repacking the system or moving the assemble unit into a sheltered area.
Operating Precautions – The unit needs a maintained 10ft safety perimeter to mitigate potential RF exposure on uncontrolled general populations.
2.2 Fastening System
The Pro Portable uses two types of devices to fasten adjustment points. It is critical that the user tighten these fasteners using the following methods.
Lever Fastener These levers are to be hand tightened, using the handle as a lever to tighten.
NOTE: Lifting up on the lever allows for repositioning the angle of the lever’s handle (left or right).
Knob Fastener / Fine Tuning Knob
These knobs are to be hand tightened, using a twisting motion.
NOTE: The Lever Fastener shown below is used on first generation Pro Portables. These units require
additional care when using this fastener (see below).
Lever Fastener (older models)
These levers are to be hand tightened, using the handle as a lever to tighten.
NOTE: Even though these levers appear to be cam-locking levers, they are NOT to be used this way.
-
SurfBeam® 2 Pro Portable Terminal Operations Guide
© 2014 ViaSat, Inc. Page 2-2
All Rights Reserved
1172964, Rev. 002 ViaSat Proprietary Information
2.3 Receiving, Unpacking, and Assembly
2.3.1 Receiving
2.3.1.1 Unpacking and Inspection
CAUTION: Proper Electrostatic Discharge (ESD) precautions shall be maintained when handling equipment.
To unpack and inspect the equipment, perform the following procedures:
Inspect the shipping container for damage before unpacking the equipment. Document any obvious dents, punctures, or other irregularities on the shipping form.
Open the container and remove the packing material on top of the equipment.
While performing the Assembly process, inspect the equipment for external damage including dents and scratches.
Save the packing material and containers for reshipment and/or servicing.
NOTE: If the container is damaged, open the container in the presence of the shipping carrier agent if
possible. If damage is found after the equipment is unpacked, retain the container and packing materials for inspection. This is important if a damage claim must be filed.
CAUTION: Do not attempt to operate the equipment if major damage is found. In the event
questionable damage (major or otherwise) is identified, contact ViaSat, Inc. for support.
2.3.1.2 Handling and Precautions
CAUTION: Proper ESD precautions shall be maintained when handling equipment.
CAUTION: Care must be taken when handling the antenna to prevent damage to the unprotected Transmit Receive Integrated Assembly (TRIA), modem, semi-rigid cables, and wire bundle.
CAUTION: Keep all connector covers on the units until ready to install. This will keep units clean from foreign debris.
CAUTION: Care must be taken to prevent the cables from being crushed or bent when installing the Antenna onto its mounting position.
CAUTION: Care must be taken when handling the antenna to prevent damage to the parabolic reflector, feed, flexible cables, or any other antenna components.
CAUTION: The reflector should only be moved in azimuth and elevation by hand, using a slow deliberate motion. The reflector should never be moved quickly or jerked.
CAUTION: Before applying power, clear the area around the antenna.
CAUTION: Before connecting the interface cables to either the modem or the antenna, make sure the modem power is off. DC power is present on the Receive and Transmit Inter-Facility Link cables when power is on.
CAUTION: Always lift Antenna by its base to avoid bending brackets and causing misalignment of precision assemblies.
-
SurfBeam® 2 Pro Portable Terminal Operations Guide
© 2014 ViaSat, Inc. Page 2-3
All Rights Reserved
1172964, Rev. 002 ViaSat Proprietary Information
2.3.1.3 Antenna and Modem Handling Restrictions
Antenna Restrictions
Proper handling of the antenna is extremely important to prevent damage to it and its mechanical/electrical components. The antenna shall only be carried by the Tripod by two or more individuals without the modem (using the Azimuth/Elevation Assembly for stabilization) per the instructions provided in this manual. NEVER move or carry the antenna by any part of the rotating antenna reflector, TRIA, or modem. Observe restrictions shown in Figure 2-1 for proper handling and moving of the antenna.
Figure 2-1: Antenna Transporting Restrictions
Modem Assembly Restrictions
Proper handling of the modem assembly is extremely important to prevent damage to it and its electrical components. The assembly shall only be carried or moved by using two hands (one hand on each side) and never by any connected cable. Observe the handling restrictions shown in Figure 2-2 for proper handling and transportation.
Figure 2-2: Modem Assembly Transporting Restrictions
-
SurfBeam® 2 Pro Portable Terminal Operations Guide
© 2014 ViaSat, Inc. Page 2-4
All Rights Reserved
1172964, Rev. 002 ViaSat Proprietary Information
2.3.2 Unpacking
The Pro Portable components come in a rugged, protective transit case with three layers and an attached accessory bag (Figure 2-3). Each layer and the bag provide a group of components (Table 2-1) that need to be assemble before moving on in the assembly process.
Figure 2-3: Component Assembly Layers
Table 2-1: Component Assembly List
Layer Component Description Image
Layer 1 Tripod The Tripod has three adjustable legs (with pivot feet) that connected to center pole to which the Azimuth/Elevation Assembly head connects.
Azimuth (Az) / Elevation (El) Assembly
The head has four adjustment levers to point and lock the assembly head once the fully assemble unit has been pointed. This component mounts atop the tripods center pole and provides a platform base for the installation of the TRIA and center reflector
Center Reflector The center reflector provides the middle piece of the antenna dish and mounts to the Azimuth/Elevation Assembly.
Layer 2 Edge Reflector (x2)
The edge reflector provides the edge piece of the antenna dish and mounts to either side of the center reflector. These two parts are interchangeable.
-
SurfBeam® 2 Pro Portable Terminal Operations Guide
© 2014 ViaSat, Inc. Page 2-5
All Rights Reserved
1172964, Rev. 002 ViaSat Proprietary Information
Layer Component Description Image
Layer 3 Modem Assembly
The modem assembly is a rectangular shaped box with a protective lid, an LCD screen, navigation buttons, 4 Ethernet ports, 4 round connector ports, and an ON/OFF switch. The component connects the host computer with the network, via the TRIA and antenna dish.
TRIA The TRIA is the receiver/transmitter that convers signals between L-Band and Ka-Band.
Power Supply Brick
The power supply brick provides consistent power output at 24V, 9.2A, 221W max.
Accessory Bag
GPS The GPS is a magnetic “computer-mouse” shaped device attached to a RG-174 15’ cable.
Coax Cable The Coax cable is a 3’ RG-6 F-Type (m) to F-Type (m), 75 Ohms, copper core cable that connects the modem and TRIA.
(The cable is rated for use at frequencies up to 3ghz, a DC resistance less than 4.5 Ohms, a Tx IF loss of less than 15dB for 1800 to 2300MHz, and a Rx IF loss less than 10dB for 300 to 800MHz.)
Ethernet Cable The Ethernet cable is a 5’ RJ-45 CAT-5 cable.
TRIA Splash Plate The Splash Plate is a replacement unit should the one installed on the TRIA be damaged or lost.
Power Cable The Power cable for the Power Supply Brick is common three-wire cable.
90° Coax Connector
The 90° coax connector is designed to modify a straight RG6 F-type cable connection.
-
SurfBeam® 2 Pro Portable Terminal Operations Guide
© 2014 ViaSat, Inc. Page 2-6
All Rights Reserved
1172964, Rev. 002 ViaSat Proprietary Information
2.3.3 Assembling
After performing the site survey (review section 2.1 before starting the process below), the user can now unpack, assemble, and deploy the unit. Table 2-2 provides the instructions on this process.
Table 2-2: Unpack and Assembly Process
Step Action Image
1. Perform a site survey to locate your unit’s deployment location. -
2. Open the transit case on a flat surface to see the top layer of the case’s components.
Tripod
Azimuth/Elevation Assembly
Center Reflector
3. Remove the Tripod from the pocket on the right side of the case and loosen all knobs to arrange each leg in its out-most position.
4. Tighten each knob (x3) to lock the Tripod’s legs and position the Tripod with one leg pointing north.
5. Remove the Azimuth/Elevation Assembly from the pocket on the left side of the case.
6. Looking at the base of the Assembly, loosen the Azimuth lever and knob.
-
SurfBeam® 2 Pro Portable Terminal Operations Guide
© 2014 ViaSat, Inc. Page 2-7
All Rights Reserved
1172964, Rev. 002 ViaSat Proprietary Information
Step Action Image
7. Verify that the Assembly base-plate and tower edges are approximately parallel.
If they are not, rotate the Azimuth Fine Adjusting knob until the two edges become parallel.
8. Turn the Azimuth lever until tightened (leaving the Azimuth knob loose).
9. Looking at the back of the Assembly, loosen the Elevation lever (left highlight) and knob (right highlight).
10. Verify that the Assembly top-plate has an Elevation angle of 0°.
If it does not, rotate the top-plate to its bottom position and rotate the Elevation Fine Adjusting knob until the line on the top-plate lines up with the 0° marker on the tower.
-
SurfBeam® 2 Pro Portable Terminal Operations Guide
© 2014 ViaSat, Inc. Page 2-8
All Rights Reserved
1172964, Rev. 002 ViaSat Proprietary Information
Step Action Image
11. Turn the Elevation lever until tightened (leaving the Elevation knob loose).
12. Loosen Assembly Post knob.
13. Slide the Assembly onto the Tripod’s post and rotate it to ensure proper seating (revealing a 1/4-inch gap between the Assembly’s collar bottom and the top of the Tripod’s legs).
14. Tighten the Assembly Post knob.
15. Loosening/tightening the knobs on the Tripod’s legs and using the leveling bubble on the Assembly base-plate, make the appropriate adjustments to get the leveling bubble to show inside the black circle.
NOTE: It is not necessary to get the bubble to lineup exactly within the back circle. Approximately 90% or more of the bubble within the circle should be enough.
16. Remove the Assembly, go to the transit case, and fold open the two pockets that held the Assembly and Tripod to gain access to the Center Reflector.
-
SurfBeam® 2 Pro Portable Terminal Operations Guide
© 2014 ViaSat, Inc. Page 2-9
All Rights Reserved
1172964, Rev. 002 ViaSat Proprietary Information
Step Action Image
17. Mount the Assembly to the back of the Reflector using the four attached screws (hand-tighten these screws only), where the top of the Assembly points to the ViaSat logo.
18. Remove the Reflector and Assembly from the case, and slide the Assembly onto the Tripod’s post and rotate it to ensure proper seating (revealing a 1/4-inch gap between the Assembly’s collar bottom and the top of the Tripod’s legs).
19. At the transit case, fold back the layer two felt divider and remove one of the Edge Reflectors.
20. Attach the Edge reflectors to each side of the Center Reflector (one at a time) using the attached screws (hand-tighten these screws only).
NOTE: For each Edge reflector, start by tightening the middle screw first and then tighten the two outer screws.
21. At the transit case, fold back the layer two and three dividers and CAREFULLY remove the TRIA (lifting the TRIA by the housing and NOT the Feedhorn).
22. Visually inspect the TRIA to ensure no damage has occurred and that the Splash Plate is properly seated on the Feedhorn.
-
SurfBeam® 2 Pro Portable Terminal Operations Guide
© 2014 ViaSat, Inc. Page 2-10
All Rights Reserved
1172964, Rev. 002 ViaSat Proprietary Information
Step Action Image
23. With the TRIA placed on a stable surface, remove the 90° Coax Connector from the Accessory Bag and connect it to the TX/RX port on the TRIA.
NOTE: Ensure that the 90° connector is firmly attached (hand tightened only).
NOTE: This connector can be installed later as shown in Step 31.
24. Holding the sides of the TRIA housing and from behind the Center Reflector, CAREFULLY insert the Feedhorn through the reflector hole until the base of the Feedhorn and TRIA alignment slots contact the reflector hole and Assembly top-plate alignment posts.
25. Place one hand on the back of the TRIA housing and another on the Assembly tower. Gently push and wiggle the TRIA housing until it snaps into place.
26. Hand tighten the large Collar Ring located between the TRIA housing and reflector to connect the two components. Visually inspect that the TRIA’s Feedhorn base is flush to the inside of the Center Reflector.
27. Visually inspect the TRIA to ensure no damage has occurred and that the Splash Plate is properly seated on the Feedhorn.
28. At the transit case, fold back the layer two and three dividers and CAREFULLY remove the modem assembly.
-
SurfBeam® 2 Pro Portable Terminal Operations Guide
© 2014 ViaSat, Inc. Page 2-11
All Rights Reserved
1172964, Rev. 002 ViaSat Proprietary Information
Step Action Image
29. Attach the modem assembly to the Tripod leg pointing north and insert the quick-release pin (pressing the pin’s blue button) through the assembly mounting plate (locate at the back) and the hole that goes completely through the top and bottom of the leg.
30. Verify that the modem’s power switch is turned OFF.
31. At the transit case, locate the pouch attached to the inside of the case’s lid and remove the GPS (with cable), 3ft RG6 Coax cable, and power cable.
NOTE: Ensure that the 90° connector is firmly attached to the 3ft RG-6 Coax cable if not already installed on the TRIA (hand tightened only) as shown in Step 21.
32. Connect the end of the GPS cable to the “GPS” port on the back of the modem and place the other end (with the GPS) at least 5ft way.
33. Connect one end of the 3ft RG6 Coax cable to the “Antenna” port on the back of the modem assembly and connect the other end with the 90° connector fitting to the “TX” port on the TRIA.
-
SurfBeam® 2 Pro Portable Terminal Operations Guide
© 2014 ViaSat, Inc. Page 2-12
All Rights Reserved
1172964, Rev. 002 ViaSat Proprietary Information
Step Action Image
34. At the transit case, fold back the layer two and three dividers and remove the power supply brick.
35. Connect the power cable to the power supply brick and twist the connector onto the “Power Input” port on the back of the modem assembly.
Twist the cap until it stops clicking and the blue ring on the cap covers the red ring on the modem port.
36. Plug the end of the power cable into a grounded AC power outlet.
DO NOT connect to ungrounded power sources, as this will severely damage the unit.
37. Place any remaining storage bags and/or parts back into the transit case and close/latch the lid.
38. Flip the power switch located on the back of the modem assembly from the OFF position (down) to the ON position (up).
39. Open the lid of the modem assembly and use the tightening screws on either side to lock it in the desired position.
-
SurfBeam® 2 Pro Portable Terminal Operations Guide
© 2014 ViaSat, Inc. Page 2-13
All Rights Reserved
1172964, Rev. 002 ViaSat Proprietary Information
2.4 Disassemble and Repack
The SurfBeam 2 Pro Portable Terminal will need to be stowed after each use. Table 2-3 provides the instructions on this process.
Table 2-3: Disassembly and Repacking Process
Step Action Image
1. Power down the modem assembly using the on/off switch.
2. Unplug the all the cables from the modem assembly, TRIA, and power brick, and place them back into the pouch located on the underside of the case lid.
3. Hold down the Modem push-pin, remove it from Tripod leg, and place the modem and power brick in its place on the bottom layer of the case.
4. Re-attach plug dust covers on the modem assembly. Place the assembly and power brick in its place on the bottom layer tray of the case.
5. Fold the tray’s cover down to cover the equipment and using the two straps located on the tray’s handle side: (1) loop the strap through the metal ring, (2) pull the strap tight, and (3) lay it back over itself so that the Velcro attaches.
NOTE: Pervious versions of the Pro Portable case did not have restraining straps. If there are no straps, disregard this step.
-
SurfBeam® 2 Pro Portable Terminal Operations Guide
© 2014 ViaSat, Inc. Page 2-14
All Rights Reserved
1172964, Rev. 002 ViaSat Proprietary Information
Step Action Image
6. Loosen the Elevation lever and knob to lower the TRIA and Reflector to a level position, and then re-tighten them for stability.
7. Unscrew collar, remove the TRIA from the Reflector, and place it carefully in its designated location on the bottom layer of the case.
NOTE: If the splash plate falls off the TRIA, put it back on.
8. With the TRIA placed on a stable surface, remove the 90° Coax Connector from the Accessory Bag and connect it to the TX/RX port on the TRIA.
NOTE: Ensure that the 90° connector is firmly attached (hand tightened only).
9. Unscrew and detach the Edge Reflectors (pulling/wiggling) and place them back into the case.
NOTE: Ensure the protective felt divider covers the top of the edge reflectors after being placed in the case.
-
SurfBeam® 2 Pro Portable Terminal Operations Guide
© 2014 ViaSat, Inc. Page 2-15
All Rights Reserved
1172964, Rev. 002 ViaSat Proprietary Information
Step Action Image
10. Remove the combination Center Reflector-AZ/EL unit from the Tripod and place it in the center of the case.
NOTE: Keep the side pockets open outward before placing the Center Reflector in the case.
11. Remove the AZ/EL assembly from the Center Reflector by loosening the four connecting screws.
12. Using the four straps (two from the hinge side and two from the opposing side): (1) loop the strap through the metal ring, (2) pull the strap tight, and (3) lay it back over itself so that the Velcro attaches.
NOTE: Pervious versions of the Pro Portable case did not have restraining straps. If there are no straps, disregard this step.
13. Then loosen the Elevation knob (beside the AZ/EL Assembly’s “Fine Adjust Preset” label) and move the elevation back to “0”, and re-tighten.
14. Looking at the base of the Assembly, loosen the Azimuth lever and knob.
15. Verify that the Assembly base-plate and tower edges are approximately parallel.
If they are not, rotate the Azimuth Fine Adjusting knob until the two edges become parallel.
-
SurfBeam® 2 Pro Portable Terminal Operations Guide
© 2014 ViaSat, Inc. Page 2-16
All Rights Reserved
1172964, Rev. 002 ViaSat Proprietary Information
Step Action Image
16. Turn the Azimuth lever until tightened (leaving the Azimuth knob loose).
17. Place the AZ/EL Assembly in the left pocket and lock down with the inner most strap and then the outer most strap.
NOTE: Pervious versions of the Pro Portable case only had one restraining strap. If there is only one, disregard the second portion of this step and only attach the one strap.
18. Loosen Tripod knobs, fold feet inward (insure that its feet have the points pointing towards the inside), and tighten the levers.
19. Place the Tripod in the right pocket and lock down with the inner most strap and then the outer most strap.
NOTE: Pervious versions of the Pro Portable case only had one restraining strap. If there is only one, disregard the second portion of this step and only attach the one strap.
20. Confirm that all cables are in the case pouch and zip it closed, close the case top, and ensure the lid lock-down latches are secure.
-
SurfBeam® 2 Pro Portable Terminal Operations Guide
© 2014 ViaSat, Inc. Page 3-1
All Rights Reserved
1172964, Rev. 002 ViaSat Proprietary Information
3 TERMINAL SATELLITE ALIGNING
3.1 Pointing and Peaking Tones
The Pro Portable incorporates a Point-and-Peak process that uses digital tones for acquiring a satellite’s signal. These tones assist a user in identifying the peak azimuth and elevation angles to maximize connectivity (Table 3-1).
Table 3-1: Pointing and Peaking Tone List
Tone Name Description Audio Example
Heartbeat The Heartbeat tone indicates the TRIA is receiving power from the modem, but is not pointed at a satellite it recognizes. This tone is the initial tone at the beginning of the Point-and-Peak process. It is only heard when the TRIA pointed outside of the frequency range of a Beam.
Ring-Ring The Ring-Ring tone defines the “edge” of the Satellite Beam and sounds like an old style telephone. The tone is only heard when entering the Beam. Therefore, to find both the right and left edges of the Beam, the Installer will sweep to the left, then sweep back to the right. This allows the modem to learn all the frequencies available in the beam.
Single Short Beep
The Single Short Beep tone is a ‘confirmation’ that the alignment process has found the correct satellite. This tone occurs just after Ring-Ring tone defines the edge of the Satellite Beam.
The Single Short Beep is always heard in combination with the Ring-Ring.
Low/Slow and High/Fast
The Low/Slow and High/Fast tones are a set of tones that grade the frequencies being learned by the modem. This allows the Installer to hear/identify the center and the edges of the Beam.
High/Steady The High/Steady tone indicates the center of the currently known frequency set. To find the correct center, the user must complete the entire Point-and-Peak process. When the final Center Point Frequency is found, the antenna will pass.
Beep-Bop The Beep-Bop tone indicates two modem states:
When the TRIA locates a satellite with Ka-Band frequencies that the modem does not recognize
When the modem has reset during a re-Pointing process.
-
SurfBeam® 2 Pro Portable Terminal Operations Guide
© 2014 ViaSat, Inc. Page 3-2
All Rights Reserved
1172964, Rev. 002 ViaSat Proprietary Information
3.2 Modem Setup
After performing the assembly of the Pro Portable Terminal (complete section 2.2 before starting the process below), the user can now setup the modem. Table 3-2 provides the instructions on this process, while section 4.1 provides additional details regarding the modem’s LCD screen, LEDs, and buttons.
Table 3-2: Modem Setup Process
Step Action Image
1. After turning on the modem, the LED display shows the Start screen. The LED display is controlled by the Up/Down, Right/Left, ESC, and ENT buttons located to the right of the LED display. While the Start screen is displayed, press the ENT button to access the Main Menu screen.
2. On the Main Menu screen, use arrow keys to scroll to “→ 1. Pointing” menu item and press ENT button to access the Location screen.
NOTE: Pressing the ENT button will select whatever option that’s displayed on the middle line and identified by “→”.
NOTE: If the display starts showing a checkerboard pattern, just press any of the four Arrow Keys to continue. The checkerboard is a screen saver.
3. When the Location screen opens, wait for values to display in the LAT and LON fields (the display will show a series of question marks “?” while waiting to get a GPS fix).
This process may take several minutes to complete; however, if more than 5 minutes have elapsed without values appearing, try moving the GPS puck to another location.
NOTE: If you are going to relocate the modem after Pointing, write down the GPS’s latitude and longitude location so you can manually input it later.
4. Use arrow keys to scroll to “→ Press ENT to Cont.” menu item and press ENT button and continue with section 3.3, Baseline Elevation and Azimuth Setup.
-
SurfBeam® 2 Pro Portable Terminal Operations Guide
© 2014 ViaSat, Inc. Page 3-3
All Rights Reserved
1172964, Rev. 002 ViaSat Proprietary Information
3.3 Baseline Elevation and Azimuth Setup
After performing the assembly of the Pro Portable Terminal (complete sections 2.2 and 3.2 before starting the process below), the user can now set the unit’s baseline elevation and azimuth. Table 3-3 provides the instructions on this process.
Table 3-3: Baseline Elevation and Azimuth Setup Process
Step Action Image
1. Once the GPS is fixed, press the ENT button to display the Elevation/ Azimuth status screen.
The Rx LED light will be flashing and the heartbeat tone can be heard from the TRIA. This indicates that the TRIA is in Install Mode and ready to begin vertically sweeping the antenna to locate the satellite.
2. While supporting the back of the TRIA:
Loosen the “Lock EL Angle” lever (left side of the AZ/EL Assembly)
Loosen the “Internal Elevation” knob (beside the AZ/EL Assembly’s “Fine Adjust Preset” label).
3. Using the Inclinometer on the side of the TRIA manually set the reflector elevation to the “EL” value shown on the “Status” screen (see Step 1) and tighten the internal elevation knob.
NOTE: If done correctly, the Inclinometer and “Fine Adjust Preset” values should approximately match (i.e., 40° on the Inclinometer and 40° on the “Fine Adjust Preset”).
4. Using the “EL Fine Adjust” knob, raise or lower the TRIA angle to dial-in the elevation reading on the Inclinometer to equal the “EL” value shown on the “Status” screen.
NOTE: This may take many turns to make a fine movement.
-
SurfBeam® 2 Pro Portable Terminal Operations Guide
© 2014 ViaSat, Inc. Page 3-4
All Rights Reserved
1172964, Rev. 002 ViaSat Proprietary Information
Step Action Image
5. Loosen the “AZ Course Adjustment” knob and SLOWLY swing the Azimuth/Elevation Assembly to the left and right to identify the full range where the modem emits a “Ring-Ring” tone.
NOTE: If you don’t hear a “Ring-Ring” tone, use the “EL Fine Adjust” knob to raise or lower the TRIA angle (a degree at a time) until the you hear the tone.
6. After Identifying the horizontal range where the modem emits a “Ring-Ring” tone, rotate the Assembly back across that range until you hear a “Short Beep” tone and tighten the “AZ Course Adjustment” lever.
The “Short Beep” tone will change to either a “Low/Slow” tone or a “High/Fast” tone, indicating the unit is ready for fine-tuning.
NOTE: If you continue to hear “Short Beep” tone and NOT a “Low/Slow” or a “High/Fast” tone, use the “EL Fine Adjust” knob to raise or lower the TRIA angle (a degree at a time) until the you hear one of the two tones.
-
SurfBeam® 2 Pro Portable Terminal Operations Guide
© 2014 ViaSat, Inc. Page 3-5
All Rights Reserved
1172964, Rev. 002 ViaSat Proprietary Information
3.4 Fine-tuning Azimuth and Elevation Setup
After performing the assembly of the Pro Portable Terminal (complete sections 2.2, 3.2, and 3.3 before starting the process below), the user can now fine-tune the unit’s azimuth and elevation. Table 3-4 provides the instructions on this process.
Table 3-4: Fine-tuning Azimuth and Elevation Setup Process
Step Action Image
1. Loosen the “Lock AZ Angle” knob (left highlight) and the “Lock AZ Angle” knob (right highlight) on the bottom of the base plate.
NOTE: Leave the “Lock AZ Angle” knob just tight enough to allow the azimuth to move.
2. Using the “AZ Fine Adjust” knob, horizontally adjust the azimuth:
a. Left until the tone changes from a “Low/Slow” tone to NO tone.
b. Maintaining a consistent speed, start turning the adjustment knob right while counting until you hear the tone go from:
No Tone → Low/Slow → High/Fast → Low/Slow → No Tone
c. Divide the ending count number by 2 and using the same speed, turn the knob right until you reach the halfway mark.
No Tone → Low/Slow → High/Fast
NOTE: The modem screen’s “SNR” and “Peak” dB numbers will change during this process, and the screen will report a “Status” as “Complete” even though the fine-tuning process in not complete.
3. Tighten the two “Lock AZ Angle” knobs on the base plate so the antenna has no movement left or right.
NOTE: If you lose the tone while tightening; loosen them and repeat the above steps.
-
SurfBeam® 2 Pro Portable Terminal Operations Guide
© 2014 ViaSat, Inc. Page 3-6
All Rights Reserved
1172964, Rev. 002 ViaSat Proprietary Information
Step Action Image
4. Using the “EL Fine Adjust” knob, vertically adjust the elevation:
a. Up until the tone changes from a “Low/Slow” tone to NO tone.
b. Maintaining a consistent speed, start turning the adjustment knob down while counting until you hear the tone go from:
No Tone → Low/Slow → High/Fast → Low/Slow → No Tone
c. Divide the ending count number by 2 and using the same speed, turn the knob up until you reach the halfway mark.
No Tone → Low/Slow → High/Fast
NOTE: The modem screen’s “SNR” and “Peak” dB numbers will change during this process, and the screen will report a “Status” as “Complete” even though the fine-tuning process in not complete.
5. Tighten the “Lock EL Angle” lever so the antenna has no movement up or down and verify that all other levers and knobs are tight.
NOTE: If you lose the tone while tightening; loosen them and repeat the above steps.
6. Press the ENT button to begin the modem lock process. The LEDs on the Modem will be flashing.
Rx LED will begin flashing and then go solid.
Tx LED will begin flashing and then go solid once it has achieved modem lock.
ENET LED will begin flashing and then go solid.
NOTE: Normal operations will show the Rx, Tx, and ENET LEDs flashing rapidly and may take several minute to accomplish.
7. On the front of the modem, connect the CAT5 cable to the ENT1 port and the other end to a computer.
8. Open a web browser window and type 192.168.100.1 into the address bar and verify you can access the modem’s web interface.
-
SurfBeam® 2 Pro Portable Terminal Operations Guide
© 2014 ViaSat, Inc. Page 3-7
All Rights Reserved
1172964, Rev. 002 ViaSat Proprietary Information
3.5 Modem Relocation
After performing the assembly of the Pro Portable Terminal (complete sections 2.2, 3.2 through 3.4 before starting the process below), the user can now relocate the modem. Table 3-5 provides the instructions on this process.
Table 3-5: Modem Relocation Process
Step Action Image
1. Record the GPS Latitude and Longitude while the modem is on and connected to the antenna with the 3’ Coax cable.
2. Power OFF the modem assembly.
3. Disconnect the power supply cable from the “Power Input” port on the back of the modem and the grounded AC power outlet.
4. Place the modem assembly and GPS in the desired location, and connect the Coax cable of the required length.
5. Connect the power cable to the power supply brick and twist the connector onto the “Power Input” port on the back of the modem assembly.
a. Twist the cap until it stops clicking and the blue ring on the cap covers the red ring on the modem port.
b. Plug the end of the power cable into a grounded AC power outlet. (DO NOT connect to ungrounded power sources, as this will severely damage the unit.)
6. Power ON the modem assembly.
7. After turning on the modem, the LED display shows the Start screen. The LED display is controlled by the Up/Down, Right/Left, ESC, and ENT buttons located to the right of the LED display. While the Start screen is displayed, press the ENT button to access the Main Menu screen.
8. On the Main Menu screen, use arrow keys to scroll to “→ 2. GPS” menu item and press ENT button.
NOTE: Pressing the ENT button will select whatever option’s displayed on the middle line and identified by “→”.
NOTE: If the display shows a checkerboard pattern (a screen saver), press any of the four Arrow Keys to continue..
-
SurfBeam® 2 Pro Portable Terminal Operations Guide
© 2014 ViaSat, Inc. Page 3-8
All Rights Reserved
1172964, Rev. 002 ViaSat Proprietary Information
Step Action Image
9. On the GPS screen, use arrow keys to scroll to “→ 2. Manual GPS” menu item and press ENT button.
10. On the Manual GPS screen, use arrow keys to scroll to “→ Manual Mode” menu item and press right arrow button once to turn ON (pressing the arrow twice will turn it OFF).
11. On the Manual GPS screen, use arrow keys to scroll to “→ LAT” menu item. Press right arrow button once to access the first “0” field and use the up/down arrows to set the first number.
NOTE: After entering the first number, continue the same process to set the remaining fields.
12. After entering all required fields, press ENT to return to the “→ LAT” menu item and then use arrow keys to scroll to “→ LON” menu item. Press right arrow button once to access the first “0” field and use the up/down arrows to set the first number.
NOTE: After entering the first number, continue the same process to set the remaining fields.
13. After entering all required fields, press the ESC button twice.
NOTE: Pressing the ESC button will save the change.
14. On the Main Menu screen, use arrow keys to scroll to “→ 1. Pointing” menu item and press ENT button to access the Location screen.
15. When the Location screen opens, the values entered in the previous steps will display in the LAT and LON fields.
16. After verifying the LAT and LON fields, press the ENT button twice.
NOTE: There is no reason to continue in the Pointing/Peaking process, since those required steps were previously performed.
17. On the front of the modem assembly, connect the CAT5 cable to the ENT1 port and the other end to a computer.
18. Open a web browser window and type 192.168.100.1 into the address bar and verify you can access the modem’s web interface by selecting “Modem” in the menu tree on the left.
-
SurfBeam® 2 Pro Portable Terminal Operations Guide
© 2014 ViaSat, Inc. Page 4-1
All Rights Reserved
1172964, Rev. 002 ViaSat Proprietary Information
4 TERMINAL OPERATIONS
The SurfBeam 2 Pro Portable modem uses an LCD screen and a web interface to provide valuable operational and status information regarding the modem, antenna, and installation configuration. The following sections provide details regarding accessing and navigating the modem’s LCD screen and web interface.
4.1 Modem Assembly LCD
The LCD screen on the modem assembly displays Pointing, GPS, Modem Status, DC Output, Help, Setting, and Volt Status information, which the user navigates using the ESC, ENT, Left/Right Arrow, and Up/Down Arrow buttons on the modems face plate (Figure 4-1).
Figure 4-1: Modem Assembly LCD Screen and User Interface
Figure 4-2 displays the modem assembly’s LCD menu navigation tree.
Figure 4-2: Modem Assembly LCD Menu Navigation Tree
-
SurfBeam® 2 Pro Portable Terminal Operations Guide
© 2014 ViaSat, Inc. Page 4-2
All Rights Reserved
1172964, Rev. 002 ViaSat Proprietary Information
4.2 Modem Web Interface
4.2.1 Accessing
To access the modem’s web interface, perform the following steps:
1. Configure a laptop for use on this same LAN as the modem by setting the laptop's network settings for DHCP. In addition, the laptop can be connected directly to the modem ETH1 through ETH4 ports.
2. Launch a web browser on the Support PC.
3. At the web browser’s address field, enter the modem’s IP address (i.e., http://192.168.100.1) and press .
4.2.2 Navigation and Information
Once accessed, the web browser will open the modem’s “Home” page (Figure 4-3). From this page, the user can access general information for the modem and TRIA configuration/status.
Figure 4-3: Modem Web Interface
-
SurfBeam® 2 Pro Portable Terminal Operations Guide
© 2014 ViaSat, Inc. Page 4-3
All Rights Reserved
1172964, Rev. 002 ViaSat Proprietary Information
4.2.2.1 Web Page Common Features
There are common icons used throughout the web interface. These items help users quickly identify the current modem, antenna, satellite, and communication statuses. Table 4-1 shows the color-coordinated operational beam being used by the modem (displayed in the upper-right corner of all pages); while Table 4-2 lists the icons used to show the system’s operating state (used on the Home, Modem, and Antenna pages).
Table 4-1: Operational Beam
Icon Name Description
Not Active (gray)
Beam is currently not being used. If all of the icons in the upper right corner of the web page are gray, then the system has not locked onto a satellite and the user must revisit section 3 to repoint and peak the system.
Active (purple, blue, green, orange)
Beam is currently being accessed. The color is used to identify which beam is being accessed.
Table 4-2: System Operating State
Function Icon Set Description
Forward Link
(First Icon)
Yellow = Indicates the modem is initiating a Forward Link connection.
“Scanning” means that the process has just initiated
“Syncing” means that the process is nearing completion
Green = Indicates the modem has established a Forward Link connection.
Return Link
(Second Icon)
Gray = Indicates that there is no Forward Link or that the Return Link is disabled (several minute may pass before the icon changes color).
Yellow = Indicates the modem is initiating a Return Link connection (several minute may pass before the icon changes color).
Green = Indicates the modem has established a Return Link connection.
Network Entry
(Third Icon)
Gray = Indicates that there is no Link connection or the Network Entry is disabled (several minute may pass before the icon changes color).
Yellow = Indicates the modem is initiating a network connection (several minute may pass before the icon changes color).
Green = Indicates the modem has established a network connection.
DHCP
(Fourth Icon)
Gray = Indicates that there is no Link connection or the DHCP acquisition is disabled (several minute may pass before the icon changes color).
Yellow = Indicates the modem is requesting an IP address from a Gateway DHCP (several minute may pass before the icon changes color).
Online
(All Icons)
Green = Indicates the modem is online and should connect to the internet; however, if the system cannot connect to the internet:
Reboot the modem (may take multiple attempts)
Contact the NOC if the first several attempts did not correct the issue
Fault
Red = Indicates a fault has been detected or there is no communication’s link.
-
SurfBeam® 2 Pro Portable Terminal Operations Guide
© 2014 ViaSat, Inc. Page 4-4
All Rights Reserved
1172964, Rev. 002 ViaSat Proprietary Information
4.2.2.2 Home Page (Basic Status)
The Home page (Figure 4-4) provides general information on the status of the modem, Inter-Facility Link (IFL), and antenna.
Figure 4-4: Modem Web Interface – Home Page
General
Modem: Displays the modem’s current operating state. Clicking on the “MODEM” label below the box displaying the modem and the state icon, will navigate to the Modem page.
IFL: Displays the IFL’s current operating state. Clicking on the “IFL” label below the box displaying the IFL connection and the state icon, will navigate to the IFL page.
TRIA: Displays the antenna’s current operating state. Clicking on the “TRIA” label below the box displaying the antenna and the state icon, will navigate to the TRIA page.
-
SurfBeam® 2 Pro Portable Terminal Operations Guide
© 2014 ViaSat, Inc. Page 4-5
All Rights Reserved
1172964, Rev. 002 ViaSat Proprietary Information
4.2.2.3 Modem Page (Modem/IFL Cable Status)
The Modem page (Figure 4-5) provides general information on the status of the modem, Inter-Facility Link (IFL), and antenna.
Figure 4-5: Modem Web Interface – Modem Page
-
SurfBeam® 2 Pro Portable Terminal Operations Guide
© 2014 ViaSat, Inc. Page 4-6
All Rights Reserved
1172964, Rev. 002 ViaSat Proprietary Information
Modem State
Modem: Displays the status of the modem (see section Table 4-2 regarding icon details).
Scanning: The modem is scanning or attempting to connect
Syncing: The modem is syncing with the network and antenna
Synced: The modem synced correctly
Ranging / Ranged: The modem is configuring operating ranges.
Network Entry: The modem is gaining access to the network
DHCP: The modem is configuring itself to connect with the network
Online: The modem is connected to the network and online
Online Time: Displays the duration of time the modem has been online.
General
Rx Power (dBm): Displays the modem’s power level.
Rx SNR (dB): Displays the Signal to Noise Ratio.
ODU Telemetry Status: Displays if the modem is collecting and transmitting data.
Cable Resistance (Ohms): Displays the amount of resistance the cable is producing (lower is better).
Cable Attenuation (dB): Displays the level of attenuation occurring between the modem and antenna.
Identification
IP Address: Displays the modem’s IP address.
Software Version: Displays the modem’s software version.
Serial Number: Displays the modem’s serial number.
IFL Type: Displays the IFL’s current operating state.
MAC Address: Displays the modem’s MAC address.
Hardware Version: Displays the modem’s hardware version.
Part Number: Displays the modem’s part number.
Ethernet Interface Statistics
Transmitted Packets: Displays the number of received IP packets.
Received Packets: Displays the number of received IP packets.
Loss of Sync Count: Counts the number of sync losses for the current connection.
Transmitted Bytes: Displays the number of bytes transmitted to the modem.
Received Bytes: Displays the number of bytes received by the modem.
-
SurfBeam® 2 Pro Portable Terminal Operations Guide
© 2014 ViaSat, Inc. Page 4-7
All Rights Reserved
1172964, Rev. 002 ViaSat Proprietary Information
4.2.2.4 TRIA Page (TRIA Status)
The TRIA page (Figure 4-6) provides general information on the status of the TRIA.
Figure 4-6: Modem Web Interface – TRIA Page
General
Tx IF Power (dBm): Displays the IF power for the TRIA.
Tx RF Power (dBm): Displays the RF power for the TRIA.
Temperature (°C): Displays the ATRIA’s operation temperature.
Diagnostics
Brownout and Blueout Mode Enabled: Displays “Yes” or “No” depending on system configuration.
TRIA Serial Number: Displays the TRIA’s serial number.
TRIA Firmware Version: Displays the TRIA’s firmware version.
Module Status
Bullfrog VG, Watchdog Timer, Tx/Rx PLL, Microprocessor, Cable Resistance, and Temperature: Displays or depending on if the system has detected an issue.
-
SurfBeam® 2 Pro Portable Terminal Operations Guide
© 2014 ViaSat, Inc. Page 4-8
All Rights Reserved
1172964, Rev. 002 ViaSat Proprietary Information
4.3 Router Web Interface
4.3.1 Accessing
To access the router’s web interface, perform the following steps:
1. Configure a laptop for use on this same LAN as the modem by setting the laptop's network settings for DHCP. In addition, the laptop can be connected directly to the modem ETH1 through ETH4 ports.
2. Launch a web browser on the Support PC.
3. At the web browser’s address field, enter the router’s IP address (i.e., http://192.168.100.1) and press Enter
4. The web browser will request a user authentication and password (Figure 4-7) (User Name: admin, Password: admin).
Figure 4-7: Router Web Interface Login Window
4.3.2 Navigation and Information
Once accessed, the web browser will open the router’s “Home” page (Figure 4-8). From this page, the user can access general information for the router configuration/status.
Figure 4-8: Router Web Interface
-
SurfBeam® 2 Pro Portable Terminal Operations Guide
© 2014 ViaSat, Inc. Page 4-9
All Rights Reserved
1172964, Rev. 002 ViaSat Proprietary Information
4.3.2.1 Status Tab
This tab provides information regarding the system, router, terminal, and modem. This section covers the “Home” and “Router” pages, as selecting the “Terminal” or “Modem” will take the user to the appropriate “Modem Web Interface” page.
4.3.2.1.1 System Status Page
The System Status page (Figure 4-9) provides general information on the status of the modem/router, Firmware version, and connection activity.
Figure 4-9: Router Web Interface – System Status Page
-
SurfBeam® 2 Pro Portable Terminal Operations Guide
© 2014 ViaSat, Inc. Page 4-10
All Rights Reserved
1172964, Rev. 002 ViaSat Proprietary Information
4.3.2.1.2 Router Status Page
The Router Status page (Figure 4-10) provides general information on the status of the router’s WAN, DNS, LAN, DHCP, and the router’s serial/part numbers.
Figure 4-10: Router Web Interface – Router Status Page
-
SurfBeam® 2 Pro Portable Terminal Operations Guide
© 2014 ViaSat, Inc. Page 4-11
All Rights Reserved
1172964, Rev. 002 ViaSat Proprietary Information
4.3.2.2 Setup Tab
This tab provides information regarding the WAN, LAN, and DHCP Clients. LAN and DHCP Clients, shown in the sidebar, are the two most common and useful configuration pages that a user will access.
4.3.2.2.1 LAN Setup Page
The LAN Setup page (Figure 4-11) provides general information on the LAN configuration and the ability to configure modem’s IP address and DHCP settings.
Figure 4-11: Router Web Interface – LAN Setup Page
4.3.2.2.2 DHCP Setup Page
The DHCP Setup page (Figure 4-12) provides the ability to add static IP addresses and view general information on any current configured static IP address.
Figure 4-12: Router Web Interface – DHCP Setup Page
-
SurfBeam® 2 Pro Portable Terminal Operations Guide
© 2014 ViaSat, Inc. Page 4-12
All Rights Reserved
1172964, Rev. 002 ViaSat Proprietary Information
4.3.2.3 Network Tab
This tab provides information regarding the Port Forward, Range Forward, DMZ, Routes, and QoS.
4.3.2.3.1 Port Forwarding Page
The Port Forwarding page (Figure 4-13) provides general information and the ability to add/configure/remove ports for Port Forwarding.
Figure 4-13: Router Web Interface – Port Forwarding Page
4.3.2.3.2 Range Forwarding Page
The Range Forwarding page (Figure 4-14) provides general information and the ability to add/configure/remove ports for Range Forwarding.
Figure 4-14: Router Web Interface – Range Forwarding Page
-
SurfBeam® 2 Pro Portable Terminal Operations Guide
© 2014 ViaSat, Inc. Page 4-13
All Rights Reserved
1172964, Rev. 002 ViaSat Proprietary Information
4.3.2.3.3 DMZ Page
The DMZ page (Figure 4-15) provides the ability to configure the router and modem for operations in a Demilitarized Zone.
Figure 4-15: Router Web Interface – DMZ Page
4.3.2.3.4 Routes Page
The Routes page (Figure 4-16) provides information on the current routing table.
Figure 4-16: Router Web Interface – Routes Page
-
SurfBeam® 2 Pro Portable Terminal Operations Guide
© 2014 ViaSat, Inc. Page 4-14
All Rights Reserved
1172964, Rev. 002 ViaSat Proprietary Information
4.3.2.4 Administration Tab
This tab provides information regarding changing the user password, performing a backup/load/restore router configuration, upgrading the firmware, rebooting the system, and ping/trace route utilities.
4.3.2.4.1 Password Page
The Password page (Figure 4-17) provides the ability to change the router’s required password.
Figure 4-17: Router Web Interface – Password Page
4.3.2.4.2 Backup/Restore Page
The Backup/Restore page (Figure 4-18) provides the ability backup, load new, or restore the modem’s configuration.
Figure 4-18: Router Web Interface – Backup/Restore Page
-
SurfBeam® 2 Pro Portable Terminal Operations Guide
© 2014 ViaSat, Inc. Page 4-15
All Rights Reserved
1172964, Rev. 002 ViaSat Proprietary Information
4.3.2.4.3 Firmware Upgrade Page
The Firmware Upgrade page (Figure 4-19) provides information on the current firmware and the ability upgrade the modem’s firmware. Section 4.4 provides the details on performing a firmware upgrade.
Figure 4-19: Router Web Interface – Firmware Upgrade Page
4.3.2.4.4 Reboot Page
The Reboot page (Figure 4-20) provides the ability to perform a router reboot from the web interface.
Figure 4-20: Router Web Interface – Reboot Page
-
SurfBeam® 2 Pro Portable Terminal Operations Guide
© 2014 ViaSat, Inc. Page 4-16
All Rights Reserved
1172964, Rev. 002 ViaSat Proprietary Information
4.3.2.4.5 Utilities Page
The Utilities page (Figure 4-21) provides the ability to test network connectivity by Pinging specific devices or web sites and performing a Trace Route.
Figure 4-21: Router Web Interface – Utilities Page
-
SurfBeam® 2 Pro Portable Terminal Operations Guide
© 2014 ViaSat, Inc. Page 4-17
All Rights Reserved
1172964, Rev. 002 ViaSat Proprietary Information
4.4 Firmware Update
Table 4-3 provides the instructions on updating the router’s firmware.
Table 4-3: Router Firmware Update Process
Step Action Image
1. Contact ViaSat for the latest firmware images and source code at:
2. After receiving the firmware release, save it to an easily accessible location on a user provide computer.
-
3. Power ON the modem assembly.
4. On the front of the modem assembly, connect the CAT5 cable to the ENT1 port and the other end to the computer.
5. Open a web browser window, type 192.168.100.1 into the address bar, and press Enter.
6. The web browser will request a user authentication and password (User Name: admin, Password: admin).
NOTE: User Name and Password may have been changed from the above configuration per customer/service provider defined requirements (refer to section 7 for additional assistance).
7. Click on Administration tab at the top of the page.
8. Click on Firmware Upgrade on the side menu bar.
9. Click on Choose File, navigate to the location where the image file is located, and click Open.
NOTE: The image file name should be SB2PP_X.X.X.img, where X.X.X represents the firmware version number.
10. Click Submit when you see the image file name appear to the left of the button.
mailto:[email protected]
-
SurfBeam® 2 Pro Portable Terminal Operations Guide
© 2014 ViaSat, Inc. Page 4-18
All Rights Reserved
1172964, Rev. 002 ViaSat Proprietary Information
Step Action Image
11. The web page will refresh, displaying a notification that the image has loaded and the router is rebooting.
NOTE: DO NOT exit the web browser.
12. The system is now updated with the new firmware.
The reloaded web page will display the updated Version number
The modem’s front panel will display the updated Version number
4.5 Network Connectivity
After achieving modem lock, the user will need to connect to the internet. Simply try going to any known website like Yahoo.com, MSN.com, and Google.com to verify that a connection has been established.
NOTE: If no connection is established, clear the cache and cookies from the browser Internet options
and attempt to reconnect.
-
SurfBeam® 2 Pro Portable Terminal Operations Guide
© 2014 ViaSat, Inc. Page 5-1
All Rights Reserved
1172964, Rev. 002 ViaSat Proprietary Information
5 TERMINAL MAINTENANCE
The SurfBeam 2 Pro Portable unit requires preventative maintenance consisting of cleaning and routine inspections at regular intervals. The following sub-sections provide the Check-Out/Check-In, Weekly, Monthly, and Quarterly (or as necessary) maintenance checks that need to be performed.
Routine inspections and maintenance of the equipment are critical to the operation and long life of the equipment. Perform the following inspections and document any findings (photos are preferred). Submit any findings and photos to ViaSat customer service with serial number for engineering review. The modem assembly is an LRU and is typically not field repairable.
5.1 Check-Out/Check-In Maintenance and Inspection
The SurfBeam 2 Pro Portable requires maintenance and inspection when being checked out and checked in. Table 5-1 provides the instructions on this process.
Table 5-1: Check-Out/Check-In Process
Step Action
1. Check the transit case for damage; checking the sides, hinges, latches, and verifying the case opens and closes securely.
2. Remove and inspect the Tripod for:
a. Bent, damaged, or loose parts/bolts
b. Excessive buildup of dirt/debris
c. Levers that function appropriately and have clear threads
d. Legs that can fully extend and be locked in place
e. Footpads that rotate smoothly
3. Remove and inspect the Azimuth/Elevation Assembly for:
a. Bent, damaged, or loose parts/bolts
b. Excessive buildup of dirt/debris
c. Levers and knobs that function appropriately and have clear threads
d. Sufficiently tightened “hing” nuts and bolts to hold parts together without lateral motion while allowing the rotating parts to operate
e. Intact decals (i.e., “STEP” and “Fine Tune Adjustment” stickers are full attached)
f. Functioning level with unbroken protective glass
CAUTION: DO NOT USE power tools (e.g., drill, impact wrenches, etc.) while performing any
maintenance unless instructed by a ViaSat representative.
NOTE: Use a 1" wide soft-bristle paintbrush or vacuum cleaner with soft-bristle brush nozzle to remove
dirt and dust from accessible areas.
CAUTION: When first deployed, operators need to perform periodic checks (throughout the day) of the unit’s connection points, antenna, and wiring to ensure wind, heat, or other factors have not caused issues that may result in damages to persons, antenna, or modem.
CAUTION: If performing one of the following checks requires the operator to make physical contact with the Reflector or TRIA, the unit MUST be powered-down to ensure no damage occurs.
CAUTION: Physical contact with the antenna unit may cause connectivity issues resulting the user having to re-perform the alignment process.
-
SurfBeam® 2 Pro Portable Terminal Operations Guide
© 2014 ViaSat, Inc. Page 5-2
All Rights Reserved
1172964, Rev. 002 ViaSat Proprietary Information
Step Action
4. Remove and inspect the Edge and Center Reflectors for:
a. Bent or damaged parts/bolts
b. Excessive buildup of dirt/debris
c. Physical damage to the reflectors (e.g., scratches, cracks, dents. etc.)
d. That all knobs are functioning appropriately and have clear threads
5. Remove and inspect the TRIA for:
a. Bent, damaged, or loose parts/bolts
b. Excessive buildup of dirt/debris
c. Clean and corrosion free cable connections and threads
d. Attached splash plate
e. Functioning Inclinometer on the side of the TRIA
6. Remove and inspect the modem assembly’s Power Brick for:
a. Bent, damaged, or loose parts/bolts
b. Excessive buildup of dirt/debris
c. Clean and corrosion free cable connections and threads
7. Remove and inspect the modem assembly for:
a. Bent, damaged, or loose parts/bolts