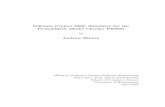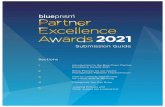Prism Users Guide
-
Upload
miltonbernardes -
Category
Documents
-
view
230 -
download
0
Transcript of Prism Users Guide
-
8/12/2019 Prism Users Guide
1/176
-
8/12/2019 Prism Users Guide
2/176
Citing GraphPad Prism
When citing analyses performed by the program, include the name of the analysis, andPrism version number (including the second number after the decimal point). Use thisexample as a guide: One-way ANOVA with Dunnetts post test was performed usingGraphPad Prism version 4.00 for Windows, GraphPad Software, San Diego CaliforniaUSA, www.graphpad.com.
To find the full version number, pull down the Help menu (Windows), the Apple menu(Mac OS 8-9), or the Prism menu (Mac OS X). Then choose About Prism.
It is more important to explain which analysis choices you made than which program youused. It doesnt really help to say you fit a curve with Prism if you dont say whichequation you selected, how you chose to weight data points, whether you fixed anyparameters to constant values, etc.
Windows system requirements
Prism 4 for Windows runs under Windows 98, 2000, ME, NT4, or XP. Prism 4 does not
run under Windows 3.1, 95, or Windows NT3. Your screen must have a resolution of800 x 600 or better. We recommend using a computer with at least 64 MB of RAM.
Prism Windows requires Internet Explorer version 3 or later. You dont have to use it asyour default browser, but Prism uses Internet Explorer to display help topics and also tosend files via ftp (when you ask it to).
Macintosh system requirements
Prism 4 for Macintosh runs under Mac OS 8.6 or higher, or OS X (version 10.1 or higher).Prism will not run under the original OS X version 10.0. Your screen must have aresolution of at least 1024 x 768 on Mac OS X and at least 800 x 600 under Mac OS 8-9,
however, Prism is best viewed on 1024 x 768 resolution. We recommend using a computerwith at least 64 (Mac OS 8-9), or 128 (Mac OS X) MB of RAM.
1994-2003, GraphPad Software, Inc. All rights reserved.
GraphPad Prism, Prism, and InStat are registered trademarks of GraphPad Software, Inc.GraphPad is a trademark of GraphPad Software, Inc.
To contact GraphPad Software, email [email protected] or [email protected].
-
8/12/2019 Prism Users Guide
3/176
-
8/12/2019 Prism Users Guide
4/176
-
8/12/2019 Prism Users Guide
5/176
Contents 5
17. Logarithmic axes...................................................................................96The advantage of plotting data on a log scale......................................................................... 96Axis numbering and ticks on a log axis................................................................................... 96Making an axis logarithmic does not change the data............................................................97How to transform data to logs and graph the results..............................................................97Creating log axes with data entered as logarithms................................................................. 98Bar graphs with a log Y axis .................................................................................................... 99
A review of logarithms........................................................................................................... 10018.Changing bars and symbols................................................................. 101
Changing one data set vs. changing all data sets...................................................................101Format symbols and lines ...................................................................................................... 101Plotting order..........................................................................................................................103Nudging data sets .................................................................................................................. 104Format survival graphs...........................................................................................................105Format bars.............................................................................................................................105Format columns......................................................................................................................107Legends ...................................................................................................................................110
19.Page layouts .........................................................................................112
An overview of page layouts ................................................................................................... 112Changing the number or arrangement of graphs.................................................................. 112Assigning graphs to placeholders .......................................................................................... 113Two shortcuts to place a graph on a layout ........................................................................... 114Combining graphs from two or more projects ...................................................................... 114Master legends........................................................................................................................ 115Arranging graphs .................................................................................................................... 115Layouts can contain more than graphs.................................................................................. 116
20.Colors .................................................................................................. 117Choosing colors....................................................................................................................... 117
Background colors .................................................................................................................. 119Choosing a color scheme ........................................................................................................ 119Creating your own color schemes ..........................................................................................120Making a color and black-and-white version of the same graph.......................................... 121Printing color graphs on black-and-white printers............................................................... 121
21.Adding text, drawings, and pictures .................................................... 122Adding text to a graph or layout.............................................................................................122Drawing lines, arrows, and shapes ........................................................................................ 125Including pictures and objects ...............................................................................................126Selecting and moving objects.................................................................................................128Aligning objects ......................................................................................................................130
22.Printing............................................................................................... 132Two toolbar buttons for printing ...........................................................................................132Print header with file name and date.....................................................................................132Landscape vs. portrait printing..............................................................................................132Printing data and results ........................................................................................................132Printing posters ......................................................................................................................133Print preferences ....................................................................................................................133
23.Pasting from Prism into other programs............................................. 134Copying from Prism to the clipboard.....................................................................................134Copying from Prism Windows ...............................................................................................134
Copying from Prism Mac........................................................................................................137Pasting into Microsoft Word..................................................................................................137Pasting into Microsoft PowerPoint (Windows).....................................................................138Pasting into Microsoft PowerPoint (Mac) .............................................................................139
-
8/12/2019 Prism Users Guide
6/176
6 GraphPad Prism Users Guide
24.Exporting graphs for submission to journals ...................................... 140Overview of exporting graphs or layouts .............................................................................. 140Exporting to a WMF or PICT file .......................................................................................... 140Exporting to a TIF file ........................................................................................................... 140Exporting to a JPG file ........................................................................................................... 141Exporting to other formats..................................................................................................... 141
25.Posting graphs and layouts on a web site .............................................142Overview of posting to the web..............................................................................................142Before you post your first graph.............................................................................................142How to post a graph or layout................................................................................................143What happens when you post to SmartDrawNet (Windows only).......................................143What happens when you post to a FTP site (Windows or Mac)...........................................144Exporting to a PNG file...........................................................................................................144
26.Sending Prism projects to colleagues...................................................145Whats needed to open a Prism file?......................................................................................145Cross-platform considerations...............................................................................................145Emailing directly from Prism (Windows only) ..................................................................... 145Saving Prism files to a FTP server..........................................................................................146
Creating hyperlinks to Prism files..........................................................................................146
27.Sharing Prism templates and equations ..............................................148Individual configuration files.................................................................................................148Templates and methods files..................................................................................................148Equation library files ..............................................................................................................149Script files ...............................................................................................................................149
28.Automating Prism using scripts...........................................................150Introducing Prism scripts.......................................................................................................150Examples of Prism scripts ......................................................................................................150Creating a Prism script...........................................................................................................154Launching a Prism script........................................................................................................154Using Prism scripts with Excel...............................................................................................158Debugging Prism scripts ........................................................................................................159The syntax of a Prism script .................................................................................................. 160Summary of all script commands ..........................................................................................168
29.Technical support ................................................................................170Do you have the current version? ..........................................................................................170Is the answer to your question on www.graphpad.com? ......................................................170Personal technical support.....................................................................................................170
Index ......................................................................................................... 172
-
8/12/2019 Prism Users Guide
7/176
1. Upgrading to Prism 4 7
1. Upgrading to Prism 4
You can still use Prism 3 after installing version 4
The Prism 4 installer puts Prism 4 into a new folder, without changing Prism 3. You canrun both during the transition period. But note that after purchasing an upgrade, youdont own more licenses than you did before. You will violate your license agreement if
you let someone else use your prior version while you use Prism 4.
New Prism 4 file format
Prism 4 uses a new file extension .PZF. Prism 4 can open .PZM files created by Prismversions 2 and 3. However prior version of Prism cannot open files saved by Prism 4.
If you collaborate with other Prism users, you may want to keep using Prism 3 on yourcollaborative projects until your colleagues upgrade to Prism 4. Also note that Prism 4graphs, in some cases, look a bit different than the Prism 3 graphs. If you need to make aseries of matching graphs, do so all within one version of the program.
Prism 4 can open all Prism 3 files, but there are two things to watch out for:
When you open a Prism 3 file with embedded results on a graph or layout, Prism 4will show the same rows as before. But in some cases, the result you want to show
is on a different row in Prism 4 than it was in Prism 3. To fix this, you can double-click on the embedded table and enter different rows in the dialog. Or delete theentire embedded object, and copy-paste again.
If you have written scripts that export results, you may also have to edit thesescripts in cases where the results you care about appear on a different row inPrism 4 than in Prism 3.
Bar fills look a bit different on Prism 4 than they did on Prism 3. This depends, inpart, on which printer you use and how you configured it.
Whats new?
The full list of new and changed features would fill many pages. You can find that list onour web site. But there is no need to read the list. Just start using Prism 4 and youlldiscover most of the changes as you use the program.
We list below some changes that you could easily overlook:
Weve lifted all the limits. You can create more sheets. Data tables can have morerows, columns and subcolumns. User-defined equations can be longer and includemore parameters.
With Prism 4, you can drag columns to make them wider or narrower. You canalso change the size of the font used on data tables.
-
8/12/2019 Prism Users Guide
8/176
8 GraphPad Prism Users Guide
With Prism 3, you decided whether to show bar labels, and whether they shouldbe horizontal or vertical, on the Format Bars (or Format Columns) dialog. WithPrism 4, you make these settings on the X tab of the Format Axes dialog. Double-click on the axis to bring up the dialog.
Duplicating sheets is very useful. In Prism 3, you chose to duplicate on the samedialog you use to make a new sheet. With Prism 4, click the New button (or drop
the Insert menu) and choose one of the Duplicate commands.
With Prism 3 double-clicking on the graph background brought up the FormatGraph dialog where you could change graph type and change which data areplotted. That dialog still comes up if you double-click on the periphery of the page,away from the plotting area. But if you double-click in the graphing area (withinthe axes) youll bring up the Format Symbols (or Bars) dialog.
With Prism 3, the fill pattern setting for bar graphs could be used to either add apattern or could be used to effectively make a lighter fill color. With Prism 4 bargraphs, your choice of a color and a pattern are totally separate. First choose a fillcolor for the entire bar. Prism 4 lets you choose any color, which can be light.Then optionally overlay a pattern (grid) with a different color. Because of thesechanges, bar graphs created with Prism 3 will not look exactly the same whenopened in Prism 4.
Prism 4 lets you perform two-way repeated measures ANOVA even if you havedifferent numbers of subjects in each group.
The new Info section holds both unstructured notes and structured data(notebook number, experimenter, concentrations, etc.). Entering structured datacan help you keep track of experimental details. You can also use these values asconstants in some analyses (constants in transforms, constraints in nonlinear
regression) and in graph titles and legends. Of course, everything is linked so ifyou edit the info constant, Prism will update linked analyses and graphs.
The Macintosh version of Prism 4 exports (or copies) vertical and angled textdifferent than Prism 3 did. You no longer need to copy or export an enlargedgraph, and then shrink it in the other application.
-
8/12/2019 Prism Users Guide
9/176
2. Getting started with Prism 9
2. Getting started with Prism
Approach to learning Prism
GraphPad Prism helps you quickly and efficiently create scientific graphs, fit curves,perform statistical analyses, and organize experimental data.
We offer two ways to get started, and youll probably want to use a combination of both:
Read this chapter, and the next two, to understand how Prism is organized. Thesechapters dont tell you what to do, but rather orient you to how Prism is organized.They are a map, not step-by-step driving directions.
Follow some of the examples in the companion book of Step-by-Step examples.These examples tell you exactly what to do, step by step, to make common graphs
and perform common analyses.
Once youve gotten oriented to Prism and have followed some examples, you can consultthe rest of this Users Guide as reference.
To learn more about curve fitting and statistics with Prism, consult the two companionbooks:
Prism 4 Statistics Guide. Statistical analyses for clinical and laboratoryresearchers.
Fitting models to biological data using linear and nonlinear regression. A practical
guide to curve fitting.
These books help you pick an appropriate analysis and interpret the results. They emphasizeprinciples and concepts, and only a small portion of the material is specific to Prism.
All four volumes (this book, the book of step-by-step examples, the statistics guide, and thecurve fitting book) can be downloaded as Acrobat (.pdf) files from www.graphpad.com .
The five sections of a Prism project
What is a project file?
Each Prism project file is divided into five sections: Data Tables, Info, Results, Graphs,and Layouts. Sections contain pages known as sheets,each holding an individual graph,table, etc.
-
8/12/2019 Prism Users Guide
10/176
-
8/12/2019 Prism Users Guide
11/176
2. Getting started with Prism 11
Here are the key concepts about Prisms data tables you need to know to get started. The format of a Prism data table determines what kinds of graphs you can make
and what kind of analyses you can perform. It is important that you choose aformat appropriate for your data. If it isnt right, you can change it.
You are not limited to one data table per file. Store an entire project in one file,creating as many data tables as you need.
Prism can plot error bars from raw data. You dont have to enter SD or SEMvalues, although you can.
A data table can have only one X column. When you enter your data, you need tocarefully choose which values you place in the X column.
Info
Use the Info section to document experimental details. Here are the key concepts:
Use of info sheets is optional.
Enter structured information on the left and unstructured notes on the right.
Each info sheet can be linked to a particular data table, but doesnt have to be.
When you enter values into analysis parameters dialog (such as a constant in theTransform dialog), you can choose an info constant and its value will be linked to
the analysis. You can use a value entered on an info sheet as a graph or axis title.
You can copy and paste any block of constants and values to label a graph orlayout.
You can change the default list of constant names in the Preferences dialog.
You can also choose whether to automatically make a new info sheet every timeyou create a data table.
-
8/12/2019 Prism Users Guide
12/176
12 GraphPad Prism Users Guide
Results
The Results folder holds all your analyses.
Some results sheets are just meant for you to read. Other results sheets are similarto data tables, which you can graph or analyze further. For example, when youchoose a data transform, Prism doesnt change your data. Instead, it creates a newresults table, which you can graph or analyze.
Results sheets have red grids to distinguish them from data tables and remind youthat you cannot edit values in results tables.
Some results sheets have several subsheets. Choose to view a subsheet using the
drop-down list in the toolbar or by clicking on the subsheet in the Navigator.
You can copy any portion of a data table and paste it onto a graph or layout as anembedded table.
Prism can help you pick an appropriate test. Click Help Me Decide from anyanalysis parameters dialog.
Click the Analysis Checklist button to review the assumptions of the analysis.
If you realize you made invalid choices on the parameters dialog, you dont need tostart over again. Instead, click the Analysis Parameters button to change youranalysis choices and view updated results.
Graphs
Prism can create many kinds of two-dimensional scientific graphs.
A Prism project file can contain many graphs.
Prism automatically creates one graph of each data table, but you are not limitedto this. You can create several graphs from one data table, and can place data fromseveral data tables on one graph.
To Prism, curves are simply data sets. Prism automatically tries to plot curves(from nonlinear regression) on an appropriate graph. But you can remove curvesfrom the graph or add them to different graphs.
-
8/12/2019 Prism Users Guide
13/176
2. Getting started with Prism 13
Layouts
Use the page layout section to arrange two or more graphs along with data or resultstables, text, imported images, and more.
Prism helps you get started by providing a regular array of graph placeholders.You are not limited to these regular arrangements. You can delete, add, and resizeplaceholders.
Double-click on a placeholder to assign a graph to that position. Or drag a graphfrom the navigator and drop onto a placeholder.
When assigning a graph to a placeholder, you can choose a graph from anyproject.
Automatic linking
Prism automatically maintains links between sheets.
If you edit data, Prism automatically recomputes linked analyses and redrawslinked graphs.
If you edit info constants, Prism automatically recomputes linked analyses, andrecreates graphs and layouts where those info constants are used.
If you edit a graph, Prism automatically redraws linked page layouts.
You can save a project as a template to simplify your work. Open the template,edit the data, and you are done.
Three especially useful buttons
Like all programs, Prism provides many menu commands and toolbar buttons. Of allthese, three buttons are particularly useful:
The New button creates new sheets. Use it to create new data tables, info sheets,graphs, or layouts. Also use it to duplicate a sheet, perhaps along with all relatedsheets.
Click Analyze from any data table or graph. Remember that Prism uses the termanalyze to include data manipulations like transforming and normalizing, as
well as statistical analyses and curve fits.
Click Change to change almost anything. The dropdown menu is specific to thesection you are in.
-
8/12/2019 Prism Users Guide
14/176
14 GraphPad Prism Users Guide
3. The Welcome dialog
Choosing the type of graph
When you launch Prism, youll see the Welcome dialog. Here you tell Prism whetheryoure continuing work on an existing project or starting a new one. For new projects,there are several ways to begin.
If you are new to Prism, we suggest that you always choose the type of graph. (People who
have used Prism may prefer to choose the format of the data table.) Prism gives a choiceof four families of graphs, presented on four tabs. The tab you choose determines howyour data will be organized and what kinds of analyses you will be able to perform.
XY
ChooseXYto make graphs that you will fit with linear and nonlinear regression. If youchoose a graph that includes Y error bars, Prism asks how youll enter the error barinformation. You can enter replicate Y data and have Prism compute the error bar, orenter the mean and SD (or SEM) directly. Enter replicates side-by-side, as shown below:
-
8/12/2019 Prism Users Guide
15/176
3. The Welcome dialog 15
If you choose to enter SD or SEM directly, youll enter the SD or SEM (and N) in labeledsubcolumns next to the subcolumn for mean.
If you choose a graph that includes an X error bar, your data table will have a subcolumnfor X error next to the X column. Enter the error value directly. Prism cannot compute Xerror bars from replicates.
Label the columns by replacing their default headings (X Title, Data Set-A, etc). Usetoolbar buttons to enter Greek letters, superscripts and subscripts.
Prism tables have only one X column. To enter several data sets with different X values,stagger the results down the page.
One grouping variable
Choose One grouping variablefor data you will analyze with t tests, one-way analysis ofvariance, and column statistics.
The data table has only Y columns. If you choose a graph with error bars, enter replicatevalues stacked in a column. Label each group by typing a column heading.
Prism will link a column graph to this type of table. The term column refers here to theorganization of replicate data into columns on the data table. It doesn't mean that youllnecessarily get a vertical bar graph, which may be termed a column graph by otherprograms, although that is one of the choices. Column graphs can be vertical or horizontal.Even if you want a horizontal graph, enter each group into a separate Y column.
Two grouping variables
Choose Two grouping variablesfor data that will be analyzed with a contingency table ortwo-way analysis of variance.
-
8/12/2019 Prism Users Guide
16/176
16 GraphPad Prism Users Guide
Enter labels for the levels of one grouping variable as headings over the columns. Eachdata set (column) generates bars of a unique appearance.
Enter labels for the levels of the other grouping variable into the X column. Each row
generates another bar.
The example above generates six bars. The columns Before exercise and After exercisecreate bars of different appearance. Since there are three rows, youll see three of eachkind of bar.
If you want to enter replicate data to compute error bars, enter the replicates in side-by-side subcolumns.
Survival graphs
Before creating survival graphs, youll need to understand the principles of survivalanalysis and understand the term censored data. For more details on survival analysis,see the companion Statistics Guide.
Tip: Survival analysis can track time to any one-time event; it doesnthave to be death.
Youll enter raw survival data, and Prism will automatically analyze these data to create aKaplan-Meier survival curve and compare data sets with a logrank test. This is unique. Forany other kind of analysis, you need to click the Analyze button and choose the analysis type.
But Prism performs the survival analysis automatically once you choose the survival tab.
Choose how you want the survival graph to appear on the Welcome (or New Graph)dialog. Your choice (which you can customize later) does not affect the analysis.
-
8/12/2019 Prism Users Guide
17/176
3. The Welcome dialog 17
Enter time in the X column as number of days, weeks, or months. Prism cannot calculatethe duration from a range of dates.
In the Y columns, enter a 1 for patients that die. Enter a 0 for patients whose data wascensored at the indicated time. Data for a subject is said to be censored when you have nouseful information about what happened to the subject after that time. Subjects alive atthe end of the study are censored, because you do not know about their later survival.
Subjects who leave the study are also censored, either because you do not know whetheror not they survived or because you can't use that information because they were nolonger following the study protocol.
Note that the table doesnt contain any subcolumns for entry of error bar information.Error bars on survival curves are calculated as part of the Kaplan-Meier analysis, and notfrom replicates or error terms that you enter.
Prism creates the survival curve automatically. Go to the graphs section to see the graph,and the results section to see the table of survival over time and the results of the logranktest to compare survival curves.
Bar graphs
Prism offers two distinct ways to make bar graphs. Each requires a different organizationof data.
If you choose One grouping variable, the columns define your groups. You will enter onegroup per column, stacking replicates (if any). Each column then becomes a bar, and
youll be able to control the appearance of each bar individually.
If you choose Two grouping variables, one group is defined by rows and the other group
is defined by columns. Youll enter replicates (if any) in side-by-side subcolumns. Eachcolumn will create bars with a different appearance that you can change. Each row
becomes another bar. So if you have three Y columns and four rows, youll have threekinds of bars, and you can choose the color, fill, and border of each. Youll have fourdifferent bars of each type. You can choose whether you want the bars interleaved,stacked, or grouped on the Welcome dialog or by clicking Change and then Type of graph.
Both the kinds of bar graphs mentioned above place the bars on the graph in order, withequal spacing. In some cases, you want to position each bar along the X axis with theposition determined by an X coordinate you enter. You can do this by creating an XYgraph, and then changing the symbol shape from a standard symbol (circle or square) to a
spike or bar. See page 102.
-
8/12/2019 Prism Users Guide
18/176
18 GraphPad Prism Users Guide
Choosing a data table format
Instead of choosing the format of your first graph (which also chooses the format of thefirst data table), you can choose the format of the first data table directly. This choice isprovided primarily for those who are familiar with previous versions of Prism.
The choices are explained in Chapter 5.
Opening a template
A Prism template is simply a Prism project designed to be reused. After you open atemplate, all you have to do is enter your data (perhaps replacing sample data). Then viewthe completed analyses, graphs, and layouts.
We provide a few sample templates, but these are only provided to give you a sense ofwhat templates can do. They wont save you any time, since they dont do exactlywhatyou want. Create your own templates, and youll be able to analyze and graph repeatedexperiments in an instant. Making a template takes only a few minutes, as explained inChapter 10.
Opening an existing Prism file
You can open a Prism file right from the Welcome dialog. Prism lists the nine files youused recently right on the Welcome dialog. You can select one and get working right away.Or click More files to bring up a standard File Open dialog to open another Prism file.
Note that this command is only used to open Prism files. If you want to import filescontaining data created by other programs, first create an empty Prism data table, andthen use the File Import command.
-
8/12/2019 Prism Users Guide
19/176
-
8/12/2019 Prism Users Guide
20/176
20 GraphPad Prism Users Guide
Gallery
The gallery shows thumbnail previews of all sheets in a section. To go to the gallery, dropthe View menu and choose Gallery, or click the Gallery button.
Once you find the sheet you want, double-click on its thumbnail preview to display thatsheet full-size.
Going to a linked sheet
The Navigator shows all sheets linked to the currently displayed one in boldface. Click ona sheet name to go there. To choose from a list of linked sheets, press the Linked Sheet
button on the tool bar.
To go back to the sheet you just visited, click the web-like "back" button on the left of thetool bar. Press repeatedly to go back to sheets you visited recently. If you go back too far,press the Forward button.
Tracking chains of analyses
Prism lets you chain analyses. For example, you can first transform data, then normalizethe transformed data, then fit a curve to the normalized results, and finally run anormality test on the residuals from the curve fit.
To make it easier to view analysis chains, Prism can show an additional folder in theNavigator labeled Data with Results. To show this folder, drop the Edit menu (Prismmenu in Mac OS X), choose Preferences, choose the View tab, and choose to always viewData+Results. In this additional Navigator folder, each analysis is shown indented underthe table it analyzes, so analysis chains appear as a cascade of indented sheet names.
-
8/12/2019 Prism Users Guide
21/176
4. Navigating and managing a project 21
Renaming sheets
Prism initially assigns each data table a generic name such as Table 1. Youll find iteasier to manage large projects if you give the sheets more descriptive names. To renamea sheet, click on the sheet name in the toolbar and edit.
Tip: Dont try to delete the current sheet name. If you delete the name,Prism replaces it with a default name. Instead, double-click to select thesheet name, and then begin typing to replace it.
Dont confuse the name of a sheet with the file name for the entire project. Rememberthat youll have many sheets within each project.
You may also rename a sheet in the Navigator. Click once to go to the sheet you wish torename. Then right-click and choose Rename.
You may use the clipboard to copy and paste portions of sheet names. To do this, click theright mouse button and use the copy and paste commands on the shortcut menu. Thecopy and paste keyboard shortcut keys and the commands on the Edit menu will not
work.
When you rename a data table, Prism propagates the new name sensibly. For instance, ifyou rename Data 1 to Experiment 54, Prism will also rename a graph named Data 1Graph to Experiment 54 Graph and a results sheet Nonlin fit of Data 1 to Nonlin fitof Experiment 54. To stop the automatic renaming of a particular set of linked sheets,simply rename the graph or results sheets to a name that does not include the name of the
linked data table. Automatic renaming works only if you rename a data table, not if yourename analyses or graphs.
Freezing sheets
Data are linked to results and graphs. If you change the data, Prism automatically re-calculates the analyses and updates the graphs.
Freeze a results or graph sheet if you don't want it to update. For example, you might wantto freeze results and a graph before excluding some outliers from the data. You can then
repeat the analysis, and have both copies of the results and graphs in the project. To freezea results or graph sheet, select Freeze Sheet from the Edit menu.
-
8/12/2019 Prism Users Guide
22/176
22 GraphPad Prism Users Guide
To unfreeze the sheet, choose Freeze Sheet again.
Reordering sheets
To change the order of sheets, pull down the Edit menu and choose Reorder Sheets.TheReorder Sheets dialog lists all the sheets in the current section. Click on a sheet name, then
press Top, Move Up, Move Down, or Bottom to change the position of that sheet in the list.
Deleting sheets
As you work with a large project, you may accumulate unneeded graphs and analyses. Todelete one or more sheets, pull down the Edit menu and select Delete Sheet(s). Or rightclick on a sheet name in the Navigator, and select Delete Sheet. Select one or more sheetsin the current section to delete. If you are in the Data section, you also have the option todelete all info, results, and graph sheets linked to the selected data tables.
Because sheets are linked, remember that deleting one sheet may affect others. When youdelete a data table or results sheet, you also remove those data and results from all graphs.The graphs themselves remain; they just have fewer (or no) data plotted on them. Anyresults sheets based on the deleted data become orphaned (you can still view and graphorphaned results but cant change the calculation parameters). When you delete a graphsheet, you also delete that graph from all page layouts, but you will not delete the pagelayout sheets themselves.
-
8/12/2019 Prism Users Guide
23/176
4. Navigating and managing a project 23
Merging and splitting projects
While you are working on one project, you may append a second project. Pull down the Filemenu, select Merge,and then choose a file. All sheets from that file will be appended to yourcurrent project. Prism places an asterisk (*) in front of the name of each merged sheet.
If a project file grows too large to be manageable, split it into two files. Drop the File
menu, choose Save Special and then Save Family As. This will save the sheet you are onalong with all related sheets. Then delete the unwanted sheets from the original project.To do this, go to the Data Tables section, pull down the Edit menu, and choose DeleteSheet(s). Select the data tables you want to delete, and check the option to also deleterelated sheets.
Backup files
Automatic backups
Choose automatic backups on the File & Printer tab of the Preferences dialog. Prism onlysaves backups when you switch from sheet to sheet, so the timed backup process neverinterrupts your work. The backup files are also saved whenever you save your work, so the
backup files can never be older than your project files. The backup files are named withthe extension .PZB.
When you quit Prism normally, the timed backup files are deleted. In case of computerdisaster, the backup files will remain on your hard drive. When you restart Prism, thesefiles will automatically load so you can continue your work.
If you hold the Control key while exiting Prism, it will not delete the timed backup files.
When you start Prism again, your projects will open. If you work on several projects atonce, this is a convenient method to interrupt and restart your work. Remember that your
work is stored in .PZB files in the temporary folder. Don't accidentally delete them.
Manual backups
Prism makes it easy to save backup copies of your projects. Drop the File menu, chooseSave Special, and then choose Save Backup As. Prism will save a copy of your project tothe location and name you specify, perhaps to a network or CDR drive. Your project is notrenamed. The Save command will continue to work just as it did before.
Note: When you use the File Save As command, your project is renamed.When you later use the Save command, youll save to the new locationand with the new name. In contrast, The Save Backup command doesnot rename your project.
-
8/12/2019 Prism Users Guide
24/176
24 GraphPad Prism Users Guide
5. Entering and editing data
Changing format of the data table
Unlike Excel or most other graphics programs, Prisms data tables are formatted. In mostcases, the first column is for X, and it can be formatted for numbers or text. The rest of thecolumns are for Y values, and these can be divided into subcolumns for entry of error
bars.
When you choose to make a new graph (from the Welcome dialog or New Table dialog),Prism formats a data table according to your choices. X is formatted according to the kindof graph you chose. If you choose an XY graph or two-grouping variable graph, the Ycolumns are formatted according to your choices on the bottom of the dialog.
After the table is created, you can change its format. From the table, click Change, andthen choose Format Data Table.
-
8/12/2019 Prism Users Guide
25/176
5. Entering and editing data 25
Choices to format X column
Format Explanation
Numbers (XYGraph)
You'll use this format most often, to create XY graphs and performlinear or nonlinear regression,. X values are entered as numbers withno associated error terms.
Numbers +/-Error bar
Same as above, except that the data table will include a subcolumnfor entry of x error bar information.
Text (bar graph) Use to analyze data grouped by two types of categories (e.g., for two-way analysis of variance or contingency tables). The X column willhold text labels, showing the levels of one of the grouping variables.Levels of the other variable will be entered as Y-column headings.
None (columngraph)
Use to analyze data grouped into categories of one type (e.g., columnstatistics, ttests, one-way ANOVA). The X column will be omittedfrom the table, and levels of the grouping variable will be entered as
Y-column headings. Enter values for each group into a separatecolumn.
Series Use when X values are regularly spaced, e.g., time points or fractionnumbers. Enter the first X value and the interval between succeeding
values. Prism calculates the X values and displays them in boldfacetype. You may not edit individual values in the series. You don'tspecify the end of the sequence. Prism generates as many values as itcan (until the bottom of the table). The range of the graph isdetermined by how many Y values you enter. Ignore the extra X
values.
Tip: It is easy to forget that you have formatted the table for text Xvalues. If you format the X column for text, everything you enter will beleft justified, and the X column will be titled "X labels". Decimal pointsmay not line up. If you format the X column for numbers, the values will
be right justified with aligned decimal points, and the column is titled "Xvalues".
Format of Y columns
Prism data tables can contain up to 104 data sets. Each data set can be subdivided forentry of replicate values or for mean and SD or SEM.
Note: The maximum number of rows is limited only by your hard disksize.
-
8/12/2019 Prism Users Guide
26/176
-
8/12/2019 Prism Users Guide
27/176
5. Entering and editing data 27
values from nonlinear regression, and to compare survival curves. Another minordisadvantage is that Prism will automatically make a different graph for each table.However, you can delete the unneeded graphs and include data from all the data tables ona single graph.
Embedding data tables in graphs or layouts
If you want to print your data table and graph on one page, you can embed any portion ofa data table onto a graph or page layout. Select the range of data, and copy to theclipboard. Then go to the graph or layout and paste. Double-click on the new table to
bring up a dialog that lets you change its appearance.
Working with the data table
Number format
Prism usually chooses the number of decimal points to display automatically. You canchange the number of decimal points displayed. Select the column or columns you wish tochange (click at the top of the column to highlight), then click Change Number Format.
Column widths
Column widths are determined automatically. To adjust the width of a column, point yourmouse to the area between the column designators (A, B, etc.), and drag. If you selectseveral columns, dragging the border of one column will change the width of all selectedcolumns. Prism determines the width of subcolumns (replicates) automatically, and youcannot change these widths.
Sorting data
If you choose to graph data with point-to-point lines connecting the points, the points will
be connected in the order they appear on the data table. If the X values are not in order,the connecting lines will jump back and forth. To sort your data by X values, pull down theEdit menu and choose Sort by X Value.
-
8/12/2019 Prism Users Guide
28/176
28 GraphPad Prism Users Guide
Excluding data
If a value is too high or too low to be believable, you can exclude it. Excluded values areshown in blue italics on the data table, but are not included in analyses and are not shownon graphs. From the point of view of analyses and graphs, it is just as if you had deletedthe value, but the number remains on the data table to document its value.
To exclude data, select the cell or cells you wish to exclude, pull down the Edit menu andchoose Exclude Values (the Exclude command is also on the shortcut menu accessed bythe right mouse button). The excluded values appear in blue italics. Repeat the process toinclude the value again.
Note: If you want to remove entire data sets from a graph or analysis,this is not the best way to do it. From a results sheet, click Change andthen Data Analyzed. Then choose selected data sets to analyze. From agraph, click Change and then Remove/Replace Data Sets.
Deleting data
After selecting a range of data, press the DEL key to delete the selected range. Even if youhave selected an entire data set, pressing the Delete key will erase all the values, but thedata set will still be linked to analyses and graphs. When you enter new data, Prism willupdate the analyses and graphs.
To delete a block of data completely, select Delete from the Edit menu. Other data on thetable will move to fill the gap. When you delete entire data sets, you also delete those datafrom graphs. Results based on the deleted data become orphaned (see "Frozen andorphaned results" on page 47).
Note: The DEL key is the same as the Edit Clear command, but is not thesame as the Edit Delete command.
Moving the insertion point with the keyboard
If you navigate with the keyboard (rather than clicking the mouse) Prism offers severalshortcuts. The Enter key moves to the next Y value. It moves over to the right to the nextsubcolumn, if there is one; otherwise it moves down a row and to the first subcolumn.
Shift-Enter does the opposite. The tab key moves one cell to the right, while Shift-Tabmoves to the left.
Editing values
When you place the insertion point in a cell that contains a value, the number in that cellwill be selected. When you start typing, you will replace the existing number. To edit anexisting number, click once to go to the cell and then click again to place the insertionpoint inside the cell so you can edit.
-
8/12/2019 Prism Users Guide
29/176
5. Entering and editing data 29
Using the clipboard
Selecting
Use the clipboard to copy data from one location and paste it somewhere else. Beforecopying, you must select a region on the data table.
To select Mouse Keyboard
A range of data. Point to one corner of the block.Hold down the left mouse buttonand drag to the opposite corner.
Move to one corner of theblock. Hold down the Shiftkey and move to the oppositecorner (using arrow keys).
One or morecolumns.
Click on one of the columnheaders (A, B, etc.). Drag over
the desired range of columns.
Hold Ctrl, and press thespacebar.
One or more rows. Click on one of the row headers(1, 2, etc.). Drag over the de-sired range of rows.
Hold Shift, and press thespacebar.
All data on thetable.
Click here. Ctrl-A
Copy, cut, paste
Access the cut, copy, or paste commands on the toolbar, the shortcut menu, or the editmenu. Or hold the control key (Windows) or Command key (Mac) and press X, C, or V.
Before pasting, position the insertion point and consider changing the column format ofthe data table to match the new data. Prism simply pastes the values onto the data table(starting at the insertion point) and does not distinguish between X and Y columns or
between columns that denote replicates, those that denote error values (SD) and thosethat denote distinct data sets.
When you paste data from Excel into the Windows version of Prism, you can choose toembed the entire spreadsheet within Prism or link Prism to the spreadsheet file. See"Pasting data from Excel" on page 30.
Exporting data and results tables
To export data formatted as plain ASCII text, choose Export from the File menu. Choose acomma-delimited value (csv) file type to separate adjacent columns with commas or thetab-delimited text (txt) file type to separate adjacent columns with tabs.
-
8/12/2019 Prism Users Guide
30/176
30 GraphPad Prism Users Guide
6. Importing and pasting data
Using data from Excel
You can bring data from Microsoft Excel into Prism either by copy/paste via the clipboardor by export/import via files. Copying and pasting is easier, and the only real reason to usefiles is to move data from Excel running on one computer to Prism running on another.
Pasting data from Excel (Windows)
After you copy selected data to the clipboard from Excel, switch to Prism, move theinsertion point to the cell that will become the upper-left corner of the pasted data, anddrop the Edit menu. Then choose one of the Paste or Paste Special options (thesecommands are also on the shortcut menu you see when you click the right mouse button).
If you choose Paste Data, Prism retains no link back to the Excel spreadsheet. The valueswill be pasted and nothing else. The only advantage to using this method is that it isconceptually simpler.
When you Paste Embed, you paste the selected data into the data table and also paste acopy of the entire spreadsheet file into your Prism project, even if it has several
worksheets (tabs). This means you dont need to worry about keeping track of multiplefiles. You don't need to save the spreadsheet file separately (except as a backup). You canopen Excel from within Prism, edit the data, and instantly update the analyses and graphsin Prism. A potential disadvantage of embedding is that you will end up with multiplecopies of the same data. Another disadvantage is that your Prism files will be larger.
When you Paste Link data into Prism, you paste the values as well as a link back to theExcel file. The link has two functions. It lets you trace (and document) the source of thedata so you stay organized. It also is a live link. If you edit or replace the data within Excel,Prism will update the analyses and graphs. The Paste Link command is available only if
you paste from an Excel workbook that has a name. If you are working with a new Excelfile, you must first save it (thus giving it a name) before you can link its data into Prism.
Tip: When in doubt, choose Paste Link.
If you choose Paste Special, you'll see the Format Data Object dialog, where you canchoose whether to embed or link, and also choose to filter and rearrange the data (such astransposing). See "The Format Data Object dialog" on page 33.
When you paste link or paste embed from Excel, Prism pastes the data with as muchprecision as possible. If you paste data (or if the data came from any program other thanExcel), Prism pastes the values exactly as they appear on the Excel screen. Format the
data within Excel to show enough digits after the decimal point before copying to theclipboard.
-
8/12/2019 Prism Users Guide
31/176
6. Importing and pasting data 31
Pasting data from Excel (Macintosh)
After you copy selected data to the clipboard from Excel, switch to Prism, move theinsertion point to the cell that will become the upper-left corner of the pasted data, anddrop the Edit menu. Then choose Paste or Paste Special. If you choose Paste Special,
you'll then see the Format Data Object dialog, where you can choose whether to filter andrearrange the data (such as transposing). See "The Format Data Object dialog" on page
33.
Note: It is not possible to paste embed or paste link on the Macintosh(because Microsoft does not provide software developers with thenecessary information about Excel on the Macintosh).
Transferring data from Excel to Prism via text files
Rather than use the clipboard, you can also transfer data from Excel to Prism using text
files. To create these files, go to the worksheet (tab) you want to export, then pull downExcel's File menu and choose Save as. Select either Text (tab delimited) or CSV (commadelimited).
The csv format separates columns with commas, while the txt format separates columnswith tabs. Both these formats are also called ASCII formats.
Tip: We suggest using txt files, rather than csv files since commassometimes are part of the data.
Excel always saves an entire worksheet (tabbed sheet) into a file. You cannot export aselected range, and cannot include several worksheets in one txt or csv file.
To import the txt or csv file into Prism, start from a data table and move insertion point tothe cell that will become the upper-left corner of the imported data. Select Import fromthe File menu, set the file type to text, and choose a file. Prism will show you the Importdialog, which is identical to the Format Data Object dialog. See "The Format Data Objectdialog" on page 33.
Note the distinction between opening files and importing files. You can't open an Excelfile from Prism's Welcome dialog or with the File Open command. When importing, youmust first start a new file (or open an existing one), position the insertion point, and thenchoose the Import command from the File menu.
Importing native Excel files (Windows only)
Prism can also import data directly from an Excel xls file. Position the insertion point on aPrism data table, then choose Import from the File menu, set the File type to Worksheets,and pick a file. There are several limitations to importing Excel files directly.
If your workbook (spreadsheet file) has several worksheets (tabs), Prism onlyreads one the one that was selected when the file was saved. The other
worksheets are invisible to Prism.
-
8/12/2019 Prism Users Guide
32/176
32 GraphPad Prism Users Guide
To import data from an Excel file, Prism launches Excel invisibly, and asks Excelto send the data to Prism. So Prism can only import an Excel file if Excel isavailable on the same computer as Prism. Because Excel has to be launched,importing an Excel file can take much longer than importing a text file.
Importing an Excel file requires an OLE connection between Prism and Excel.This is a complicated process, requiring the coordination of Excel, Prism, and
various Windows components. While it works fine on most computers, it simplydoesnt work on some computers.
You'll rarely want to import an entire worksheet. While you can restrict rows andcolumns to import on Prism's Format Data Object dialog, it is easier to simplycopy and paste the appropriate range.
Tip: Whenever possible, transfer data from Excel using copy and paste.Importing Excel files directly is rarely helpful.
Pasting a picture of an Excel table into Prism
You can also copy a portion of an Excel spreadsheet and paste it onto a Prism graph orlayout. This pastes a picture only, and Prism cannot analyze or graph the values since the
values are not in any Prism data tables.
0.0 0.1 0.2 0.3 0.4 0.50.0
0.1
0.2
0.3
0.4
0.5
Protein O.D.
0.05 0.0970.10 0.183
0.20 0.290
0.30 0.371
0.40 0.462
[Protein], mg/mL
OpticalDens
ity,Units
Importing data from text files
All spreadsheet and statistics programs can export blocks of data as a text file, separatingadjacent columns with commas, semicolons, or tabs. Text files commonly have theextension .TXT, .DAT, .CSV (comma separated value), or .PRN (printer). Some programsrefer to these files as ASCII files rather than text files.
Note. It is not sufficient that the file have an extension (file type) such astxt or dat. The file has to be a plain text file. If a file is not a text file,renaming it to have a different extension wont help.
To import text files into Prism, start from a data table and move the insertion point to thecell that will become the upper-left corner of the imported data. Select Import from theFile menu, set the file type to text, and choose a file.
-
8/12/2019 Prism Users Guide
33/176
6. Importing and pasting data 33
The Format Data Object dialog
When you import a file, or use the Paste Special command, you can choose which data touse and how to arrange the values within Prism. The choices on this dialog are arrangedon five tabs: Source, View, Filter, Placement, and Info & Notes.
Source tab
When you paste special or import, the Source tab lets you choose between importing/pastingjust the values, linking to a file, or (Windows only) embedding a data object.
If you link to a file, check Automatically update Prism when the data file is changed tokeep a live link to the file. Whenever you look at that Prism table, or look at a Graph,Results, or Layout sheet linked to that table, Prism will update the data if the linked filehas been edited.
If you return to this dialog to edit a data object, this tab looks a bit different. It isinformational (lets you see where the data came from and whether the data are embeddedor linked). You can also change to a different file by pressing Browse.
If your file contains commas, tell Prism how to interpret them. Commas can be defined inthree ways.
Definition Example: 123,456
Separate columns 123 in the first column. 456 in the next.
Delineate thousands The number 123456. The comma has no meaning, butmakes it easier to read.
Decimal point The number 123.456 with the comma used instead ofa period to denote the decimal point (common inmany countries).
-
8/12/2019 Prism Users Guide
34/176
34 GraphPad Prism Users Guide
If the file contains spaces, specify whether the spaces separate columns or are only used toseparate words within column or row titles.
View tab
View the contents of the file, divided into columns. Click Open File to open and edit thedata file. If it is an Excel file, you'll open Excel. If it is a text file, youll open a text editor.
Filter tab
Choices on the Filter tab let you choose which portions of the data file to import. Apartfrom the choice on this tab, you can choose to use the first row of the file for column titleson the next tab.
First select the range of rowsto import, by specifying a first and last row. If your fileincludes , , or information (see the next section), start countingrows at the first row after this structured information. Row 1 is the first row with data,not the first row in the file.
Then select rows you want to skip. The filters work by checking whether a designatedcolumn meets a criterion you specify. You can apply any combination of three kinds offilters: Skip all rows until a criterion is met; skip all rows after a criterion is met; or skipevery row that meets your criterion.
-
8/12/2019 Prism Users Guide
35/176
6. Importing and pasting data 35
When defining the criterion, use any column in the file. You are not restricted to usingcolumns you choose to import. Compare by checking whether the column is less than orequal to (=) ornot equal () to the value you enter. It is not possible to define criteria that compare
values in two columns, only to compare the value in one column with a value you enter inthe dialog.
If your data file is huge, decimatethe data as you import. "Decimate" literally means tokeep one of every ten rows of data, but you can tell Prism to skip any number of rowsbetween the rows it imports. It imports a row, skips the number of rows you specify, andthen reads another row. This is useful with any large file as a way to make Prism filessmaller and accelerate analyses and graphing.
Choose a range of columnsyou wish to copy by specifying a first and last column. Orchoose to read a column, skip one or more columns, and then read another column.
Some statistics programs save data in an indexed format (sometimes called a stackedformat). Each row is for a case, and each column is for a variable. Different groups orexperimental conditions are not defined by different columns (as Prism is organized), but
rather by a grouping variable. Prism can unstackindexed data. Specify which columncontains all the data and which column contains the group identifier. The groupidentifiers must be integers (not text), but do not have to start at 1 and do not have to besequential.
For example, in this sample of an indexed data file, you may want to import only the datain column 2 and use the values in column 3 to define the two groups.
Row # Col. 1 Col. 2 Col. 3
1 12 123 5
2 14 142 6
3 13 152 5
4 12 116 6
5 11 125 6
6 15 134 5
In the Filter tab of the Format Data Object dialog, check the box to unstack data only fromcolumn 2 using column 3 to identify the groups. Prism will automatically rearrange thedata, so they look this like:
Row # First Col. Second Col.
1 123 142
2 152 116
3 134 125
-
8/12/2019 Prism Users Guide
36/176
36 GraphPad Prism Users Guide
The column that identifies the groups must contain integers. The lowest integer definesthe group whose values will be placed in the column containing the insertion point inPrism. If there are gaps in group numbers, Prism will leave blank columns.
Note. If you use Paste Special to paste data from the clipboard, thecolumn numbers in the Filter tab are relative to the range of data you
copied to the clipboard. If you copied columns C13-F45 from Excel to theclipboard, then column 1 in Prisms Filter tab refers to the data inColumn C in Excel, the first column of the copied range.
To denote an excluded value in a text file (or within Excel), put an asterisk immediatelyafter the value. Then check the option on the Filter tab of the Import or Paste Specialdialog to exclude values followed by asterisks.
When entering data, you can leave any parts of the data table empty. Prism automaticallyfigures out what to do with missing values. When Prism imports a text file, it handlesmissing values automatically. Some other programs use a code, say 99, to denote missing
values. If you import data from such a program, enter that code value into the Filter tab.
Placement tab
Choose whether you want to renamethe Prism data table and/or the Prism column titleswith the name of the imported file or with text imported from a specified row in that file.Count rows from the top of the file you can specify a row that is not included in therange of rows selected in the Filter tab.
Specify the top-left cornerof the data object in Prism. Normally, this will be theposition of the insertion point when you choose the Import or Paste Special command,
but you can change it.
Prism can rearrange the data as it imports.
If you choose Transpose, the first row in the source will become the first column inPrism, the second row in the source becomes the second column in Prism, and so on.
-
8/12/2019 Prism Users Guide
37/176
6. Importing and pasting data 37
Choose By rowsor By columnsif the data source has one column (or row) and youwant to organize the data according to your experimental design.
Example: Your data source has thirty values in a single column, and you wish to importinto a Prism data table formatted for entry of triplicate Y values. The first three values inthe source data are the first three replicates. The next three values in the source are thenext set of replicates, so they belong in row 2 of data set A. After filling five rows, you want
to start inserting data into data set B. Choose to import by rows, placing three values oneach row and starting a new column after five rows.
If the data source had the values from 1 to 30 in order, Prism would organize the data asshown below. When placing values side-by-side, Prism does not pay attention to the
difference between subcolumns and data sets. It just puts values in the next cell to theright, and it doesn't care whether that cell is another replicate, a SD, or the beginning of anew data set. In the example above, Prism placed three values side-by-side because youentered 3 into the dialog. The data table was formatted separately for triplicate values.
What if the data were organized differently, so that the first five values are the firstreplicate of the first group, the next five values are the second replicate, etc.? Choose toarrange the data by columns, stacking five values in each column.
Prism organizes the data like this:
Note: If you choose to arrange the data By rows or by columns, Prismreads the values row-by-row from your source file, but ignores all line
breaks. It treats the data as though it came from one column or one row.
-
8/12/2019 Prism Users Guide
38/176
38 GraphPad Prism Users Guide
Info and notes tab
When importing a text file (or pasting), you can also import information into a linked Infopage.
One way to do this is to specifying a range of row numbers for importing info or notes.The first row in the file is row 1.
If you can control the format of your text file, you can include info constants and notes instructured sections at the beginning of the file.
Experimenter, Dave JonesLot number 564ASpecific radioactivity 345.6The experiment went smoothly, but we noticed a large bubble in the thirdreplicate at 10 micro molar.Experiment of June 32, 2098
Enter a tab after the info variable name to separate it from its value. If the variable nameis two words, you may use quotation marks around the name.
The three blocks (info, notes, and title) can appear in any order. You dont need to includeall the blocks, but they must appear at the beginning of the file.
If the info variable already exists, its value will be updated. If the variable doesnt exist, itwill be appended to the table. Notes will be appended to the notes (right) portion of theInfo sheet. It is not possible to include Greek letters or super or subscripts whenimporting.
The title you enter, if you include a section, will replace the sheet title.
When you see the preview of your data in the second tab of the dialog, it will not includethe structured information enclosed in notes, info, or title tags. When you enter
-
8/12/2019 Prism Users Guide
39/176
6. Importing and pasting data 39
information on the Filter tab about which rows to include, start counting with the first rowfollowing the structured information.
Data objects in Prism
Blocks of Prism data linked to a text file or linked to an embedded spreadsheet (Windows
only) appear with a border around them. These are called data objects. You cannot editthese values within Prism. When you click on any cell within a block, you select the entiredata object. The figure below shows a data object that occupies rows 2-5 of the secondcolumn.
To Do this
Open the Format DataObject dialog.
Double-click anywhere within the block.
Edit the data. Double-click to bring up the Format Data Object dialog.Then click Open File to Edit Data. After editing andsaving the spreadsheet, return to Prism and pressUpdate to close the dialog.
Unlink a data object. Double-click anywhere within the object to bring up theFormat Data Object dialog. Click the Unlink button onbottom of that dialog. The values will remain on Prismsdata table, but will no longer be linked to an externalfile or to an embedded spreadsheet.
Move a data object to adifferent location onthe same table.
Click anywhere in the data object to select it. Select theCut command from the Edit menu. Move the insertionpoint to the cell that will become the new upper-leftcorner of the data object. Then select Paste from theEdit menu.
Move a data object to adifferent data table.
Click once on the data object to select it. Pull down theEdit menu, and select Copy. Go to the other table, andclick to position the insertion point. Pull down Edit andselect Paste.
Update values in Prismafter editing a linkedfile.
Double-click on the data object in Prism to bring up theFormat Data Object dialog. Press the Update button onthat dialog. This is only necessary if you didn't checkthe option to automatically update on the Source tab.
-
8/12/2019 Prism Users Guide
40/176
40 GraphPad Prism Users Guide
To Do this
Change the region of aspreadsheet file linkedto Prism. (Windowsonly.)
If you accidentally linked to the wrong part of a linkedspreadsheet, the simplest approach is to unlink the dataobject, then start over.
An alternative approach is to change the region linkedwithin Prism. Click on the linked data object, then pull
down the Edit menu and choose Links. Youll see a listof each linked data range on the current Prism table,
with the region you selected already highlighted. PressChange Source, to bring up a second dialog. At the
bottom of that dialog, you'll see the current linkedrange in the field labeled Item Name. With Excel, thisrange is formatted in an unfamiliar way. R1C3:R100C4goes from the first row of column 3 to the 100throw ofcolumn 4.
Change the region of a
spreadsheet embeddedwithin Prism.(Windows only.)
If you accidentally embedded the wrong part of a
spreadsheet, you'll need to copy and paste again. Youcan't simply delete the data object and start again,
because the object contains the embedded Excel table.If you don't have the original spreadsheet file, you needto save it from Prism. To do this, open the embeddedspreadsheet from Prism, and then use Excel's File..SaveCopy As command to save the spreadsheet as a file.Then you can delete the data object, and start over.
Select a single cellwithin a Data Object to
copy to the clipboard.
It is difficult to select a single cell within a data object.If you click on a cell in a data object, youll select the
entire object. To select one cell within an object, clickon a cell near the object, but outside of it. Then use thearrow keys to move the selection inside the object to thedesired cell.
If a linked file has moved
If the linked text or Excel file no longer exists, Prism tries to find it. It knows therelationship between the original location of the file and the location of the Prism file atthe time the link was established. If the Prism file has moved, it looks for the linked file at
the same relative position. If you keep the linked files in the same folder with the Prismfile, Prism will always be able to find it even if you move the files to a differentcomputer. If it cant find the file, it notifies you, and you can either locate the file using aFile Open dialog or you can choose to unlink the data.
Note: Prism stores the imported values in its file, not just the name ofthe linked file. If the linked file is deleted or renamed, Prism will not beable to update the data table. However, the imported values remain inthe Prism file. You dont lose any data if the link is broken.
Editing linked or embedded Excel data (Windows only)
After linking or embedding Excel data in Prism, you'll see the data in Prism as a dataobject surrounded by a border.
-
8/12/2019 Prism Users Guide
41/176
6. Importing and pasting data 41
See "Data objects in Prism" on page 39. Double-click anywhere in the data object to bringup the Format Data Object dialog (described in detail below). Then click the button "Openfile to edit data" to edit within Excel.
While editing embedded data in Excel, the title of the Excel window will look like this:
The name of the Prism file is followed by the name of the Prism data table that includesthese data. Then comes the Excel range pasted into Prism table as sheet name (workbookscan have several sheets or tabs), row and column number of the upper left corner, and the
row and column numbers of the lower right corner. In this example, the only values of thespreadsheet included in Prism are on Sheet1, starting at row 4 column 3 (C4) and endingat row 12 column 4 (D12).
While a linked or embedded worksheet is open in Excel, the data object within the Prismtable appears hatched. When you close the worksheet in Excel, the appearance in Prism
will return to normal.
-
8/12/2019 Prism Users Guide
42/176
42 GraphPad Prism Users Guide
7. Organize experimental details on info sheets
Overview of info sheets
Use info sheets to include information about your experiments in your Prism files. Includeboth unstructured notes and structured information, such as experimenter, experimentdate, lot numbers, notebook identifier, concentrations, etc.
An info sheet can be linked to a particular data sheet or be global for the entire project.Each data table may be linked to one or more info sheets or may have no associated infosheets.
Creating an info sheet
To create a new info sheet, click the New button on the toolbar, or drop the Insert menu.Choose New Info Sheet.
On the Create New Info Sheet dialog, choose whether the new sheet is linked to aparticular data table.
Prism can automatically create a linked info sheet to accompany every new data table youcreate. Drop the Edit menu (Prism menu in Mac OS X), choose Preferences, choose theInfo Sheet tab, and check the option to automatically create a new info sheet for everydata table.
-
8/12/2019 Prism Users Guide
43/176
-
8/12/2019 Prism Users Guide
44/176
44 GraphPad Prism Users Guide
Choose a value from that dialog, and Prism puts that value into the analysis, showing thevalue in parentheses in the dialog. This is a live link, and changing the info constant willcause the analysis to be recalculated with the new constant.
Placing info constants on graphs or layouts
There are two ways to include info constants in graphs or layouts.
Embed all or part of the info table. Select all or part of the info table, and copy tothe clipboard. Then go to a graph or layout and paste. This will be a live link,updated if you edit the info table. Double-click on the embedded table to adjust itsproperties.
Insert into a graph title, legend, or text object. While entering text, drop the Insertmenu and choose Info Constant. Prism maintains the link, updating the text when
you edit the info table.
-
8/12/2019 Prism Users Guide
45/176
-
8/12/2019 Prism Users Guide
46/176
46 GraphPad Prism Users Guide
Analyze a results table just as you analyze a data table. Go to the results table (and if it hasseveral subpages or views, pick the right one). Then click Analyze.
Note: You cannot use a saved method to analyze results tables.
Choosing data to analyze
Prism analyzes one data table at a time, and normally analyzes all data sets on that table.To analyze only selected data sets from that table, choose "Selected Data Sets" on the
bottom of the Analyze Data dialog, then select the data sets to analyze on a second dialog.
Analysis parameters dialogs
After you choose an analysis, Prism will bring up a Parameters dialog. All the analyses areall explained in detail in the companion books. Each parameters dialog has a button "Helpme decide" which will bring up online help explaining the principles of the analysis.
Viewing and graphing results
The results of all analyses are stored in the Results section of your project and saved withthe project file.
Some analyses produce several subpages of results. For example, linear regression canproduce one subpage that tabulates results, another that contains the XY coordinates ofthe regression line, another with residuals, and another with standard curve calculations.Choose between these subpages using the drop down list in the toolbar.
Tip: After dropping the list box, press the UP or DOWN arrow keys tobrowse through all the subpages. As you change the selection in the listbox, you also change the subpage displayed on the screen.
You can also choose analysis subpages in the Navigator on the left of the Prism window.
-
8/12/2019 Prism Users Guide
47/176
-
8/12/2019 Prism Users Guide
48/176
48 GraphPad Prism Users Guide
Analysis preferences
To change default Analysis Preferences, pull down the Edit menu (Prism menu on Mac OSX), choose Preferences, and then choose the Analysis tab.
The choices for linear and nonlinear regression become the default choices when youperform regression in the future. You can always override the defaults for each individualanalysis. These choices only affect analyses you do in the future. They do not affect
analyses already performed.
-
8/12/2019 Prism Users Guide
49/176
9. Embedding results on graphs 49
9. Embedding results on graphs
Overview of embedding a data or results table
You can copy and paste any portion of a data or results table onto a graph or layout. Thislets you display a graph with an entire data table or with selected analysis results.
Like graphs and analyses, these tables remain linked to the original data. If you edit orreplace the original data, Prism will update the embedded tables.
The example below shows the simplest table, consisting of a single value, the P value. Thetext "P=" is a separate text object placed in front of the embedded table. Because the P
value is an embedded table, it is linked to the data and analysis (unpaired t test). If youchange the data, the P value in the graph will change automatically. (The line above "P="is actually an arrow with a special style of arrow head. See "Drawing lines, arrows, andshapes" on page 125. )
EnzymeActivity
(U/mg/min)
Control Treated
0
5
10
0.0615P=
The example below shows a longer table to the right of the graph. The data were fit withnonlinear regression, with standard curve calculations to interpolate unknown values. Toplace the table of unknowns on the graph, simply select it, and then paste to the graph.
Response to GP-51764
-10 -9 -8 -7 -6 -5 -40
25
50
75
100
-7.649
-7.333
-6.799
-6.230
35.200
52.700
78.000
91.100
X Y
Unknowns calculatedfrom standard curve
Log of Dose (M)
Response
(%o
fcontrol)
-
8/12/2019 Prism Users Guide
50/176
50 GraphPad Prism Users Guide
How to embed a data or results table
To embed a data or results table:
1. Select a portion of a data or results table and copy to the clipboard.
2. Go to a graph or layout, move the mouse to the appropriate spot, click the rightmouse button, and choose Paste. Or choose Paste from the Edit menu.
3. To change the appearance of the table, double-click on it to bring up the FormatEmbedded Table dialog.
Troubleshooting embedded tables
How can I make the table larger?
Select it, and then drag a corner to stretch it. The fonts will get larger as well. If
you increase the font size from the Table properties dialog, the table will grow.How can I place a single result (say a P value) on a graph?
The table can be as small as a single value. Click on that result cell, and copy tothe clipboard. Then paste onto a graph.
How can I change the number of decimal places shown in the table?
You cannot edit the numerical format inside the table. However, you can adjustthe number format in the data table and results table. For data tables (and resultstables like Transforms), select one or more columns and choose Number format
from the Edit menu. For other results, choose the number format on theParameters dialog. From the results sheet, press Change and then chooseAnalysis parameters.
-
8/12/2019 Prism Users Guide
51/176
9. Embedding results on graphs 51
Can I embed a Prism table into another program?
Not directly. But you can embed the table into an empty layout within the samePrism project, and then copy and paste embed that layout into another program.For example, this method would let you include a Prism results table in aPowerPoint slide.
Can I embed a table created with Excel or Word?
Yes. Simply select part of a table in Excel or Word, and copy it to the clipboard.Then go to a Prism graph or layout and paste.
Can Prism create a table containing only text?
Yes. Click the New button, and choose New Data Table. Choose X and Y formats,and choose Text for each.
How can I change the range of cells included in the embedded table?
Initially, you specify which cells to embed by selecting and copying the
appropriate range. You can change that range from the Format Embedded Tabledialog. An option box controls whether X values (row titles) are included. Therange of Y values is controlled by entering the upper left and lower right cell.Follow these examples.
From To Comment
A1 C4 From the first row of column A to thefourth row of the column C.
A1 E: All of columns A through E. Since thereis no final row number, the entire
columns are included.
A1 ZZ The entire table.
E3 E3 Only the value in the third row ofcolumn E.
-
8/12/2019 Prism Users Guide
52/176
52 GraphPad Prism Users Guide
10. Simulating data
Overview on data simulation
Prism lets you generate simulated data. The X values can come from a data table youentered or can be generated as an arithmetic or geometrical series. The ideal Y values canalso come from a data table but are more often computed from an equation. Prism canthen add random scatter to these ideal values, using a variety of rules to compute thescatter.
Prism considers simulating data to be an analysis so the values appear on a results table.You can analyze and graph these simulated data, just like any other table.
Some questions about data analysis and experimental design can best be answered bysimulating many data sets, analyzing each, and then looking at the distribution of the
results.
Tip. Dont confuse simulating data (with random error) with creating atheoretical curve (plotting a function) so you can see how the plotchanges as you vary a parameter. See page 56.
Simulating data with random error
Prism makes it very easy to create (and then analyze) simulated data with random error.1. To simulate a dataset, start from a data table or graph.
2. If you want your simulated error to have X values you enter (rather than a series),enter these into a data table. If you want your simulated data to use ideal Y values
based on values you enter (with random error then added), enter these on the sametable.
3. ClickAnalyze, select built-in analysis, and then select Simulate data withrandom scatterfrom the list Simulate and generate.
4. The first tab defines the X values. In most cases, youll generate a series bychoosing the starting value and arithmetic or geometric increment. Or choose touse the X values of the table you are analyzing.
-
8/12/2019 Prism Users Guide
53/176
10. Simulating data 53
5. The second tab defines the ideal Y values. In most cases, youll choose an equation,but you can also choose to use the Y values of the data table you are analyzing.
6. If the Y values come from an equation, choose how many datasets you wish togenerate, and how many replicate values you wish. You can choose different
-
8/12/2019 Prism Users Guide
54/176
54 GraphPad Prism Users Guide
equation parameters for each data set. The replicates within each data set aregenerated from the same equation parameters but with different random error.
7. Enter the parameters for the first data set you wish to generate, as well as a columntitle for the results.
8. If you are simulating more than one data set, go to the next one using the dropdown menu (choose Data set B or Data set C.). Click Copy PreviousParametersto copy the parameters (and column title) from the previous dataset, then edit as needed.
The third tab defines how Prism adds random numbers to each value. Choose the kind ofrandom number, and enter the SD value(s) if prompted.
Kind of error Comments
Gaussian,absolute
Random errors are taken from a Gaussian distribution with a mean ofzero and a SD you enter. These errors are added to the ideal Y values.
Gaussian,relative Enter the SD as percent error. Prism will choose a random number froma Gaussian distribution with a mean of zero and the SD you enter. It willthen multiply that percentage times the ideal Y value. This means thatthe size of the error, on average, will be proportional to the Y values.These errors are then added to the ideal Y values.
Double Gaussian Random errors are taken from two Gaussian distributions with a meanof zero and two SD values you enter. You choose the probability that therandom value will be chosen with the first (vs. the second) distribution.
Poisson The resulting Y values come from a Poisson distribution, based on theideal Y value. This only makes sense when the Y values represent thenumber of objects you would observe in a certain space, or the number
of events you would observe in a certain time interval.
-
8/12/2019 Prism Users Guide
55/176
10. Simulating data 55
Kind of error Comments
t distribution The t distribution is wider than a Gaussian distribution when df is smalland is virtually the same as the Gaussian distribution when the df is veryhigh. The t distribution with 2 degrees of freedom is very wide, sosimulates data with outliers.
Lorentzian The Lorentzian distribution is wider still, with a high chance of outliers.
It is identical to the t distribution with df=1. The random error appliedto your Y va