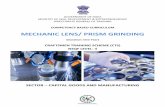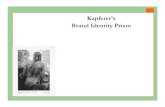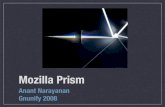Prism 7.0 Software User's Guide - Oracle · 2010-12-14 · iv Prism 7.0 Software User’s Guide •...
Transcript of Prism 7.0 Software User's Guide - Oracle · 2010-12-14 · iv Prism 7.0 Software User’s Guide •...
Sun Microsystems, Inc.4150 Network CircleSanta Clara, CA 95054 U.S.A.650-960-1300
Send comments about this document to: [email protected]
Prism™ 7.0 Software User’s Guide
Part No. 817-0088-10February 2003, Revision A
PleaseRecycle
Copyright 2003 Sun Microsystems, Inc., 4150 Network Circle, Santa Clara, California 95054, U.S.A. All rights reserved.
Sun Microsystems, Inc. has intellectual property rights relating to technology embodied in the product that is described in this document. Inparticular, and without limitation, these intellectual property rights may include one or more of the U.S. patents listed athttp://www.sun.com/patents and one or more additional patents or pending patent applications in the U.S. and in other countries.
This document and the product to which it pertains are distributed under licenses restricting their use, copying, distribution, anddecompilation. No part of the product or of this document may be reproduced in any form by any means without prior written authorization ofSun and its licensors, if any.
Third-party software, including font technology, is copyrighted and licensed from Sun suppliers.
Parts of the product may be derived from Berkeley BSD systems, licensed from the University of California. UNIX is a registered trademark inthe U.S. and in other countries, exclusively licensed through X/Open Company, Ltd.
Sun, Sun Microsystems, the Sun logo, AnswerBook2, docs.sun.com, Sun HPC ClusterTools, Prism, Forte, Sun Performance Library, RSM,UltraSPARC, and Solaris are trademarks or registered trademarks of Sun Microsystems, Inc. in the U.S. and in other countries.
All SPARC trademarks are used under license and are trademarks or registered trademarks of SPARC International, Inc. in the U.S. and in othercountries. Products bearing SPARC trademarks are based upon an architecture developed by Sun Microsystems, Inc.
The OPEN LOOK and Sun™ Graphical User Interface was developed by Sun Microsystems, Inc. for its users and licensees. Sun acknowledgesthe pioneering efforts of Xerox in researching and developing the concept of visual or graphical user interfaces for the computer industry. Sunholds a non-exclusive license from Xerox to the Xerox Graphical User Interface, which license also covers Sun’s licensees who implement OPENLOOK GUIs and otherwise comply with Sun’s written license agreements.
Use, duplication, or disclosure by the U.S. Government is subject to restrictions set forth in the Sun Microsystems, Inc. license agreements and asprovided in DFARS 227.7202-1(a) and 227.7202-3(a) (1995), DFARS 252.227-7013(c)(1)(ii) (Oct. 1998), FAR 12.212(a) (1995), FAR 52.227-19, orFAR 52.227-14 (ALT III), as applicable.
DOCUMENTATION IS PROVIDED "AS IS" AND ALL EXPRESS OR IMPLIED CONDITIONS, REPRESENTATIONS AND WARRANTIES,INCLUDING ANY IMPLIED WARRANTY OF MERCHANTABILITY, FITNESS FOR A PARTICULAR PURPOSE OR NON-INFRINGEMENT,ARE DISCLAIMED, EXCEPT TO THE EXTENT THAT SUCH DISCLAIMERS ARE HELD TO BE LEGALLY INVALID.
Copyright 2003 Sun Microsystems, Inc., 4150 Network Circle, Santa Clara, California 95054, Etats-Unis. Tous droits réservés.
Sun Microsystems, Inc. a les droits de propriété intellectuels relatants à la technologie incorporée dans le produit qui est décrit dans cedocument. En particulier, et sans la limitation, ces droits de propriété intellectuels peuvent inclure un ou plus des brevets américains énumérésà http://www.sun.com/patents et un ou les brevets plus supplémentaires ou les applications de brevet en attente dans les Etats-Unis et dansles autres pays.
Ce produit ou document est protégé par un copyright et distribué avec des licences qui en restreignent l’utilisation, la copie, la distribution, et ladécompilation. Aucune partie de ce produit ou document ne peut être reproduite sous aucune forme, parquelque moyen que ce soit, sansl’autorisation préalable et écrite de Sun et de ses bailleurs de licence, s’il y ena.
Le logiciel détenu par des tiers, et qui comprend la technologie relative aux polices de caractères, est protégé par un copyright et licencié par desfournisseurs de Sun.
Des parties de ce produit pourront être dérivées des systèmes Berkeley BSD licenciés par l’Université de Californie. UNIX est une marquedéposée aux Etats-Unis et dans d’autres pays et licenciée exclusivement par X/Open Company, Ltd.
Sun, Sun Microsystems, le logo Sun, AnswerBook2, docs.sun.com, Sun HPC ClusterTools, Prism, Forte, Sun Performance Library, RSM,UltraSPARC, et Solaris sont des marques de fabrique ou des marques déposées de Sun Microsystems, Inc. aux Etats-Unis et dans d’autres pays.
Toutes les marques SPARC sont utilisées sous licence et sont des marques de fabrique ou des marques déposées de SPARC International, Inc.aux Etats-Unis et dans d’autres pays. Les produits protant les marques SPARC sont basés sur une architecture développée par SunMicrosystems, Inc.
L’interface d’utilisation graphique OPEN LOOK et Sun™ a été développée par Sun Microsystems, Inc. pour ses utilisateurs et licenciés. Sunreconnaît les efforts de pionniers de Xerox pour la recherche et le développment du concept des interfaces d’utilisation visuelle ou graphiquepour l’industrie de l’informatique. Sun détient une license non exclusive do Xerox sur l’interface d’utilisation graphique Xerox, cette licencecouvrant également les licenciées de Sun qui mettent en place l’interface d ’utilisation graphique OPEN LOOK et qui en outre se conformentaux licences écrites de Sun.
LA DOCUMENTATION EST FOURNIE "EN L’ÉTAT" ET TOUTES AUTRES CONDITIONS, DECLARATIONS ET GARANTIES EXPRESSESOU TACITES SONT FORMELLEMENT EXCLUES, DANS LA MESURE AUTORISEE PAR LA LOI APPLICABLE, Y COMPRIS NOTAMMENTTOUTE GARANTIE IMPLICITE RELATIVE A LA QUALITE MARCHANDE, A L’APTITUDE A UNE UTILISATION PARTICULIERE OU AL’ABSENCE DE CONTREFAÇON.
Contents
Preface xxi
1. Prism Environment 1
Overview 1
The Prism Environment’s Operating Modes 2
MP Mode Summary 2
Look and Feel of the Prism Programming Environment 3
Loading and Executing Programs 5
Debugging 5
Visualizing Data 6
Editing and Compiling 6
Obtaining Online Help and Documentation 6
Customizing the Prism Programming Environment 7
2. Using the Prism Environment 9
Before Entering the Prism Environment 9
Supported Languages and Compilers 10
Compiling and Linking Your Program 10
Combining Compiler Options 10
Setting Up Your Working Environment 10
iii
DISPLAY Variable 11
Starting the Prism Environment 11
Starting in MP Program Mode 11
Specifying Multiple Processes 12
Specifying One Process per Available CPU 13
Specifying a Threaded View of Programs 13
Specifying a Nonthreaded View of Programs 14
Specifying a Threaded View for a Single-Process Program 15
Running MP Prism in the Background 15
Attaching to a Running MP Job 15
Starting in Serial Programming Mode 16
Attaching to a Running Serial Program 16
After Starting the Prism Environment 17
Loading a Multiprocess Program From Within the Prism Environment 17
After Loading a Program 17
The Prism Prompt 18
Enabling Support for Spawned MPI Processes 18
Specifying Which Spawned Executables to Debug 19
Attaching to a Job or Process 22
Associating a Program or Process With a Core File 22
Specifying X Toolkit Options 22
Specifying Input and Output Files 23
Specifying Runtime Environment Options 23
Passing Command-Line Options to Secondary Sessions 23
Executing Commands Within the Prism Environment 24
Using a Mouse 24
Using Keyboard Alternatives to the Mouse 25
Issuing Commands 26
iv Prism 7.0 Software User’s Guide • February 2003
Using the Menu Bar 27
Keyboard Accelerators 27
Using the Source Window 28
Moving Through the Source Code 28
Selecting Text 29
Splitting the Source Window 29
Using the Line-Number Region 31
Using the Command Window 32
Using the Command Line 33
Using the History Region 33
Redirecting Output 35
Logging Commands and Output 36
▼ To Specify the Name of a Log File. 36
▼ To Append the Log to an Existing File 36
▼ To Turn Off Logging 36
Rerunning a Prism Session That Was Saved to a Log File 37
Writing Expressions in the Prism Environment 37
How the Prism Environment Chooses the Correct Variable or Procedure 37
Using Qualified Names 38
Using Fortran Intrinsic Functions in Expressions 39
Using C Arrays in Expressions 40
Using Array-Section Syntax in C Arrays 41
Hints for Detecting NaNs and Infinities 41
Using Fortran 90 Generic Procedures 42
Issuing Solaris Commands 44
▼ To Issue Solaris Commands From Within the Prism Environment 44
Changing the Current Working Directory 45
Setting and Displaying Environment Variables 45
Contents v
Killing Processes Within the Prism Environment 45
▼ To Kill a Process or Job Running Within the Prism Environment 45
▼ To Kill a Spawned Prism Session 45
Leaving the Prism Environment 46
▼ To Exit a Single-Job Prism Session 46
▼ To Quit a Spawned Prism Session 47
3. Loading and Executing a Program 49
Loading a Program 49
▼ To Load a Program From the Menu Bar 50
▼ To Load a Program From the Command Window 51
What Happens When You Load a Program 51
Associating a Core File With a Loaded Program 52
▼ To Associate a Core File With a Loaded Program 52
▼ To Examine the Core File of a Local Process 52
Attaching to a Running Message-Passing Process 53
▼ To Attach to a Running Message-Passing Process 53
▼ To Attach to Multiple Jobs When Starting Prism 54
Detaching From a Running Process 54
Executing a Program in the Prism Environment 55
▼ To Run a Program 55
Program I/O 56
Status Messages 56
Stepping and Continuing Through a Program 57
Waiting for and Interrupting Processes 57
Execution Pointer 59
Rerunning Spawned Prism Sessions 60
Controlling Programs With the Commands-Only Interface 60
Using Psets in the Prism Environment 61
vi Prism 7.0 Software User’s Guide • February 2003
Using the Psets Navigator 62
Using the Psets Window 62
Predefined Psets 65
Defining Psets 66
Naming Psets 68
Combining Named Psets and Pset Expressions 71
Viewing Pset Contents From the Psets Window 71
Viewing Pset Contents From the Command Line 73
Deleting Psets 75
The Current Pset 75
Current Pset and Predefined Psets 76
Current Pset and Variable Psets 77
The Current Process 78
Scope in the Prism Environment 79
The cycle Pset 80
Cycle Visualizer Window 81
Hiding Threads From Psets 81
Using Psets in Commands 82
▼ To Use a Pset Qualifier 83
Using Unbounded Psets in Commands 83
Using Snapshots of Unbounded Psets in Commands 85
Referring to Nonexistent Thread Identifiers 87
Using the Prism Environment With Sun MPI Client/Server Programs 87
Choosing the Current File and Function 88
▼ To Change the Current File 88
▼ To Change the Current Function or Procedure 89
Creating a Directory List for Source Files 90
▼ To Add a Directory to the Search Path 90
Contents vii
4. Debugging a Program 93
Overview of Events 93
Using the Event Table 95
Description of the Event Table 95
Adding an Event 97
Deleting an Existing Event 98
Editing an Existing Event 99
Disabling and Enabling Events 99
Saving Events 100
Events Taking Pset Qualifiers 101
Events and Dynamic Psets 102
Events and Variable Psets 102
Actions in Events 103
Events and Deleted Psets 104
Setting Breakpoints 104
Using the Line-Number Region 105
What Happens in a Split Source Window 106
Using the Event Table and the Events Menu 106
Setting a Breakpoint Using Commands 107
Examples of the stop Command 108
Tracing Program Execution 109
Using the Event Table and Events Menu 110
Using the Command Window 111
Displaying and Moving Through the Call Stack 112
▼ To Display the Call Stack 112
Moving Through the Call Stack 113
Displaying the Where Graph 113
Panning and Zooming in the Where Graph 115
viii Prism 7.0 Software User’s Guide • February 2003
Combining Debug and Optimization Options 120
Interpreting Interaction Between an Optimized Program and the PrismEnvironment 120
Accessing Variables in Optimized Routines 121
Debugging Spawned Sun MPI Processes 122
Debugging Spawned Sessions Using the Commands-Only Interface 123
Prism Commands With Special Functions in Spawned Sessions 123
Error Conditions Arising From Spawned Sessions 124
Examining the Contents of Memory and Registers 125
▼ To Display Memory 126
▼ To Display the Contents of Registers 127
5. Visualizing Data 129
Overview of Data Visualization 129
Printing and Displaying 129
Visualization Methods 130
Data Visualization Limits 131
Choosing the Data to Visualize 131
▼ To Print or Display a Variable or Expression at the Current ProgramLocation 131
▼ To Print or Display From the Source Window 132
▼ To Print or Display From the Events Menu 133
▼ To Print or Display From the Event Table 134
▼ To Print or Display From the Command Window 134
▼ To Print or Display the Contents of a Register 135
▼ To Set the Context 136
▼ To Specify the Radix 137
Working With Visualizers 137
Using the Data Navigator in a Visualizer 139
Using the Display Window in a Visualizer 139
Contents ix
Using the Options Menu 140
Updating and Closing the Visualizer 152
Saving, Restoring, and Comparing Visualizers 153
▼ To Save the Values of a Variable 153
▼ To Restore the Data 154
▼ To Compare the Data 155
Visualizing Structures 157
Expanding Pointers 158
More About Pointers in Structures 160
Augmenting the Information Available for Display 161
Printing the Type of a Variable 163
▼ To Print the Type of a Variable From the Menu Bar 163
▼ To Print the Type of a Variable From the Source Window 164
▼ To Print the Type of a Variable From the Command Window 164
What Is Displayed 164
Changing the Radix of Data 165
Printing Pointers as Array Sections 166
▼ To Print an Array by Section 166
▼ To View a Pointer as a One-Dimensional Array 167
▼ To Dereference an Array of Pointers 167
▼ To Cast Pointers 168
Visualizing Multiple Processes 168
▼ To Find Out the Value and Process Number for an Element 170
▼ To Open a Cycle Visualizer Window 171
Visualizing MPI Message Queues 171
▼ To Launch the MPI Queue Visualizer 172
▼ To Select the Queue to Visualize 172
▼ To Zoom Through Levels of Message Detail 172
x Prism 7.0 Software User’s Guide • February 2003
▼ To Control the Values of Message Labels 176
▼ To Sort Messages 176
▼ To Display Message Fields 177
Interpreting Message Dialog Fields 178
Displaying Communicator Data 179
Displaying MPI Message Queue Text 182
Displaying and Visualizing Sun S3L Arrays 183
▼ To Display the Data Type of an Array Handle 185
▼ To Create an S3L Parallel Array 185
▼ To Display and Visualize Sun S3L Parallel Arrays 185
▼ To Visualize the Layouts of S3L Parallel Arrays 188
▼ To Print or Display an S3L Array Using the layout Intrinsic 189
6. Editing and Compiling Programs 191
Editing Source Code 191
▼ To Start the Default Editor on the Current Source File 191
Using the make Utility 192
Creating the Makefile 192
Using the Makefile 192
7. Getting Help 195
Prism Online Help Systems 195
▼ To Get Help in the Prism Environment 195
Using the Browser-Based Help System 196
Choosing Selections From the Help Menu 196
Getting Help on Using the Mouse 196
Obtaining Help From the Command Window 197
Obtaining Online Documentation 197
Viewing Manual Pages 197
Contents xi
8. Customizing the Prism Programming Environment 199
Initializing the Prism Environment 199
Customizing MP Prism Mode 200
Using the Tear-Off Region 201
Adding Menu Selections to the Tear-Off Region 201
Adding Prism Commands to the Tear-Off Region 202
Creating Aliases for Commands and Variables 203
▼ To Create an Alias for a Prism Command 203
▼ To Remove an Alias 203
▼ To Set Up an Alternative Name for a Variable or Expression 204
Changing Prism Resource Defaults 204
▼ To Launch the Prism Customize Utility 204
Changing a Resource Setting 205
Resource Descriptions 206
Where the Prism Environment Stores Your Changes 208
Changing Prism Environment Defaults 209
Adding Prism Resources to the X Resource Database 211
Specifying the Editor and Its Placement 212
Specifying the Window for Error Messages 212
Changing the Text Fonts 213
Changing Colors 213
Changing Keyboard Translations 216
Changing Keyboard Translations in Text Widgets 216
Changing General Motif Keyboard Translations 217
Changing Xterm Use With I/O 218
Changing the Way the Prism Environment Signals an Error 218
Changing the make Utility to Use 219
Changing How the Prism Environment Treats Stale Data in Visualizers 219
xii Prism 7.0 Software User’s Guide • February 2003
Specifying a Different Browser for Displaying Help 219
Changing the Way the Prism Environment Handles Fortran 90 GenericProcedures 220
9. Troubleshooting 223
Avoid Using the –xs Compiler Option 223
Keep .o Files after Compilation 223
Expect a Pause After Issuing the First run Command 224
Monitor Your Use of Color Resources 224
Expect Only Stopped Processes to Be Displayed in the Where Graph 224
Use Only the MP Mode of the Prism Environment to Load MPI Programs 225
Verify That /opt/SUNWlsf/bin Is in Your PATH 225
MP Prism Environment Freezes on Startup 226
A. Commands-Only Mode of the Prism Environment 227
B. C++ and Fortran 90 Support 231
C. The Scalar Mode of the Prism Environment 243
▼ To Launch the Prism Environment in Scalar Mode 243
▼ To Attach To a Running Process From Within the Prism Environment 245
Contents xiii
Figures
FIGURE 1-1 The Prism Programming Environment’s Main Window 4
FIGURE 2-1 Prism Sessions Created by Calls to MPI_Comm_spawn_multiple 21
FIGURE 2-2 Pop-up Menu in Source Window 29
FIGURE 2-3 Split Source Window 30
FIGURE 2-4 Line-Number Region 31
FIGURE 2-5 Command Window With History Region 32
FIGURE 2-6 Generic Procedure Dialog Box 43
FIGURE 2-7 Subprocess Warning 46
FIGURE 3-1 Open Program Filter 50
FIGURE 3-2 Run (args) Dialog Box 55
FIGURE 3-3 Pset Navigator Controls 62
FIGURE 3-4 Psets Window (Nonthreaded) 63
FIGURE 3-5 Psets Window (Threaded) 64
FIGURE 3-6 File Window 89
FIGURE 3-7 Use Dialog Box 91
FIGURE 4-1 Event Table 96
FIGURE 4-2 Pset Field in the Prism Environment’s Event Table 101
FIGURE 4-3 Stop <loc> Dialog Box 106
FIGURE 4-4 Where Window 112
FIGURE 4-5 Where Graph 114
xv
FIGURE 4-6 Where Graph, Zoomed Out One Level 116
FIGURE 4-7 Where Graph, Zoomed Out to the Maximum 117
FIGURE 4-8 Where Graph, Zoomed In 118
FIGURE 4-9 Where Graph of a Threaded Program, Zoomed in to Show Thread Stripes 119
FIGURE 5-1 Print Dialog Box 132
FIGURE 5-2 Print Dialog Box 133
FIGURE 5-3 Visualizer for a Three-Dimensional Array 138
FIGURE 5-4 Options Menu in a Visualizer 141
FIGURE 5-5 Histogram Visualizer 142
FIGURE 5-6 Dither Visualizer 143
FIGURE 5-7 Threshold Visualizer 144
FIGURE 5-8 One-Dimensional Graph Visualizer 145
FIGURE 5-9 Surface Visualizer 146
FIGURE 5-10 Vector Visualizer 147
FIGURE 5-11 Visualization Parameters Dialog Box 148
FIGURE 5-12 Threshold Visualizer With a Ruler 150
FIGURE 5-13 Statistics for a Visualizer 151
FIGURE 5-14 Set Context Dialog Box 152
FIGURE 5-15 Saving a Visualizer’s Data to a File 154
FIGURE 5-16 Diff With Dialog Box 156
FIGURE 5-17 Structure Visualizer 157
FIGURE 5-18 Structure Visualizer, With One Pointer Expanded 158
FIGURE 5-19 Zooming Out in a Structure Visualizer 160
FIGURE 5-20 Visualizer in the Prism Environment (Threshold Representation) 169
FIGURE 5-21 Queue Visualizer at Zoom Level One 173
FIGURE 5-22 Queue Visualizer at Zoom Level Two 174
FIGURE 5-23 Queue Visualizer at Zoom Level Three 175
FIGURE 5-24 Queue Visualizer at Zoom Level Four 175
FIGURE 5-25 Message Dialog Box 178
FIGURE 5-26 Communicator Dialog Box 180
xvi Prism 7.0 Software User’s Guide • February 2003
FIGURE 5-27 Data Type Dialog Box 181
FIGURE 6-1 The make Window 193
FIGURE 7-1 xman Window 198
FIGURE 8-1 Tear-Off Region 201
FIGURE 8-2 Tear-Off Region Dialog Box 201
FIGURE 8-3 Customize Window 205
Figures xvii
Tables
TABLE 2-1 Passing Command Line Options to Secondary Sessions 24
TABLE 2-2 General Keyboard Alternatives to Mouse Control 25
TABLE 2-3 Text-Entry Keyboard Alternatives 26
TABLE 2-4 Keyboard Accelerators for Main Menu Selections 27
TABLE 2-5 Prism Identifier Syntax 38
TABLE 3-1 Status Messages 56
TABLE 3-2 Examples of Pset Composition 71
TABLE 4-1 Error Messages Related to Debugging of Spawned Processes 124
TABLE 4-2 Memory Address Formats 126
TABLE 4-3 UltraSPARC Registers 127
TABLE 5-1 Row Sort Criteria 176
TABLE 5-2 Column Sort Criteria 177
TABLE 5-3 Message Dialog Box Fields 178
TABLE 5-4 Communicator Dialog Box Fields 180
TABLE 5-5 Data Type Dialog Box Fields 181
TABLE 8-1 Sample Visualizer Colors 208
TABLE 8-2 Prism Resources 209
xix
Preface
The Prism User’s Guide explains how to use the Prism™ environment to develop,execute, debug, and visualize data in serial and parallel programs.
These instructions are intended for application programmers developing serial orparallel programs that are to run on a Sun HPC ClusterTools™ system. It is assumedyou know the basics of developing and debugging programs, as well as the basics ofthe system on which you will be using the Prism environment. Some familiaritywith the Solaris™ debugger dbx is helpful but not required. Prism is based on the Xand OSF/Motif standards. Familiarity with these standards is also helpful but notrequired.
How This Book Is OrganizedChapter provides an introduction to the Prism environment.
Chapter contains instructions for using Prism features of broadest interest.
Chapter explains how to load and run programs in the Prism environment.
Chapter provides instructions for debugging programs in the Prism environment.
Chapter explains how to use the Prism environment’s visualization capabilities toexamine data in useful ways.
Chapter provides instructions for editing and compiling programs within the Prismenvironment.
Chapter explains how to get help from the Prism environment’s online help system.
Chapter explains how to customize certain aspects of the Prism programmingenvironment.
xxi
Chapter contains tips for recognizing and correcting problems.
Appendix provides instructions for using the commands-only interface to the Prismenvironment.
Appendix describes the Prism environment’s support for debugging C++ and F90programs.
Appendix discusses the Prism environment’s scalar mode.
Using UNIX CommandsThis document may not contain information on basic UNIX® commands andprocedures such as shutting down the system, booting the system, and configuringdevices.
See one or both of the following for this information:
■ AnswerBook2™ online documentation for the Solaris operating environment■ Other software documentation that you received with your system
xxii Prism 7.0 Software User’s Guide • February 2003
Typographic Conventions
Shell Prompts
Typeface*
* The settings on your browser might differ from these settings.
Meaning Examples
AaBbCc123 The names of commands, files,and directories; on-screencomputer output
Edit your.login file.Use ls –a to list all files.% You have mail.
AaBbCc123 What you type, when contrastedwith on-screen computer output
% su
Password:
AaBbCc123 Book titles, new words or terms,words to be emphasized.Replace command-line variableswith real names or values.
Read Chapter 6 in the User’s Guide.These are called class options.You must be superuser to do this.To delete a file, type rm filename.
Shell Prompt
C shell machine–name%
C shell superuser machine–name#
Bourne shell and Korn shell $
Bourne shell and Korn shell superuser #
Preface xxiii
Related Documentation
Accessing Sun DocumentationYou can view, print, or purchase a broad selection of Sun documentation, includinglocalized versions, at:
http://www.sun.com/documentation
Sun Welcomes Your CommentsSun is interested in improving its documentation and welcomes your comments andsuggestions. You can email your comments to Sun at:
Application Title Part Number
Sun HPC ClusterToolsDocumentation
Read Me First: Guide to Sun HPCClusterTools Documentation
817-0096-10
Sun HPC ClusterToolsSoftware
Sun HPC ClusterTools 5 Product NotesSun HPC ClusterTools 5 InstallationGuideSun HPC ClusterTools 5 PerformanceGuideSun HPC ClusterTools 5 Administrator’sGuideSun HPC ClusterTools 5 User’s Guide
817-0081-10
817-0082-10
817-0090-10
817-0083-10817-0084-05
Sun MPI Programming Sun MPI 6.0 Programming and ReferenceGuide
817-0085-10
Sun S3L Sun S3L 4.0 Programming GuideSun S3L 4.0 Reference Manual
817-0086-10817-0087-10
Prism™ graphicalprogrammingenvironment
Prism 7.0 Software Reference Manual 817-0089-10
xxiv Prism 7.0 Software User’s Guide • February 2003
Please include the part number (817-0088-10) of your document in the subject line ofyour email.Table listing other documents that are related to this book or product.
Preface xxv
CHAPTER 1
Prism Environment
The Prism programming environment is an integrated graphical environment withinwhich you can develop, execute, and debug programs. It provides an easy-to-use,flexible, and comprehensive set of tools for performing all aspects of serial andmessage-passing programming. Prism software operates on terminals orworkstations running the Solaris operating environment under either theOpenWindows™ environment or the Sun Common Desktop Environment (CDE).The Prism environment also provides a commands-only option, which enables youto operate on any terminal, but without the graphical interface.
This chapter is organized as follows:
■ “Overview” on page 1■ “Look and Feel of the Prism Programming Environment” on page 3■ “Loading and Executing Programs” on page 5■ “Debugging” on page 5■ “Visualizing Data” on page 6■ “Editing and Compiling” on page 6■ “Obtaining Online Help and Documentation” on page 6■ “Customizing the Prism Programming Environment” on page 7
OverviewWhen you want to debug or analyze a program that already exists, you can simplyload the executable code into the Prism environment and immediately begin usingthe data visualization, performance analysis, and debugging tools built into thePrism environment. If the program does not yet exist, you can start the Prismenvironment, call up an editor and UNIX shell from within the Prism environment,and then perform all the usual tasks associated with developing a new program.That is, while in the Prism environment, you can:
■ Invoke an editor of your choice and write and edit the source code.
1
■ Compile the program, linking in libraries of interest.■ Run the program.
Once you have produced executable code, you can begin the program analysis anddebugging tasks, while staying in the same environment in which you developedthe program.
The Prism Environment’s Operating ModesThe Prism environment has two modes of operation, MP and scalar. Their respectiveroles can be summarized as follows:
■ MP mode is used for debugging multiprocess programs or multiple threads inthreaded serial programs.
■ Scalar mode is used for debugging nonthreaded serial programs or a singlethread in a threaded serial program.
The Prism environment is intended primarily for use in developing and debuggingmessage-passing programs and multithreaded serial programs. Consequently, thechief focus of this manual is on using the Prism environment in MP mode.
MP Mode Summary
The MP mode provides a superset of Prism features that make it possible to accessand control separate processes and threads. Since this capability is at the heart ofdebugging message-passing and multithreaded code, the Prism environment must beoperating in MP mode when debugging programs of these kinds.
When operating MP mode:
■ The Prism environment creates a separate debug process, called a node Prism, foreach MP process and uses these Prism processes to collect information about theMP processes. If an MP process contains multiple threads, the node Prismassociated with that MP process will also be responsible for debugging thosethreads.
■ The logic used to control multiple threads is encapsulated within the node Prismprocesses and is therefore active only in MP mode. Consequently, MP mode isrequired to debug multithreaded programs, even if the program is not itselfmultiprocessing.
■ Each Prism debug process runs on the same node as the MP process to which it isattached.
■ If an MPI program spawns MP processes through calls to MPI_Comm_spawn() orMPI_Comm_spawn_multiple(), the Prism environment creates a new debugsession to support the newly spawned processes. The initial Prism session is
2 Prism 7.0 Software User’s Guide • February 2003
referred to as the primary session and any debug sessions it creates are calledsecondary debug sessions. Each secondary debug session creates its own set ofdebug processes, one for each MP process in the spawned message-passing job.
■ If calls to MPI_Comm_spawn_multiple() specify multiple executables, thePrism environment will create a separate secondary Prism session for eachspawned executable. These secondary Prism sessions will include separate debug(node Prism) processes for every MP process in the spawned executables.
Prism’s MP mode supports the grouping of program processes into logical sets,called psets (for process sets). When defining a pset, you can specify one or moreattributes that distinguish certain MP processes from all other MP processes in theprogram. The resulting pset can then be used to restrict the effects of Prismoperations to those processes within the defined pset. For example, a pset could bedefined as all processes in which the value of a variable exceeds some threshold.
The Prism environment also provides several predefined process sets (psets)—thatis, psets that have characteristics that are likely to be of interest in most MP modedebugging sessions. For example, three of the predefined psets are:
■ all (all processes in the program)■ running (all processes that are currently running)■ error (all processes that have encountered an error)
Look and Feel of the Prism ProgrammingEnvironmentFIGURE 1-1 shows the main window of the Prism environment with a programloaded. It is within this window that you debug and analyze your program. You canoperate with a mouse, use keyboard equivalents of mouse actions, or issue keyboardcommands.
Chapter 1 Prism Environment 3
FIGURE 1-1 The Prism Programming Environment’s Main Window
Clicking on items in the menu bar displays pull-down menus that provide access tomost of the Prism environment’s functionality.
Tear-off
Statusregion
Sourcewindow
Commandwindow
Menu bar
Line-numberregion
region
4 Prism 7.0 Software User’s Guide • February 2003
You can add frequently used menu items and commands to the tear-off region, belowthe menu bar, to make them more accessible.
The status region displays the program’s name and messages about the program’sstatus.
The source window displays the source code for the executable program. You can scrollthrough this source code and display any of the source files used to compile theprogram. When a program stops execution, the source window updates to show thecode currently being executed. You can select variables or expressions in the sourcecode and print their values or obtain other information about them.
The line-number region is associated with the source window. You can click to the rightof a line number in this region to set a breakpoint at that line.
The command window at the bottom of the main Prism environment window displaysmessages and output from the Prism environment. You can type commands in thecommand window rather than use the graphical interface menus.
General aspects of using these areas are discussed in Chapter 2.
Loading and Executing ProgramsYou can load an executable program into the Prism environment when you start itup, or any time afterward. You can also attach to a program that is already running.Once a program is loaded, you can run the program or step through it. You caninterrupt execution at any time.
See “Loading and Executing a Program” on page 49 for a discussion of these topics.
DebuggingThe Prism environment enables you to perform standard debugging operations suchas setting breakpoints and tracepoints and displaying and moving through the callstack. Chapter 4 discusses these topics.
Chapter 1 Prism Environment 5
Visualizing DataIt is often important to obtain a visual representation of the data elements that makeup an array or parallel variable. In the Prism environment, you can create visualizersthat provide standard representations of variables or expressions. For example,
■ In the text representation, the data are shown as numbers or characters.
■ In the colormap representation, each data element is mapped to a color, based on arange of values and a color map that you specify. (This representation is availableonly on color workstations.)
■ In the threshold representation, each data element is mapped to either black orwhite, based on a cutoff value that you can specify.
A data navigator lets you manipulate the display window relative to the data beingvisualized. Options are available that let you update a visualizer or save a snapshotof it.
See Chapter 5 for additional discussion, covering aspects of visualization specific tothe MP Prism environment.
Editing and CompilingYou can call up the editor of your choice within the Prism environment to editsource code (or any other text files). If you change your source code and want torecompile, the Prism environment also provides an interface to the UNIX makeutility. Editing and compiling are described in more detail in Chapter 6.
Obtaining Online Help andDocumentationThe Prism environment features a comprehensive online help system. Help isavailable for each menu, window, and dialog box in the Prism programmingenvironment.
Online help and documentation are described in more detail in Chapter 7.
6 Prism 7.0 Software User’s Guide • February 2003
Customizing the Prism ProgrammingEnvironmentYou can change many aspects of the way the Prism environment operates. You cancreate customized command buttons in the tearoff region of the main Prism window,create aliases for commands and variables, and change the Prism environmentdefault settings. These customizations are discussed in Chapter 8.
Chapter 1 Prism Environment 7
CHAPTER 2
Using the Prism Environment
This chapter describes, at an introductory level, various aspects of using the Prismenvironment. Succeeding chapters provide more detailed instruction on performingspecific operations within the Prism environment.
The best way to learn how to use the Prism environment is to try it out for yourselfas you read this chapter. The chapter is organized into the following sections:
■ “Before Entering the Prism Environment” on page 9■ “Starting the Prism Environment” on page 11■ “Executing Commands Within the Prism Environment” on page 24■ “Using the Menu Bar” on page 27■ “Using the Source Window” on page 28■ “Using the Line-Number Region” on page 31■ “Using the Command Window” on page 32■ “Writing Expressions in the Prism Environment” on page 37■ “Using Fortran 90 Generic Procedures” on page 42■ “Issuing Solaris Commands” on page 44■ “Killing Processes Within the Prism Environment” on page 45■ “Leaving the Prism Environment” on page 46
Before Entering the Prism EnvironmentThis section describes the programming conditions under which you can make useof the Prism environment’s features.
9
Supported Languages and CompilersYou can work on Sun Fortran (77, 90), C, and C++ programs within the Prismenvironment. However, support for debugging Fortran 90 and C++ programs islimited. These limitations are described in Appendix B.
The Prism environment supports the following compilers from Forte Developer 6update 2 and the Sun ONE Studio 7, Compiler Collection:
■ Fortran 77■ Fortran 90■ C■ C++
Compiling and Linking Your ProgramTo use the Prism environment’s debugging features, compile and link each programmodule with the –g compiler option to produce the necessary debugginginformation.
Note – The –g option overrides certain optimizations. For example, in C++ the –goption turns on debugging and turns off inlining of functions. The –g0 (zero) option,on the other hand, turns on debugging, but does not affect inlining of functions. Youcannot debug inline functions with this option. For Fortran 77 codes, the –g optionconflicts with the –auto–inlining and –depend options.
Combining Compiler OptionsIf you compile programs with both the debugging option –g and an optimizationoption, such as –xO[1,2,3,4,5], the combined options change the behavior ofseveral Prism commands. This topic is covered in “Combining Debug andOptimization Options” on page 120.
Setting Up Your Working EnvironmentTo enter the Prism environment, you must be logged in to a terminal or workstationthat is running OpenWindows or the Common Desktop Environment (CDE).
10 Prism 7.0 Software User’s Guide • February 2003
DISPLAY Variable
Make certain that your DISPLAY environment variable is set for the terminal orworkstation from which you are running OpenWindows or CDE. For example, ifyour workstation is named valhalla, you can issue this command (C shellexample):
% setenv DISPLAY valhalla:0
Starting the Prism EnvironmentYou can launch the Prism programming environment in four different ways:
■ “Starting in MP Program Mode” on page 11■ “Attaching to a Running MP Job” on page 15■ “Starting in Serial Programming Mode” on page 16■ “Attaching to a Running Serial Program” on page 16
Starting in MP Program ModeWhen you start the Prism environment in MP program mode, you are essentiallystarting it along with a parallel processing environment. That parallel processingenvironment uses the number of processes, resource manager, and any othercharacteristics specified by the mprun(1) command. The syntax is:
mprun mprun–options prism prism–options
For example:
This example starts a multiprocessing environment with four processes under thecontrol of the LSF resource manager, a host prism process, and four node prismprocesses, one for each of the four processes reserved by mprun(1). Valid prism–options for starting in MP program mode are:
prism–options ––> [ –C | –CX ][ Xoption ][ < infile | > outfile ][ – install | –threads | –nothreads ][ program ]
% mprun –np 4 –x lsf prism
Chapter 2 Using the Prism Environment 11
If you include the name of a program on the prism command line, the Prismenvironment automatically loads the program when it completes the start process.
If you don’t specify a program on the command line, the Prism environment startswithout loading an MPI program. You can, however, load a program for debuggingfrom within the Prism environment. See “Loading a Multiprocess Program FromWithin the Prism Environment” on page 17 for more information.
You can specify other arguments with the program name to control various aspectsof how the Prism environment deals with the program once it is loaded. Examples ofthis are provided in the following subsections.
Note – These descriptions all apply to launching and using the Prism environmentin MP mode with its graphical user interface (GUI) enabled. See Appendix A forinstructions on launching and using Prism’s commands-only mode. See Appendix Cfor instructions on launching and using Prism’s scalar mode.
The number of processes you specify with the mprun–options have special meaningto the Prism environment. The following subsections illustrate the effect, includingthe special cases of –np 0 and –np 1:
■ “Specifying Multiple Processes” on page 12■ “Specifying One Process per Available CPU” on page 13■ “Specifying a Nonthreaded View of Programs” on page 14■ “Specifying a Threaded View for a Single-Process Program” on page 15
Specifying Multiple Processes
When you want the Prism environment to debug a message-passing program withmultiple processes distributed across multiple CPUs and nodes, simply use themprun command’s –np option to specify the number of processes that you want torun. When the program starts, the resource manager determines how the processesshould be mapped to the available resources.
For example, the following command starts the Prism environment, loads theprogram a.out and, when the program is executed, causes eight instances of theprogram to be run under the control of the LSF resource manager.
The Prism environment creates a separate debug process for each MP process anduses these Prism processes to collect information about the MP processes and, ifthreads are present, about the threads.
% mprun –np 8 –x lsf prism
12 Prism 7.0 Software User’s Guide • February 2003
It also creates a single administrative process that communicates with the Prismdebug processes and provides the interface to the user. This main Prism process isreferred to as Host Prism or the host process.
Each Prism debug process runs on the same node as the MP process to which it isattached.
If a program spawns additional MP processes during execution, the Prismenvironment creates a new debug session to support the newly spawned MPprocesses. This secondary debug session creates a set of secondary debug processes,one per spawned MP process. An MPI program can dynamically spawn MPprocesses via calls to the library functions MPI_Comm_spawn() orMPI_Comm_spawn_multiple(). See “Enabling Support for Spawned MPIProcesses” on page 18 for information about debugging spawned MP processes.
Specifying One Process per Available CPU
If you want to have one MP process running on each available CPU in a cluster,specify 0 for numprocs in the arguments to mprun.
Note – You can also specify a single process to be run per node, regardless of howmany CPUs the nodes contain. To do this, however, you need to pass additionalruntime environment values to the program, which is done either through thearguments to mprun or the arguments to the resource manager under which theprogram runs. This topic is discussed, with examples, in “Specifying RuntimeEnvironment Options” on page 23.
Specifying a Threaded View of Programs
To debug multiple threads, the Prism environment must be in MP mode with itsmultithread support features enabled.
The Prism environment automatically adopts a multithreaded view of a loadedprogram if that program has been linked to the libmpi_mt library or thelibthread library.
However, when loading a threaded program that has not been linked to thelibmpi_mt library, use the –threads argument to direct the Prism environment toview the program as threaded. Use of this option is illustrated below.
% mprun –np 0 –x lsf prism a.out
Chapter 2 Using the Prism Environment 13
▼ To Specify a Threaded View of a Program
● Type:
% mprun mprun–options [ rm–spec ] prism –threads program
In the following example, assume that a.out contains threads but was compiledwithout a link to libmpi_mt.
% mprun –np 4 –x lsf prism –threads a.out
The program a.out is executed as four processes and the Prism environment createsa separate debug process to handle each MP process. For each MPI process that ismultithreaded, the corresponding debug process gathers debug information abouteach thread as well.
Note – If you specify the –threads option for a program that does not includethreads, the Prism environment ignores the option.
Specifying a Nonthreaded View of Programs
If you load a program that has been linked to the libmpi_mt library, but want toview only the main thread, specify the –nothreads option. This disables the Prismenvironment’s support for multiple threads so that it views only the main stream ofexecution in that program.
▼ To Specify a Nonthreaded View of a Program
● Type:
% mprun mprun–options [ rm–spec ] prism –nothreads program
In the following example, assume that a.out was compiled with a link tolibmpi_mt.
% mprun –np 4 –x lsf prism –nothreads a.out
This starts the Prism environment in MP mode with multithread support disabled.The program a.out will be executed as four processes, but the Prism debugprocesses will be aware only of the primary thread in each MPI process.
Note – When the Prism environment opens a nonthreaded view of a program thatuses threads, it issues a warning that thread debugging has been disabled. The Prismenvironment issues this warning for all programs linked with libmpi.
14 Prism 7.0 Software User’s Guide • February 2003
Specifying a Threaded View for a Single-Process Program
The MP mode is required for debugging multiple threads, even in a serial (single-process) program. This means you must specify the –np option of the mpruncommand to enable the MP mode, but with a numprocs value of 1.
▼ To Specify a Threaded View of a Single-Process Program
● Type:
% mprun –np 1 [ rm–spec ] prism –threads program
In the following example, the Prism environment starts in MP mode with supportfor debugging multiple threads enabled. The program a.out is executed as a singleprocess.
% mprun –np 1 –x lsf –threads a.out
Running MP Prism in the BackgroundIf you attempt to run the message-passing Prism environment in the backgroundwithout specifying the –n flag to mprun, the Prism process hangs.
Once hung, you can either kill the Prism process manually from another terminalwindow using the mpkill command or put the Prism process in the foreground inyour shell with the fg command, thereby releasing it from the freeze.
To run an MP Prism process in the background, add the –n flag to the mpruncommand line.
For example,
% mprun –n –np 4 prism &
Attaching to a Running MP JobYou can attach the Prism environment to an MP program that is already running.One instance of the Prism environment is created for each process in the program,plus one for the host. All you need to provide is the job name or job names to whichyou want the Prism environment attached. The syntax for attaching Prism to arunning parallel program is:
% prism [ program | –jid | –jid–list ] prism–options
Valid prism–options for attaching to a running MP program are:
Chapter 2 Using the Prism Environment 15
prism–options ––> [ program–name | – jid |– jid–list ][ –C | –CX ][ Xoption ][ < infile | > outfile ][ – install | –threads | –nothreads ]
The Prism environment loads the jobs you specify into the Prism environment. Theprocesses are interrupted, and you can then work with the program in the Prismenvironment as you normally would. For more information, see “Attaching to aRunning Message-Passing Process” on page 53.
Starting in Serial Programming ModeYou can start the Prism environment for use with serial (scalar) programs, by usingthis syntax:
% prism program–name prism–options
Valid prism–options for starting in serial program mode are:
prism–options ––> [ –C | –CX ][ Xoption ][ < infile | > outfile ][ – install | –threads | –nothreads ]
Attaching to a Running Serial ProgramYou can attach the Prism environment to a running serial program by using thissyntax:
% prism [ program | – pid ] prism–options
Valid prism–options for starting in serial program mode are:
prism–options ––> [ –C | –CX ][ Xoption | core–file ][ < infile | > outfile ][ – install | –threads | –nothreads ]
When attaching to a running serial program in this manner, the Prism environmentmust be started on the same node on which the process is running.
16 Prism 7.0 Software User’s Guide • February 2003
After Starting the Prism EnvironmentThere are several things you should know after starting the Prism environment:
■ “Loading a Multiprocess Program From Within the Prism Environment” onpage 17
■ “After Starting the Prism Environment” on page 17■ “The Prism Prompt” on page 18■ “Enabling Support for Spawned MPI Processes” on page 18■ “Specifying Which Spawned Executables to Debug” on page 19■ “Attaching to a Job or Process” on page 22■ “Associating a Program or Process With a Core File” on page 22■ “Specifying X Toolkit Options” on page 22■ “Specifying Input and Output Files” on page 23■ “Specifying Runtime Environment Options” on page 23■ “Passing Command-Line Options to Secondary Sessions” on page 23
Loading a Multiprocess Program From Within thePrism EnvironmentAfter the Prism environment is started, you can load programs in either of thefollowing ways:
■ Use the Open selection from the File menu on the menu bar. This procedure isexplained in “To Load a Program From the Menu Bar” on page 50.
■ Specify the load command, together with the name of the program, in the Prismcommand window. This procedure is explained in “To Load a Program From theCommand Window” on page 51.
After Loading a ProgramOnce a program is successfully loaded, the following conditions are in effect:
■ The program’s name appears in the Program field in the main window.
■ The source file containing the program’s main function appears in the sourcewindow.
■ If you loaded the program using the Open menu option, the Open dialog boxdisappears.
■ The status region displays the message not started.
You can now issue commands to execute and debug the program.
Chapter 2 Using the Prism Environment 17
Note – If the program’s source file can’t be found—either when trying to load atPrism startup or when trying to load from within the Prism environment—the Prismcommand window displays a warning message. You can instruct the Prismenvironment to search for the file in other directories with the Use selection on theFile menu. See “Creating a Directory List for Source Files” on page 90 for details.
The Prism PromptIn the MP mode of the Prism environment, the Prism prompt includes the currentpset, such as (prism all).
Enabling Support for Spawned MPI ProcessesIf the program to be debugged includes calls to either MPI_Comm_spawn() orMPI_Comm_spawn_multiple(), you need to set the follow_spawn Prismenvironment variable to on before the program reaches the first spawn function call.Otherwise, the Prism environment cannot create a new debug session to handle thespawned processes. You can set this environment variable by entering the followingin the Prism command window.
(prism all) set follow_spawn = on
When follow_spawn is set to on and a spawn function call occurs, the Prismenvironment creates one or more secondary debug sessions, depending on thefollowing circumstances:
■ A call to MPI_Comm_spawn() spawns processes for a single executable with asingle set of arguments. Consequently, the Prism environment needs to createonly one secondary debug session to manage the processes associated with thespawned executable.
■ A call to MPI_Comm_spawn_multiple()can spawn processes for multipleexecutables or for a single executable with multiple sets of arguments. For thesefunction calls, the Prism environment creates a separate secondary debug sessionfor each distinct spawned executable or set of arguments. Each of the secondaryPrism debug sessions includes enough secondary Prism processes to attach one toeach spawned process in that debug session.
Like the primary Prism processes, each secondary Prism process is located on thesame node as the spawned MPI process to which it is attached.
18 Prism 7.0 Software User’s Guide • February 2003
Some Prism commands that are issued in a primary Prism debug session affectssecondary Prism sessions. Others do not. For information about which commandscross primary/secondary Prism session boundaries, see “Prism Commands WithSpecial Functions in Spawned Sessions” on page 123.
Also, secondary Prism sessions may not acquire every Prism option that is specifiedin the primary Prism session that spawned them. For a list of Prism options andtheir acquisition by secondary sessions, see “Passing Command-Line Options toSecondary Sessions” on page 23.
To disable Prism support for debugging dynamically spawned processes, set thefollow_spawn environment variable to off.
Note – If an X terminal window is created for a secondary Prism session, itidentifies the job it belongs to in its title bar. The job’s identity is in the format "aout:jid", where aout is the program name and jid is the ID of the job. See the Sun HPCClusterTools User’s Guide for information about job IDs.
Specifying Which Spawned Executables to DebugSince the Prism environment creates a separate debugging session for eachexecutable spawned by a call to MPI_Comm_spawn_multiple(), aggressive use ofthis function could lead to hundreds of Prism debug windows being opened. Thiscould seriously complicate the task of tracking all the processes being debugged.
You can avoid this problem by limiting the creation of secondary debug sessions to asubset of the spawned executables. To do this, set the debug_spawn_aout variable,listing the names of the spawned executables to be debugged. The syntax for settingthe debug_spawn_aout variable is
(prism all) set debug_spawn_aout = “aout_list”
For example, if a call to MPI_Comm_spawn_multiple() in the program alphaspawns the executables alpha, beta, and gamma, you can limit the creation ofsecondary debug sessions to beta and gamma by entering the following in the Prismcommand line:
(prism all) set debug_spawn_aout = "beta gamma"
The primary Prism session continues to debug alpha processes and secondaryPrism sessions debug beta and gamma. The executable alpha is still spawned, butthe Prism primary debug session does not create a secondary debug session for it.
Chapter 2 Using the Prism Environment 19
If you expect to use the same aout_list in multiple successive debug sessions, you canstore and reuse it automatically by storing it in the optional Prism initialization file.prisminit. When this file exists, the Prism environment automatically executesthe commands contained in the file when it starts up.
For example, if you add the following lines to the .prisminit file:
the next time the Prism environment starts up, it will have spawn debuggingenabled, but restricted to the spawned executables beta and gamma.
When debugging multiple sets of executables that have been created by calls toMPI_Comm_spawn_multiple(), the Prism process numbers might not coincidewith the MPI ranks of the processes. In FIGURE 2-1 alpha first spawns beta. Thenbeta spawns further instances of beta and gamma. The rank of each instance ofalpha, beta, and gamma in their respective MPI_COMM_WORLD is zero. Theprocesses in each instance number from 0 (zero) to n–1. However, in the Prismsession debugging beta, there are three instances of beta. Their processes, in thePrism session, number from 0 (zero) to 3n–1.
set follow_spawn=onset debug_spawn_aout="beta gamma"
20 Prism 7.0 Software User’s Guide • February 2003
FIGURE 2-1 Prism Sessions Created by Calls to MPI_Comm_spawn_multiple
For information about using the Prism environment to debug multiple sessions, see“Debugging Spawned Sun MPI Processes” on page 122.
alpha alpha
beta
% prism –n 3 foo&
(spawns)
gamma
beta
gamma
beta
alpha
One Prism sessiondebugging 3 instancesof alpha
One Prism sessiondebugging 3 instancesof beta
One Prism sessiondebugging 2 instancesof gamma
Chapter 2 Using the Prism Environment 21
Attaching to a Job or ProcessYou can attach to a message-passing job or process that is currently running. Ifattaching to a process, the Prism environment must run on the same system onwhich the process is running. If attaching to a job, the Prism environment must berunning on the same cluster as the job.
See “Attaching to a Running Message-Passing Process” on page 53 for moreinformation about attaching to and detaching from a running serial process or amessage-passing job.
Associating a Program or Process With a Core FileYou can associate a core file with a single-process program or a particular process ofa multiprocess program.
▼ To Associate a Program or Process With a Core File atStartup
● Type:
% mprun mprun–options prism program corefile
or (if you have launched the Prism environment and loaded a single-processprogram),
(prism all) core corefile
See “Associating a Core File With a Loaded Program” on page 52 for moreinformation about core files.
Specifying X Toolkit OptionsYou can include most standard X toolkit command-line options when you issue theprism command; for example, you can use the –geometry option to change thesize of the main Prism window. See your X documentation for information on theseoptions. Also, note these limitations:
■ The –font, –title, and –rv options have no effect.
■ The –bg option is overridden in part by the setting of the Prism.textBgColorresource, which specifies the background color for text in the Prism environment;see “Changing Colors” on page 213.
X toolkit options are ignored if you use –C to run the Prism environment with thecommands-only interface.
22 Prism 7.0 Software User’s Guide • February 2003
Specifying Input and Output Files
▼ To Specify an Input File
● Type:
% mprun mprun–options prism < input–file
This specifies a file from which the Prism environment is to read and executecommands upon startup.
Note – When the TERM environment variable is not set before starting the Prismenvironment, the Prism environment does not echo input when commands are readfrom a file.
▼ To Specify an Output File
● Type:
% mprun mprun–options prism > log–file
This specifies a file to which the Prism environment commands and their output areto be logged.
If you have created a .prisminit initialization file, the Prism environmentautomatically executes the commands in the file when it starts up. See “Initializingthe Prism Environment” on page 199 for information on .prisminit.
Specifying Runtime Environment OptionsYou can specify runtime environment options either with the mprun commandoptions or with the command options of the resource manager. See the Sun HPCClusterTools User Guide for more information.
Passing Command-Line Options to SecondarySessionsWhen debugging programs that make calls to MPI_Comm_spawn() orMPI_Comm_spawn_multiple(), the Prism environment creates special node Prismprocesses to debug the processes created by the spawn calls. These special nodePrism processes are sometimes called secondary Prism sessions.
Chapter 2 Using the Prism Environment 23
Secondary Prism sessions acquire some, but not all, options that you have set whenyou launch the primary Prism session. The acquisition status of Prism command-lineoptions is described in TABLE 2-1.
Executing Commands Within the PrismEnvironmentThe following three methods can be used for performing most Prism environmentactions:
■ “Using a Mouse” on page 24
■ “Using Keyboard Alternatives to the Mouse” on page 25
■ “Issuing Commands” on page 26
Using a MouseYou can point and click with a mouse in the Prism environment to choose menuitems and to perform actions within windows and dialog boxes.
In any window where you see this mouse icon:
you can left-click on the icon to obtain information about using the mouse in thewindow.
TABLE 2-1 Passing Command Line Options to Secondary Sessions
Command Option Set in Primary Prism Session Acquired by Secondary Prism Sessions
[ –C | –CX ] Yes
[ –n | –np ] No
[ Xoption ...] Yes
[ core–file | pid | jid_list ] No
[ < infile ] No
[ > outfile ] No
[ –install ] Yes
[ –threads | –nothreads ] Yes
[ – ] No
24 Prism 7.0 Software User’s Guide • February 2003
Note – The Prism environment assumes that you have a standard three-buttonmouse.
Using Keyboard Alternatives to the MouseYou can use a keyboard to perform many of the same functions you can performwith a mouse. This section lists the supported keyboard alternatives.
In general, to use a keyboard alternative, the focus must be in the screen regionwhere you want the action to take place. The focus is generally indicated by thelocation cursor, which is a heavy line around the region.
General keyboard alternatives to mouse control are listed in TABLE 2-2.
TABLE 2-2 General Keyboard Alternatives to Mouse Control
Key Name Description
Tab Use the Tab key to move the location cursor from field to fieldwithin a window or dialog box. Each button in a window or boxconstitutes one field. The location cursor highlights the relevantbutton when you tab to the field.
Shift-Tab Use the Shift-Tab keys to perform the same function as Tab, but inthe reverse direction.
Return Use the Return key to choose a highlighted choice in a menu or toperform the action associated with a highlighted button in awindow or dialog box.
Arrow keys Use the up, down, left, and right arrow keys to move within a field.For example, when the location cursor highlights a list, you can usethe up and down arrow keys to move through the choices in the list.In some windows that contain text, pressing the Control key alongwith an up or down arrow key scrolls the text one-half page.
F1 Use the F1 key instead of the Help button to obtain help about awindow or dialog box.
F10 Use the F10 key to move the location cursor to the menu bar.
Chapter 2 Using the Prism Environment 25
The keys and key combinations described in TABLE 2-3 work on the command lineand in text-entry boxes—that is, fields in a dialog box or window where you canenter or edit text.
In addition, you can use keyboard accelerators to perform actions from the menu bar;see “Keyboard Accelerators for Main Menu Selections” on page 27.
Issuing CommandsYou can issue commands in the Prism environment from the command line in thecommand window. Most commands duplicate functions you can perform from themenu bar. Some functions, however, are only available via commands. See the Prism
Meta Use the Meta key along with the underlined character in the desiredmenu item to display a menu or dialog box (equivalent to clickingon the item with the mouse). The Meta key has different names ondifferent keyboards; on some it is the Left or Right key.
Control-C Use the Control-C key combination to interrupt commandexecution.
Esc Use the Esc key instead of the Close or Cancel button to close thewindow or dialog box in which the mouse pointer is currentlylocated.
TABLE 2-3 Text-Entry Keyboard Alternatives
Key Name Description
Back Space Deletes the character to the left of the I-beam cursor.
Delete Same as Backspace.
Control-A Moves to the beginning of the line.
Control-B Moves back one character.
Control-D Deletes the character to the right of the I-beam cursor.
Control-E Moves to the end of the line.
Control-F Moves forward one character.
Control-K Deletes to the end of the line.
Control-U Deletes to the beginning of the line.
TABLE 2-2 General Keyboard Alternatives to Mouse Control (Continued)
Key Name Description
26 Prism 7.0 Software User’s Guide • February 2003
Reference Manual for complete information about Prism commands. See “Using theCommand Window” on page 32 for instructions on entering commands in thecommand window.
Many commands have the same syntax and perform the same action in both thePrism environment and the Solaris debugger dbx. There are differences, however;you should check the reference description of a command before using it.
Using the Menu BarThe menu bar is the line of titles across the top of the main window of the Prismenvironment.
Each title is associated with a pull-down menu from which you can perform actionswithin the Prism environment.
Keyboard AcceleratorsA keyboard accelerator is a shortcut that lets you choose a frequently used menuitem without displaying its pull-down menu. Keyboard accelerators consist of theControl key plus a function key; you press both at the same time to perform theaction. The keyboard accelerator for a keyboard menu selection is displayed next tothe name of the selection. If nothing is displayed, there is no accelerator for thatselection.
The keyboard accelerators (on a Sun keyboard) are listed in TABLE 2-4.
TABLE 2-4 Keyboard Accelerators for Main Menu Selections
Accelerator Function
Control-F1 Run
Control-F2 Continue
Control-F3 Interrupt
Control-F4 Step
Control-F5 Next
Control-F6 Where
Control-F7 Up
Control-F8 Down
Chapter 2 Using the Prism Environment 27
Using the Source WindowThe source window displays the source code for the executable program loaded intothe Prism environment. (Chapter 3 describes how to load a program into the Prismenvironment and how to display the different source files that make up theprogram.) When you execute the program and execution then stops for any reason,the source window updates to show the code being executed at the stopping place.The Source File field at the top of the source window lists the name of the filedisplayed in the window.
You can resize the source window by dragging the small resize box at the lowerright of the window. If you change the window’s size, the new size is saved whenyou leave the Prism environment.
You cannot edit the source code displayed in the source window. This must be donewithin an editor, which can be called up from within the Prism environment. SeeChapter 6 for instructions on editing programs.
Moving Through the Source CodeYou can move through a source file displayed in the source window by using thescroll bar on the right side of the window. You can also use the up and down arrowkeys to scroll a line at a time, or press the Control key along with the arrow key tomove half a page at a time.
To return to the current execution point, type Control-X in the source window.
▼ To Search for Text in a String or Regular Expression
● Type:
(prism all) /regexp
or
(prism all) ?regexp
The /regexp command searches forward in the file for the string (or regularexpression) that you specify and repositions the file at the first occurrence it finds.The ?regexp command searches for the string (or regular expression) in the reversedirection.
28 Prism 7.0 Software User’s Guide • February 2003
Selecting TextYou can select text in the source window by dragging over it with the mouse; thetext is then highlighted. Or double-click with the mouse pointer on a word to selectthat word. Left-click anywhere in the source window to deselect text.
Right-click in the source window to display a menu that includes actions to performon the selected text, as shown in FIGURE 2-2. For example, select Print to display avisualizer containing the value(s) of the selected variable or expression at the currentpoint of execution. See Chapter 5 for a discussion of visualizers and printing. Toclose the pop-up menu, right-click anywhere else in the main window.
FIGURE 2-2 Pop-up Menu in Source Window
You can display the definition of a function by pressing the Shift key while selectingthe name of the function in the source window. This is equivalent to choosing theFunc selection from the File menu and selecting the name of the function from thelist. When selecting the function name, highlight only the name, not arguments tothe function.
Splitting the Source WindowYou can split the source window to simultaneously display the source code andassembly code of the loaded program.
▼ To Split the Source Window
1. Load the program of interest.
2. Right-click in the source window to display the pop-up menu.
Chapter 2 Using the Prism Environment 29
3. Click on the Show source pane selection in the pop-up menu.
This displays another menu.
4. Choose the Show .s source selection from the menu.
This causes the assembly code for your program to be displayed in the bottom paneof the window, as shown in FIGURE 2-3.
FIGURE 2-3 Split Source Window
▼ To Return to a Single Source Window
1. Right-click in the pane you want to close.
30 Prism 7.0 Software User’s Guide • February 2003
2. Choose Hide this source pane from the pop-up menu.
Using the Line-Number RegionThe line-number region shows the line numbers associated with the source codedisplayed in the source window. FIGURE 2-4 shows a portion of a line-number region,with a breakpoint set.
FIGURE 2-4 Line-Number Region
You will see the following symbols in the line-number region:
■ The > symbol in the line-number region in FIGURE 2-3 is the execution pointer.When a program is being executed, the execution pointer points to the next line tobe executed for the most-active function call or to the call site for functions higheron the stack. If you move elsewhere in the source code, typing Control-X returnsto the current execution point.
■ A B displayed next to a line number indicates that all processes in the current psethave a breakpoint set at that line. A b is displayed next to a line number whensome, but not all, processes in the current pset have a breakpoint set at that line.Methods for setting breakpoints are described in “Setting Breakpoints” onpage 104.
Shift-click on the B or b in the line-number region to display the event associatedwith the breakpoint. See “Overview of Events” on page 93 for a discussion ofevents.
■ A T is displayed next to a line number when all processes in the current pset havea tracepoint set at that line. A t is displayed next to a line number when some,but not all, processes in the current pset have a tracepoint set at that line. See“Tracing Program Execution” on page 109 for additional information.
Chapter 2 Using the Prism Environment 31
Shift-click on T or t in the line-number region to display the event associated withthe tracepoint. See “Overview of Events” on page 93 for a discussion of events.
■ The – symbol is the scope pointer; it indicates the current source position (that is,the scope). The Prism environment uses the current source position to interpretnames of variables. When you scroll through source code, the scope pointermoves to the middle line of the code that is displayed. Various Prism commandsalso change the position of the scope pointer.
■ The * symbol is used when the current source position is the same as the currentexecution point; this happens whenever execution stops.
Note – If a breakpoint and tracepoint are both set at a given line, the breakpoint isindicated, but not the tracepoint.
Using the Command WindowThe command window is the area at the bottom of the main window in which youtype commands and receive Prism output.
The command window consists of two boxes: the command line at the bottom andthe history region above it. FIGURE 2-5 shows a command window.
FIGURE 2-5 Command Window With History Region
You can resize the command window and scroll through it independently of themain window. If you do not intend to issue commands in the command window,you might want to make this window smaller so that you can display more code inthe source window. If you use the command window frequently, you might want tomake it bigger. If you change the size of the window, the new size is saved when youleave the Prism environment.
32 Prism 7.0 Software User’s Guide • February 2003
Using the Command LineYou can type in the command-line box whenever it is highlighted and an I-shapedcursor, called an I-beam, appears in it. See TABLE 2-3 for a list of keystrokes you canuse in editing the command line. Press Return to issue the command. Type Control-C to interrupt execution of a command (or choose the Interrupt selection from theExecute menu).
You can issue multiple commands on the Prism command line, separating them withsemicolons (;). There is one exception to this—you cannot follow a file nameargument with a semicolon because the Prism environment parses it as part of thefile name.
The Prism environment keeps the commands that you issue in a buffer. TypeControl-P to display the previous command in this buffer. Type Control-N to displaythe next command in the buffer. You can then edit the command and issue it in theusual way.
During long-running commands (for example, when you have issued the runcommand to start a program executing), you may still be able to execute othercommands. If you issue a command that requires that the current commandcomplete execution, you receive a warning message and the Prism environmentwaits for the command to complete.
Using the History RegionCommands that you issue on the command line are echoed in the history region,above the command line. The Prism environment’s response appears beneath theechoed command. The Prism environment also displays other messages in this area,as well as command output that you specify to go to the command window. Use thescroll bar at the right of this box to move through the display.
Chapter 2 Using the Prism Environment 33
▼ To Specify the Maximum Number of Lines in the HistoryRegion
● Type:
(prism all) set $history = value
For example:
set $history = 2000
This limits the maximum number of lines in the history buffer to 2000. The default is10,000.
The Prism environment uses memory in maintaining a large history region. Asmaller history region, therefore, may improve performance and reduce the chancesof the Prism environment running out of memory.
▼ To Select Text in the History Region
1. Select text using one of these methods:
■ Double-click to select the word on which the mouse pointer is positioned.■ Triple-click to select the line on which the mouse pointer is located.■ Press the left mouse button and drag the mouse over the text to select it.
2. Click the middle mouse button to paste the selected text into other text areas.
▼ To Re-Execute a Command
1. Triple-click on a line in the history region to select it.
2. Click the middle mouse button with the mouse pointer still in the history region.
3. Click the middle mouse button with the mouse pointer on the command line.
The selected text appears on the command line but is not executed. This gives youan opportunity to edit the text before executing it.
34 Prism 7.0 Software User’s Guide • February 2003
Redirecting Output
▼ To Redirect Output to a File
● Type:
(prism all) where @ filename
For example,
(prism all) where @ where.output
This puts the output of the where command (a stack trace) into the filewhere.output in your current working directory within the Prism environment.This method works for most commands.
▼ To Redirect Output to a Window
● Type:
(prism all) where on window
This directs the output of the where command to the Prism environment windowspecified by the window argument. The argument window must be one of:
■ command (abbreviated com) – This sends output to the command window; this isthe default.
■ dedicated (abbreviated ded) – This sends output to a window dedicated tooutput for this command. If you subsequently issue the same command andspecify that output is to be sent to the dedicated window, this window will beupdated. For example:
(prism all) list on ded
This displays the output of the list command in a dedicated window. Somecommands that have equivalent menu selections display their output in thestandard window for the menu selection.
■ snapshot (abbreviated sna) – This creates a window that provides a snapshot ofthe output. If you subsequently issue the same command and specify that outputis to be sent to the snapshot window, the Prism environment creates a separatewindow for the new output. The time each window was created is shown in itstitle. Snapshot windows let you save and compare outputs.
■ windowname – This creates a window with a name you have created. Windownameappears in the title of the window. This is useful if you want a particular label fora window. For example, if you were doing a stack trace at line 22, you could issuethis command:
(prism all) where on line 22
This labels the window with the location of the stack trace.
Chapter 2 Using the Prism Environment 35
Note – The output of edit, make, and sh cannot be redirected. The output of runcan, however, be redirected by > and other shell redirection conventions.
Logging Commands and OutputYou can use the log command along with the source command to replay a sessionin the Prism environment. When replaying a Prism session, however, you must editthe log file to remove Prism output.
Use the log file for logging commands and output from within the Prismenvironment.
▼ To Specify the Name of a Log File.● Type:
(prism all) log @ filename
The log file filename will be located in the current directory. This can be helpful insaving a record of a Prism session. For example,
(prism all) log @ prism.log
logs output to the file prism.log.
▼ To Append the Log to an Existing File● Type:
(prism all) log @@ filename
▼ To Turn Off Logging● Type:
(prism all) log off
36 Prism 7.0 Software User’s Guide • February 2003
Rerunning a Prism Session That Was Saved to aLog File
▼ To Rerun a Saved Prism Debug Session
● Type:
(prism all) source filename
where filename is the name of the log file.
Writing Expressions in the PrismEnvironmentWhile working in the Prism environment, there are circumstances in which you maywant to write expressions that the Prism environment will evaluate. For example,you may want to print or display expressions or specify an expression as a conditionunder which an action is to take place. You can write these expressions in thelanguage of the program you are working on. This section discusses additionalaspects of writing expressions.
How the Prism Environment Chooses the CorrectVariable or ProcedureMultiple variables and procedures can have the same name in a program. This canbe a problem when you specify a variable or procedure in an expression. Todetermine which variable or procedure you mean, the Prism environment tries toresolve its name by using these rules:
1. Prism first tries to resolve the name using the scope of the current function. Forexample, if you use the name x and there is a variable named x in the currentfunction or the current file, the Prism environment uses that x. The currentfunction is ordinarily the function at the program’s current stopping point, butyou can change this, as described in “Choosing the Current File and Function” onpage 88.
2. If this fails to resolve the name, the Prism environment goes up the call stacklooking for the variable x in the caller of the current function, and then its caller,and so on, following the scoping and visibility rules of the current language.
Chapter 2 Using the Prism Environment 37
3. If no match is found in any routine active on the stack, the Prism environmentsearches the static and global name spaces. If no match is found there, the Prismenvironment prints an error.
4. If the name is not found in the call stack, the Prism environment arbitrarilychooses one of the variables or procedures with the name in the source code.When the Prism environment prints out the information, it adds a message of theform “[using qualified name]”. Qualified names are discussed below.
Using Qualified Names
You can override the way that the Prism environment resolves names by qualifyingthe name.
A fully qualified name starts with a back-quotation mark, or back-quote, (`). Thesymbol farthest to the left in the name is the load object, followed optionally by thefile, followed optionally by the procedure, followed by the variable name. Eachelement is preceded by a backquote (`). Examples of the Prism environment’sidentifier syntax are shown in TABLE 2-5.
TABLE 2-5 Prism Identifier Syntax
Syntax Description
a Specifies the variable a in thecurrent scope. An error is reportedif no variable a exists in thecurrent scope.
`a Specifies the variable a in theglobal scope.
``a Specifies the variable a in theglobal or file-static scope.
`foo.c`a Specifies the variable a in filefoo.c.
`foo.c`foo`a Specifies the variable a in theprocedure foo in the file foo.c.
`foo`a Specifies the variable a in functionfoo (if foo is active).
`a.out`foo.c`foo`a Specifies the variable a in functionfoo in file foo.c in load objecta.out.
38 Prism 7.0 Software User’s Guide • February 2003
▼ To Display the Fully Qualified Name of a Variable
● Type:
(prism all) which identifier
This command displays the fully qualified name, as described below.
Partially qualified names do not begin with `, but have a ` in them. For example,
foo‘a
In this case, the Prism environment looks up the function name on the left first andpicks the innermost symbol with that name that is visible from your current location.This is useful primarily in referring to variables in routines on the call stack.
Use the whereis command to display a list of all the fully qualified names thatmatch the identifier you specify.
The Prism environment assigns its own names to variables in local blocks of C code.This approach disambiguates variable names, in case you reuse a variable name inmore than one of these local blocks.
When debugging Fortran, the Prism environment attempts to be case-insensitive ininterpreting names, but uses case to resolve ambiguities.
Using Fortran Intrinsic Functions in ExpressionsThe Prism environment supports the use of a subset of Fortran intrinsic functions inwriting expressions; the intrinsics work for all languages that the Prism environmentsupports, except as noted below.
The intrinsics, along with the supported arguments, are:
■ ALL(logical array) – Determines whether all elements are true in a logical array.This works for Fortran only.
`a.out`foo.c`foo:line`a Specifies the variable a at linenumber line in function foo infile foo.c in load object a.out.
`foo.x`foo.cc`Symbol::print:71`dummy Specifies the variable dummy atline number 71 in memberfunction print of class Symbol infile foo.cc in load object foo.x.
"foo.c":line Specifies the line number line inthe file foo.c. Note the use ofdouble quotes.
TABLE 2-5 Prism Identifier Syntax (Continued)
Syntax (Continued) Description
Chapter 2 Using the Prism Environment 39
■ ANY(logical array) – Determines whether any elements are true in a logical array.This works for Fortran only.
■ CMPLX(numeric–arg, numeric–arg) – Converts the arguments to a complexnumber. If the intrinsic is applied to Fortran variables, the second argument mustnot be of type complex or double (double-precision complex).
■ COUNT(logical array) – Counts the number of true elements in a logical array. Thisworks for Fortran only.
■ ILEN(I) – Returns one less than the length, in bits, of the two’s-complementrepresentation of an integer. If I is nonnegative, ILEN(I) has the valuelog2(I + 1); if I is negative, ILEN(I) has the value log2(–I).
■ IMAG(complex number) – Returns the imaginary part of a complex number. Thisworks for Fortran only.
■ MAXVAL(array) – Computes the maximum value of all elements of a numericarray.
■ MINVAL(array) – Computes the minimum value of all elements of a numericarray.
■ PRODUCT(array) – Computes the product of all elements of a numeric array.■ RANK(scalar or array) – Returns the rank of the array or scalar.■ REAL(numeric argument) – Converts an argument to real type. This works for
Fortran only.■ SIZE(array) – Counts the total number of elements in the array.■ SUM(array) – Computes the sum of all elements of a numeric array.
The intrinsics can be either uppercase or lowercase.
Using C Arrays in ExpressionsThe Prism environment handles arrays slightly differently from the way C handlesthem.
For example, in a C program, you might make the following declaration and use a inan expression:
int a[10];
The type of a converts from “array of ints” to “pointer to int”. Following the rulesof C, therefore, a Prism command like this one should print a hexadecimal pointervalue:
(prism all) print a + 2
Instead, it prints two more than each element of a (that is, a[0] + 2, a[1] + 2,etc.). This enables you to do array operations and use visualizers on C arrays in thePrism environment. The print command and visualizers are discussed inChapter 5.
To get the C behavior, issue the command as follows:
40 Prism 7.0 Software User’s Guide • February 2003
(prism all) print &a + 2
Using Array-Section Syntax in C ArraysYou can use Fortran 90 array-section syntax when specifying C arrays. This syntax isuseful, for example, if you want to print the values of only a subset of the elementsof an array. The syntax is:
(lower–bound: upper–bound: stride)
where
■ lower–bound – Specifies the lowest-numbered element you choose along adimension; it defaults to 0.
■ upper–bound – Specifies the highest-numbered element you choose along thedimension; it defaults to the highest-numbered element for the dimension.
■ stride – Specifies the increment by which elements are chosen between the lowerbound and upper bound; it defaults to 1.
You must enclose the values in parentheses (rather than brackets), as in Fortran. Ifyour array is multidimensional, you must separate the dimension specifications withcommas within the parentheses, again as in Fortran.
For example, if you have the following array:
int a[10][20];
you can issue the following command to print the values of elements 2–4 of the firstdimension and 2–10 of the second dimension:
(prism all) print a(2:4,2:10)
Hints for Detecting NaNs and InfinitiesThe Prism environment provides expressions that you can use to detect NaNs(values that are “not a number”) and infinities in your data. These expressionsderive from the way NaNs and infinities are defined in the IEEE standard forfloating-point arithmetic.
Chapter 2 Using the Prism Environment 41
▼ To Find Out if x Is a NaN
● Use the expression:
(x .ne. x)
For example, if x is an array, issue this command to print only the elements of x thatare NaNs:
(prism all) where (x .ne. x) print x
The print command is discussed in Chapter 5.
Also, note that if there are NaNs in an array, the mean of the values in the array willbe a NaN. The mean is available via the Statistics selection in the Options menu of avisualizer—see Chapter 5 for details.
▼ To Find Out if x Is an Infinity
● Type:
(prism all) (x * 0.0 .ne. 0.0)
Using Fortran 90 Generic ProceduresYou can use Fortran 90 generic procedures in any Prism command or dialog box thatasks for a procedure. If you do so, the Prism environment prompts you for thename(s) of the specific procedure(s) you want to use.
For example, you use the syntax stop in procedure to set a breakpoint in aprocedure. If you use this syntax for a generic procedure in the Prism graphicalinterface, a dialog box like the one shown in FIGURE 2-6 is displayed.
42 Prism 7.0 Software User’s Guide • February 2003
FIGURE 2-6 Generic Procedure Dialog Box
The commands-only interface of the Prism environment prompts you in a similarfashion, as shown below:
(prism all) stop in faddMore than one identifier ’fadd’.Select one of the following names:0) Cancel1) ‘f90_user_op_generic.x‘f90_user_op_generic.f90 ‘fadd! real*4 realadd2) ‘f90_user_op_generic.x‘f90_user_op_generic.f90 ‘fadd! integer*4 intadd>
Chapter 2 Using the Prism Environment 43
If you choose 0 or press Return, the command is cancelled. If you choose anothernumber, the Prism environment sets the breakpoint(s) in the specified procedure(s).For example, the following sets the breakpoint in the fadd procedure that usesreal*4 data.
Issuing Solaris CommandsYou can issue Solaris commands from within the Prism environment.
▼ To Issue Solaris Commands From Within thePrism Environment
● Perform one of the following operations:
■ From the menu bar – Choose the Shell selection from the Utilities menu. ThePrism environment creates a Solaris shell that is independent of the Prismenvironment. You can issue Solaris commands from it just as you would from anySolaris shell. The type of shell that is created depends on the setting of yourSHELL environment variable.
■ From the command window – Issue the sh command on the command line. Withno arguments, it creates a Solaris shell. If you issue the sh command witharguments, the command is executed and the results are displayed in the historyregion. The sh command does not result in the creation of a new shell.
Note – For instructions on starting the default editor from the Prism commandwindow, see “To Start the Default Editor on the Current Source File” on page 191.
Some Solaris commands have equivalents in the Prism environment, as describedbelow.
Select one of the following names:0) Cancel1) ‘f90_user_op_generic.x‘f90_user_op_generic.f90‘fadd! real*4 realadd2) ‘f90_user_op_generic.x‘f90_user_op_generic.f90‘fadd! integer*4 intadd> 1(1) stop in fadd(prism)
44 Prism 7.0 Software User’s Guide • February 2003
Changing the Current Working DirectoryUse the standard Solaris shell commands, such as pwd, cd, and ls, to manage yourcurrent working directory. By default, your current working directory within thePrism environment is the directory from which you started the Prism environment.
The Prism environment interprets all relative file names with respect to the currentworking directory. The Prism environment also uses the current working directoryto determine which files to show in file-selection dialog boxes.
Setting and Displaying Environment VariablesYou can set, unset, and display the settings of environment variables from within thePrism environment, just as you do in the Solaris environment.
Killing Processes Within the PrismEnvironment
▼ To Kill a Process or Job Running Within thePrism Environment
● Type:
(prism all) kill
▼ To Kill a Spawned Prism Session● Type:
(prism all) kill
Issuing a kill command in the primary Prism session also kills all of the secondaryPrism sessions.
Chapter 2 Using the Prism Environment 45
Leaving the Prism Environment
▼ To Exit a Single-Job Prism Session1. Perform one of the following:
■ From the menu bar — Choose the Exit selection from the File menu. You will beasked if you are sure you want to exit. Click on OK if you’re sure; otherwise, clickon Cancel or press the Esc key to stay in the Prism environment.
■ From the command window — Type the quit command on the command line.You will not be asked if you are sure you want to quit.
If you have created subprocesses, such as Solaris shells, while in the Prismenvironment, the Prism environment displays a message before exiting. Forexample, see FIGURE 2-7:
FIGURE 2-7 Subprocess Warning
2. Take one of the following actions:
■ Choose Yes (the default) to leave the Prism environment and terminate thesubprocesses.
■ Choose No to leave the Prism environment without terminating the subprocesses.
■ Choose Cancel to stay in the Prism environment.
46 Prism 7.0 Software User’s Guide • February 2003
▼ To Quit a Spawned Prism Session● Type
(prism all) quit –all
Issuing the quit command without any options quits only the session in which it isinvoked.
To quit all Prism sessions—in primary and secondary sessions—use quit –all inthe primary Prism session.
Note – The –all option is valid only in the primary session.
If you brought the job into the Prism environment using the attach command,quit –all leaves the job’s processes running and closes both the primary andsecondary Prism sessions.
The Quit selection on the Prism File menu has the same effect as the quit commandwithout the –all argument.
Chapter 2 Using the Prism Environment 47
CHAPTER 3
Loading and Executing a Program
This chapter describes how to load and run programs within the Prism environment.It covers the following topics:
■ “Loading a Program” on page 49■ “Associating a Core File With a Loaded Program” on page 52■ “Attaching to a Running Message-Passing Process” on page 53■ “Detaching From a Running Process” on page 54■ “Executing a Program in the Prism Environment” on page 55■ “Using Psets in the Prism Environment” on page 61■ “Using Psets in Commands” on page 82■ “Using the Prism Environment With Sun MPI Client/Server Programs” on
page 87■ “Choosing the Current File and Function” on page 88■ “Creating a Directory List for Source Files” on page 90
To use this chapter most effectively, you should already have an executable programthat you want to run within the Prism environment. You can also develop a newprogram by calling up an editor within the Prism environment; see Chapter 6.
Loading a ProgramBefore you can execute or debug a program in the Prism environment, you must firstload the program into the Prism environment. You can load only one program at atime.
As described in Chapter 2, you can load a program into the Prism environment byspecifying its name as an argument to the prism command. If you don’t use thismethod, you can load a program once you are in the Prism environment by usingone of the methods discussed next.
49
▼ To Load a Program From the Menu Bar1. Choose Open from the File menu or the tear-off region.
A dialog box like the one shown in FIGURE 3-1 appears:
FIGURE 3-1 Open Program Filter
2. Double-click on the program name in the Programs scrollable list (if the name islisted).
Or, you can put its path name into the Selection box, then click on Open. To put thefile’s path name into the Selection box, you can either type it directly in the box orclick on its name in the Programs list. The Programs list contains the executableprograms in your current working directory.
Use the Open-Program Filter dialog box to control the display of file names in thePrograms list; the box uses standard Solaris filters. For example, you can click on adirectory in the Directories list if you want to change to that directory. But thePrograms list does not update automatically to show the programs in the newdirectory. Instead, the filter changes to directory–name/*, indicating that all files indirectory–name are to be displayed. Click on Filter to display the file names of theprograms. Or simply double-click on the directory name in the Directories list todisplay the programs in the directory.
If you want to use a different filter, you can edit the Open-Program Filter boxdirectly. For example, change it to directory–name/prog* to display only programsbeginning with prog.
3. Click on Cancel or press the Esc key if you decide not to load a program.
50 Prism 7.0 Software User’s Guide • February 2003
▼ To Load a Program From the Command Window● Type:
(prism all) load program
Use the name of the executable program as its argument. For example, to load theprogram myprogram, enter
(prism all) load myprogram
What Happens When You Load a ProgramOnce a program has been successfully loaded, the following occurs:
■ The program’s name appears in the Program field in the main window.
■ The source file containing the program’s main function appears in the sourcewindow.
■ The Load dialog box disappears (if it has been displayed).
■ The status region displays the message not started.
You can now issue commands to execute and debug this program.
If the Prism environment cannot find the source file, it displays a warning messagein the command window. Select Use from the File menu to specify other directoriesin which the Prism environment is to search; see “Creating a Directory List forSource Files” on page 90 for details.
▼ To Load Subsequent Programs
● To load a new program, perform one of the following:
■ If you have a program already loaded and you want to switch to a new program,simply load the new program; the previously loaded program is automaticallyunloaded.
■ If you want to start fresh with the current program, issue the reload commandwith no arguments. The currently loaded program is reloaded into the Prismenvironment.
Chapter 3 Loading and Executing a Program 51
Associating a Core File With a LoadedProgramYou can have the Prism environment associate a core file with a program byspecifying its file name after the name of the program on the prism command line.
▼ To Associate a Core File With a Loaded Program● Type:
(prism all) core corefile
Where corefile is the name of the corresponding core file.
The Prism environment’s core command is not available when using the Prismenvironment with message-passing programs. Instead, you must specify the name ofthe process core file from the Prism command line.
In either case, when a program failure results in a core dump, the Prismenvironment reports the error that caused the core dump and loads the programwith a stopped status at the location where the error occurred. You can then work withthe program within the Prism environment. You can, for example, examine the stackand print the values of variables. You cannot, however, continue execution from thecurrent location.
▼ To Examine the Core File of a Local ProcessYou can examine a core file created by a message-passing program from within thePrism environment. However, because only one file will be examined, the Prismenvironment will be started in scalar mode. The procedure for examining a core filefor a local process is as follows:
1. Type:
% prism program corefile
2. Type:
(prism all) where
This produces a stack trace.
52 Prism 7.0 Software User’s Guide • February 2003
3. Type:
(prism all) print variable
This lets you inspect the state of your process at the time the core dump was taken.
Note the following restrictions to this procedure:
■ Because the Prism environment is started in scalar mode, you cannot use processsets (psets: pronounced “pea-sets”) or other features of MP Prism mode.
■ You cannot issue any commands that require execution, such as run, cont, orstep.
■ You cannot change the values of variables with the assign command.■ You cannot use the core command to examine a core file once you have started
the Prism environment in MP Prism mode. If multiple processes dumped core,the resulting core file may be overwritten and therefore invalid.
Attaching to a Running Message-PassingProcessYou can attach the Prism environment to a MP process that has already started.
▼ To Attach to a Running Message-Passing Process1. Obtain the job ID of the processes.
■ If you are using the LSF environment, issue the bjobs command. You can alsoget the job ID from the bsub command when it starts the job.
■ If you are using the CRE environment, issue the mpps command. You can also getthe job ID from the mprun command when it starts the job.
The following is an example of bjobs output (LSF environment):
2. Type:
% prism –options [program | – ] job_ID
Note that job_ID is the ID of all the processes (not an individual process ID).
host4–0 54 =>bjobsJOBID USER STAT QUEUE FROM_HOST EXEC_HOST JOB_NAME SUBMIT_TIME15232 jay RUN hpc host4–0 host4–0 chess Sep 24 13:35host4–1
Chapter 3 Loading and Executing a Program 53
3. Use the –n (or –np, –c, –p) option when you request that the Prism environmentattach to a job.
Without one of these options, the Prism environment assumes that the ID number isa process ID rather than a job ID.
For example, the following starts the Prism environment and attaches to the runningprocesses in job 15232:
% prism –n 2 mpiprog 15232
See the LSF Batch User’s Guide for further information about bjobs. See the Sun HPCClusterTools User’s Guide for further information about mpps.
You attach to a single process of a message-passing program by specifying itsprocess ID. If you do this, however, you won’t be able to view or debug what ishappening in the other processes.
▼ To Attach to Multiple Jobs When Starting PrismWhen you launch the Prism environment, you can specify a list of jobs to attach.Note that if the list of job IDs belongs to the same executable, the Prism environmentstarts only one session.
● Type:
% prism – jid_list
Detaching From a Running ProcessA job is automatically detached from the Prism environment if you quit it or runanother program. You can detach from the job without leaving the Prismenvironment by issuing the detach command.
The Prism environment lets you detach only when all the processes in the job arestopped. The detach operation itself sets them all running again, outside control ofthe debugger.
54 Prism 7.0 Software User’s Guide • February 2003
Executing a Program in the PrismEnvironmentYou start execution of a program in the Prism environment by issuing the runcommand or choosing the Run or Run (args) selection from the Execute menu. Youcan attach to a program that is already running by using the attach command. Thisis described in “Attaching to a Running Message-Passing Process” on page 53.
▼ To Run a Program● Perform one of the following:
■ From the menu bar – If you have no commandline arguments you want to specify,choose Run from the Execute menu. Execution starts immediately. By default, theRun selection is in the tear-off region.
If you have command-line arguments, choose Run (args) from the Execute menu.A dialog box is displayed in which you can specify any command-line argumentsfor the program. This dialog box is represented in FIGURE 3-1. If you have morearguments than will fit in the input box, your entries scroll to the left. Click on theRun button to start execution.
FIGURE 3-2 Run (args) Dialog Box
■ From the command window – Type the run command, including any argumentsto the program on the command line. You can abbreviate the command to r.
Chapter 3 Loading and Executing a Program 55
If you have already run the program, you can issue the rerun command to run itagain. The same argument list you previously passed to the program will be used.In both cases, you can redirect input or output using the standard Solarisredirection operators (< >).
When the program starts executing, the status region displays the messagerunning.
You can continue to interact with the Prism environment while a program isrunning, but many features will be unavailable. Unavailable selections are grayedout in menus. If you issue a command that cannot be executed while the program isrunning, it is queued until the program stops.
Program I/OBy default, the Prism environment creates a new window for a program’s I/O. Thiswindow persists across multiple executions and program loads, giving you acomplete history of your program’s input and output. If you prefer, you can displayI/O in the X terminal from which you invoked the Prism environment. See“Resource Descriptions” on page 206 for details.
Status MessagesThe Prism environment displays status messages before, during, and after theexecution of a program. FIGURE 3-1 lists the various status messages that might bedisplayed.
TABLE 3-1 Status Messages
Message Meaning
connected Prism has connected to other nodes to work on a message-passingprogram.
connecting Prism is connecting to other nodes in order to work on a message-passing program.
error Prism has encountered an internal error.
initial Prism is starting up without a program loaded.
interrupted The program has been interrupted.
loading Prism is loading a program.
not started The program is loaded but not yet started.
56 Prism 7.0 Software User’s Guide • February 2003
Stepping and Continuing Through a ProgramWhen using the Prism environment to debug a multiprocess and/or multithreadedprogram, menu actions such as Step and Next apply to the processes (or threads)belonging to the current set of processes (or threads).
Waiting for and Interrupting ProcessesWhen debugging multiprocess programs, it can be useful at times to be able toidentify when a specific process or set of processes has stopped execution. It can alsobe useful to be able to interrupt execution of individual processes. The Prismenvironment meets these needs with the commands wait and interrupt.
▼ To Wait for a Specified Process or Set of Processes to StopExecution
● Type:
(prism) wait [argument]
A process is considered to have stopped if it has entered the done, break,interrupted, or error state.
There are two versions of the wait command:
■ Use the syntax wait or wait every to wait for every member of the specifiedpset to stop. If no pset is specified, the command applies to the current pset.
(prism notx)wait every
waits for every process in the pset notx to stop. The current process will bewhatever it would normally be; see “The Current Pset” on page 75. This is thedefault behavior of the wait command.
■ Use the syntax wait any to wait for any member of the specified pset to stop. Ifno pset is specified, the command applies to the current pset. When the firstprocess stops, it becomes the current process of this pset.
(prism all) wait any pset foo
running The program is running.
stopped The program has stopped at a breakpoint or signal.
terminated The program has run to completion and the process has gone away.
TABLE 3-1 Status Messages (Continued)
Message Meaning
Chapter 3 Loading and Executing a Program 57
waits for the first process in pset foo to stop.
There are corresponding Wait Any and Wait Every selections in the Prismenvironment’s Execute menu. They apply to the processes of the current set.
If you prefer to have the step and next commands wait for processes to finishexecuting before letting you issue other commands, you can issue them along withthe wait command. For example,
(prism all) step; wait
executes the next line, then waits for all processes in the current pset to finishexecution.
If you use this command sequence frequently, you can provide an alias for it throughthe alias command. The Prism environment provides the default alias contw forthe following command sequence:
(prism all) cont; wait
▼ To End the Wait
● Perform one of the following:
■ Type Control-C; this does not affect processes that are running.■ Choose Interrupt from the Execute menu; this stops processes that are running, in
addition to ending the wait.
▼ To Interrupt the Execution of a Process or Set of Processes
● Perform one of the following:
■ Type:
(prism all) interrupt
For example, the following interrupts execution of process 0:
(prism all) interrupt pset 0
If there is a predefined pset called running, type the following to interrupt all theprocesses in that pset:
(prism all) interrupt pset running
Using the interrupt command resets the predefined pset interrupted so thatit includes the newly interrupted processes. Processes leave this pset when theycontinue execution.
■ Select Interrupt from the Execute menu.
This interrupts all running processes that are in the current pset.
58 Prism 7.0 Software User’s Guide • February 2003
Execution PointerWhen using the Prism environment to debug a scalar program, the > symbol in theline-number region points to the next line to be executed. In a multiprocess ormultithreaded program, there can be multiple execution points within the program.The Prism environment marks all the execution points for the processes in thecurrent set with a > in the line-number region or a * character when the currentsource position is the same as the current execution point.
▼ To Display a Pop-Up Window Showing the ExecutingProcess(es)
● Shift-click on the execution pointer symbol.
This shows the process(es) for which the symbol is the execution pointer.
▼ To Find Out Execution Status in the Current Process Set
● Type:
(prism all) pstatus pset_qualifier
This finds out the execution status of the pset specified by the pset_qualifierargument.
▼ To Find Out Execution Status in a Specified Process Set
● Type:
(prism all) pstatus
This finds out the execution status of processes in the current pset.
Chapter 3 Loading and Executing a Program 59
Rerunning Spawned Prism Sessions
▼ To Rerun a Multiple Job Session Within the PrismEnvironment
● Type”
(prism all) rerun
When issued in the primary Prism session, this command cleans up currentsecondary Prism sessions (shutting down both the secondary Prism sessions and thedebuggee processes) before rerunning the currently loaded program.
The rerun command is not valid when issued in the secondary Prism sessions.
For more information about debugging multiple sessions within the Prismenvironment, see “Enabling Support for Spawned MPI Processes” on page 18.
Controlling Programs With the Commands-OnlyInterface
▼ Starting a Program
● Type:
(prism all) run
This starts a program using the commands-only interface. The program starts up inthe background.
▼ Bringing a Program to the Foreground
● Type:
(prism all) fg
This brings the running program into the foreground. Note that you cannot executePrism commands while the program is executing in the foreground.
▼ Sending a Program to the Background
● Type:
Ctrl-Z
This key sequence sends the running program to the background and regains the(prism) prompt.
60 Prism 7.0 Software User’s Guide • February 2003
▼ Quitting a Prism Debugging Session
● Type:
(prism all) quit
This command terminates the debugging session. Before quitting, the Prismenvironment kills the debugging process if it was started with run, or the Prismenvironment will detach from it if the program was previously attached.
Using Psets in the Prism EnvironmentThe Prism environment enables you to view your program at the level of anindividual process or individual thread.
Note – To view a program at the process level means to view the program at thelevel of the main thread.
You can use the Prism environment to view all of the processes (and threads), orsubsets of the processes (and threads) that make up the program. For example, attimes it may be useful to look at the status of process 0 (or thread 0.1). At othertimes, you might want to look at all processes or threads that have encountered anerror, or at all processes or threads in which the value of a particular variableexceeds a certain number.
Such groups of processes or threads (psets) are often of interest because they havesome useful characteristic in common. The Prism environment treats a pset as a unit:For example, you can use the name of a pset as a qualifier for many commands. Thecommand is then executed for each process in the set.
You can view psets in the Psets window, as described in “Using the Psets Window”on page 62 and “Viewing Pset Contents From the Psets Window” on page 71.
Note – MPI rank numbers are used to identify processes in psets. In multithreadedprograms, the Prism environment identifies threads numerically. For example, thefirst thread in process 0 is thread 0.1. Do not confuse these numbers with the Solarisprocess IDs (pids) assigned by the system to the message-passing processes.
The Prism environment provides predefined psets for certain groups of processes(and threads). For example, the set of all processes (and threads) in an error state isa predefined pset. You can also define your own psets, as described in “Defining
Chapter 3 Loading and Executing a Program 61
Psets” on page 66; for example, you can define a pset to be those processes (andthreads) in which variable x is greater than 0. “To Delete Psets From the PsetsWindow” on page 75 describes how to delete psets.
Some Prism commands can be directed to apply to specific psets by including psetqualifiers as arguments to those commands. If you don’t specify a pset as a qualifierto one of these commands, the command is executed on the current pset. The conceptof the current pset is described in “The Current Pset” on page 75. “The CurrentProcess” on page 78 describes the current process, which is a distinguished process(or thread) within a pset.
Note – In threaded programs, the Prism environment extends the notion of currentprocess to refer to the current thread of a pset.
Using the Psets NavigatorYou can navigate to any defined pset using the pull-down menu and arrow keys onthe main MP Prism window. The pset navigator controls are shown at the bottom ofFIGURE 3-1.
FIGURE 3-3 Pset Navigator Controls
Using the Psets WindowYou can use the Psets window to view the current status of the processes in yourprogram and to perform many of the actions associated with psets.
▼ To Display the Psets Window
● Perform one of the following operations:
■ From the menu bar – Choose the Psets selection from the Debug menu.■ From the command window – Type
(prism all) show psets on dedicated
62 Prism 7.0 Software User’s Guide • February 2003
FIGURE 3-4 shows the Psets window for a nonthreaded 16-process message-passingprogram, including several user-defined psets.
FIGURE 3-5 shows the Psets window for a multithreaded program, including thepredefined psets.
FIGURE 3-4 Psets Window (Nonthreaded)
Chapter 3 Loading and Executing a Program 63
FIGURE 3-5 Psets Window (Threaded)
The various components of the window are described in detail in later sections. Hereis a brief overview:
■ The main area of the window shows psets and their members.
■ In nonthreaded psets, processes that are members of a set are shown as colored(or black) cells within a rectangle that represents the entire set of processes thatmake up the message-passing program.
■ Threads of a threaded pset are shown as colored stripes. By default, threads 2, 3,and 4 in all ranks belong to the hide set. These are auxiliary threads created by anyprogram that is linked with libthread.so and are rarely interesting to aprogrammer. For further information about hiding threads, see “Hiding ThreadsFrom Psets” on page 81.
■ The current process or thread for each pset is shown in a darker shade of the colorused in the other squares—gray for noncolor monitors.
64 Prism 7.0 Software User’s Guide • February 2003
■ The current pset is shown in the upper left corner of the window. The name ofthe current pset and the number of the current process are displayed in thesmall window on the upper right corner of the control panel.
■ You can cycle through the cycle pset by clicking on the left and right arrowslabeled Cycle at the top left of the control panel.
■ If you have many psets and a large number of processes or threads, you can usethe Zoom arrows to zoom in or out on particular psets. The box to the left of thearrows shows what part of the entire display you are seeing; you can drag themouse through this box to pan through the display.
■ You can view and change the current pset and current process or thread via theboxes at the top right of the window.
■ The Options menu at the top left of the window lets you hide, display, create, anddelete psets. See the discussions starting with “Defining Psets” on page 66through “To Delete Psets From the Psets Window” on page 75.
■ The File menu lets you close the Psets window.
Predefined PsetsThe Prism environment provides the following predefined psets:
■ all – Contains all the processes (and threads) in the program; it is the defaultpset at start-up. The all pset does not contain processes (or threads) that haveterminated or were joined.
■ running – Contains all processes (and threads) that are currently executing.
■ error – Contains all processes (and threads) that have encountered an error.
■ interrupted – Contains the processes (and threads) that were interrupted mostrecently by the user. See “Waiting for and Interrupting Processes” on page 57 fora discussion of the interrupt command and a further explanation of this pset.
■ break – Contains the processes (and threads) that are currently stopped atbreakpoints.
■ stopped – Contains all processes (and threads) that are currently stopped. It isthe union of the sets error, interrupted, and break.
■ done – Contains all processes (and threads) that have terminated successfully.For user threads (not thread 1), the done set contains only zombie threads (threadsthat are unjoined). Once a thread is joined, it ceases to exist.
These sets are dynamic; that is, as a program executes, the Prism environmentautomatically adjusts the contents of each set to reflect the program’s current state.
In addition, there are two set names that have special meaning: current andcycle. These are discussed in “The Current Pset” on page 75 and “The cycle Pset”on page 80, respectively.
Chapter 3 Loading and Executing a Program 65
Defining PsetsYou can create psets in the Prism environment. This section describes the syntax ofpset creation. This syntax provides a convenient shorthand method for enteringcomplicated pset specifications.
Psets can be constructed using one or more of the following syntactical buildingblocks:
■ An individual process (or thread) number.
■ The name of an existing pset. The new pset will have the same definition as theexisting set.
■ A list of process (or thread) numbers. Separate the numbers with commas. Use a colonbetween two process (or thread) numbers to indicate a range. Use a second colonto indicate the stride to be used within this range.
■ A union, difference, or intersection of psets. To specify the union, use the symbol +, |,or ||. To specify the difference, use the minus sign (–). To specify the intersection,use the symbol &, &&, or *.
■ A snapshot of a pset expression. In a multithreaded program, use the snapshot(pset_expression) argument to define a pset with a constant value that couldotherwise change during program execution. For more information about thesnapshot intrinsic, see “Using Snapshots of Unbounded Psets in Commands” onpage 85.
Note that you can use predefined psets to define new psets. Except for pset all,when you use a predefined pset to define a new pset, the Prism environment usesthe instantaneous value of the predefined pset. Thus, even if the predefined psetchanges, the user-defined pset remains unchanged until the user forcesreevaluation with a Prism command, such as eval pset.
▼ To Specify a Pset as an Argument to a Command
● Type:
(prism all) command pset pset_specifier
Put the pset_specifier clause at the end of the command line (but before an on windowclause, if any).
(prism all) print x pset error
prints the values of the variable x in the predefined pset error. (See “VisualizingMultiple Processes” on page 168 for a discussion of printing variables in the Prismenvironment.)
▼ To Specify a Pset as a Subset of a Pset Clause
● Perform one of the following:
66 Prism 7.0 Software User’s Guide • February 2003
■ Specify an individual process number. An individual process can constitute apset.
(prism all) print x pset 0
prints the value of x in process 0. If the program is multithreaded, it prints thevalue of x in all threads in process 0.
■ Specify an individual thread number. An individual thread can constitute a pset.
(prism all) print x pset 0.1
prints the value of x in process 0, thread 1.
■ Specify the name of a pset. Name a pset using the define pset command, asdescribed in “Naming Psets” on page 68.
(prism all) print x pset foo
prints x in the processes you have defined to be members of pset foo.
■ Specify a list of process numbers. Separate the numbers with commas.
(prism all) print x pset 0, 4, 7
prints x in processes 0, 4, and 7.
Ranges and strides are allowed. Use a colon between two process numbers toindicate a range. Use a second colon to indicate the stride to be used within thisrange.
(prism all) print x pset 0:10
prints x in processes 0 through 10. And
(prism all) print x pset 0:10:2
prints x in processes 0, 2, 4, 6, 8, and 10.
You can also combine comma-separated process numbers and rangespecifications.
(prism all) print x pset 0, 1, 3:5, 8
prints x in processes 0, 1, 3, 4, 5, and 8.
■ Specify a union, difference, or intersection of psets. To specify the union of twopsets, use the symbol +, |, or ||.
(prism all) print x pset 0:2 + 8:10
prints x in processes 0, 1, 2, 8, 9, and 10.
(prism all) print x pset foo | bar
prints x in processes that are members of either pset foo or pset bar.
Chapter 3 Loading and Executing a Program 67
The Prism environment evaluates the pset expression from left to right. If aprocess is a member of the first part of the expression, it is not evaluated in therest of the expression. In the example above, if a process is a member of foo, itsvalue of x is printed; the Prism environment does not test for its membership inbar.
■ Specify the difference of two psets by using a minus sign.
(prism all) print x pset stopped – foo
prints x in all processes that are stopped except those belonging to the pset foo.
■ Specify the intersection of two psets, using the &, &&, or * symbol.
(prism all) print x pset foo & bar
prints x in processes that are members of both pset foo and pset bar. If a processreturns false for the first part of the expression, it is not evaluated further. In theexample above, if a process is not a member of foo, the Prism environment doesnot test for its membership in bar; it won’t be printed in any case.
■ Specify a condition to be met. Put braces around an expression that evaluates totrue or false in each process. Processes in which the expression is true are part ofthe set.
(prism all)print x pset {y > 1}
prints x in processes where y is greater than 1. Likewise,
(prism all) print x pset all – {y == 1}
prints x in all processes except those in which y is equal to 1.
■ Membership in a some psets can change based on the current state of yourprogram; such a pset is referred to as variable. See “To Evaluate Variable Psets” onpage 70 to learn how to update the membership of a variable pset.
For this syntax to work, the variable must be active in all processes in which theexpression is evaluated. If the variable is not active in a process, you get an errormessage and the command is not executed. To ensure that the command isexecuted, use the intrinsic isactive in the pset definition. The expressionisactive(variable) returns true if variable is on the stack for a process or is aglobal.
Thus, you could use this syntax to ensure that x is printed:
(prism all) print x pset stopped && {isactive(x)}
Naming Psets
You can assign a name to a pset. This is convenient if you plan to use the setfrequently in your Prism session.
68 Prism 7.0 Software User’s Guide • February 2003
Use the syntax described above in “Defining Psets” on page 66 to specify the pset.You can use any name except the names that the Prism environment predefines; see“Predefined Psets” on page 65. The name must begin with a letter; it can contain anyalphanumeric character, plus the dollar sign ($) and underscore (_).
▼ To Name a Pset
● Do one of the following:
■ From the Psets window – Choose Define Set from the Options menu. A dialog boxis displayed that prompts for the name and definition of the pset. Click on Createto create the pset.
■ From the command line – Issue the define pset command.
To create a pset called odd, which contains the odd-numbered processes between 1and 31, type:
(prism all) define pset odd 1:31:2
To create a pset from the first thread in process one, type:
(prism all) define pset gui_thread 1.1
To create a pset from the second thread in process one, type:
(prism all) define pset io_thread 1.2
To create a pset from an expression that takes the intersection of all processes andthreads and subtracts the two psets defined in the two previous examples, type:
(prism all) define pset workers (all.all – gui_thread –io_thread)
To create a pset that consists of all processes in which x is not equal to 0, enter
(prism all) define pset xon {x .NE. 0}
Note that x must be active in all processes for this syntax to work. As describedabove, you can use the intrinsic isactive to ensure that x is active in the processesthat are evaluated. The following example creates a variable pset whose contentswill change based on the value of x:
(prism all) define pset xon {isactive(x) && (x .NE. 0)}
Variable psets are discussed in a later section.
Finally, note that all processes must be stopped for this syntax to work. To ensurethat the definition applies only to stopped processes, use the following syntax:
(prism all) define pset xon stopped && {isactive(x) && (x .NE.0)}
Dynamic, user-defined psets are deleted when you reload a program. To get a list ofthese psets before reloading, issue the command show psets. You can then use thislist to help reissue the define pset commands. See “Viewing Pset Contents Fromthe Psets Window” on page 71 for more information about show psets.
Chapter 3 Loading and Executing a Program 69
The Prism environment evaluates the membership of a variable pset when it isdefined. If no processes meet the condition, the Prism environment printsappropriate error messages, but the set is defined.
▼ To Evaluate Variable Psets
● Type:
(prism all) eval pset psetname
The following example evaluates the membership of the pset xon:
(prism all) eval pset xon
This causes the display for the pset to be updated in the Psets window.
Note that this evaluation fails if one of the following is true:
■ Processes are running that need to be polled in evaluating the pset.■ The pset’s definition contains a variable that is not active in any of the processes
being polled.
For example, type the following command:
(prism all) define pset foo {x > 0}
You must be certain that all processes are stopped and that x is active on allprocesses when you type the command:
(prism all) eval pset foo
For greater assurance that the evaluation will succeed, use the following syntax:
(prism all) define pset foo stopped && {isactive(x) && (x > 0)}
The extra information provided ensures that the evaluation takes place only inprocesses that are stopped and in which x is active.
If an evaluation fails, the membership of the pset remains what it was before youissued the eval pset command.
You can use the eval pset command in event actions; see “Events Taking PsetQualifiers” on page 101.
70 Prism 7.0 Software User’s Guide • February 2003
Combining Named Psets and Pset Expressions
You can use combinations of named psets and pset expressions to isolate processesand threads of interest, as shown in TABLE 3-2:
Each of the following lines specify the same pset:
Viewing Pset Contents From the Psets WindowThe easiest way to view the contents of psets is to use the Psets window.
By default, the window displays the current pset (which starts out being thepredefined pset all) and the psets break, running, and error. When you create anew pset via the define pset command, that set is also displayed automatically.
The processes within a pset are numbered starting at the upper left, increasing fromleft to right and then jumping to the next row. You can display information aboutthem as follows:
TABLE 3-2 Examples of Pset Composition
pset Contains
pset 1.3 Thread 3 in process 1
pset 1:10.3 Thread 3 in processes 1 to 10
pset 1.1, 2.2:5 Process 1, thread 1 and process 2, threads 2,3, 4, and 5
pset 1.all All threads in process 1
pset 1 All threads in process 1
pset .4 Thread 4 in all processes. Same as all.4
pset 1,2.(3,4) All threads in process 1, threads 3 and 4 inprocess 2
pset 1,2.3,4 All threads in processes 1 and 4, thread 3 inprocess 2
pset {isactive(var) && var == 1} All threads in which the variable var is onthe stack for a process (or is a global) andhas value 1
pset {var_i == 3} . { var_j == 4}pset {var_i == 3} & { var_j == 4}pset {var_i == 3 && var_j == 4}
Chapter 3 Loading and Executing a Program 71
■ Shift-click on a cell to view the Prism ID number of the process it represents.
■ Shift-click elsewhere in the pset rectangle (for example, on a border) to display allthe ID numbers of the processes in the pset.
■ Shift-middle-click on a cell to view the process’s Solaris pid and the hostname ofthe node on which it is running.
■ Shift-middle-click elsewhere in the rectangle to display the entire list of pids andhostnames for the processes in the pset.
▼ To Display a Pset
1. Choose the Show selection from the Options menu in the Psets window.
This displays a list of psets; the predefined psets are at the top, followed by anyuser-defined set names.
2. Click on a set name, and that set is displayed in the window.
▼ To Hide a Pset
1. Choose the Hide selection from the Options menu.
This displays the list of predefined and user-defined psets.
2. Click on a set name to remove that set from the display.
Note that hiding a pset doesn’t otherwise affect its status; it still exists and can beused in commands.
Note also that the Show and Hide submenus include the choices All Sets and all. TheAll Sets choice refers to all psets; the all choice refers to the predefined pset all.
▼ To View Psets Not Shown in the Display Window
1. Use the navigator rectangle (between the Cycle and the Zoom arrows) to panthrough the psets.
The gray box in the rectangle shows the position of the display area relative to allthe psets that are to be displayed:
2. Either drag the box or click at a spot in the rectangle.
72 Prism 7.0 Software User’s Guide • February 2003
The box moves to that spot, and the display window shows the psets in this area ofthe total display.
To display more psets at the same time, click on the Zoom up arrow to the right ofthe navigator rectangle. This raises the zoom factor, increasing the size of the boxesthat represent the psets. Clicking on the Zoom down arrow decreases the size ofthese boxes.
Viewing Pset Contents From the Command Line
▼ To Print the Contents of the Specified Pset
● Type:
(prism all) show pset [psetname]
For example, this command might produce this subsequent response:
The show pset command is discussed further in “To Find Out the Current Pset” onpage 76.
(prism all) show pset stoppedThe set contains the following processes: 0:3.
Chapter 3 Loading and Executing a Program 73
The show psets command displays the contents and status of all psets, as shown bythe following sample output:
(prism all)show psetsfoo: definition = 0:31:2 members = 0,2,4,6,8,10,12,14,16,18,20,22,24,26,28,30 current process = 0break: definition = break members = nil current process = (none)done: definition = done members = 0:31 current process = 0interrupted: definition = interrupted members = nil current process = (none)error: definition = error members = nil current process = (none)running: definition = running members = nil current process = (none)stopped: definition = stopped members = nil current process = (none)current: definition = 6, 9, 12 members = 6,9,12 current process = 6cycle: definition = 6, 9, 12 members = 6,9,12 current process = 6all: definition = all members = 0:31 current process = 12
74 Prism 7.0 Software User’s Guide • February 2003
Deleting PsetsYou can delete named psets that you have defined. You cannot delete any predefinedpset except cycle; see “The cycle Pset” on page 80.
▼ To Delete Psets From the Psets Window
● Perform one of the following:
■ From the Psets window – Select Delete from the Options menu. This displays alist of psets that you can delete. Click on the name of the pset you want to delete.If it is currently displayed in the Psets window, it disappears.
■ From the command line – Issue the delete pset command, using a psetqualifier to specify the name of a user-defined pset. For example, this deletes thepset named xon:
(prism all) delete pset xon
See “Events Taking Pset Qualifiers” on page 101 for a discussion of the effects ofdeleting a pset on events that have been defined to affect the members of that set.
The Current PsetThe command syntax described in “Defining Psets” on page 66 lets you apply acommand to a specific pset. If you don’t use this syntax, the command is applied tothe current pset; current is a predefined pset name in the Prism environment. Inaddition, many graphical actions in the Prism environment apply only to themembers of the current set.
Note that you cannot change the current pset to one that has no members. If you tryto do so, nothing will happen in the Psets window and you will get a message likethe following in the history region of the command window:
Cannot set current pset to running –– it is empty.
When a program is first loaded, the current pset is the default pset, all.
▼ To Change the Current Pset
● Perform one of the following:
■ From the Psets window – There are several ways of changing the current pset viathe Psets window:
■ If the set is displayed in the Psets window, simply double-click anywhere in itsdisplay (for example, on its name or in the box beneath its name).
Chapter 3 Loading and Executing a Program 75
■ Select Set Pset from the Options menu. This displays a list of psets. Click on thename of the set you want to be current.
■ Edit the name of the pset in the box below Current Set, then press Return.
When you change the current set, the new name appears in the Current Set boxin the Psets window, and the current set shown at the top left of the psets areachanges to reflect the contents of the new set.
■ From the command line, type:
(prism all) pset pset_specifier
For example, the following changes the current pset to foo:
(prism all) pset foo
You can also use the pset command with the pset-specification syntax describedin “Defining Psets” on page 66.
▼ To Find Out the Current Pset
● Perform one of the following:
■ Look for the name in the Current Set box in the Psets window.
■ Look in the status region in the Prism environment’s main window.
■ Type
(prism all) pset
This displays the current set.
▼ To List the Processes in the Current Pset
● Type:
(prism all) show pset
The Psets window also displays the processes in the current pset. In this example,issuing the show pset command at the Prism commandline causes the PrismEnvironment to list the processes in the current pset:
Current Pset and Predefined Psets
“Predefined Psets” on page 65 describes predefined psets—sets like running,stopped, and interrupted whose contents the Prism environment automaticallyupdates during execution of the program.
(prism foo)show psetpset ’current’ is defined as ’foo’.The set contains the following processes: 1,2.
76 Prism 7.0 Software User’s Guide • February 2003
If you specify a predefined pset as the current pset, it becomes a static pset thatconsists of the processes that are members of the predefined set at the time it is madethe current set. To make this clear, the (prism) prompt changes to list the processesthat are members of this static set. In this example, if processes 0, 1, and 13 are theonly processes that are stopped, the pset command changes the Prismcommandline prompt to list the processes 0, 1, and 13:
Output of the show pset command is explicit under these circumstances.
Issuing the pset command with no arguments displays the same information.
Note that the (prism) prompt can become quite long if there are many processes ina current pset derived from a dynamic pset. By default, the prompt length is limitedto 25 characters. You can change this default by issuing the set command with the$prompt_length variable, specifying the maximum number of characters toappear in the pset part of the prompt. In this example, the command shortens theprompt long_pset_name to long_pset:
Current Pset and Variable Psets
“Defining Psets” on page 66 describes how to create variable psets—user-definedpsets whose membership can change in the course of program execution.
▼ To Update the Membership of a Variable Pset
● Type:
(prism all) eval pset
If you make a variable pset your current set, its membership is determined by themost recent eval pset command you have executed for the set.
(prism all)pset stopped(prism 0:1, 13)show psetThe current set was created by evaluating the pset’stopped’ once at the time when it became the current set.The set contains the following processes: 0:1, 13.
(prism long_pset_name)set $prompt_length=9(prism long_pset)
Chapter 3 Loading and Executing a Program 77
The Current ProcessEach pset has a current process, which serves as the scoping point for Prismcommands. By default, the process with the lowest rank is the current process. If thatprocess is threaded, its lowest numbered thread is the current process.
The Prism environment uses the current process and current thread in several ways:
■ The Prism environment’s source window displays the source that is executing inthe current process or current thread.
■ The Prism environment centers the Where graph around the call stack of thecurrent process or current thread.
■ The Prism environment uses the current process or current thread to resolvevariable names.
▼ To Change the Current Process
● Perform one of the following:
■ From the Psets window – Do either of the following:
■ Click on the cell representing the process in the displayed pset. The cell turns adarker shade of the color used for the other processes.
■ To change the current process in the current pset, you can also edit the numberin the box under Process (or Thread if the loaded program is a threadedprogram) at the top right of the window, then press Return.
■ From the command line – Issue the process command. This is illustrated in thefollowing example:
The syntax of the process command includes both process number and thread ID,as shown below:
(prism all) process process_number.thread_ID
process_number is the rank of the process that you want to make the current process.thread_ID is the identifying number of the thread in that process that you want to bethe current thread.
If you do not specify the thread_ID value, it defaults to the lowest numbered threadon the specified process. This is illustrated in the following example:
(prism all) process 2The current process is now 2.
(prism all) pset 1:4:2.2:3(prism 1:4:2.2:3)process 3(prism 1:4:2.2:3)
78 Prism 7.0 Software User’s Guide • February 2003
This example replaces the pset all with a pset consisting of the processes andthreads: 1.2, 1.3, 3.2, and 3.3. In other words, the pset command specifies that thenew pset will consist of a subset of processes in the range of 1 through 4. Within thisrange, the subset is restricted to threads 2 and 3 on those processes that are selectedby a process stride of 2.
When the pset command completes execution, the default current process is 1.2.This is the process with the lowest rank and the lowest numbered thread on thatprocess.
The process command on the second line changes the current process to 3.2.
▼ To Print the Current Process of the Current Pset
● Type:
(prism all) process
Scope in the Prism EnvironmentWhen using the Prism environment to debug a message-passing program, the scopeof the current process determines the scope for resolving the names of variables.
If a command applies to a pset other than the current set, the Prism environmentuses the scope of that set’s current process.
It is possible that other members of the pset will have different scopes from that ofthe current process, or that its scope level will not even exist in these processes. Inthese cases, you receive an error message when you try to issue a command (forexample, print or display) that requires a consistent scope. To solve the problem,you can do one of the following:
■ Restrict your pset so that it contains only members with the same scope.
■ If the current process’s scope level does not exist in other processes in the set, youcan use the up command to move up its call stack to a point where it has a scopelevel that does exist in the other processes.
■ If different processes in the set have different scopes, you can issue the up anddown commands as needed to ensure that they all have the same scope.
Commands such as pset and process that affect scope print the current functionwhen you issue them.
Chapter 3 Loading and Executing a Program 79
The cycle PsetIn debugging a message-passing program, you may often want to look, in turn, ateach process within a pset . The cycle pset provides you with a convenient way ofdoing this.
▼ To Create a cycle Pset out of an Existing Pset
● Type:
(prism all)define pset cycle psetname
If psetname is dynamic, the cycle pset is statically fixed when you create it. You canthen cycle through each process in this pset to examine it in turn.
By default, the cycle pset is equivalent to the current pset. For more informationabout the define pset command, see “Defining Psets” on page 66.
For example,the following copies foo into the cycle pset:
(prism all)define pset cycle foo
Note that changing the cycle pset erases any previous cycling information. Forexample, if you do the following:
1. Make foo the current set and cycle partway through it.
2. Make bar the current set.
3. Once again make foo the current set.
Then you start at the beginning again when you cycle through the members of foo.
▼ To Cycle Through the Processes in a cycle Pset
● Perform one of the following:
■ From the Psets window:
Use the Cycle arrows at the top left of the window to cycle through the membersof the cycle set.
Click on the right arrow to cycle up through the members of the set; click on theleft arrow to cycle down through the members.
80 Prism 7.0 Software User’s Guide • February 2003
■ From the command line:
Type:
(prism all)cycle
This has the same effect as clicking on the right cycle arrow in the Psets window.
In a nonthreaded program, the cycle command sets the current process to thenext one in the current pset. In a threaded program, it sets the current process tobe the next valid thread on the current process. If the cycle command is enteredwhen the current thread is the last thread in the process, it steps to the nextprocess in the pset.
In the following example, this Prism session defines a pset, makes it the currentset, and then cycles through its members:
■ From the Source-Window pop-up menu:
Choose Cycle from the Source-Window pop-up menu. This advances to the nextmember of the cycle pset.
Cycle Visualizer Window
The Prism environment includes a Cycle window type for visualizing data. Whenyou print a variable’s value to the Cycle window, the value changes to that of thevariable in the new process whenever you cycle through the members of the cyclepset. For more information, see “Visualizing Multiple Processes” on page 168.
Hiding Threads From PsetsThe pset command takes two thread-specific options, –hide and –unhide. Theseoptions control membership in a set of hidden threads.
Hidden threads never appear in any pset, and debugging commands are never sentto them regardless of the definition of the current set. Once hidden, those threads arerepresented by empty stripes in the Psets window and Where graph. By default, the
(prism all) define pset foo 0:3(prism all) pset foo(prism foo) cycle(prism 1) cycle(prism 2) cycle(prism 3) cycle(prism 0)
Chapter 3 Loading and Executing a Program 81
set of hidden threads consists of threads 2, 3, and 4 in all ranks. These are auxiliarythreads created by any program that is linked with libthread.so and are rarelyinteresting to a programmer.
The following procedures are valid only when debugging a multithreaded program.
▼ To Hide Threads From Psets
● Type:
(prism all)pset –hide pset_expression
The Prism environment evaluates pset_expression and adds the result to the set ofhidden threads.
▼ To Make Hidden Threads Available to Psets Again
● Type:
(prism all)pset –unhide pset_expression
The Prism environment evaluates pset_expression and subtracts the result from the setof hidden threads.
▼ To Show Currently Hidden Threads
● Type:
(prism all)pset –hide
Using Psets in CommandsAs mentioned at the beginning of this chapter, you can specify pset qualifiers withseveral Prism commands. The following commands can take a pset as a qualifier:
■ address/■ assign■ call■ catch■ cont, contw■ display■ ignore■ interrupt■ lwps■ next, nexti■ print■ pstatus
82 Prism 7.0 Software User’s Guide • February 2003
■ return, stepout■ step, stepi■ stop, stopi■ sync, syncs■ thread, threads■ trace, tracei■ wait■ whatis■ where
▼ To Use a Pset Qualifier● Type:
(prism) command options pset_qualifier [on window]
A command with a pset qualifier applies only to the processes in the set. If you omitthe qualifier, the command applies to the processes in the current set.
For example, the following sets a breakpoint at line 12 for the processes in pseterror:
(prism all) stop at 12 pset error
The following displays the Where graph for processes 0 through 10:
(prism all) where pset 0:10 on dedicated
See “Displaying the Where Graph” on page 113 for a description of the Where graph.
The following creates a trace event for the members of the current pset:
(prism all) trace at 12 if x > 10
Note that this last command applies only to the members of the current pset. Toapply it to all processes, use the syntax:
(prism all) trace at 12 if x > 10 pset all
Many commands cannot logically take a pset qualifier. You get an error message ifyou try to issue one of these commands with a pset qualifier.
Using Unbounded Psets in CommandsWhen running threaded programs in the Prism environment, you can encounterunbounded psets. An unbounded pset is one that contains the value of all in thethread-part of a pset specifier. The membership of such psets varies unpredictably.The term unbounded distinguishes such psets from those whose membership variesdeterministically, which are referred to as variable psets (see “Naming Psets” onpage 68).
Chapter 3 Loading and Executing a Program 83
For example:
pset 3.all
The size of such an unbounded pset is not constant, since it contains all threadscreated during the life of the program. The size of this set will change as threads arecreated and destroyed.
Pset expressions that omit specifying the thread-part imply all threads, so that pset 2means pset 2.all, and pset all means pset all.all, both of which areunbounded sets.
If a pset expression includes one or more unbounded psets, it is also unbounded.
Note – The use of all in only the process-part of a pset specifier does not create anunbounded set. The Prism environment creates a constant number of processes atstartup, taken from the number of processes you specify when you start the Prismenvironment with a –n (or –np) argument. For example, pset all.1 is a boundedset.
The Prism environment places several restrictions on the use of unbounded psets.You cannot use an unbounded pset as the context for an event specification or await every command. For an overview of information about event specifications,see “Overview of Events” on page 93.
In the following example, both of these uses of the wait every command are illegal:
Similarly, you may not use unbounded sets as the context for the stop or tracecommands when these commands contain actions. Examples:
The Prism environment handles the psets that apply to the wait every, stop, andtrace commands in a similar manner. When using a constant (bounded) pset, thePrism environment records the membership of the pset when the command isissued. When using an unbounded pset, the Prism environment reevaluates the pseteach time the command executes. In the following example, foo is an unboundedpset.
(prism all) wait every pset all...(prism all) pset all(prism all) wait every
(prism all) stop in foo {print x} pset all ; illegal(prism all) stop in foo pset all ; legal, does not contain an action
84 Prism 7.0 Software User’s Guide • February 2003
(prism all) stop at 10 pset foo
Each time a thread executes line 10, the Prism environment reevaluates pset foo,and stops the thread if it is a member of foo.
Using Snapshots of Unbounded Psets inCommandsThe Prism environment enables you to control the contents of psets derived fromunbounded sets of threads. You can specify a constant membership of such a pset bycapturing snapshots of the unbounded sets. You capture snapshots of unboundedsets by including the snapshot (pset_expression) argument with any command thattakes a pset qualifier.
Here is an example of how the contents of unbounded psets can vary:
After running the program for a while, the membership of all and all1 bothchange, as shown in the following example:
▼ To Create a Bounded Pset From an Unbounded Pset
● Type:
(prism all) command (pset_name) pset snapshot (expression)
(prism all)psetThe current set was created by evaluating the Pset’all’ once at the time when it became the current set.The current set is defined as ‘all’.The set contains threads 0:3.1(prism all)define pset all1 all – 1.1(prism all)show pset all1Pset ’all1’ is defined as ’all – 1.1’.The set contains the following threads: (0,2,3).1.
(prism all)show pset allThe set contains the following threads: 0:2.(1,5,6).(prism all)show pset all1Pset ’all1’ is defined as ’all – 1.1’.The set contains the following threads: (0,2).(1,5,6), 1.(5,6).
Chapter 3 Loading and Executing a Program 85
In the following example, a snapshot pset, called snap1, is created. snap1 containsa subset of the threads in pset all, as defined by the snapshot expression.
Then, after running the program for a while, the membership of (all – 1.1) andsnap1 differ, as shown in this example:
However, you can force the update of the membership of pset snap1 by issuing theeval pset command. For example,
The following example shows a situation in which using an unbounded pset, all,generates an error. Note that, in a threaded program, all is equivalent to theunbounded set of all.all, which is the union of all processes and all threads. Theuse of the snapshot argument, however, avoids that error.
(prism all)psetThe current set was created by evaluating the Pset’all’ once at the time when it became the current set.The set contains threads: 0:2.1.(prism all)define pset snap1 snapshot ( all – 1.1 )(prism all)show pset snap1Pset ’snap1’ is defined as ’snapshot ( all – 1.1 )’.The set contains the following threads: (0,2).1.
(prism all)show pset allThe set contains the following threads: 0:2.(1,5,6).(prism all)show pset snap1Pset ’snap1’ is defined as ’snapshot ( all – 1.1 )’.The set contains the following threads: (0,2).1.
(prism all)eval pset snap1(prism all)show pset snap1Pset ’snap1’ is defined as ’snapshot ( all – 1.1 )’.The set contains the following threads: (0,2).(1,5,6), 1.(5,6)
(prism all – 1.1)stop in func {print 1 } pset allCurrently, dynamic psets are not allowed in events.Action is dropped from event 3 because of dynamic pset all(3) stop in func pset all(prism all – 1.1)stop in func {print 2 } pset snapshot(all)(4) stop in func { print 2 } pset snapshot(all)
86 Prism 7.0 Software User’s Guide • February 2003
Referring to Nonexistent Thread IdentifiersYou cannot establish a current pset that contains non-existent threads. The psetcommand in the following example is wrong because it specifies a thread (5) thathas not been created yet.
However, in certain contexts, such as setting breakpoints, you may use a psetqualifier containing nonexistent threads, as shown in the following example:
Using the Prism Environment With SunMPI Client/Server ProgramsYou can use a Prism session to debug more than one Sun MPI job at a time. To debuga child or client program, it is necessary to launch an additional Prism session. If thechild program is spawned using calls to MPI_Comm_spawn() orMPI_Comm_spawn_multiple(), Prism can (if enabled) debug the child program aswell.
However, if an MPI job connects to another job, the current Prism session has controlonly of the parent or server MPI job. It cannot debug the children or clients of thatjob. This might occur, for example, when an MPI job sets up a client/serverconnection to another MPI job with MPI_Comm_accept or MPI_Comm_connect.
With the exception of programs using calls to MPI_Comm_spawn() orMPI_Comm_spawn_multiple(), to use the Prism environment to debug a Sun MPIprogram, the program must be written in the SPMD (single program, multiple data)style—that is, all processes that make up a Sun MPI program must be running thesame executable.
Note – MPI_Comm_spawn_multiple can create multiple executables with only onejob id; therefore, you can use the Prism environment to debug jobs with differentexecutables that have been spawned with this command.
(prism all)show pset allThe set contains the following threads: (0:3).1(prism all)pset all.5
(prism all)stop in foo pset all.5(prism all)
Chapter 3 Loading and Executing a Program 87
Choosing the Current File and FunctionThe Prism environment uses the concepts of current file and current function.
The current file is the source file currently displayed in the source window. Thecurrent function is the function or procedure displayed in the source window. Youmight change the current file or function if, for example, you want to set abreakpoint in a file that is not currently displayed in the source window, and youdon’t know the line number at which to set the breakpoint.
In addition, changing the current file and current function changes the scope usedby the Prism environment for commands that refer to line numbers withoutspecifying a file, as well as the scope used by the Prism environment in identifyingvariables; see “How the Prism Environment Chooses the Correct Variable orProcedure” on page 37 for a discussion of how the Prism environment identifiesvariables. The scope pointer (–) in the line-number region moves to the current fileor current function to indicate the beginning of the new scope.
▼ To Change the Current File● Perform one of the following:
■ From the menu bar – Choose the File selection from the File menu. A window isdisplayed (shown in FIGURE 3-6), listing in alphabetical order the source files thatmake up the loaded program. Click on one, and it appears in the Selection box.Then click on OK and the source window updates to display the file. Or simplydouble-click, rapidly, on the source file. You can also edit the file name in theSelection box.
Note – The File window displays only files compiled with the –g switch.
88 Prism 7.0 Software User’s Guide • February 2003
FIGURE 3-6 File Window
■ From the command window – Issue the file filename command. The sourcewindow updates to display the file.
▼ To Change the Current Function or Procedure● Perform one of the following:
■ From the menu bar – Choose the Func selection from the File menu. A window isdisplayed, listing the functions in the program in alphabetical order. (Fortranprocedure names are converted to all lowercase.) Click on one, and it appears inthe Selection box. Then click on OK, and the source window updates to displaythe function. Or simply double-click on the function name in the list. You can alsoedit the function name in the Selection box.
By default, the Func window displays only functions in files compiled with the–g switch. To display all functions in the program, click on the Select AllFunctions button. The button then changes to Show –g Functions; click on it toreturn to displaying only the –g functions.
■ From the command window – Issue the func command with the name of afunction or subroutine as its argument. The source window updates to display thefunction.
■ From the source window – Select the name of the function in the source windowby dragging the mouse over it while pressing the Shift key. When you let go ofthe mouse button, the source window is updated to display the definition of thisfunction.
Chapter 3 Loading and Executing a Program 89
Note – Include only the function name, not its arguments.
Note that if the function you choose is in a different source file from the current file,changing to this function also has the effect of changing the current file.
Creating a Directory List for Source FilesIf the Prism environment cannot find a file—because you moved it or for some otherreason—you can explicitly add its directory to the Prism environment’s search path.
▼ To Add a Directory to the Search Path● Perform one of the following:
■ From the menu bar – Select Use from the File menu. This displays a dialog box, asshown in FIGURE 3-7. To add a directory, type its path name in the Directory box,then click on Add. To remove a directory, click on it in the directory list, then clickon Remove.
90 Prism 7.0 Software User’s Guide • February 2003
FIGURE 3-7 Use Dialog Box
■ From the command window – Issue the use command on the command line.Specify a directory as an argument; the directory is added to the front of thesearch path. Issue use with no arguments to display the list of directories to besearched.
Note – No matter what the contents of your directory list are, the Prismenvironment searches for the source file first in the directory in which the programwas compiled.
Chapter 3 Loading and Executing a Program 91
CHAPTER 4
Debugging a Program
This chapter discusses how to debug message-passing programs in the Prismenvironment. It also describes how to use events to control the execution of aprogram.
Note that many principles that apply to debugging serial programs also apply todebugging message-passing programs. However, debugging a message-passingprogram can be considerably more complex than debugging a serial program, sinceyou are in effect debugging multiple individual programs concurrently. The Prismenvironment’s concept of psets lets you focus your debugging efforts on theprocesses that are of particular interest.
For information about debugging serial programs, see Appendix C.
This chapter is organized into the following sections:
■ “Overview of Events” on page 93■ “Using the Event Table” on page 95■ “Setting Breakpoints” on page 104■ “Tracing Program Execution” on page 109■ “Displaying and Moving Through the Call Stack” on page 112■ “Combining Debug and Optimization Options” on page 120■ “Debugging Spawned Sun MPI Processes” on page 122■ “Examining the Contents of Memory and Registers” on page 125
Overview of EventsA typical approach to debugging is to stop the execution of a program at differentpoints so that you can perform various actions, such as checking the values ofvariables. You stop execution by setting a breakpoint. If you perform a trace, executionstops, then automatically continues.
93
In the Prism environment, breakpoints and traces are referred to as events. Before theexecution of a program begins. you can specify what events are to take place duringexecution. When an event occurs:
1. The execution pointer moves to the current execution point.
2. A message is printed in the command window.
3. If you specified that an action was to accompany the event, it is performed. Anexample of this might be to print a variable’s value.
4. If the event is a trace, execution then continues. If it is a breakpoint, executiondoes not resume until you explicitly order it to.
The Prism environment provides various ways of creating these events—forexample, by issuing commands or by using the mouse in the source window.“Setting Breakpoints” on page 104 describes how to create breakpoint events;“Tracing Program Execution” on page 109 describes how to create trace events.“Using the Event Table” on page 95 describes the Event Table, which provides aunified method for listing, creating, editing, and deleting events.
See “Events Taking Pset Qualifiers” on page 101 for a discussion of events in thePrism environment.
You can define events so that they occur:
■ When the program reaches a certain point in its execution, such as at a specifiedline or function.
■ When the value of a variable changes – For example, you can define an event thattells the Prism environment to stop the program when x changes value. This kindof event is sometimes referred to as a watchpoint. It slows execution considerably,since the Prism environment has to check the value of the variable after eachstatement is executed.
■ At every line or assembly-language instruction.
■ Whenever a program is stopped – An example of this would be to define an eventthat tells the Prism environment to print the value of x whenever the programstops.
■ So that it occurs only if a specified condition is met – For instance, you can tell thePrism environment to stop at line 25 if x is not equal to 1. Like watchpoints, thiskind of event slows execution.
■ So that it occurs only after a condition has been met a specified number of times.
You can include one or more Prism commands as actions that are to take place aspart of the event. One example of this would be to define an event that tells thePrism environment to stop at line 25, print the value of x, and do a stack trace.
94 Prism 7.0 Software User’s Guide • February 2003
Using the Event TableThe Event Table provides a unified method for controlling the execution of aprogram. Creating an event in any of the ways discussed later in this chapter addsan event to the list in this table. You can also display the Event Table and modify itscontents directly by:
■ Adding new events■ Deleting existing events■ Editing existing events
To display the Event Table, select Event Table from the Events menu.
This section describes the general process of using the Event Table.
Description of the Event TableFIGURE 4-1 shows the Event Table.
The top area of the Event Table is the event list—a scrollable region in which eventsare listed. When you execute the program, the Prism environment uses the events inthis list to control execution. Each event is listed in the format you would use toenter it as a command in the command window. It is prefaced by an ID numberassigned by the Prism environment, which is 1 in the FIGURE 4-1 example.
The middle area of the Event Table is a series of fields that you fill in when editingor adding an event; not all of the fields are relevant to every event. The fields are:
■ ID – This is an identification number associated with the event. You cannot editthis field.
Chapter 4 Debugging a Program 95
FIGURE 4-1 Event Table
■ Location – Use this field to specify the location in the program at which the eventis to take place. Use the syntax "filename":line–number to identify the source fileand the line within this file. If you specify only the line number, the Prismenvironment uses the current file. There are also three keywords you can use inthis field:
■ Use eachline to specify that the event is to take place at each line of theprogram; this is the default.
■ Use eachinst to specify that the event is to take place at each assembly-language instruction.
■ Use stopped to specify that the event is to take place whenever the programstops execution.
■ Watch – Use this field to specify a variable or expression whose value is to bewatched; the event takes place if the value of the variable or expression changes.(If the variable is an array or a parallel variable, the event takes place if the valueof any element changes.) This slows execution considerably.
96 Prism 7.0 Software User’s Guide • February 2003
■ Actions – Use this field to specify the action(s) associated with the event. MostPrism commands can be used in this field. Separate multiple commands withsemicolons. (The commands that you cannot include in the Actions field areattach, core, detach, load, return, run, and step.)
■ Condition – Use this field to specify a logical condition that must be met if theevent is to take place. The logical condition can be any language expression thatevaluates to true or false. See “Writing Expressions in the Prism Environment” onpage 37 for more information. Specifying a condition slows executionconsiderably, unless you also specify a location at which the condition is to bechecked.
■ After – Use this field to specify how many times a triggering condition is to bemet before the event is to take place. The Event Table updates during execution toshow the current count (that is, how many times are left for the triggeringcondition to be met before the event is to take place). Once the event takes place,the count is reset to the original value. The default setting is 1, and the event takesplace each time the condition is met. See “Overview of Events” on page 93 for adiscussion of triggering conditions.
■ Stop – Use this field to specify whether or not the event is to halt execution of theprogram. Putting a y in this field creates a breakpoint event; putting an n in thisfield creates a trace event.
■ Inst – Set this field to y to cause a disassembled assembly-language instruction tobe displayed when the event occurs. Specify n to prevent such displays.
■ Silent – Use this field to specify whether or not the event is to cause a message toappear in the command window when it occurs.
■ Enabled – Use this field to specify whether the event is enabled. Putting an n inthis field disables the event; it still exists, but it does not affect program execution.
■ Pset – Use this field to specify the intended pset (for events that take psetqualifiers).
The buttons beneath these fields are for use in creating and deleting events; they aredescribed below.
The area headed Common Events contains buttons that provide shortcuts forcreating certain standard events.
Click on Close or press the Esc key to cancel the Event Table window.
Adding an EventYou can either add an event explicitly, editing field by field, or you can use theCommon Events buttons to automatically fill in some of the fields for you. You canadd an event from the beginning if it is not similar to any of the categories coveredby the Common Events buttons.
Chapter 4 Debugging a Program 97
▼ To Add an Event, Editing Field by Field
1. Click on the New button.
All values currently in the fields are cleared.
2. Fill in the relevant fields to create the event.
3. Click on the Save button to save the new event.
It appears in the event list.
▼ To Add an Event, Using Common Events Buttons
1. Click on the button for the event you want to add—for example, Print.
This fills in certain fields and highlights all fields that you need to fill in.
2. Fill in the highlighted field(s).
You can also edit other fields if you like.
3. Click on Save to add the event to the event list.
Most of these Common Events buttons are also available as separate selections in theEvents menu. This lets you add one of these events without having to display theentire Event Table. The menu selections, however, prompt you only for the field(s)you must fill in. You cannot edit other fields.
Individual Common Events buttons are discussed throughout the remainder of thisguide.
You can also create a new event by editing an existing event; see “Editing anExisting Event” on page 99.
Deleting an Existing EventYou can delete events using the Event Table or the Delete selection from the Eventsmenu.
▼ To Delete an Existing Event
1. Click on the line representing the event in the Event Table or move to it with theup and down arrow keys.
This causes the components of the event to be displayed in the appropriate fieldsbeneath the list.
98 Prism 7.0 Software User’s Guide • February 2003
2. Click on the Delete button.
You can also select Delete from the Events menu to display the Event Table. You canthen follow the procedure described above.
Deleting a breakpoint at a program location also deletes the B in the line-numberregion at that location.
Editing an Existing EventYou can edit an existing event to change it or to create a new event similar to it.
▼ To Edit an Existing Event
1. Click on the line representing the event in the event list or move to it with the upor down arrow keys.
This causes the components of the event to be displayed in the appropriate fieldsbeneath the list.
2. Edit these fields.
You can, for example, change the Location field to specify a different location in theprogram.
3. Save the newly edited event.
Click on the Save button to save the new event in addition to the original version ofthe event; it is given a new ID and is added to the end of the event list. Clicking onSave is a quick way of creating a new event similar to an event you have alreadycreated.
Disabling and Enabling EventsYou can disable and enable events. When you disable an event, the Prismenvironment keeps it in the event list, but it no longer affects execution. You cansubsequently enable it when you once again want it to affect execution. This can bemore convenient than deleting events and then redefining them.
▼ To Disable an Event
● Perform one of the following:
■ From the Event Table – The Event Table has an Enabled field. By default, there isa y in this field, meaning that the event is enabled. Click on the field and changethe y to an n to disable the event. The event remains in the event list, but is
Chapter 4 Debugging a Program 99
labeled (disabled). You can then edit the event as described in “Editing anExisting Event” on page 99 and change the field back to a y to enable the eventonce again.
■ From the command line – Issue the disable command to disable an event. Usethe event’s ID as the argument. You can obtain this ID from the event list in theEvent Table or by issuing the show events command.
In the following example, the sequence of commands displays the event list, thendisables an event, and then redisplays the event list:
▼ To Enable an Event
● Type:
(prism all) enable event_ID
This re-enables event_ID.
Saving EventsEvents that you create for a program are automatically maintained when you reloadthe same program during a Prism session. This saves you the effort of redefiningthese events each time you reload a program.
Note these points:
■ The Prism environment prints a warning message if it can’t maintain an event .This would happen, for example, if an event is supposed to occur at a source linethat no longer exists.
■ Changing a program can also change the meaning of events. A breakpoint set atline 32, for example, may still be a valid event, but it may not be the event youwant if you have deleted lines earlier in the program.
■ Disabled events become enabled when a program is reloaded.
■ Events are deleted when you leave the Prism environment.
(prism all) show events(1) trace(2) when stopped { print board }(prism all) disable 1event 1 disabled(prism all) show events(1) trace (disabled)(2) when stopped { print board }
100 Prism 7.0 Software User’s Guide • February 2003
▼ To Save Events to a File
You can use Prism commands to save your events to a file and then execute themfrom the file rather than interactively.
1. Redirect the output to a file.
For example,the following redirects the list of events to the file primes.events:
(prism all) show events @ primes.events
2. Edit primes.events to remove the ID number at the beginning of each event.
This leaves you with a list of Prism commands.
3. Type:
(prism all) source primes.events
This reads in and executes the commands from primes.events.
Events Taking Pset QualifiersEvents in the Prism environment can take a pset qualifier.
▼ To Specify a Pset Qualifier
● Type the pset name in the Pset field in the Event Table, as shown in FIGURE 4-2.
FIGURE 4-2 Pset Field in the Prism Environment’s Event Table
If you do not supply a pset qualifier, the event applies to the current pset.
In the following example, the current pset is all.
(prism all) stop in receive pset notx
Because the pset notx is specified, this command sets a breakpoint in the receiveroutine for the processes in the set notx. Each process in pset notx stops when itreaches this routine. It is possible, of course, that some processes may never reachthis routine. This might become an issue when you include actions in an event.
Chapter 4 Debugging a Program 101
The following command stops execution for any process in the current pset if theprocess’s value for the variable x is greater than 10.
(prism all) stop if x > 10
Because no other pset was specified in this example, this event applies to the currentpset, which is all. The Prism environment evaluates the expression in the conditionlocally—that is, separately for each process. Similarly, if a and b are arrays, thefollowing commandstops execution for a process in the current set if the sum of thevalues of a in that process is greater than the sum of the values of b:
(prism all) stop if sum(a) > sum(b)
All processes that are stopped at breakpoints are members of the predefined psetbreak.
▼ To Continue All the Processes in a Pset
● Type:
(prism all) cont
The following command causes the processes in pset notx to continue running:
(prism all) cont pset notx
Events and Dynamic Psets
If you use a dynamic pset as a qualifier for an event, its membership is evaluatedwhen you issue the command defining the event. Thus, the following commandcreates a breakpoint only in the processes that are interrupted at the time thecommand is issued:
(prism all) stop at 10 pset interrupted
If no processes are currently interrupted, you will receive an error message.
One result of this is that you cannot define events that involve dynamic psets beforethe program starts execution.
Events and Variable Psets
If you specify a user-defined variable pset as a qualifier, its membership isdetermined by the most recent eval pset command issued for that pset.
As is the case with dynamic psets, you cannot define events that involve variablepsets before the program starts execution.
102 Prism 7.0 Software User’s Guide • February 2003
Actions in Events
Events in the Prism environment can take action clauses. For example, the followingaction clause prints x for the pset foo when the members of foo are stopped at line10:
(prism all) stop at 10 {print x} pset foo
Note – Associating an action with an event forces a global synchronization at thebreakpoint or tracepoint. In the example above, every process in pset foo must stopat line 10 before x can be printed. If a member does not stop at line 10, the actionnever takes place. In a trace event, all processes in the pset must stop at the specifiedplace and synchronize; the action then takes place, and the processes automaticallycontinue execution.
You can include an eval pset command as an event action. For example, thisevaluates the pset sending when all the members of the current pset are stopped insend:
(prism all) stop in send {eval pset sending}
You receive error messages if it is impossible to evaluate membership in a pset. Thiswould happen, for example, if a variable in the set definition is not active.
Note these limitations in using event actions:
■ You cannot include the following commands that manipulate psets:
■ define pset■ delete pset■ process■ pset
■ You cannot include a pset qualifier in the action. The command in the actionclause takes its pset from the pset of the event.
■ You cannot include commands that affect program execution; these are
■ cont and contw■ run■ step and stepi■ next and nexti■ wait
■ You cannot include the load, reload, return, and core commands.■ You cannot use an unbounded pset as the context for an event specification. For
information about unbounded psets, see “Using Unbounded Psets in Commands”on page 83.
Chapter 4 Debugging a Program 103
▼ To Display Events by Process
● Type:
(prism all) show events (processnumber)
This displays all events associated with the specified process.
Issuing show events with no arguments has its standard behavior. That is, it printsout all events, as shown in the following example:
Events and Deleted Psets
If you create an event that applies to a particular pset and subsequently delete thepset, the event continues to exist. Its printed representation, however, is changed sothat it shows the processes that were members of the pset at the time you deleted theset.
Setting BreakpointsA breakpoint stops execution of a program when a specific location is reached, if avariable or expression changes its value, or if a certain condition is met. This sectiondescribes the methods available in the Prism environment for setting a breakpoint.
You can set a breakpoint in the following ways:
■ By using the line-number region
■ By using the Event Table and the Events menu
■ By issuing the command stop or when in the command window
The line-number region is easiest for setting simple breakpoints. However, the othertwo methods give you greater flexibility, such as in setting up a condition underwhich the breakpoint is to take place.
(prism all) show events(1) trace(2) when stopped { print board }(prism all) disable 1event 1 disabled(prism all) show events(1) trace (disabled)(2) when stopped { print board }
104 Prism 7.0 Software User’s Guide • February 2003
In all cases, an event is added to the list in the Event Table. If you delete thebreakpoint using any of the methods described in this section, the correspondingevent is deleted from the event list. If you set a breakpoint at a program location, a Bappears next to the line number in the line-number region.
Note – Secondary (spawned) Prism sessions do not inherit breakpoints set withinprimary Prism sessions.
Using the Line-Number RegionTo use the line-number region to set a breakpoint, the line at which you want to stopexecution must appear in the source window. If it does not, you can scroll throughthe source window (if the line is in the current file) or use the File or Func selectionfrom the File menu to display the source file you are interested in.
▼ To Set a Breakpoint in the Line-Number Region
1. Position the mouse pointer to the right of the line numbers.
The pointer turns into a B.
2. Move the pointer next to the line at which you want to stop execution.
3. Left-click the mouse.
A B is displayed, indicating that a breakpoint has been set for that line.
A message appears in the command window confirming the breakpoint, and anevent is added to the event list.
The source line you choose must contain executable code; if it does not, you receivea warning in the command window, and no B appears where you clicked.
4. Shift-click on the letter in the line-number region to display the complete event(or events) associated with it.
See “Using the Line-Number Region” on page 31 for more information on the line-number region.
▼ To Delete Breakpoints Using the Line-Number Region
● Left-click on the B that represents the breakpoint you want to delete.
The B disappears; a message appears in the command window, confirming thedeletion.
Chapter 4 Debugging a Program 105
What Happens in a Split Source Window
As described in “Moving Through the Source Code” on page 28, you can split thesource window to display source code and the corresponding assembly code.
You can set a breakpoint in either pane. The B appears in the line-number region ofboth panes, unless you set the breakpoint at an assembly code line for which there isno corresponding source line.
Deleting a breakpoint from one pane of the split source window deletes it from theother pane as well.
Using the Event Table and the Events Menu
▼ To Set a Breakpoint Using the Event Table
1. Select Stop <loc> or Stop <var> from the Events menu.
These choices are also available as Common Events buttons within the Event Tableitself; see “Adding an Event” on page 97.
2. Perform one of the following:
■ Stop <loc> prompts for a location at which to stop the program. If you want to setthe breakpoint at a particular line in the program, enter the line number. Or, to setthe breakpoint at the first line of a function or procedure, enter the function orprocedure name instead.
FIGURE 4-3 Stop <loc> Dialog Box
106 Prism 7.0 Software User’s Guide • February 2003
■ Stop <var> prompts for a variable name. The program stops when the variable’svalue changes. The variable can be an array, in which case execution stopswhenever any element of the array changes. This slows execution considerably.
■ Stop <cond> (available as a Common Events button on the Event Table) promptsfor a condition, which can be any expression that evaluates to true or false. Theprogram stops when the condition is met. This slows execution considerably.
See “Writing Expressions in the Prism Environment” on page 37 for moreinformation on expressions.
You can also use the Event Table to create combinations of these breakpoints; forexample, you can create a breakpoint that stops at a location if a condition is met.In addition, you can use the Actions field of the Event Table to specify the Prismcommands that are to be executed when execution stops.
▼ To Delete Breakpoints Using the Event Table
● Perform one of the following:
■ From the Events menu, select Delete.■ From the Event Table, click on the Delete button.
For more information about deleting events, see “Deleting an Existing Event” onpage 98.
Setting a Breakpoint Using Commands
▼ To Set a Breakpoint Using Commands
● Type:
(prism all) stop
or
(prism all) when
The when command is an alias for the stop command.
The syntax of the stop command is also used by the stopi, when,trace, andtracei commands. The general syntax for these commands is:
command [variable | at line | in func] [if expr] [{cmd[; cmd...]}] [after n]
where
■ command – Is the name of a command, which can be stop, stopi, when, trace,or tracei.
Chapter 4 Debugging a Program 107
■ variable – Is the name of a variable. The command is executed if the value of thevariable changes. If the variable is an array, an array section, or a parallel variable,the command is executed if the value of any element changes. This form of thecommand slows execution considerably. You cannot specify both a variable and aprogram location.
■ line – Specifies the line number where the stop or trace is to be executed. If theline is not in the current file, use the format:
at filename:line–number
■ func – Is the name of the function or procedure in which the stop or trace is to beexecuted.
■ expr – Is any language expression that evaluates to true or false. This argumentspecifies the logical condition, if any, under which the stop or trace is to beexecuted. For example, the following expression evaluates to true whenevervariable a is greater than 1.
if a .GT. 1
This form of the command slows execution considerably, unless you combine itwith the at line syntax. See “Writing Expressions in the Prism Environment” onpage 37 for more information on writing expressions in the Prism environment.
■ cmd – Is any Prism command (except attach, core, detach, load, return,run, or step). This argument specifies the actions, if any, that are to accompanythe execution of the stop or trace. For example, {print a} prints the value ofa. If you include multiple commands, separate them with semicolons.
■ n – Is an integer that specifies how many times a triggering condition is to bereached before the stop or trace is executed; see “Overview of Events” onpage 93 for a discussion of triggering conditions. This is referred to as an aftercount. The default is 1. Once the stop or trace is executed, the count is reset toits original value. Note that if there is both a condition and an after count, thecondition is checked first.
The first option listed (specifying the location or the name of the variable) mustcome first on the command line. The other options, if you include them, can be inany order.
For the when command, you can use the keyword stopped to specify that theactions are to occur whenever the program stops execution.
When you issue the command, an event is added to the event list. If the commandsets a breakpoint at a program location, a B appears in the line-number region nextto the location.
Examples of the stop Command
To stop execution the tenth time in function foo and print a, type:
(prism all) stop in foo {print a} after 10
108 Prism 7.0 Software User’s Guide • February 2003
To stop at line 17 of file bar if a is equal to 0, type:
(prism all) stop at “bar”:17 if a == 0
To stop whenever a changes, type:
(prism all) stop a
To stop the third time a equals 5, type:
(prism all) stop if a .eq. 5 after 3
To print a and do a stack trace every time the program stops execution, type:
(prism all) when stopped {print a; where}
▼ To Set a Breakpoint Using Machine Instructions
● Type:
(prism all) stopi at machine–address
For example, the following command stops execution at address 1000 (hex):
(prism all) stopi at 0x1000
The history region displays the address and the machine instruction. The sourcepointer moves to the source line being executed.
▼ To Delete Breakpoints Using the Command Window
1. Type:
(prism all) show events
This prints out the event list. Each event has an ID number associated with it.
2. Type:
(prism all) delete ID [ID ...]
List the ID numbers of the events you want to delete; separate multiple IDs with oneor more blank spaces. For example,this deletes the events with IDs 1 and 3. Use theargument all to delete all existing events:
delete 1 3
Tracing Program ExecutionYou can trace program execution by using the Event Table or Events menu or byissuing commands. All methods add an event to the Event Table. If you trace asource line, the Prism environment displays a T next to the line in the line-numberregion.
Chapter 4 Debugging a Program 109
Tracing is essentially the same as setting a breakpoint, except that executioncontinues automatically after the breakpoint is reached. When tracing source lines,the Prism environment steps into procedures if they were compiled with the –goption; otherwise it steps over them as if it had issued a next command.
Using the Event Table and Events Menu
▼ To Trace Program Execution Using the Event Table and theEvents Menu
● Select Trace, Trace <loc>, or Trace <var> from the Events menu.
These choices are also available as Common Events buttons within the Event Tableitself.
■ Trace displays source lines in the command window before they are executed.
■ Trace <loc> prompts for a source line. The Prism environment displays a messageimmediately prior to the execution of this source line.
■ Trace <var> prompts for a variable name. A message is printed when thevariable’s value changes. The variable can be an array, an array section, or aparallel variable, in which case a message is printed any time any elementchanges. This slows execution considerably.
■ Trace <cond> (available as a Common Events button) prompts for a condition,which can be any expression that evaluates to true or false; see “WritingExpressions in the Prism Environment” on page 37 for more information onwriting expressions. The program displays a message when the condition is met.This also slows execution considerably.
For variations of these traces, you can create your own event in the Event Table. Youcan also use the Actions field to specify Prism commands that are to be executedalong with the trace.
▼ To Delete Traces
● Choose the Delete selection from the Events menu, or use the Delete button in theEvent Table.
For more information about deleting existing events, see “Deleting an ExistingEvent” on page 98.
110 Prism 7.0 Software User’s Guide • February 2003
Using the Command Window
▼ To Trace Program Execution Using Commands
● Type:
(prism all) trace
Issuing trace with no arguments causes each source line in the program to bedisplayed in the command window before it is executed.
The trace command uses the same syntax as the stop command; see “Setting aBreakpoint Using Commands” on page 107. For example:
To trace and print a on every source line, type:
(prism all) trace {print a}
To trace line 17 if a is greater than 10, type:
(prism all) trace at 17 if a .GT. 10
In addition, the Prism environment interprets these two commands as being thesame:
(prism all) trace line–number
(prism all) trace at line–number
▼ To Trace Machine Instructions
● Type:
(prism all) tracei address
When tracing machine instructions, the Prism environment follows all procedurecalls down. The tracei command has the same syntax as the stop command; see“Setting a Breakpoint Using Commands” on page 107.
The history region displays the address and the machine instruction. The executionpointer moves to the next source line to be executed.
▼ To Delete Traces
1. Type:
(prism all) show events
This obtains the ID associated with the trace.
2. Type:
(prism all) delete ID
For further information, see “Setting a Breakpoint Using Commands” on page 107.
Chapter 4 Debugging a Program 111
Displaying and Moving Through theCall StackThe call stack is the list of procedures and functions currently active in a program.The Prism environment provides you with methods for examining the contents ofthe call stack.
See “Displaying the Where Graph” on page 113 for a discussion of displaying thecall stack graphically in the Prism environment.
▼ To Display the Call Stack● Perform one of the following:
■ From the menu bar – Select Where from the Debug menu. The Where window isdisplayed; see FIGURE 4-4. The window contains the call stack. It is updatedautomatically when execution stops or when you issue commands that changethe stack.
FIGURE 4-4 Where Window
112 Prism 7.0 Software User’s Guide • February 2003
■ From the command window – Type where on the Prism command line. If youinclude a number, it specifies how many active procedures are to be displayed;otherwise, all active procedures are displayed in the history region.
■ From the command window – Type where on snapshot on the Prism commandline to put the history-region output into a window.
Values of arguments in displayed procedures are shown in the default radix, whichis decimal unless you change it via the set $radix command; see “To Change theDefault Radix” on page 131.
Moving Through the Call StackMoving up through the call stack means heading toward the main procedure.Moving down through the call stack means heading toward the current stoppingpoint in the program.
Moving through the call stack changes the current function and repositions thesource window at this function. It also affects the scope that the Prism environmentuses for interpreting the names of variables in expressions and commands. See“Scope in the Prism Environment” on page 79 for more information.
▼ To Move Through the Call Stack
● Perform one of the following:
■ From the menu bar – Choose Up or Down from the Debug menu. Up moves upone level in the call stack; Down moves down one level. These selections areavailable by default in the tear-off region.
■ From the command window – Enter up or down on the command line to move upor down one level. To move more than one level, specify an integer argument.
■ From the Where window – If the Where window is displayed, clicking on afunction in it changes the stack level to make that function current.
Displaying the Where GraphSelecting Where from the Debug menu displays the call stacks for the program beingdebugged. A multiprocess program can have multiple call stacks, one for eachprocess. A threaded program can have a separate stack for each thread in eachprocess.
Chapter 4 Debugging a Program 113
To show the relationships among these call stacks, the Prism environment provides aWhere graph; this window displays a snapshot of the dynamic call graph of theprogram. The Where graph displays information about all processes that are notrunning.
▼ To Display the Where Graph
● Perform one of the following:
■ From the menu bar – Choose Where from the Debug menu.
■ From the command line – Type where on dedicated.
A window like the one shown in FIGURE 4-5 is displayed.
FIGURE 4-5 Where Graph
The Where graph centers on the current process of the current pset. That is, theprocesses related to it are lined up in a single column. In FIGURE 4-5, process 0 is thecurrent process. If you change the current process, the Where graph rearranges itself.The default zoom level of the Where graph shows the arguments for the currentprocess.
The line numbers at the bottom of each box indicate where processes branch.
114 Prism 7.0 Software User’s Guide • February 2003
▼ To Display Processes Containing a Specific Function inTheir Call Stacks
● Shift-click in each function’s box.
This displays a pop-up window showing the numbers of the processes with thisfunction in their call stack, along with their arguments.
Panning and Zooming in the Where Graph
As FIGURE 4-6 shows, the Where graph can get quite large, so the Prism environmentprovides methods for panning through it and zooming in and out.
The white box in the navigator rectangle at the top of the window shows theposition of the display area relative to the entire Where graph.
▼ To Move the Position Displayed in the Where Graph
● Perform one of the following:
■ Drag the box.■ Click at a spot in the navigator.
The box moves to that spot, and the window shows the Where graph in this area ofthe total display.
▼ To Display More of the Where Graph
● Click on the Zoom down arrow to the right of the navigator.
This reduces the size of the boxes representing the functions and removesinformation. FIGURE 4-6 shows the Where graph of FIGURE 4-5, zoomed out one level.Note that the information about the current process’s arguments is gone.
As you zoom further out, the Where graph removes the line numbers, and one morelevel after that removes the function names, leaving only boxes connected by lines.
Chapter 4 Debugging a Program 115
FIGURE 4-6 Where Graph, Zoomed Out One Level
▼ To Display Additional Information About a Box in theWhere Graph
● Shift-click on a box to display information about it.
If your program is multithreaded, its call stacks are not rooted at main. Thus, atmaximum zoom, the Where graph displays the call stacks as multiple trees, asshown in FIGURE 4-7.
116 Prism 7.0 Software User’s Guide • February 2003
FIGURE 4-7 Where Graph, Zoomed Out to the Maximum
▼ To Increase the Size of the Where Graph’s Function Boxes
● Click on the Zoom up arrow.
This increases the size of the function boxes and includes more information in them.FIGURE 4-8 shows the Where graph of FIGURE 4-5, zoomed in. In this case, the Wheregraph shows, for each function, the processes that have that function in their callstack. As in the Psets window, the processes are represented as bitmaps of cells, withnumbering starting at the upper left, increasing from left to right and then jumpingto the next row.
If your Where graph displays a threaded program, you can zoom in to the levelshown in FIGURE 4-9.
Chapter 4 Debugging a Program 117
FIGURE 4-8 Where Graph, Zoomed In
Zooming in another level shows all arguments for all processes.
118 Prism 7.0 Software User’s Guide • February 2003
FIGURE 4-9 Where Graph of a Threaded Program, Zoomed in to Show Thread Stripes
▼ To View Information About Individual Threads
● Shift-click on the individual stripes.
This displays information about the corresponding threads.
▼ To Shrink Selected Portions of the Where Graph
You can shrink selected portions of the Where graph. This is useful if you want tosee the overall structure of the graph but also want to focus on certain functions.
● Perform one of the following:
■ Middle-click on a function to iconify it and all of its children. Middle-click on aniconified function to re-expand it and its children to the current zoom level.
■ Alternatively, you can click on the (De)iconify Node button next to the Zoomarrows at the top of the Where graph. This changes the mouse pointer to a target.You can then left-click on a function to iconify it and its children. If it is alreadyiconified, left-clicking on it will re-expand it and its children. To cancel theoperation, left-click anywhere outside of the boxes surrounding the functions.
Chapter 4 Debugging a Program 119
▼ To Move Through the Where Graph
When you first display the Where graph, the main function is highlighted.
● Left-click on a function to highlight it. Or, move through the Where graph usingthe keyboard:
■ Use the up arrow key to move to the parent of the highlighted function.
■ If line numbers are visible in the highlighted function, by default the leftmostnumber is selected by having a box drawn around it. Use the left and right arrowsto select other line numbers in the function. You can then use the down arrow keyto highlight the function called at the selected line.
▼ To Make a Function the Current Pset
● Press the spacebar while in the Where graph.
The following actions occur:
■ The current function changes to the function that is highlighted in the Wheregraph.
■ The highlighted function in the source window is displayed.
■ A new current pset is created, with the same name as the function and containingthe processes with this function in their call stack. The current process of thiscurrent set is the lowest-numbered process in the set.
Combining Debug and OptimizationOptionsWhen you use the Prism environment on programs that have been compiled withoptimization options, Prism commands behave differently and the visibility ofvariables in the optimized programs changes.
Interpreting Interaction Between an OptimizedProgram and the Prism EnvironmentWhen the control flow is inside a routine that has been compiled with both –g andan optimization option (a debuggable optimized routine), the next and stepcommands change their behavior:
120 Prism 7.0 Software User’s Guide • February 2003
■ next steps out of the current routine and stops in the next debuggable routinethat differs from the original routine.
■ step stops in the next debuggable routine (including recursive calls of theoriginal routine).
You can set breakpoints using the stop at command inside debuggable optimizedroutines only at the first line of such a routine. If the routine name is foo and thefirst instruction in foo is ADDR_INSTR, then the breakpoint is set as if you had usedstop in foo or stopi at ADDR_INSTR.
Note that the following commands are unaffected:
■ nexti■ stepi■ stopi
When either return or stepout is used to return control flow to a debuggableoptimized routine, the Prism environment assumes that the current position is at thefirst line of the current routine. The Prism environment makes the same assumptionwhen the source file position is updated as a result of up or down commands thatresult in a debuggable optimized routine.
Accessing Variables in Optimized RoutinesDue to the effects of optimization on variable locations in executable programs thathave been compiled with optimization, the Prism environment cannot access allvariables at all times.
The accessibility of variables can be defined by whether the variables can be used inexpressions that require the right value of the variable (such as print X or callfoo(X)) or the left value of the variable (such as assign X=1).
The limits of accessibility can be described by the flow of control in an optimizedprogram. When the flow of control is in a routine compiled with both –g and anoptimization flag, the following conditions apply:
■ If the control flow is at the first machine instruction of the routine (which has notyet been executed), then all global variables and the routine’s arguments areaccessible. No other local variable is accessible.
■ If the first machine instruction of the current routine has already been executed,then only the global variables are accessible. No local variable is accessible.
The following commands can use only accessible variables:
■ assign■ call■ display■ dump
Chapter 4 Debugging a Program 121
■ print■ trace■ tracei■ varsave■ when■ where
The where command reports all active stack frames that have a stack pointer. Thewhere command does not report routines that have no frame pointer and routinesthat have been inlined.
Note – The where stack displays values only for accessible arguments and ‘???’ forall others.
Debugging Spawned Sun MPI ProcessesWhen debugging Sun MPI jobs that spawn other Sun MPI jobs, you should beespecially careful to ensure that Sun MPI or Prism processes do not exit while otherprocesses depend on communicating with them.
For example, suppose MPI job foo spawns MPI job bar, job foo uses MPI_Send tocommunicate with a process in job bar,and job bar uses MPI_Recv to handle amessage from job foo.
If you are debugging both jobs in the Prism environment and you issue the Prismquit command in the primary Prism session (foo) before the process in foo callsthe MPI_Send function, then job foo will exit. However, bar (which you are stilldebugging in a secondary Prism session) cannot continue past the MPI_Recv call,because foo has already exited.
If you issue a quit –all command in the primary Prism session while debugging ajob that has many deeply nested MPI_Comm_spawn calls, it may not terminate allspawned secondary Prism sessions. To terminate a secondary debug session, youmust manually issue the quit command in the secondary Prism session(s).
122 Prism 7.0 Software User’s Guide • February 2003
Debugging Spawned Sessions Using theCommands-Only InterfaceWhen the Prism environment is started with the –CX option, it opens new X terminalwindows in response to the spawning of new processes. It labels a new windowwith the title aout:jid, where jid is the job ID of the spawned process.
You must set the DISPLAY variable if you debug programs with calls toMPI_Comm_spawn() or MPI_Comm_spawn_multiple(), even when launching thePrism environment with the commands-only interface. For more information aboutthe commands-only interface, see Appendix A.
Prism Commands With Special Functions inSpawned SessionsSeveral Prism commands perform special functions in spawned Prism sessions.
■ attach – The Prism attach command enables you to attach to an executablewithout issuing a prior load command. You can simply attach to the process IDor job ID, as follows:
(prism all) attach jid
The attach command will clean up the current session before attaching to the jid(job ID) specified in the command.
The attach command does not accept multiple job IDs.
However, if the specified job ID is a result of an MPI_Comm_spawn_multiple(),multiple Prism sessions get created.
■ detach – The detach command only applies to the Prism session where it isinvoked. If you issue the detach command in a primary session, it is notpropagated down to secondary sessions.
■ run and rerun – When you issue the run or rerun commands in the primaryPrism session, the Prism environment will clean up all the secondary Prismsessions. That is, the Prism environment will shut down the secondary Prismsessions and the debuggees.
The run and rerun commands are not valid in the secondary Prism sessions.
■ kill – If you issue a kill command in a primary Prism session, the commandpropagates to the secondary Prism sessions. That is, the Prism environment shutsdown the secondary Prism sessions and the debuggees.
■ quit – The quit command does not propagate down to the secondary sessionsunless you issue the command with the –all option.
To quit all Prism sessions, you must type:
Chapter 4 Debugging a Program 123
(prism all) quit –all
If the job was run by the primary Prism session, the command quit –all killsthe debuggees in the primary as well as the secondary Prism sessions and closeall the Prism sessions.
If you attached to the job in the primary Prism session, quit –all leaves thedebuggees running and close all the Prism sessions.
The –all option is valid only in the primary Prism session.
For convenience, you can add the quit command with the –all option to thetear-off region of the Prism graphical interface. For example,
(prism all) pushbutton quitall "quit –all"
This creates a button labeled quitall in the tear-off region.
Error Conditions Arising From Spawned SessionsTABLE 4-1 lists and explains error messages that may be displayed when errorconditions are encountered in debugging spawned processes.
TABLE 4-1 Error Messages Related to Debugging of Spawned Processes
Error Message Description
Command not allowed in spawnedprisms
The Prism environment displays this errormessage when a user attempts to issue arun, rerun, or quit –all command in asecondary Prism session.
Timed out waiting for spawned prism The Prism environment displays thismessage when system conditions prevent aa secondary Prism session from startingand it successfully communicates its statusto the primary Prism session.In such a situation, quit the primary Prismsession and all secondary sessions byissuing a quit –all command in theprimary Prism session. Then repeat thedebugging session with follow_spawndisabled.
Nodal startup failed in spawnedprism
The Prism environment displays this errormessage when the Prism executable on aspecific node fails to start due to a systemerror on that node. Quit and repeat thedebugging session with follow_spawndisabled.
124 Prism 7.0 Software User’s Guide • February 2003
For more information about using the Prism environment with Sun MPI programsthat issue calls to MPI_Comm_spawn() or MPI_Comm_spawn_multiple(), see“Enabling Support for Spawned MPI Processes” on page 18.
Examining the Contents of Memory andRegistersYou can issue commands in the command window to display the contents ofmemory addresses and registers.
Timed out connecting to parent prism The Prism environment displays this errormessage in the secondary Prism session if itfails to connect to the primary Prismsession and exchange status informationwith it.
Failed to spawn new prism The Prism environment displays this errormessage in the primary Prism session if itfails to spawn either a new Prism session todebug a newly spawned Sun MPI debuggeeor if additional Sun MPI jobs have beenspecified in the prism command line.
Could not continue stopped processes The Prism environment displays this errormessage when it fails to change debuggeeprocess status from the stopped state to therunning state. In such cases, partialdebugging of Sun MPI jobs with differentexecutables (debugging only some of theprocesses) cannot usually be continuedbecause the debugged processes cannotcommunicate with the non-debugged ones.
follow_spawn requires the MPI library tobe linked in
The Prism environment displays this errormessage when you attempt to use spawn-related Prism commands, such asset follow_spawn = on
set debug_spawn_aout = listwhile debugging a non-MIMDexecutable—that is, an executable that doesnot have the Sun MPI library linked in.
TABLE 4-1 Error Messages Related to Debugging of Spawned Processes (Continued)
Error Message Description
Chapter 4 Debugging a Program 125
▼ To Display Memory● Specify the address on the command line, followed by a slash (/).
The following displays the memory contents at address 10000 (hex).
(prism all) 0x10000/
If you specify the address as a period, the Prism environment displays the contentsof the memory address immediately following the one printed most recently.
Specify a symbolic address by preceding the name with an &. For example, thisprints the contents of memory for variable x:
(prism all) &x/
The address you specify can be an expression made up of other addresses and theoperators +, –, and indirection (unary *). For example, this prints the contents of thelocation 100 addresses above address 0x1000:
(prism all) 0x1000+100/
After the slash you can specify how memory is to be displayed. TABLE 4-2 lists thesupported memory address formats.
The initial format is X. If you omit the format in your command, you get either X (ifyou haven’t previously specified a format) or the format you specified previously.
You can print the contents of multiple addresses by specifying a number after theslash (and before the format). For example, this displays the contents of eight
TABLE 4-2 Memory Address Formats
Format Description
d Print a short word in decimal
D Print a long word in decimal
o Print a short word in octal
O Print a long word in octal
x Print a short word in hexadecimal
X Print a long word in hexadecimal
b Print a byte in octal
c Print a byte as a character
s Print a string of characters terminated by a null byte
f Print a single-precision real number
F Print a double-precision real number
i Print the machine instruction
126 Prism 7.0 Software User’s Guide • February 2003
memory locations starting at address 0x1000:
(prism all) 0x1000/8X
These contents are displayed as hexadecimal long words.
▼ To Display the Contents of RegistersYou can examine the contents of registers in the same way that you examine thecontents of memory.
● Specify a register by preceding its name with a dollar sign.
For example, this prints the contents of the f0 register:
(prism all) $f0/
Specify a number after the slash to print the contents of multiple registers. Forexample, this prints the contents of registers f0, f1, and f2:
(prism all) $f0/3
The order in which the registers are displayed is that shown in TABLE 4-3.
You can also specify a format, as described above. The format specifier controls thedisplay of the output; it doesn’t affect how much of the register contents isdisplayed. Thus, this displays three registers:
$f0/3X
The output is displayed as hexadecimal longwords. The following table shows thenames and descriptions of UltraSPARC™ registers
TABLE 4-3 UltraSPARC Registers
Name Register
$g0–$g7 Global registers (64 bits)
$o0–$o7 Output registers (64 bits)
$l0–$l7 Local registers
$i0–$i7 Input registers
$psr Processor state register
$pc Program counter
$npc Next program counter
$y Y register
$wim Window invalid mask
$tbr Trap base register
Chapter 4 Debugging a Program 127
$f0–$f31 Floating-point registers
$fsr Floating status register (64 bits)
$f0f1–$f62f63 Floating-point registers
$xg0–$xg7 Upper 32 bits of $g0–$g7 (SPARC V8 plus only, or higher)
$xo0–$xo7 Upper 32 bits of $o0–$o7 (SPARC V8 plus only, or higher)
$xfsr Upper 32 bits of $fsr (SPARC V8 plus only, or higher)
$fprs Floating-point registers state (SPARC V8 plus only, or higher)
$tstate Trap state register (SPARC V8 plus only, or higher)
$fp Frame pointer (synonym for $i6)
$sp Stack pointer (synonym for $o6)
TABLE 4-3 UltraSPARC Registers (Continued)
Name Register
128 Prism 7.0 Software User’s Guide • February 2003
CHAPTER 5
Visualizing Data
This chapter describes how to examine the values of variables and expressions inyour program. In addition, it describes how to find out the type of a variable andchange its values.
This chapter consists of the following sections:
■ “Overview of Data Visualization” on page 129■ “Choosing the Data to Visualize” on page 131■ “Working With Visualizers” on page 137■ “Saving, Restoring, and Comparing Visualizers” on page 153■ “Visualizing Structures” on page 157■ “Printing the Type of a Variable” on page 163■ “Printing Pointers as Array Sections” on page 166■ “Visualizing Multiple Processes” on page 168■ “Visualizing MPI Message Queues” on page 171■ “Displaying MPI Message Queue Text” on page 182■ “Displaying and Visualizing Sun S3L Arrays” on page 183
Overview of Data VisualizationYou can visualize either variables (including arrays, structures, pointers, etc.) orexpressions. In addition, you can provide a context, so that the Prism environmenthandles the values of data elements differently, depending on whether they meet theconditions you specify.
Printing and DisplayingThe Prism environment provides two general methods for visualizing data:
129
■ Printing data shows the value(s) of the data at a specified point during programexecution.
■ Displaying data causes its value(s) to be updated every time the program stopsexecution.
Printing or displaying to the history region of the Command window of the Prismgraphical user interface shows the numeric or character values of the data instandard fashion.
Printing or displaying to a graphical window creates a visualizer window, whichprovides you with various options for representing the data.
Visualization MethodsThe Prism environment provides the following methods for choosing what to printor display:
■ Choosing the Print or Display selection from the Debug menu in the menu bar(see “To Print or Display a Variable or Expression at the Current ProgramLocation” on page 131)
■ Selecting text within the source window (see “To Print or Display From theSource Window” on page 132)
■ Adding events to the Event Table (see “To Print or Display From the Event Table”on page 134)
■ Issuing commands from the Command window (see “To Print or Display Fromthe Command Window” on page 134)
In all cases, choosing Display adds an event to the event list, since displaying datarequires an action to update the values each time the program is stopped. Note that,since Display updates automatically, the only way to keep an unwanted displaywindow from reappearing is to delete the corresponding display event.
You create print events through the Event Table and the Events menu.
130 Prism 7.0 Software User’s Guide • February 2003
▼ To Change the Default Radix
● Type:
(prism all) set $radix = number
where number can be 2 (binary), 8 (octal), or 16 (hexadecimal). For example, thischanges the default representation to hexadecimal:
(prism all) set $radix = 16
By default, the Prism environment prints and displays values as decimal numbers.
You can override the default for an individual print or display operation. See “ToPrint or Display From the Command Window” on page 134 and “Using the OptionsMenu” on page 140.
The default setting also affects the display of argument values in procedures in thecall stack; see “To Display the Call Stack” on page 112.
Data Visualization LimitsNote these points in visualizing data:
■ You cannot print or display any variables after a program finishes execution.
■ Visualizers do not deal correctly with Fortran adjustable arrays. The size isdetermined when you create a visualizer for such an array. Subsequent updates tothe visualizer will continue to use the original size, even though the size of thearray may have changed since the last update. This will result in incorrect valuesin the visualizer. Printing or displaying values of an adjustable array in theCommand window or to a new window will work, however.
Choosing the Data to VisualizeThis section describes the methods for printing and displaying data.
▼ To Print or Display a Variable or Expression atthe Current Program Location
1. Perform one of the following:
■ To print a variable or expression at the current program location, chose Print fromthe Debug menu. It is, by default, also in the tear-off region.
Chapter 5 Visualizing Data 131
■ To display a variable or expression every time execution stops, choose Displayfrom the Debug menu. The display begins at the current location in the program.
■ When you choose Print or Display, a dialog box appears; FIGURE 5-1 shows anexample of the Print dialog box.
FIGURE 5-1 Print Dialog Box
2. In the Expression box, enter the variable or expression whose value(s) you want toprint.
Text selected in the source window appears as the default; you can edit this text.
The dialog boxes also allow selection of the window in which the values are toappear:
■ You can specify that the values are to be printed or displayed in a standardwindow dedicated to the specified expression. The first time you print or displaythe data, the Prism environment creates this window. If you print data, andsubsequently print it again, this standard window is updated. This is the defaultchoice for both Print and Display.
■ You can create a separate snapshot window for printing or displaying values. Thisis useful if you want to compare values between windows.
■ You can print out the values in the Command window.
■ Click Print or Display to print the values of the specified expression at thecurrent program location.
■ Click Cancel or press the Esc key to close the window without printing ordisplaying.
▼ To Print or Display From the Source Window1. Select the variable or expression by dragging over it with the mouse or double-
clicking on it.
To print without displaying the menu, press the Shift key while selecting thevariable or expression.
2. Right-click the mouse to display a pop-up menu.
132 Prism 7.0 Software User’s Guide • February 2003
3. Click Print in this menu.
This displays a snapshot visualizer containing the value(s) of the selected variable orexpression at that point in the program’s execution.
4. Click Display.
This displays a visualizer that is automatically updated whenever execution stops.
Note – The Prism environment prints the correct variable when you choose it in thisway, even if the scope pointer sets a scope that contains another variable of the samename.
▼ To Print or Display From the Events Menu1. Select Print on the Events menu.
You can use the Events menu to define a print or display event that is to take placeat a specified location in the program.
2. Fill out the fields in the Print dialog box.
The Print dialog box prompts for the variable or expression whose value(s) are to beprinted, the program location at which the printing is to take place, and the name ofthe window in which the value(s) are to be displayed.
Screenshot of the Events menu Print dialog box. Buttons are OK, Cancel, and Help.
FIGURE 5-2 Print Dialog Box
Predefined window names are dedicated, snapshot, and command. You can also specifycustom names. The default window is dedicated. See “To Redirect Output to a File”on page 35 for a discussion of these names.
Chapter 5 Visualizing Data 133
3. Click OK.
The event is added to the Event Table. When the location is reached in the program,the value(s) of the expression or variable is printed.
The Display dialog box is similar, but it does not prompt for a location; the displayvisualizer will update every time the program stops execution.
▼ To Print or Display From the Event TableYou can use the Event Table to define a print or display event that is to take place ata specified location in the program.
● Click Print or Display in the Common Events buttons to create an event that willprint or display data.
■ If you click Print, the Location and Actions fields are highlighted. Put a programlocation in the Location field. Complete the print event in the Actions field,specifying the variable or expression, and the window in which it is to be printed.For example,
(prism all) print d2 on dedicated
■ If you click Display, the Location field displays stopped and the Actions fielddisplays print on dedicated. Complete the description of the print event, asdescribed above. The variable or expression you specify is then displayedwhenever the program stops execution.
▼ To Print or Display From the Command Window● Perform one of the following:
■ Type:
(prism all) print
This prints the value(s) of a variable or expression from the Command window.
■ Type:
(prism all) display
134 Prism 7.0 Software User’s Guide • February 2003
This displays the value(s).
The display command prints the value(s) of the variable or expressionimmediately and creates a display event so that the values are updatedautomatically whenever the program stops.
The commands have the following syntax:
[where (expression)] command variable[, variable ...]
The optional where (expression) sets the context for printing the variable orexpression.
command is either print or display, and variable is the variable or expression to bedisplayed or printed.
Redirection of output to a window via the on window syntax works slightlydifferently for display and print from the way it works for other commands; see“To Redirect Output to a File” on page 35 for a discussion of redirection. Separatewindows are created for each variable or expression that you print or display. Thus,the commands displyed in the following example create three windows, each ofwhich is updated separately:
▼ To Print or Display the Contents of a Register● Type:
(prism all) print $name
or
(prism all) display $name
where name is the name of the register of interest. For example, this prints thecontents of the program counter register:
(prism all) print $pc
See “To Display the Contents of Registers” on page 127 for a list of register namessupported by the Prism environment.
(prism all) display x on dedicated as colormap(prism all) display y/4 on dedicated as histogram(prism all) display [0:128:2]z on dedicated as text
Chapter 5 Visualizing Data 135
▼ To Set the Context● Type:
(prism all) where (expression) print variable
or
(prism all) where (expression) display variable
You can precede the print or display command with a where statement that canmake elements of a variable or array inactive. Inactive elements are not printed in theCommand window; “Overview of Data Visualization” on page 129 describes howthey are treated in visualizers. Making elements of a variable or array inactive isreferred to as setting the context.
The expression must evaluate to true or false for every element of the variable orarray being printed.
For example,this prints only the values of i that are greater than 0:
(prism all) where (i .gt. 0) print i
You can use certain Fortran intrinsics in the where statement. For example, thisprints the element of a that has the largest value:
(prism all) where (a .eq. maxval(a)) print a
This is equivalent to the MAXLOC intrinsic function. See “Writing Expressions in thePrism Environment” on page 37 for more information on writing expressions in thePrism environment.
Note that setting the context affects only the printing or displaying of the variable.It does not affect the actual context of the program as it executes.
136 Prism 7.0 Software User’s Guide • February 2003
▼ To Specify the Radix● Type:
(prism all) print/radix variable
or
(prism all) display/radix variable
radix can be b (binary), d (decimal), x (hexadecimal), or o (octal).
For example, this prints the binary representation of pvar1 in the Commandwindow:
(prism all) print/b pvar1
The following example displays the hexadecimal values of pvar2 in a dedicatedwindow:
(prism all) display/x pvar2 on dedicated
The default radix is decimal, unless you have used the set $radix command tochange it; see “To Change the Default Radix” on page 131.
Working With VisualizersThe window that contains the data being printed or displayed is called a visualizer.FIGURE 5-3 shows a visualizer for a three-dimensional array.
Chapter 5 Visualizing Data 137
FIGURE 5-3 Visualizer for a Three-Dimensional Array
The visualizer consists of two parts: the data navigator and the display window. Thereare also File and Options pull-down menus.
The data navigator shows which portion of the data is being displayed and providesa quick method for moving through the data. The appearance of the data navigatordepends on the number of dimensions in the data. It is described in more detail in“Using the Display Window in a Visualizer” on page 139.
The display window is the main part of the visualizer. It shows the data, using arepresentation that you can choose from the Options menu. The default is text; thatis, the data are displayed as numbers or characters. FIGURE 5-3 is a Text visualizer.The display window is described in more detail in “Using the Options Menu” onpage 140.
The File menu lets you save, update, or cancel the visualizer. The Options menu,among other things, lets you change the way values are represented. Both menus aredescribed more fully later in this section.
138 Prism 7.0 Software User’s Guide • February 2003
Using the Data Navigator in a VisualizerThe data navigator helps you move through the data being visualized. It hasdifferent appearances, depending on the number of dimensions in your data.
Note – If your data is a single scalar value, there is no data navigator.
For one-dimensional arrays and parallel variables, the data navigator is the scroll barto the right of the data. The numbers to the right of the buttons for the File andOptions menus indicate the coordinates of the first element that is displayed. Theelevator in the scroll bar indicates the position of the displayed data relative to theentire data set.
For two-dimensional data, the data navigator is a rectangle in the shape of the data,with the axes numbered. The white box inside the rectangle indicates the position ofthe displayed data relative to the entire data set. You can either drag the box or clickat a spot in the rectangle. The box moves to that spot, and the data displayed in thedisplay window changes.
For three-dimensional data, the data navigator consists of a rectangle and a slider,each of which you can operate independently. The value to the right of the sliderindicates the coordinate of the third dimension. Changing the position of the baralong the slider changes which two-dimensional plane is displayed out of thethree-dimensional data.
For data with more than three dimensions, the data navigator adds a slider for eachadditional dimension.
▼ To Change the Axes
You can change the way the visualizer lays out your data by changing the numbersthat label the axes.
1. Click in the box surrounding the number.
It is highlighted, and an I-beam appears.
2. Type in the new number of the axis; you don’t have to delete the old number.
The other axis number automatically changes. For example, if you change axis 1 to 2,axis 2 automatically changes to become axis 1.
Using the Display Window in a VisualizerThe display window shows the data being visualized.
Chapter 5 Visualizing Data 139
In addition to using the data navigator to move through the data, you can drag thedata itself relative to the display window by holding down the left mouse button;this provides finer control over the display of the data.
To find out the coordinates and value of a specific data element, click it whilepressing the Shift key. Its coordinates are displayed in parentheses, and its value isdisplayed beneath them. If you have set a context for the visualizer, you also seewhether the element is active or inactive. Drag the mouse with the Shift key pressed,and you see the coordinates, value, and context of each data element over which themouse pointer passes.
You can resize the visualizer to display more or less data either horizontally orvertically.
▼ To Use the File Menu
1. Click on File to pull down the File menu.
2. Perform one of the following:
■ Choose Update from this menu to update the display window for this variable,using the value(s) at the current program location. See “Updating and Closing theVisualizer” on page 152 for more information on updating a visualizer.
■ Choose Save or Save As to save the visualizer’s values to a file. See “To Save theValues of a Variable” on page 153 for more information.
■ Choose Diff or Diff With to compare the visualizer’s values with values stored ina file. See “To Compare the Data” on page 155 for more information.
■ Choose Snapshot to create a copy of the visualizer, which you can use to comparewith later updates.
■ Choose Close to cancel the visualizer.
Using the Options MenuClick on Options to pull down the Options menu. See FIGURE 5-4.
140 Prism 7.0 Software User’s Guide • February 2003
FIGURE 5-4 Options Menu in a Visualizer
▼ To Choose the Representation
● Choose Representation from the Options menu.
This displays another menu that gives the choices for how the values are representedin the display window. The choices are described below.
■ Choose Text to display the values as numbers or letters. This is the default. Forinformation about changing the default, see “To Change the DefaultRepresentation” on page 147.
■ Choose Histogram to display the values of an array or parallel variable in ahistogram. See FIGURE 5-5 for an example.
The vertical axis displays the number of data points; the horizontal axis displaysthe range of values. The Prism environment divides up this range evenly increating the histogram bars. It prints summary data above the histogram.
Shift-click on a histogram bar to display the range and number of data points itrepresents.
Note that the histogram represents all the values of the variable, not just thoseshown in the two-dimensional slice of data that happens to be displayed in otherrepresentations.
Chapter 5 Visualizing Data 141
FIGURE 5-5 Histogram Visualizer
■ Choose Dither to display the values as a shading from black to white. Groups ofvalues in a low range are assigned more black pixels; groups of values in a highrange are assigned more white pixels. This has the effect of displaying the data invarious shades of gray. FIGURE 5-6 shows a two-dimensional dither visualizer. Thelighter area indicates values that are higher than values in the surrounding areas;the darker area indicates values that are lower than surrounding values.
■ You can left-click on a histogram visualizer bar to get a pop-up window, showingits contents.
For complex numbers, the Prism environment uses the modulus.
142 Prism 7.0 Software User’s Guide • February 2003
FIGURE 5-6 Dither Visualizer
■ Choose Threshold to display the values as black or white. By default, the Prismenvironment uses the mean of the values as the threshold; values less than orequal to the mean are black, and values greater than the mean are white.FIGURE 5-7 shows a threshold representation of a three-dimensional array.
For complex numbers, the Prism environment uses the modulus.
Chapter 5 Visualizing Data 143
FIGURE 5-7 Threshold Visualizer
■ Choose Colormap (if you are using a color workstation) to display the values as arange of colors. By default, the Prism environment displays the values as acontinuous spectrum from blue (for the minimum value) to red (for the maximumvalue). You can change the colors that the Prism environment uses; see “ChangingColors” on page 213.
For complex numbers, the Prism environment uses the modulus.
■ Choose Graph to display values as a graph, with the index of each array elementplotted on the horizontal axis and its value on the vertical axis. A line connectsthe points plotted on the graph. This representation is particularly useful forone-dimensional data, but can be used for higher-dimensional data as well; forexample, in a two-dimensional array, graphs are shown for each separateone-dimensional slice of the two-dimensional plane.
FIGURE 5-8 shows a graph visualizer for a one-dimensional slice of an array.
144 Prism 7.0 Software User’s Guide • February 2003
FIGURE 5-8 One-Dimensional Graph Visualizer
■ Choose Surface (if your data has more than one dimension) to render thethree-dimensional contours of a two-dimensional slice of data. In therepresentation, the two-dimensional slice of data is tilted 45 degrees away fromthe viewer, with the top edge farther from the viewer than the bottom edge. Thedata values rise out of this slice. FIGURE 5-9 is an example.
Chapter 5 Visualizing Data 145
FIGURE 5-9 Surface Visualizer
Note – If there are large values in the top rows of the data, they may be drawn offthe top of the screen. To see these values, flip the axes as described earlier in thissection, so that the top row appears in the left column.
■ Choose Vector to display data as vectors. The data must be a Fortran complex ordouble-complex number, or a pair of variables to which the CMPLX intrinsicfunction has been applied (see “Using Fortran Intrinsic Functions in Expressions”on page 39). The complex number is drawn showing both magnitude anddirection. The length of the vector increases with magnitude. Because direction isdifficult to see for smaller vectors, the minimum vector length is five pixels. Bydefault, the lengths of all vectors scale linearly with magnitude, varying betweenthe minimum and maximum vector lengths. FIGURE 5-10 shows a vector visualizer.
146 Prism 7.0 Software User’s Guide • February 2003
FIGURE 5-10 Vector Visualizer
▼ To Change the Default Representation
● Type:
(prism all) set $viz = “representation”
By default, the Prism environment creates new visualizers with a Textrepresentation. Set the Prism variable viz to control the representation that isapplied when a new visualizer is created. Possible values are:
■ Text■ Histogram■ Dither■ Threshold■ Colormap■ Graph■ Surface■ Vector
Chapter 5 Visualizing Data 147
▼ To Set Parameters
● Choose Parameters from the Options menu.
This displays a dialog box in which you can change various defaults that the Prismenvironment uses in setting up the display window; see FIGURE 5-11. If a parameter isgrayed out or missing, it does not apply to the current representation.
FIGURE 5-11 Visualization Parameters Dialog Box
The parameters for all representations except the histogram representation are:
■ Field Width – Type a value in this box to change the width of the field that thePrism environment allocates to every data element.
For the text representation, the field width specifies the number of characters ineach column. If a number is too large for the field width you specify, dots areprinted instead of the number.
For dither, threshold, colormap, and vector representations, the field widthspecifies how wide (in pixels) the representation of each data element is to be. Bydefault, dither, threshold, and colormap visualizers are scaled to fit the displaywindow. Note, however, that for dither visualizers, the gray shading may be morenoticeable with a smaller field width.
For the graph representation, the field width specifies the horizontal spacingbetween elements.
For the surface representation, it specifies the spacing of elements along bothdirections of the plane.
■ Precision – Type a value in this box to change the precision with which the Prismenvironment displays real numbers in a text visualizer. The precision must be lessthan the field width. By default, the Prism environment prints the values ofdoubles with 16 significant digits, and floating-point values with seven significant
148 Prism 7.0 Software User’s Guide • February 2003
digits. You can change this default by issuing the set command with the$d_precision variable (for doubles) or the $f_precision variable (forfloating-point values). For example,
(prism all) set $d_precision = 11
sets the default precision for doubles to 11 significant digits.
■ Minimum and Maximum – For colormap representations, use these variables tospecify the minimum and maximum values that the Prism environment is to usein assigning color values to the data elements. Data elements that have valuesbelow the minimum and above the maximum are assigned default colors.
For graph, surface, and vector representations, these parameters represent thebottom and top of the range that is to be represented. Values below the minimumare shown as the minimum; values above the maximum are shown as themaximum.
By default, the Prism environment uses the entire range of values for all theserepresentations.
■ Threshold – For threshold representations, use this variable to specify the value atwhich the Prism environment is to change the display from black to white. Dataelements whose values are at or below the threshold are displayed as black; dataelements whose values are above the threshold are displayed as white. By default,the Prism environment uses the mean of the data as the threshold.
The parameters for the histogram representation are:
■ Bar Width – Specifies the width in pixels of each histogram bar (except for thebars representing infinities and NaNs, which must be wide enough to fit theInf or NaN label underneath). The default is 10 pixels.
■ Bar Height – Specifies the height in pixels of the largest histogram bar.The default is 100 pixels.
■ Minimum – Specifies the minimum value to be included in the histogram.By default the actual minimum value is used.
■ Maximum– Specifies the maximum value to be included in the histogram.By default the actual maximum value is used.
If you specify a different minimum or maximum, values below the minimumor above the maximum are not displayed in the histogram but are counted asoutliers instead; the number of outliers is displayed above the histogram.
■ Max Buckets – Specifies the number of “buckets” into which values are to bepoured—in other words, the number of histogram bars to be used. The default is30. (The Prism environment might use fewer to make the horizontal labels comeout evenly.)
Chapter 5 Visualizing Data 149
▼ To Display a Ruler
● Choose Ruler from the Options menu.
This toggles the display of a ruler around the display window.
The ruler is helpful in showing which elements are being displayed. FIGURE 5-12shows a three-dimensional threshold visualizer with the ruler displayed.
In the surface representation, the ruler cannot indicate the coordinates of elements inthe vertical axis, since they change depending on the height of each element.However, you can press the Shift key and left-click to display the coordinates andvalue of an element.
FIGURE 5-12 Threshold Visualizer With a Ruler
▼ To Display Statistics
● Choose Statistics from the Options menu.
This displays a window containing statistics and other information about thevariable being visualized.
The window contains:
■ The name of the variable
■ Its type and number of dimensions
150 Prism 7.0 Software User’s Guide • February 2003
■ The total number of elements the variable contains and the total number of activeelements, based on the context you set within the Prism environment (see the nextsection for a discussion of setting the context)
■ The variable’s minimum, maximum, and mean; these statistics reflect the contextyou set for the visualizer
FIGURE 5-13 gives an example of the Statistics window.
FIGURE 5-13 Statistics for a Visualizer
For complex numbers, the Prism environment uses the modulus.
▼ To Use the Set Context Dialog Box
● Choose Set Context from the Options menu.
In this dialog box, you can specify which elements of the variable are to beconsidered active and which are to be considered inactive. Active and inactiveelements are treated differently in visualizers:
■ In text, graph, surface, and vector visualizers, inactive elements are grayed out.
■ In colormap visualizers, inactive elements by default are displayed as gray. Youcan change this default; see “Changing Colors” on page 213.
■ Context has no effect on dither and threshold visualizers.
FIGURE 5-14 shows the Set Context dialog box.
Chapter 5 Visualizing Data 151
FIGURE 5-14 Set Context Dialog Box
By default, all elements of the variable are active; this is the meaning of thekeyword “everywhere” in the text-entry box. To change this default, you can eitheredit the text in the text-entry box directly or click on the Where button to display amenu. The choices in the menu are everywhere and other:
■ Choose everywhere to make all elements active.
■ Choose other to erase the current contents of the text-entry box. You can thenenter an expression into the text-entry box.
In the text-entry box, you can enter any valid expression that will evaluate to true orfalse for each element of the variable.
The context you specify for printing does not affect the program’s context; it justaffects the way the elements of the variable are displayed in the visualizer.
Click on Apply to set the context you specified. Click on Cancel or press the Esc keyto close the dialog box without setting the context.
▼ To Change the Radix
1. Choose Radix from the Options menu.
2. Choose one of the items from the submenu: Decimal, Hex, Octal, and Binary.
Updating and Closing the VisualizerIf you created a visualizer by issuing a display command, it automatically updatesevery time the program stops execution.
If you created the visualizer by issuing a print command, its display window isgrayed out when the program resumes execution and the values in the window areoutdated.
▼ To Update Values
● Choose Update from the visualizer’s File menu.
152 Prism 7.0 Software User’s Guide • February 2003
▼ To Close the Visualizer
● Choose Close from the File menu, or press the Esc key.
Saving, Restoring, and ComparingVisualizersYou can save the values of a variable or expression to a file. You can subsequentlyvisualize these values and compare them with the values in another visualizer, suchas the same variable later in the run or the same variable during a separate executionof the program. This provides a convenient way of spotting changes in the values ofa variable.
▼ To Save the Values of a VariableYou can save the values of a variable or expression to a file for later use.
● Perform one of the following:
■ From the command line – Use the command varsave to save the values of avariable or expression to a file.
Its syntax is:
varsave “filename” expression
where filename is the name of the file to which the data is to be saved, andexpression is the variable or expression whose values are to be saved.
For example, this saves the values of the variable alpha in the file alpha.datain your current working directory within the Prism environment:
(prism all) varsave ”alpha.data” alpha
The following saves the results of the expression alpha*2 in the file with thepath name /u/kathy/alpha2.data:
(prism all) varsave ”/u/kathy/alpha2.data” alpha*2
■ From a visualizer – Use the Save or Save As selection from a visualizer’s Filemenu to save the visualizer’s values to a file.
If you choose Save As, a dialog box appears in which you can specify the nameof the file to which the values are to be saved; see FIGURE 5-15.
Chapter 5 Visualizing Data 153
FIGURE 5-15 Saving a Visualizer’s Data to a File
The highlighted directory is the current working directory. If you want to putthe file there, simply type its name in the Save As box and click on OK.
If you want to put the file in another directory, click on the directory. (Theparent directories of the current working directory are shown above it in theDirectories list; its subdirectories are listed beneath it.) This displays thesubdirectories of the directory you clicked on. You can traverse the directorystructure in this manner until you find the directory in which you want to putthe file, or you can simply type the entire path name in the Save As box.
Choose the Save selection to save the values in the file you most recentlyspecified. If you have not specified a file, the values are saved in a file callednoname.var in your current working directory.
▼ To Restore the DataThis intrinsic brings values you have saved to a file back into the Prismenvironment.
● Type:
(prism all) command varfile(”filename”)
where filename is the name of the file that contains the values you want to restore.
154 Prism 7.0 Software User’s Guide • February 2003
Note – The varfile intrinsic is not available for use with message-passingprograms.
You can use the varfile intrinsic anywhere you could have used the originalvariable or expression that you saved to a file. For example, if you saved x:
(prism all) varsave ”x.var” x
then the command
(prism all) print varfile(”x.var”)
is equivalent to
(prism all) print x
Note that this enables you to save a variable’s values, then print them during a laterPrism session without having a program loaded or running.
▼ To Compare the DataYou can compare a variable or expression whose values have been saved in a filewith another version of the variable or expression. This comparison could take placelater in the same run of the program, during a subsequent run, or even during asecond, simultaneous Prism session.
You can also compare the values with those of another variable, as long as bothvariables have the same base type (that is, you can’t compare integers withfloating-point numbers).
● Perform one of the following:
■ From the command line – Type:
(prism all) print – varfile (“filename”)
or
(prism all) display – varfile (“filename”)
This performs a comparison between two versions of a variable or expression.
For example, if you saved x in the file x.var:
(prism all) varsave ”x.var” x
then this command prints the difference between the current and saved values ofx:
(prism all) print x – varfile(”x.var”)
If an element is printed as 0, it is the same in both versions. If it is nonzero, itsvalue is different in the two versions.
■ From a visualizer – Select Diff or Diff With from a visualizer’s File menu.
Chapter 5 Visualizing Data 155
This performs a comparison between the visualizer’s values and the values storedin a file.
Select Diff With to choose the file containing the values. It displays a dialog boxlike the one shown in FIGURE 5-16.
FIGURE 5-16 Diff With Dialog Box
The dialog box has the same format as the Save As dialog box described in “ToSave the Values of a Variable” on page 153. It lists the files found in your currentworking directory in the Prism environment. Click on a file name, then click OKto choose the file. Or type a file name in the Diff With text-entry box and click OK.
Choose Diff to compare the visualizer’s values to those in the most recentlyspecified file. If no file has been specified, values are compared to those in the filenoname.var in your current working directory in the Prism environment.
Once you have specified a file via Diff or Diff With, the Prism environmentcreates a new visualizer that displays the difference in values between thevisualizer and the file. If an element’s value in the new visualizer is 0, the value isthe same in both versions. If it is nonzero, it is different in the two versions.
You can work with this visualizer as you would any visualizer. For example, youcan change the representation and display summary statistics.
156 Prism 7.0 Software User’s Guide • February 2003
Visualizing StructuresIf you print a pointer or a structure (or a structure-valued expression) in a window,a structure visualizer appears.
FIGURE 5-17 shows an example of a structure visualizer.
FIGURE 5-17 Structure Visualizer
The structure you specified appears inside a box; this is referred to as a node. Thenode shows the fields in the structure and their values. If the structure containspointers, small boxes appear next to them; they are referred to as buttons. Left-clickon a node to select it. Use the up and down arrow keys to move between buttons ofa selected node.
You can perform various actions within a structure visualizer, as described below.
Chapter 5 Visualizing Data 157
Expanding PointersYou can expand scalar pointers in a structure to generate new nodes. (You cannotexpand a pointer to a parallel variable.)
▼ To Expand a Single Pointer
● Perform one of the following:
■ With the mouse – Left-click a button to expand the pointer. For example, clickingthe button next to the nav field in FIGURE 5-17 changes the visualizer as shown inFIGURE 5-18.
■ From the keyboard – Use the right arrow key to expand and visit the nodepointed to by the current button. If the node is already expanded, pressing theright arrow key simply visits the node. Use the left arrow key to visit the parentof a selected node.
FIGURE 5-18 Structure Visualizer, With One Pointer Expanded
▼ To Expand All Pointers in a Node
● Perform one of the following:
■ With the mouse – Double-click or Shift-left-click on the node.
158 Prism 7.0 Software User’s Guide • February 2003
■ From the keyboard – Press the Shift key along with the right arrow key.
■ From the Options menu – Click Expand. The cursor turns into a target; move thecursor to the node you are interested in and left-click.
▼ To Expand All Pointers Recursively From the Selected Nodeon Down
● Perform one of the following:
■ With the mouse – Triple-click or Control-left-click on the node.
■ From the keyboard – Press the Control key and the right arrow key.
■ From the Options menu – Click Expand All. The cursor turns into a target; movethe cursor to the node you are interested in and left-click.
▼ To Pan and Zoom
● Perform one of the following:
■ Left-click and drag through the data navigator or the display window to panthrough the data.
■ Left-click on the Zoom arrows to “zoom” in and out on the data.
■ Click on the down arrow to zoom out and see a bird’s-eye view of the structure.Click on the up arrow to get a closeup.
■ Left-click on a node in a zoomed-out structure visualizer to pop up a windowshowing the full contents of the node.
For information about navigating through visualizers, see “Using the DataNavigator in a Visualizer” on page 139 and “Using the Display Window in aVisualizer” on page 139.
FIGURE 5-19 shows part of a complicated structure visualizer after zooming out.
Chapter 5 Visualizing Data 159
FIGURE 5-19 Zooming Out in a Structure Visualizer
The selected node is centered in the display window whenever you zoom in or out.
▼ To Delete Nodes
● To delete a node (except the root node):
■ With the mouse – Middle-click on a node (except the root node).
■ From the Options menu – Click Delete. The cursor turns into a target; move thecursor to the node you want to delete and left-click.
Deleting a node also deletes its children (if any).
More About Pointers in StructuresNote the following about pointers in structure visualizers:
■ Null pointers have “ground” symbols next to them.
■ If you have previously expanded a pointer, it has an arrow next to its button; youcannot expand the pointer again. This prevents infinite loops on circular datastructures.
160 Prism 7.0 Software User’s Guide • February 2003
■ A pointer containing a bad address has an X drawn over its button.
Augmenting the Information Available forDisplayYou can provide a special function for each of your data types that makes additionalinformation available to the Prism environment. This enables the Prism environmentto more accurately display the contents of structures with that data type.
For C or C++ union types, you can identify which member of the union is valid. Fora pointer within a structure, you can specify that the pointer’s target is an array ofelements, rather than a single element, and you can further specify the length of thearray.
You must embed these specifications within a special function that is compiled andlinked with your program being debugged. The function has the following form:
void prism_define_typename (typename *ptr);
where typename is the tag name of one of your structure data types. Thus, you candefine one such function for each of your data types. When the Prism environmentdisplays a variable of this type, it checks whether an augmentation function isdefined in the program. If so, the Prism environment calls the function, passing apointer to the instance of the structure being displayed. Your function can then lookat the instance to choose valid union members and to size dynamic arrays.
You communicate this information back to the Prism environment with thefollowing call, which is defined in /opt/SUNWhpc/include/prism.h:
void prism_add_array(char *member_name, int len);
This call specifies that the pointer named member_name points to an array of lengthlen. The pointer’s name, member_name, is the name of one of the members of thestructure, as found in the structure’s C or C++ declaration. The results are undefinedif member_name is not a pointer.
The following call specifies that the member named name is of type union, and of allthe members of this union, only valid_member is to be displayed.
void prism_add_union(char *name, char *valid_member);
Both name and valid_member are names as found in the C or C++ declarations ofstructs or unions.
Chapter 5 Visualizing Data 161
▼ To Augment the Information That the Structure VisualizerDisplays
● Link your program with the library libprism.so in /opt/SUNWhpc/lib.
Sun HPC ClusterTools software currently supplies both static (libprism.a) andshared versions (libprism.so) of this library. Use the shared version.
Note – To prevent the occurrence of unresolved references in applications shippedto your customers, ensure that you remove all references to libprism.so in yourproduction code.
Assume that data in the declaration below is a dynamic array:
The function you write looks like this:
Assume that the member type discriminates the union value in this example:
struct Vector { int len; int *data;
};
#include "prism.h" void prism_define_Vector(struct Vector *v)
{ prism_add_array("data", v–>len);
}
enum Type {INT, DOUBLE}; struct Value { enum Type type;
union { int i; double d;
} value; };
162 Prism 7.0 Software User’s Guide • February 2003
The function you write would look like this:
There are no restrictions on the number or order of calls to prism_add_union andprism_add_array.
▼ To Update and Close a Structure Visualizer
1. Update the structure visualizer by left-clicking Update in the File menu.
This updates a structure visualizer. When you do this, the root node is reread; thePrism environment attempts to expand the same nodes that are currentlyexpanded. (The same thing happens if you reprint an existing structurevisualizer.)
2. Close the structure visualizer by left-clicking Close in the File menu.
Printing the Type of a VariableThe Prism environment provides several methods for finding out the type of avariable.
▼ To Print the Type of a Variable From the MenuBar
1. Select Whatis from the Debug menu.
The Whatis dialog box appears; it prompts for the name of a variable.
2. Click on Whatis.
This displays the information about the variable in the Command window.
#include "prism.h" void prism_define_Value(struct Value *val) {
if (val–>type == INT) prism_add_union("value", "i");
else prism_add_union("value", "d");
}
Chapter 5 Visualizing Data 163
3. Click on Type.
The Prism environment treats name as a type name.
▼ To Print the Type of a Variable From the SourceWindow
1. Select a variable by double-clicking it or by dragging over it while pressing theleft mouse button.
2. Hold down the right mouse button.
A pop-up menu appears.
3. Choose Whatis from this menu.
Information about the variable appears in the Command window.
▼ To Print the Type of a Variable From theCommand Window
● Type:
(prism all) whatis [type] variable
If you specify a type (struct, class, enum, or union) before the name of thevariable, the Prism environment treats variable as a type name. The type keywordsresolve ambiguities where there are types and variables with the same name.
What Is DisplayedThe Prism environment displays information about the variable in the Commandwindow. In this example, the whatis command is used with variable primes:
whatis primeslogical primes(1:999)
164 Prism 7.0 Software User’s Guide • February 2003
▼ To Modify Visualizer Data
● Type:
(prism all) assign variable = value
This assigns new values to a variable or an array.
For example,
(prism all) assign x = 0
assigns the value 0 to the variable x. You can put anything on the left-hand side ofthe statement that can go on the left-hand side in the language you are using—for example, a variable or a Fortran array section.
If the right-hand side does not have the same type as the left-hand side, the Prismenvironment performs the proper type coercion.
Changing the Radix of Data
▼ To Change the Radix of a Value
● Type:
(prism all) value = base
This changes the radix of a value in the Prism environment. The value can be adecimal, hexadecimal, or octal number. Precede hexadecimal numbers with 0x;precede octal numbers with 0 (zero). The base can be D (decimal), X (hexadecimal),or O (octal). The Prism environment prints the converted value in the Commandwindow.
For example, to convert 100 (hex) to decimal, issue this command:
(prism all) 0x100=D
The Prism environment responds:
256
▼ To Print the Names and Values of Local Variables
● Type:
(prism all) dump routine
To print the names and values of all local variables in a function or procedure,specify its name. If you omit the function name, dump uses the current function. Ifyou specify a period, dump prints the names and values of all local variables in thefunctions in the stack.
Chapter 5 Visualizing Data 165
Printing Pointers as Array SectionsThe Prism environment enables you to print simple arrays by section. The followingexamples assume the following declarations and code:
▼ To Print an Array by Section● Type
(prism all) print array–name[section–specifier]
For example,
double da[]={0.1,1.1,2.1,3.1,4.1,5.1,6.1,7.1,8.1,9.1,10.1};double *pd=da;int a[]={0,1,2,3,4,5,6,7,8,9,10};int *pa=a;
int *par[10];int **ppi=par;void *ptr=(void*)da;...
for(i=0;i<10;i++) par[i]=&a[9–i];
<–––––– assume that the program is stopped here ––––––
...
(prism) print a[1:5:2]a[1:5:2] =(1:3) 1 3 5
166 Prism 7.0 Software User’s Guide • February 2003
▼ To View a Pointer as a One-Dimensional Array● Type
(prism all) print pointer[section_specifier]
Specify a section when printing the pointer.
For example:
▼ To Dereference an Array of Pointers● Type
(prism all) *pointer[section_specifier]
If the array element is a pointer, then the Prism environment enables you todereference the section.
For example,
(prism all) print pa[1:5:2]pa[1:5:2] =(1:3) 1 3 5
(prism all) *par[1:5:2] =(1:3) 8 6 4
Chapter 5 Visualizing Data 167
▼ To Cast Pointers● Type
(prism all) print ((type*)pointer)[section _specifier]
For example,
Currently, the Prism environment supports only one level of dereferencing.
Assuming this declaration:
int **appi[2];
The Prism environment does not support:
(prism all) print **(appi[0:1])
Although the Prism environment allows one level of dereferencing for sections, thePrism environment does not support indexing. Thus, the Prism environment allows:
(prism all) print *par[1:5:2]
but the Prism environment does not allow:
(prism all) print par[1:5:2][0]
Visualizing Multiple ProcessesWhen you print or display an object in the Prism environment, the data are shownfor all processes in the pset you specify. If you do not include a pset qualifier, thecurrent pset will be the source. Choosing the Print or Display selection from theDebug menu prints or displays data for processes in the current pset.
If there is only one process in the pset, the visualizer that is displayed is no differentfrom the visualizer you would see in the scalar mode of the Prism environment.
If the pset contains more than one process, the Prism environment adds a dimensionto the visualizer. The extra dimension represents the processes in the set. Forexample, if the variable is scalar, the Prism environment displays a one-dimensionalarray that represents the value of the variable in each process. If you are printing aone-dimensional array, the Prism environment uses a two-dimensional visualizer.
For C programs, axis 0 represents the processes. For Fortran 77 programs, thehighest-numbered axis represents the processes.
(prism all) print ((double*)ptr)[1:4:2]((double*)ptr)[1:4:2] =(1:2) 1.100000000000000 3.100000000000000
168 Prism 7.0 Software User’s Guide • February 2003
The Prism environment can aggregate data from multiple processes only if theexpression has the same size and number of dimensions in each process; if it doesn’t,the Prism environment prints an error message.
In the example shown in FIGURE 5-20, the variable board is an 8x8 array(representing a chess board); the current pset contains four processes. Therefore, thePrism environment displays a three-dimensional visualizer. Axis 0 represents theprocesses. The figure shows the values of board in the first process in the set. Youdrag the white bar in the slider portion of the data navigator to display the values inthe other processes in the set. (Note that, for a two-dimensional Fortran array, whereaxis 3 would represent the processes, you might want to rearrange the display axesso that axis 3 is on the slider. You can do this by clicking in the box to the left of theslider and changing the number to a 3.)
FIGURE 5-20 Visualizer in the Prism Environment (Threshold Representation)
Chapter 5 Visualizing Data 169
▼ To Find Out the Value and Process Number foran Element
● Shift-click on the element.
Printing to the history region or in the commands-only mode of the Prismenvironment works the same way. Axis 0 represents the processes. Here is a portionof the history-region output for the data shown below:
The elements of axis 0 do not necessarily correspond to the numbers of the processesthey represent. For example, if you were visualizing a variable in pset(1, 3, 5, 7), element 0 of axis 0 would represent process 1, element 1 would representprocess 3, and so forth.
The Prism environment provides a Cycle visualizer window you can use to displaythe values of a variable in the cycle pset. See “The cycle Pset” on page 80 for moreinformation.
(prism all) print board board = process 0 (0,0,0:4) 4 1 0 3 0 (0,0,5:7) –1 0 –4 (0,1,0:4) 2 1 0 0 0 (0,1,5:7) 0 –1 0 (0,2,0:4) 3 1 0 0 0 (0,2,5:7) 2 –1 –3 (0,3,0:4) 5 0 0 0 –1 (0,3,5:7) 0 0 –5 (0,4,0:4) 4 0 0 –2 0 (0,4,5:7) 0 0 –6 (0,5,0:4) 0 1 0 0 0 (0,5,5:7) 0 –1 0 (0,6,0:4) 0 1 0 0 0 (0,6,5:7) 0 –1 0 (0,7,0:4) 6 –1 0 0 0 (0,7,5:7) 0 –1 –4 process 1 (1,0,0:4) 4 1 0 3 0 (1,0,5:7) –1 0 –4 (1,1,0:4) 2 1 0 1 0 ...
170 Prism 7.0 Software User’s Guide • February 2003
▼ To Open a Cycle Visualizer Window● Type
(prism all) print variable on cycle
The Prism environment displays a window containing the value of variable in thecurrent process of the current pset. If you then issue the cycle command orotherwise cycle through the members of the cycle pset, this window automaticallyupdates to display the value of x in the next member of the set. This provides aconvenient way of examining a particular variable in a series of processes.
Visualizing MPI Message QueuesThe Prism MPI queue visualizer allows you to examine message queues created byyour Sun MPI program. The visualizer shows you the status of messages generatedby nonblocking send and receive routines that have not been reaped by a call toMPI_Test or MPI_Wait.
By showing you the state of the queue, detailing the messages that have notcompleted, the Prism environment gives you clues regarding where your program’slogic can be tuned.
The Prism queue visualizer also shows you unexpected receive routines, indicatingperformance or correctness problems:
■ Performance – An unexpected receive indicates the receipt of a message before aposted matching receive; you might receive an extra copy of the message.
■ Correctness – An unexpected receive can arise due to an intended receive’s nothaving been posted or having been posted incorrectly, such as with the wrongtag. The program could deadlock due to errors.
In addition to viewing the status of messages, you can also view the contents of themessages themselves to ensure that the correct data was transmitted.
Note – The Prism environment does not display blocking sends and receives onmessage queues. If a blocking routine such as an MPI_Send hangs your program,you can use the Prism environment to display a stack backtrace to find the problem,showing the MPI_Send present on the stack. The Prism environment also does notdisplay MPI generalized requests.
Chapter 5 Visualizing Data 171
▼ To Launch the MPI Queue Visualizer● Choose the MPI Msgs selection under the Prism Debug menu.
This selection is available only when a program linked to the Sun MPI library hasbeen loaded into the Prism environment. See FIGURE 5-21 for an example.
Each row of messages displayed in the message queue window corresponds to aprocess rank, numbered from zero. The following sections describe how each part ofthe MPI queue visualizer window affects the display of messages.
▼ To Select the Queue to Visualize● Choose an item from the View menu.
This selects the queues to visualize. You can view three classes of MPI queues foreach rank:
■ Posted Sends■ Posted Receives■ Unexpected Receives
You can view queues only when a rank has stopped. Otherwise, the visualizerdisplays the label running for that rank. Prism reevaluates the queue every time therank stops.
▼ To Zoom Through Levels of Message Detail● Click the Zoom buttons to navigate through four levels of message detail.
By default, the MPI queue visualizer opens at zoom level three. Examples of thezoom levels are illustrated in FIGURE 5-21 through FIGURE 5-24.
FIGURE 5-21 shows a single pixel per message. This zoom level is useful whenexamining very large MPI jobs.
172 Prism 7.0 Software User’s Guide • February 2003
FIGURE 5-21 Queue Visualizer at Zoom Level One
FIGURE 5-22 shows a simple box per message. The size of the box increases with thesize of the message.
Chapter 5 Visualizing Data 173
FIGURE 5-22 Queue Visualizer at Zoom Level Two
FIGURE 5-23 shows a single label on a message. Clicking the buttons on the Showmenu toggles the labels. Label choices are Source/Destination and Tag.
174 Prism 7.0 Software User’s Guide • February 2003
FIGURE 5-23 Queue Visualizer at Zoom Level Three
FIGURE 5-24 shows the entire message.
FIGURE 5-24 Queue Visualizer at Zoom Level Four
Chapter 5 Visualizing Data 175
▼ To Control the Values of Message Labels● Click the toggle buttons under Show on the MPI queue visualizer.
This controls the value of the message labels:
■ Select Source/Dest to show the source or destination rank for the message.■ Select Tag to show the MPI tag of the message.
Clicking the Show toggle buttons affects the display of messages at zoom level threeonly.
▼ To Sort Messages● Choose selections from the Sort Rows By and Sort Cols By option menus.
These sort messages by row or by column using the criteria listed in TABLE 5-2 andTABLE 5-1.
TABLE 5-1 Row Sort Criteria
Sort Criteria Description
Rank Sort rows from the smallest to the largest process rank (the default).
Message Count Sort by the number of messages posted.
Message Volume Sort by the sum of the sizes, in bytes, of all messages for each rank.
176 Prism 7.0 Software User’s Guide • February 2003
The MPI queue visualizer does not scale message labels to exactly correspond to thesize of the messages they represent. Collections of labels of small messages canappear disproportionately large when compared to the label of a single, very largemessage, even when the number of bytes in the single large message exceeds thetotal size of the collection of smaller messages.
▼ To Display Message Fields● Click an individual message.
This opens the Message dialog box, shown in FIGURE 5-25.
TABLE 5-2 Column Sort Criteria
Sort Criteria Description
Order posted Sort messages by the order in which messages are posted by theMPI program, with the earliest posted on the left. This is thedefault.
The use of MPI send operations for transmitting large messagesmight queue and dequeue the message several times once therendezvous begins. In such cases, the posted order seen in thevisualizer will, at some point, no longer match the programmaticorder. At present there is no way to distinguish such messages.
Source/Destination Sort by the source rank for receives and the destination rank forsends.
Tag Sort by the messages’ tag values.
Size Sort by size in bytes, from small to large.
Communicator Sort by communicator address.
Protocol Group messages sent with the same transport protocol. Protocolsare loopback, shared memory, RSM, and TCP.
Chapter 5 Visualizing Data 177
FIGURE 5-25 Message Dialog Box
Interpreting Message Dialog Fields
The fields in the Message dialog box are described in TABLE 5-3.
TABLE 5-3 Message Dialog Box Fields
Field Name Description
Buffer The address of the message.
Size The length (in bytes) of the message.
Tag The MPI tag argument passed in the call to post the message.
Comm The name of the MPI communicator in which the message belongs,or the communicator’s address if it is unnamed. Click on theCommunicator View button to display the Communicator dialogbox.
To The rank of the destination of the message. Prism displays this fieldonly for posted sends.
From The rank of the sender of the message. Prism displays this field onlyfor posted receives or unexpected receives.
178 Prism 7.0 Software User’s Guide • February 2003
When the Message dialog box displays a posted receive, it displays the value of thebuffer address as null (indicating that no buffer has been allocated) and disables theContents button.
When the Message dialog box displays an unexpected receive, it shows the deliveredmessage with no data type. This characteristic is due to MPI design, since a postedreceive declares the data type. Here too, the Contents button is disabled, and thevisualizer displays the value of the buffer address as null.
Displaying Communicator DataThe Prism environment displays MPI Communicators in the Communicators regionof the MPI queue visualizer window. The visualizer does not display all thecommunicators that have been created in an MPI program; rather, it displays onlycommunicators referenced by currently posted messages. Thus, if no messages arevisible, the visualizer displays no communicators.
The Prism environment displays as many as three distinct communicators. Eachcommunicator is color coded, and messages are drawn using the color of theircommunicator. If more than three communicators are present, then the excess aregrouped together under a single color labeled Others.
▼ To Change Communicator Colors
● Set the following X resources in the Prism application defaults file:
■ Prism.comm1Color■ Prism.comm2Color■ Prism.comm3Color
Protocol The implementation method by which the message has been sent.Possible values are: loopback, shared memory, RSM, and TCP.
Datatype The MPI data type of the message, with the size of a single datatype element in bytes. If this is a user-defined data type, click on theData Type View button to display the Data Type dialog box. See “ToDisplay Data Types” on page 181 for more information about theData Type dialog box.The View button is available only for user-defined data types.
Contents The contents of the message. Click on the triangular button to openor close the contents area. Click on More repeatedly to scrollthrough the message.
TABLE 5-3 Message Dialog Box Fields (Continued)
Field Name Description
Chapter 5 Visualizing Data 179
■ Prism.commOtherColor
For information about modifying values in the Prism applications defaults file, see“Changing Prism Environment Defaults” on page 209.
▼ To Display Communicator Data
● Press any of the Communicator buttons.
This reveals the Communicator dialog box.
FIGURE 5-26 Communicator Dialog Box
FIGURE 5-26 shows the Communicator dialog box, which includes the informationdescribed in TABLE 5-4.
TABLE 5-4 Communicator Dialog Box Fields
Field Name Description
Name Name of the communicator.
Address The address of the communicator
Fortran handle The Fortran identifier for the communicator, if defined. Built-incommunicators such as MPI_COMM_WORLD have predefined Fortranhandles. Other communicators are assigned a Fortran handle only ifthey are used in a Fortran subroutine.
Topology The options are:Cartesian – Communicators created using MPI_Cart_create
Graph – Communicators created using MPI_Graph_create
None – All others
180 Prism 7.0 Software User’s Guide • February 2003
▼ To Display Data Types
● Click on the Datatype View button in a Message dialog box.
FIGURE 5-27 shows the Data Type dialog box.
FIGURE 5-27 Data Type Dialog Box
The fields in the Data Type dialog box are described in TABLE 5-5.
Size The number of ranks
Remote size Shown only for intercommunicators; the size of the remote group(the number of ranks). For information about intercommunicators,see the MPI_Intercomm_create man page.
Ranks The list of ranks. This may be annotated with job identifiers if thecommunicator was created via an MPI client/server rendezvous oran MPI_Spawn. The ranks displayed for a communicator are relativeto MPI_COMM_WORLD, rather than relative to the communicator’sparent.
TABLE 5-5 Data Type Dialog Box Fields
Field name Description
Type The description of the data type, such as struct or contiguous
Address The address of the corresponding MPI_Datatype object in the MPIprogram
TABLE 5-4 Communicator Dialog Box Fields (Continued)
Field Name Description
Chapter 5 Visualizing Data 181
Displaying MPI Message Queue TextYou can use the mpimsgs command to display (in text format) message queuescreated by a Sun MPI program. The Prism environment displays the messages in theoutput window, sorting the messages by rank. The fields of each message aredisplayed, including message size, tag, to (or from), comm (communicator),protocol, and data type.
Specify send to view Posted Sends, recv to view Posted Receives, or urecv to viewUnexpected Receives. Specify the verbose option to display more details about thecommunicator and to display the contents of the message. For example,
(prism all) mpimsgs send verbose pset foo
Size The size in bytes of a single element of this data type
Contiguous An indication that the bytes of this data type are contiguous andmay be sent or received without any intermediate packing orunpacking. If the data type is not contiguous, the label changes toNon-contiguous
Additionalinformation
Additional information that is specific to the data type, representingarguments that were passed to MPI to create the data type. This caninclude offsets, block sizes, pointers to other data types, and soforth. In this example, Displacement, Blocklength, and Oldtype referto arguments the programmer used when creating the MPI structdata type. Click on buttons that name other data types to display theData Type dialog box for that other type
TABLE 5-5 Data Type Dialog Box Fields (Continued)
Field name Description
182 Prism 7.0 Software User’s Guide • February 2003
The following example shows a typical message with the verbose option enabled,
Displaying and Visualizing Sun S3LArraysIn a multiprocess Sun MPI program, a parallel array is an array whose elements maybe distributed among the processes of the program. The Prism environment canextract the global dimensionality and distribution information from these arrays andmanipulate them as single entities. For the purpose of this discussion, arrays that arenot distributed (arrays that belong in their entirety to a single process) are referredto as regular arrays.
Sun S3L’s parallel array syntax is based on array handles, which define the propertiesof the parallel array.
By default, the Prism environment recognizes an array handle as a simple variable.In Fortran 77 and Fortran 90, the array handle is a variable of type integer*8. In C,the array handle is type S3L_array_t.
Queues for Rank 0:
** 6 Posted Sends:# 0: size = 40
tag = 101to = 0comm:name = MPI_COMM_WORLDfortran handle = 1topology = nonesize = 4ranks = 0:3
protocol = loopbackdata type = intcontents:
0 1 2 3 4 5 6 7 8 9
Chapter 5 Visualizing Data 183
The following examples assume the code in CODE EXAMPLE 5-1:
CODE EXAMPLE 5-1 S3L Array Demonstration Program
cc Copyright (c) 1998, by Sun Microsystems, Inc.c All rights reservedc
program test_prism_s3lc
include ’s3l/s3l–f.h’cc In f77 programs, s3l arrays are integer*8c
integer*8 ac
integer*4 ext(2),local(2),iercc Initialize the S3L library and the prism/s3l interface.c
call s3l_init(ier)
cc Declare a parallel S3L array of size 2 x 3,c with the second dimension distributed.c
ext(1) = 2ext(2) = 3
local(1) = 1local(2) = 0
call s3l_declare(a,2,ext,S3L_float,local,S3L_USE_MALLOC,ier)
cc Initialize the array randomly by using S3L_rand_lcgc
call s3l_rand_lcg(a,123456,ier)w = 1.0
cc free the resources associated with the parallel S3L array
call s3l_free(a,ier)
c finalize the S3L library.
184 Prism 7.0 Software User’s Guide • February 2003
Note that, before using the type command, the whatis command reports that theSun S3L array handle, a, has been declared an integer*8.
▼ To Display the Data Type of an Array Handle● Type
(prism all) whatis array–handle
This shows that the array handle, a, is a variable of type integer*8:
▼ To Create an S3L Parallel Array● Type
(prism all) type data–type array–handle
This identifies array–handle as a Sun S3L parallel array and specifies its basic datatype. Basic data types are int, float, double, complex8, and complex16.
The example below executes the type command, associating the Sun S3L handle, a,with the data type, float, the same type used to declare the element type of the SunS3L array in your program:
▼ To Display and Visualize Sun S3L ParallelArrays
● Type
call s3l_exit(ier)cstopend
(prism all) whatis ainteger*8 a
(prism all) type float a"a" defined as "float a"
CODE EXAMPLE 5-1 S3L Array Demonstration Program (Continued)
Chapter 5 Visualizing Data 185
(prism all) print array_handle
or
(prism all) display array_handle
At this point, the Prism environment recognizes a as a Sun S3L array. You could nowuse the Prism environment’s print command to display the values of a, asillustrated in the following example:
In all respects, you could use a as you would use any array in the Prismenvironment. In the following example, you use a as an array variable:
Sun S3L arrays are distributed across multiple processes, with all processes havingthe same global view of the array. Since a has the same content for all processes, thePrism environment prints the values of the array only once.
However, when the Prism environment prints a regular array, it prints the values ofthe array separately for each process or pset. For regular arrays, the values of thearray can differ in each process, since every process has its own copy.
(prism all) print aa =(0:1,0) 0.000000 1.000000(0:1,1) 0.1000000 1.100000(0:1,2) 0.2000000 1.200000
(prism all) assign a=9(prism all) print aa =(0:1,0) 9.000000 9.000000(0:1,1) 9.000000 9.000000(0:1,2) 9.000000 9.000000
186 Prism 7.0 Software User’s Guide • February 2003
In the following example, larr is a regular array with each process having its owncopy of the array:
The Prism environment also prints expressions involving Sun S3L parallel arraysonly once, unless they include a variable in the user program. The followingexample shows the S3L array, a, in an expression that does not include any othervariables. Since the values of a are the same for all processes, its contents are printedonly once.
(prism all) print larrlarr =Pset 0(1:2,1,1) 0.000000 1.000000(1:2,2,1) 0.1000000 1.100000(1:2,3,1) 0.2000000 1.200000Pset 1(1:2,1,2) 0.000000 1.000000(1:2,2,2) 0.1000000 1.100000(1:2,3,2) 0.2000000 1.200000(prism all) assign larr=larr*5 pset 0(prism all) print larrlarr =Pset 0(1:2,1,1) 0.000000 5.000000(1:2,2,1) 0.5000000 5.500000(1:2,3,1) 1.000000 6.000000Pset 1(1:2,1,2) 0.000000 1.000000(1:2,2,2) 0.1000000 1.100000(1:2,3,2) 0.2000000 1.200000
(prism all) print 10* a – 110* a – 1 =(0:1,0) –1.000000000000000 9.000000000000000(0:1,1) 0.00000000000000000 10.00000023841858(0:1,2) 1.000000029802322 11.00000047683716(prism all) print aa =(0:1,0) 0.000000 1.000000(0:1,1) 0.1000000 1.100000(0:1,2) 0.2000000 1.200000
Chapter 5 Visualizing Data 187
However, if you use a Sun S3L array in an expression that includes a variable, thePrism environment replicates the array on each process and then evaluates the arrayseparately on each process. The following example adds the variable w to a. ThePrism environment prints the results for both processes.
▼ To Visualize the Layouts of S3L Parallel Arrays● Type
(prism all) print layout arrayname
This returns the numbers of the nodes on which the data elements of an S3L arrayare located. In the following example, the print layout command is used witharray a:
where a is an S3L array. You can use the Fortran 90 array-section syntax described in“Using Array-Section Syntax in C Arrays” on page 41 to specify a range of elementswithin an S3L array.
(prism all) print ww =(1:2) 0 0(prism all) print a+wa+w =Pset 0(0:1,0,1) 0.000000000000000 1.000000000000000(0:1,1,1) 0.1000000014901161 1.100000023841858(0:1,2,1) 0.2000000029802322 1.200000047683716Pset 1(0:1,0,2) 0.000000000000000 1.000000000000000(0:1,1,2) 0.1000000014901161 1.100000023841858(0:1,2,2) 0.2000000029802322 1.200000047683716
(prism all) print layout alayout (a) =a =(0:1,0) 0 0(0:1,1) 0 0(0:1,2) 1 1
188 Prism 7.0 Software User’s Guide • February 2003
▼ To Print or Display an S3L Array Using thelayout Intrinsic
● Type
(prism all) print layout(arrayname) on window as representation
This creates a visualizer that is the same size and shape as S3L array arrayname. Thevisualizer displays the rank of the process that is holding each value.
Note that you can specify any visualizer representation—for example, text, dither, orcolormap—to display the layout graphically.
Chapter 5 Visualizing Data 189
CHAPTER 6
Editing and Compiling Programs
This chapter discusses editing and compiling source code while in the Prismenvironment. It is organized into the following sections:
■ “Editing Source Code” on page 191■ “Using the make Utility” on page 192
Editing Source CodeThe Prism environment provides an interface to the editor of your choice so that youcan edit source code without having to leave the environment in which you compileand debug the code.
▼ To Start the Default Editor on the CurrentSource File
● Perform one of the following:
■ From the menu bar – Select Edit from the Utilities menu.
■ From the Prism command window – Type
(prism all) edit [file–name | function–name]
You can specify which editor the Prism environment is to call by using theCustomize window to set a Prism resource; see “Changing Prism Resource Defaults”on page 204. If this resource has no setting, Prism uses the setting of your EDITORenvironment variable. Otherwise, the Prism environment uses the default editorlisted in the Customize window.
191
The editor is invoked on the current file, as displayed in the source window. Someeditors start at the current execution point. Other editors start at the beginning of thefile.
After the editor has been created, it runs independently. This means that changesyou make in the current file are not reflected in the source window. To update thesource window, you must recompile and reload the program. You can do this usingthe Make selection from the Utilities menu, as described below.
Using the make UtilityThe Prism environment provides an interface to the standard Solaris tool make. Themake utility lets you automatically recompile and relink a program that is broken upinto different source files. See your Solaris documentation for an explanation ofmake and makefiles.
Creating the MakefileCreate the makefile as you normally would. Within the Prism environment, you canchoose the Edit selection from the Utilities menu to bring up a text editor in whichyou can create the file; see “Editing Source Code” on page 191.
Using the MakefileAfter you have made changes in your program, you can run make to update theprogram.
The Prism environment uses the standard Solaris make utility,/usr/ccs/bin/make, unless you specify otherwise. You do this by using theCustomize utility to change the setting of a Prism resource; see “Changing PrismResource Defaults” on page 204.
▼ To Run make From the Menu Bar
● Perform the following:
■ Choose Make from the Utilities menu.
A window like the one shown in FIGURE 6-1 appears.
192 Prism 7.0 Software User’s Guide • February 2003
■ Edit the fields in the make window, if necessary. The window prompts for thenames of the makefile, the target file(s), the directory in which the makefile islocated, and other arguments to make. If a file is loaded, its name is in the Targetbox, and the directory in which it is located is in the Directory box. You canchange these if you like.
If you leave the Makefile or the Target box empty, make uses a default. See yourSolaris documentation for a discussion of these defaults. If you leave theDirectory box empty, make looks for the makefile in the directory from which youstarted the Prism environment.
You can specify any standard make arguments in the Other Args box.
The dialog box also asks if you want to reload after the make. Answering Yesautomatically reloads the newly compiled program into the Prism environment ifthe make is successful. If you answer No, the program is not reloaded. Yes is thedefault.
■ To cancel the make while it is in progress, click the Cancel button. If a make is notin progress, clicking Cancel closes the window.
■ View the output from make in the box at the bottom of the Make window.Subsequent makes use the same window, unless you start a new make while aprevious make is still in progress.
FIGURE 6-1 The make Window
▼ To Run make From the Command Window
● Type
(prism all) make arguments
You can specify any arguments that are valid in the Solaris version of make.
Chapter 6 Editing and Compiling Programs 193
CHAPTER 7
Getting Help
This chapter describes how to obtain information about the Prism environment andother Sun products available at your site. It is organized into the following sections:
■ “Prism Online Help Systems” on page 195■ “Obtaining Online Documentation” on page 197
Prism Online Help Systems
▼ To Get Help in the Prism Environment● Perform one of the following:
■ Select an entry from the Help menu in the menu bar. The Help menu provideshelp on several major topics. See “Choosing Selections From the Help Menu” onpage 196.
■ Select an entry from the Help menus and Help button in windows and dialogboxes. These Help menus and the Help button provide instructions for usingthese screen areas. Pressing the F1 key in a window or dialog box also displays ahelp screen.
■ Use the command-line help. The syntax of command-line help is
(prism all) help commandname
Command-line help provides information about commands you can issue fromthe command window.
195
Using the Browser-Based Help SystemThe Prism environment displays its help files using your World Wide Web browser.The default browser is Netscape™, although your system administrator can changethis.
To specify the HTML browser you want to use for the graphical mode of the Prismenvironment, set the Prism environment resource Prism.helpBrowser to theexecutable name of the browser. For detailed information about customizing thisfeature of the Prism environment, see “Specifying a Different Browser for DisplayingHelp” on page 219.
If you don’t have a browser running, the Prism environment starts one. If you havea browser currently running as you use the Prism environment, by default the Prismenvironment displays the help information in that browser. You can change thisbehavior using the Prism.helpUseExisting resource. For detailed informationabout customizing this feature of the Prism environment, see “Specifying a DifferentBrowser for Displaying Help” on page 219.
Note – See “Setting Up Your Working Environment” on page 10 for importantinformation about setting up your environment for the Prism environment’s use ofyour default browser to display the Prism environment’s online help files.
Choosing Selections From the Help MenuThe Help menu provides information in a variety of ways. You can choose:
■ Using Help to display an overview of the Help system.
■ Overview to display an overview of the features of the Prism environment.
■ Glossary to display a list of terms used in the Prism environment. You can clickon a term to find out more about it.
■ Commands Reference to display a list of Prism commands. You can click on acommand’s link marker to obtain its reference description.
■ Tutorial to display a tutorial that will teach you the basics of the Prismenvironment.
Getting Help on Using the MouseSome Prism windows include an icon of a mouse:
196 Prism 7.0 Software User’s Guide • February 2003
Click this icon to display information about using the mouse in the window.
Obtaining Help From the Command Window
▼ To Obtain Help From the Command Window
● Type
(prism all) help commands
This displays a list of Prism commands and editing key combinations.
● Type
(prism all) help command–name
This displays help on that command.
● Type
(prism all) help
This displays a brief message about how to use command-line help.
Obtaining Online DocumentationThe Prism environment’s documentation is available both in print and in the PDFand PostScript™ formats. Prism also comes with a Solaris-style manual page.
Viewing Manual Pages
▼ To Obtain a Manual Page
● Choose the Man Pages selection from the Doc menu.
This brings up xman, a standard X program for viewing manual pages; xmanoperates independently of the Prism environment.
Help for xman appears in the xman window, as shown in FIGURE 7-1. You can usexman to view any Solaris manual pages available on your Sun system.
Chapter 7 Getting Help 197
Note – If xman is not available on your system, you will not be able to use thisfeature.
FIGURE 7-1 xman Window
198 Prism 7.0 Software User’s Guide • February 2003
CHAPTER 8
Customizing the PrismProgramming Environment
This chapter discusses ways in which you can change various aspects of the Prismenvironment’s appearance and the way the Prism environment operates. Thisdiscussion is organized into the following sections:
■ “Initializing the Prism Environment” on page 199■ “Using the Tear-Off Region” on page 201■ “Creating Aliases for Commands and Variables” on page 203■ “Changing Prism Resource Defaults” on page 204■ “Changing Prism Environment Defaults” on page 209
Initializing the Prism EnvironmentUse the .prisminit file to initialize the Prism environment when you start it up.You can put any Prism commands into this file. When the Prism environment starts,it executes these commands, echoing them in the history region of the commandwindow.
When starting up, the Prism environment first looks in the current directory for a filecalled .prisminit. If the file is there, the Prism environment uses it. If the file isn’tthere, the Prism environment looks for it in your home directory. If the file isn’t ineither place, the Prism environment starts up without executing a .prisminit file.
The .prisminit file is useful if there are commands that you always want toexecute when starting the Prism environment. For example,
■ If you always want to log command output, put a log command in the file; see“Logging Commands and Output” on page 36.
199
■ If you want to use your own aliases for Prism commands, put the appropriatealias commands in the file; see “Creating Aliases for Commands and Variables”on page 203.
Note that you don’t need to put pushbutton or tearoff commands into the.prisminit file, because changes you make to the tear-off region are automaticallysaved when you leave the Prism environment; see “Customizing MP Prism Mode”on page 200.
In the .prisminit file, the Prism environment interprets lines enclosed between C-style comment characters, /* and */, as comments. If \ is the final character on aline, the Prism environment interprets it as a continuation character.
Customizing MP Prism ModeUsing the .prisminit file, you can reserve commands in your .prisminit fileexclusively for debugging multiprocess programs by bracketing the commands with#ifdef MP and #endif. For example, the following command sequence defines cto aliases in the scalar and MP modes of the Prism environment and sets the initialpset to 0 (zero) in the MP Prism mode.
To provide this feature, the Prism environment must preprocess the .prisminitfile; by default it does not do this.
▼ To Force the Prism Environment to Preprocess the.prisminit File
● Change the setting of the Prism resource Prism.cppPath, and specify the path toyour C preprocessor as its setting.
Typically, this setting is /lib. Thus, you would set the resource as follows:
Prism.cppPath: /lib
See “Changing Prism Environment Defaults” on page 209 for information on settingthe Prism environment’s resources.
Note, however, that the commands-only mode of the Prism environment is notaware of the settings of Prism resources such as Prism.cppPath, unless the settingsare contained in the system-wide Prism app–defaults file.
alias c cont#ifdef MPpset 0alias c ”cont; wait every”#endif
200 Prism 7.0 Software User’s Guide • February 2003
Using the Tear-Off RegionYou can place frequently used menu selections and commands in the tear-off regionbelow the menu bar. They become buttons that you can click on to execute functions.FIGURE 8-1 shows the buttons that are in this region by default.
FIGURE 8-1 Tear-Off Region
Putting menu selections and commands in the tear-off region lets you access themwithout having to pull down a menu or issue a command from the command line.
Changes you make to the tear-off region are saved when you leave the Prismenvironment; see “Where the Prism Environment Stores Your Changes” on page 208for more information.
Adding Menu Selections to the Tear-Off RegionYou can add menu selections to the tear-off region from either the menu bar or thecommand line.
▼ To Add a Menu Selection to the Tear-Off Region
● Perform one of the following:
■ From the menu bar – Enter tear-off mode by choosing Tear-off from the Utilitiesmenu. A dialog box appears that describes tear-off mode; see FIGURE 8-2.
FIGURE 8-2 Tear-Off Region Dialog Box
Chapter 8 Customizing the Prism Programming Environment 201
While the dialog box is on the screen, choosing any selection from a menu adds abutton for this selection to the tear-off region. Clicking a button in the tear-offmode removes that button.
If you fill up the region, you can resize it to accommodate more buttons. To resizethe region, drag the small resize box at the bottom right of the region.
Click Close or press the Esc key while the mouse pointer is in the dialog box toclose the box and leave tear-off mode.
When you are not in tear-off mode, clicking on a button in the tear-off region hasthe same effect as choosing the equivalent selection from a menu.
■ From the command window – Use the tearoff and untearoff commands fromthe command window to add menu selections to and remove them from the tear-off region, respectively. Put the selection name in quotation marks. Case does notmatter, and you can omit spaces and the ellipsis (...) that indicates the selectiondisplays a window or dialog box. If the selection name is ambiguous, put themenu name in parentheses after the selection name. For example,
(prism all) tearoff ”print (events)”
adds a button for the Print selection from the Events menu to the tear-off region.
Adding Prism Commands to the Tear-Off Region
▼ To Add a Command to the Tear-Off Region
● Type
(prism all) pushbutton label command
The label must be a single word. The command can be any valid Prism command,along with its arguments.
For example,
(prism all) pushbutton printa print a on dedicated
adds a button labeled printa to the tear-off region. Clicking on it executes thecommand print a on dedicated.
202 Prism 7.0 Software User’s Guide • February 2003
Creating Aliases for Commands andVariablesThe Prism environment provides commands that let you create alternative names forcommands, variables, and expressions.
▼ To Create an Alias for a Prism Command● Type
(prism all) alias new–name command
For example,
(prism all) alias ni nexti
makes ni an alias for the nexti command. The Prism environment provides somedefault aliases for common commands. Issue alias with no arguments to display alist of the current aliases.
▼ To Remove an Alias● Type
(prism all) unalias new–name
For example,
(prism all) unalias ni
removes the alias created above.
Chapter 8 Customizing the Prism Programming Environment 203
▼ To Set Up an Alternative Name for a Variable orExpression
● Type
(prism all) set variable = expression
For example,
(prism all) set alan = annoyingly_long_array_name
abbreviates the annoyingly long array name to alan. You can use this abbreviationsubsequently in your program to refer to this variable. Use the unset command toremove a setting. For example,
(prism all) unset alan
removes the setting created above.
Changes you make via alias and set last for your current Prism session. To makethem permanent, you can add the appropriate commands to your .prisminit file,which is described in “Initializing the Prism Environment” on page 199.
Changing Prism Resource DefaultsMany aspects of the Prism environment’s behavior and appearance—for example,the colors it displays on color workstations and the fonts it uses for text—arecontrolled by the settings of Prism resources. The default settings for many of theseresources appear in the file Prism in the X11 app–defaults directory for yoursystem. Your system administrator can change these system-wide defaults. You canoverride these defaults in two ways:
■ For many defaults, you can use the Customize selection from the Utilities menu todisplay a window in which you can change the settings. This section describesthis method.
■ A more general method is to add an entry for a resource to your X resourcedatabase, as described in the next section. Using the Customize utility is muchmore convenient, however.
▼ To Launch the Prism Customize Utility● Choose Customize from the Utilities menu.
This displays the window shown in FIGURE 8-3.
204 Prism 7.0 Software User’s Guide • February 2003
FIGURE 8-3 Customize Window
Changing a Resource SettingOn the left of the Customize window are the names of the resources. Next to eachresource is a text-entry box that contains the resource’s setting (if any). To the rightof the fields are Help buttons. Clicking on a Help button or anywhere in the text-entry field displays help about the associated resource in the box at the top of thewindow.
▼ To Set a Value for a Prism Resource
● Perform one of the following:
■ For Edit Geometry, Menu Threshold, Text Font, and Visualizer Color File, enterthe setting in the resource’s text-entry box.
Chapter 8 Customizing the Prism Programming Environment 205
■ For Editor, Error Window, and Make, left-click on the button labeled with theresource’s name. This displays a menu of choices for the resource. Clicking on oneof these choices displays it in the resource’s text-entry box. For Editor and Make,you can also enter the setting directly in the text-entry box.
■ For Error Bell, Procedure Menu, Mark Stale Data, and Use Xterm, there are onlytwo possible settings, true and false; clicking on the button labeled with theresource’s name toggles the current setting.
Whenever you make a change in a text-entry box, Apply and Cancel buttons appearto the right of it. Click on Apply to save the new setting; it takes effect immediately.Click on Cancel to cancel it; the setting changes back to its previous value.
▼ To Close the Customize Window
● Click on Close or press the Esc key.
Resource DescriptionsThe following list summarizes the X Windows system resources that can be modifiedthrough the Customize window.
■ Edit Geometry – Use this resource to specify the X geometry string for the editorcreated by the Edit and Email selections from the Utilities menu. The geometrystring specifies the number of columns and rows and, optionally, the left and rightoffsets from the corner of the screen. The Prism environment’s default is 80x24(that is, 80 rows and 24 columns). See your X documentation for moreinformation on X geometries.
■ Editor – Use this resource to specify the editor that the Prism environment is toinvoke when you choose the Edit selection from the Utilities menu. Click on theEditor box to display a menu of possible choices. If you leave this field blank, thePrism environment uses the setting of your EDITOR environment variable todetermine which editor to use.
■ Error Bell – Use this resource to specify how the Prism environment is to signalerrors. Choosing true tells the Prism environment to ring the bell of yourworkstation. Choose false to have the Prism environment flash the screeninstead; this is the Prism environment’s default.
■ Error Window – Use this resource to tell the Prism environment where to displaythe Prism environment’s error messages. Choose command to display them in thecommand window; this is the Prism environment’s default. Choose dedicatedto send the messages to a dedicated window; the window is updated each time anew message is received. Choose snapshot to send each message to a separatewindow.
206 Prism 7.0 Software User’s Guide • February 2003
■ Make – Use this resource to tell the Prism environment which make utility to usewhen you choose the Make selection from the Utilities menu. The Prismenvironment’s default is the standard Solaris make utility, /usr/ccs/bin/make.Click on the Make box to display a menu of possible choices.
■ Mark Stale Data – Use this resource to tell the Prism environment whether tomark stale data with distinctive stripes. Choose true (the default) to have thePrism environment draw diagonal lines over the data; choose false to leave thevisualizer’s appearance unchanged.
■ Procedure Menu – Use this resource to specify whether a menu is to bedisplayed when you set a breakpoint in a Fortran 90 generic procedure. If youchoose true (the default), a menu of possible procedures is displayed. You canthen choose the procedure(s) in which the breakpoint is to be set. Choose falseif you want breakpoints to be set automatically in all the generic procedures.
■ Menu Threshold – Use this resource to specify the maximum number ofprocedures that are to be displayed in a menu when you perform an action on aFortran 90 generic procedure, such as setting a breakpoint. The default is 22. Enter0 to indicate that there should be no maximum. If the number of proceduresexceeds the specified threshold, you are prompted to either enter the procedurename or display the menu.
■ Text Font – Use this resource to specify the name of the X font that the Prismenvironment is to use for histogram labels and text in visualizers. The default,8x13, is a 12-point fixed-width font. To list the fonts available on your system,issue the Solaris command xlsfonts. Specifying a font much larger than thedefault can cause display problems, because the Prism environment doesn’t resizewindows and buttons to accommodate the larger font.
■ Use Xterm – Use this resource to tell the Prism environment what to do with theprogram’s I/O. Specify true (the Prism environment default) to tell the Prismenvironment to create an Xterm in which to display the I/O. Specify false tosend the I/O to the Xterm from which you started the Prism environment.
■ Visualizer Color File – Use this resource to tell the Prism environment thename of a file that specifies the colors to be used in colormap visualizers. If youleave this field blank, the Prism environment uses gray for elements whose valuesare not in the context you specify. For elements whose values are in the context, ituses black for values below the minimum, white for values above the maximum,and a smooth spectral map from blue to red for all other values.
■ Default Visualizer – Use this resource to tell the Prism environment whichrepresentation you want to use as your initial representation when you displaydata in a visualizer. If you leave this field blank, the Prism environment uses Textfor the initial representation.
If you specify a visualizer color file, that file must be in ASCII format. Each line ofthe file must contain three integers between 0 and 255 that specify the red, green,and blue components of a color.
Chapter 8 Customizing the Prism Programming Environment 207
The first line of the visualizer color file must contain the color that is to be displayedfor values that fall below the minimum you specify in creating the visualizer. Thenext-to-last line must contain the color for values that exceed the maximum. The lastline must contain the color used to display the values of elements that are not in thecontext specified by the user in a where statement. The Prism environment uses thecolors in between to display the values falling between the minimum and themaximum. See TABLE 8-1 for an example.
Like the default settings, this file specifies black for values below the minimum,white for values above the maximum, and gray for values outside the context. Butthe file reverses the default spectral map for other values: from lowest to highest,values are mapped red-yellow-green-cyan-blue-magenta.
Where the Prism Environment Stores YourChangesThe Prism environment maintains a file called .prism_defaults in your homedirectory. In it, the Prism environment keeps:
■ Changes you make to the Prism environment via the Customize utility■ Changes you make to the tear-off region■ Changes you make to the size of the panes within the main Prism window
Do not attempt to edit this file; make all changes to it through the Prismenvironment itself. If you remove this file, you get the default configuration the nexttime you start the Prism environment.
TABLE 8-1 Sample Visualizer Colors
Red Green Blue
0 0 0
255 0 0
255 255 0
0 255 0
0 255 255
0 0 255
255 0 255
255 255 255
100 100 100
208 Prism 7.0 Software User’s Guide • February 2003
Changing Prism Environment DefaultsAs mentioned in the previous section, you can change the settings of many Prismresources either by using the Customize utility or by adding them to your Xresource database. This section describes how to add a Prism resource to your Xresource database.
An entry in the X resource database has the form:
resource–name: value
where resource–name is the name of the Prism resource, and value is the value towhich it is set. TABLE 8-2 lists the Prism resources.
TABLE 8-2 Prism Resources
Resource Use
Prism.comm1Color Specifies the color of the first communicatordisplayed in the MPI queue visualizer.
Prism.comm2Color Specifies the color of the secondcommunicator displayed in the MPI queuevisualizer.
Prism.comm3Color Specifies the color of the thirdcommunicator displayed in the MPI queuevisualizer.
Prism.commOtherColor Specifies the color of the fourthcommunicator displayed in the MPI queuevisualizer.
Prism.cppPath Specifies the path to your C preprocessor.
Prism.dialogColor Specifies the color for dialog boxes.
Prism.editGeometry Specifies the size and placement of theeditor window.
Prism.editor Specifies the editor to use.
Prism.errorBell Specifies whether the error bell is to ring.
Prism.errorWin Specifies the window to use for errormessages.
Prism*fontList Specifies the font for labels, menuselections, and so on.
Chapter 8 Customizing the Prism Programming Environment 209
Prism.graphBgColor Specifies the background color of allgraphics windows, such as the structurebrowser, Where graph, and visualizer.
Prism.graphFillColor Specifies the interior fill color for objects ingraphics windows that have 3-D shadowborders.
Prism.helpBrowser Specifies the browser to use for displayinghelp.
Prism.helpUseExisting Specifies whether to use a currentlyrunning browser for displaying help.
Prism.mainColor Specifies the main background color forPrism.
Prism.make Specifies the make utility to use.
Prism.markStaleData Specifies how Prism is to mark stale data invisualizers.
Prism.procMenu Specifies whether a menu is displayedwhen setting a breakpoint in a Fortran 90generic procedure.
Prism.procThresh Changes the maximum number of specificprocedures automatically shown whenperforming an action on a Fortran 90generic procedure.
Prism.spectralMapSize Specifies the size of the default spectralcolor map for color visualizers.
Prism.textBgColor Specifies the background color for widgetscontaining text.
Prism.textFont Specifies the text font to use for certainlabels.
Prism.textManyFieldTranslations Specifies the keyboard translations fordialog boxes that contain several text fields.
Prism.textMasterColor Specifies the color used to highlight themaster pane in a split source window.
Prism.textOneFieldTranslations Specifies the keyboard translations fordialog boxes that contain one text field.
Prism.useXterm Specifies whether to use a new Xtermfor I/O.
TABLE 8-2 Prism Resources (Continued)
Resource Use
210 Prism 7.0 Software User’s Guide • February 2003
Note that the defaults mentioned in the following sections are the defaults for thePrism environment as it was shipped; your system administrator may have changedthese in the Prism environment’s file in your system’s app–defaults directory.
Note also that the commands-only mode of the Prism environment is not aware ofthe settings of any Prism resources, unless they are contained in the Prismenvironment’s app–defaults file. This matters only for the resourcePrism.cppPath.
Adding Prism Resources to the X ResourceDatabaseThe X resource database keeps track of default settings for programs running underX. Use the xrdb program to add a Prism resource to this database.
▼ To Add Resource Settings to the X Resource Database
● Perform one of the following:
■ Use the –merge option to specify the resource and its setting from the standardinput. For example, type the following command to specify a default editor:
■ Put resource settings in a file, then merge the file into the database. For example,if your changes are in prism.defs, you could issue this command:
% xrdb –merge prism.defs
Prism.vizColormap Specifies the colors to be used in colormapvisualizers.
Prism.vizRepresentation Specifies the initial representation to beused when displaying data in visualizers.
Prism*XmText.fontList Specifies the text font to use for mostrunning text.
% xrdb –mergePrism.editor: emacs
TABLE 8-2 Prism Resources (Continued)
Resource Use
Chapter 8 Customizing the Prism Programming Environment 211
Note – You must include the –merge option. Otherwise, what you type replaces thecontents of your database. The new settings take effect the next time you start thePrism environment.
▼ To Signal the End of Input
● Press the Ctrl-D keys.
Consult your X documentation for more information about xrdb.
Specifying the Editor and Its Placement
▼ To Specify an Editor and Its Placement
● Change the following:
■ The setting of the Prism.editor resource
This resource specifies which editor is to be invoked when you choose Edit fromthe Utilities menu or issue the corresponding command.
■ The setting of the Prism.editGeometry resource
This resource specifies the X geometry string to the selected editor. The geometrystring specifies the number of columns and rows and the left and right offsetsfrom the corner of the screen.
You can also change the settings of these resources using the Customize window;see “Changing Prism Resource Defaults” on page 204 for more information.
Specifying the Window for Error Messages
▼ To Specify the Window for Error Messages
● Change the setting of the Prism.errorwin resource.
This resource specifies the window the Prism environment is to use for errormessages. The predefined values are command, dedicated, and snapshot. You canalso specify your own name for the window.
You can also change the setting of this resource via the Customize utility; see“Changing Prism Resource Defaults” on page 204 for more information.
212 Prism 7.0 Software User’s Guide • February 2003
Changing the Text FontsYou may need to change the fonts that the Prism environment uses. This will benecessary, for example, if the default fonts used by the Prism environment are notavailable on your system. Use the resources described below to make this change.
▼ To List the Names of the Fonts Available on Your System
● Type
% xlsfonts
▼ To Specify a Different Prism FontYou should try to substitute a font that is about the same size as the default value ofthe Prism environment. Substituting a font that is much larger can cause displayproblems, since the Prism environment does not resize windows and buttons toaccommodate larger fonts.
● Edit the Prism.textFont resource.
This setting specifies the resource that the Prism environment is to use in displayingthe labels of histograms and text in visualizers. By default, the Prism environmentuses a 12-point, fixed-width font for this text.
You can also change the setting of this resource via the Customize utility; see“Changing Prism Resource Defaults” on page 204 for more information.
● Change the setting of the Prism*XmText.fontList resource.
This setting specifies the font used for most of the running text in the Prismenvironment, such as code in the source window. By default, the Prism environmentuses a 12-point, fixed-width font for this text.
● Change the setting of the Prism*fontList resource.
This setting specifies the font used for everything else, such as menu selections,pushbuttons, and list items. By default, the Prism environment uses a 14-pointHelvetica font for this text.
Changing ColorsThe Prism environment provides several resources for changing the default colors ituses when running on a color workstation.
Chapter 8 Customizing the Prism Programming Environment 213
▼ To Change the Colors Used for Colormap Visualizers
● Change the setting of the Prism.vizColormap resource.
This setting specifies a file containing the colors to be used. You can also change thesetting of this resource via the Customize utility; see “Changing Prism ResourceDefaults” on page 204. See “Resource Descriptions” on page 206 for a discussion ofhow to create a visualizer color file.
● Change the setting of the Prism.spectralMapSize resource.
This setting specifies how large the default spectral color map is to be for colormapvisualizers. The default is 100 entries. If this many entries causes problems on yourworkstation, use this resource to specify fewer entries. To set the default to 50, forexample, set the resource in your X resource database as follows:
Prism.spectralMapSize: 50
▼ To Change the Prism Environment’s Standard Colors
● Change the setting of the Prism.dialogColor resource.
This setting specifies the background color of dialog boxes.
● Change the setting of the Prism.textBgColor resource.
This setting specifies the background color for text in buttons, dialog boxes, and soon. Note that this setting overrides the setting of the X toolkit –bg option.
● Change the setting of the Prism.textMasterColor resource.
This setting specifies the color used to highlight the master pane when the sourcewindow is split.
● Change the setting of the Prism.graphFillColor resource.
This setting specifies the interior fill color for objects in graphics windows that have3-D shadow borders.
● Change the setting of the Prism.graphBGColor resource.
This setting specifies the background color of all graphics windows, such as thestructure browser, Where graph, and visualizer.
214 Prism 7.0 Software User’s Guide • February 2003
● Change the setting of the Prism.mainColor resource.
This setting specfies the color used for just about everything else.
The defaults are:
▼ Changing the Colors of MPI Communicators in the MPIQueue Visualizer
● Change the setting of the Prism.comm1Color resource.
This setting specfies the color of the first communicator displayed in the MPI queuevisualizer.
● Change the setting of the Prism.comm2Color resource.
This setting specifies the color of the second communicator displayed in the MPIqueue visualizer.
● Change the setting of the Prism.comm3Color resource.
This setting specifies the color of the third communicator displayed in the MPIqueue visualizer.
● Change the setting of the Prism.commOtherColor resource.
This setting specifies the color of the fourth communicator displayed in the MPIqueue visualizer.
The defaults are:
Prism.dialogColor: ThistlePrism.textBgColor: snow2Prism.textMasterColor: blackPrism.graphFillColor: greyPrism.graphBGColor: light greyPrism.mainColor: light sea green
Prism.comm1Color: chartreuse2Prism.comm2Color: cyan2Prism.comm3Color: magenta2Prism.commOtherColor: purple
Chapter 8 Customizing the Prism Programming Environment 215
Changing Keyboard TranslationsYou can change the keys and key combinations that the Prism environmenttranslates into various actions. In general, doing this requires an understanding of Xand Motif programming. You may be able to make some changes, however, byreading this section and studying the defaults in the Prism environment’s file inyour system’s app–defaults directory.
Changing Keyboard Translations in Text Widgets
▼ To Change Keyboard Translations for Dialog Boxes With aSingle Text Field
● Change the settings of the Prism.textOneFieldTranslations resource.
This controls default keyboard translations for dialog boxes that contain only onetext field. Its default definition is:
The definitions with osf in them are special Motif keyboard symbols.
▼ To Change Keyboard Translations for Dialog Boxes WithSeveral Text Fields
● Change the settings in the Prism.textManyFieldTranslations resource.
Prism.textOneFieldTranslations:<Key>osfDelete: delete–previous–character()
<Key>osfBackSpace: delete–previous–character() Ctrl<Key>u: erase_to_beginning() Ctrl<Key>k: erase_to_end() Ctrl<Key>d: delete_char_at_cursor_position() ctrl<Key>f: move_cursor_to_next_char() Ctrl<Key>h: move_cursor_to_prev_char() Ctrl<Key>b: move_cursor_to_prev_char() Ctrl<Key>a: move_cursor_to_beginning_of_text() Ctrl<Key>e: move_cursor_to_end_of_text()
216 Prism 7.0 Software User’s Guide • February 2003
Its default definition is:
If you make a change to any field in one of these resources, you must copy all thedefinitions.
Changing General Motif Keyboard Translations
The Prism environment uses the standard Motif translations that define the generalmappings of functions to keys. They are shown below.
Prism.textManyFieldTranslations: <Key>osfDelete: delete–previous–character() <Key>osfBackSpace: delete–previous–character() <Key>Return: next–tab–group() <Key>KP_Enter: next–tab–group()
Ctrl<Key>u: erase_to_beginning() Ctrl<Key>k: erase_to_end() Ctrl<Key>d: delete_char_at_cursor_position() Ctrl<Key>f: move_cursor_to_next_char() Ctrl<Key>h: move_cursor_to_prev_char() Ctrl<Key>b: move_cursor_to_prev_char() Ctrl<Key>a: move_cursor_to_beginning_of_text() Ctrl<Key>e: move_cursor_to_end_of_text()
*defaultVirtualBindings: osfActivate : <Key>Return osfAddMode : Shift <Key>F8 osfBackSpace : <Key>BackSpace osfBeginLine : <Key>Home osfClear : <Key>Clear osfDelete : <Key>Delete osfDown : <Key>Down osfEndLine : <Key>End osfCancel : <Key>Escape osfHelp : <Key>F1 osfInsert : <Key>Insert osfLeft : <Key>Left osfMenu : <Key>F4 osfMenuBar : <Key>F10 osfPageDown : <Key>Next osfPageUp : <Key>Prior osfRight : <Key>Right osfSelect : <Key>Select osfUndo: <Key>Undo osfUp : <Key>Up
Chapter 8 Customizing the Prism Programming Environment 217
▼ To Change a General Motif Keyboard Translation
● Change its entry in the *defaultVirtualBindings resource.
For example, if your keyboard does not have an F10 key, you could edit theosfMenuBar line and substitute another function key.
Note the following points in changing this resource:
■ All entries in the resource must be included in your resource database if you wantto change any of them. Otherwise, the omitted entries are undefined.
■ The entries in this resource apply to all Motif-based applications. If you wantyour changes to apply only to the Prism environment, change the first line of theresource to Prism*defaultVirtualBindings.
Changing Xterm Use With I/OBy default, the Prism environment creates a new Xterm for input to and output froma program.
▼ To Prevent the Prism Environment From Creating New I/OWindows
● Set the Prism.useXterm resource to false.
This setting causes I/O to go to the Xterm from which you invoked the Prismenvironment. You can also change the setting of this resource via the Customizeutility; see “Changing Prism Resource Defaults” on page 204.
Changing the Way the Prism Environment Signalsan ErrorBy default, the Prism environment flashes the command window when there is anerror. You can, instead, use the bell for signaling errors.
▼ To Force the Prism Environment to Ring the Bell on Errors
● Perform one of the following:
■ Set the resource Prism.errorBell to true.■ Change the setting of the Prism.errorBell resource using the Customize
utility; see “Changing Prism Resource Defaults” on page 204.
218 Prism 7.0 Software User’s Guide • February 2003
Changing the make Utility to UseBy default, the Prism environment uses the standard Solaris /usr/ccs/bin/makeutility. You can use a different make utility by changing the setting of thePrism.make resource.
▼ To Specify an Alternative Make Utility
● Perform one of the following:
■ Change the setting of the resource Prism.make.
This resource specifies the path name of another version of make to use.
■ Change the setting of the Prism.make resource using the Customize utility; see“Changing Prism Resource Defaults” on page 204.
Changing How the Prism Environment TreatsStale Data in VisualizersBy default, the Prism environment prints diagonal lines over stale data in visualizers.Data are considered stale when the program has continued execution beyond thespot where the data were collected.
▼ To Prevent the Prism Environment From Depicting StaleData With Diagonal Lines
● Perform one of the following:
■ Change the setting of the resource Prism.markStaleData to false.■ Change the setting of the Prism.markStaleData resource using the Customize
utility; see “Changing Prism Resource Defaults” on page 204.
Specifying a Different Browser for DisplayingHelpThere are several resources you can use to affect the way help is displayed.
By default, the graphical mode of the Prism environment uses the Netscape browserto display help information; see “Using the Browser-Based Help System” onpage 196.
Chapter 8 Customizing the Prism Programming Environment 219
▼ To Specify an Alternative HTML Browser for DisplayingOnline Help
● Set the Prism.helpBrowser resource to the executable name of the otherbrowser.
The name of the browser must be on your path. The graphical mode of the Prismenvironment supports HTML browsers, such as Netscape. You can include in thesetting any browser-specific options that you want passed to the browser when thePrism environment starts it up.
These options do not take effect if the Prism environment uses an existing browser.If you already have a browser running when you request help from the Prismenvironment, the Prism environment displays the help information in this browser.
▼ To Force the Prism Environment to Start a New HelpBrowser
● Set the resource Prism.helpUseExisting to false.
This forces the Prism environment to start a new browser.
To restore the default behavior, set Prism.helpUseExisting to true.
Changing the Way the Prism EnvironmentHandles Fortran 90 Generic ProceduresThere are two resources you can use to change the way the Prism environmenthandles Fortran 90 generic procedures.
By default, the Prism environment displays a menu (in the commands-only mode ofthe Prism environment) or a dialog box when you attempt to set a breakpoint in aFortran 90 generic procedure.
▼ To Suppress the Display of Menus or Dialog Boxes WhenSetting Breakpoints in Fortran 90 Generic Procedures
● Perform one of the following:
■ Change the setting of the Prism resource Prism.procMenu to false.
This setting specifies that the Prism environment is to set the breakpoint in everyone of these procedures, without displaying a menu or dialog box.
■ Change the setting of the resource Prism.procMenu using the Customizeutility; see “Changing Prism Resource Defaults” on page 204.
220 Prism 7.0 Software User’s Guide • February 2003
By default, the commands-only interface of the Prism environment displays amaximum of 22 procedures on a menu when you attempt to perform an action (likesetting a breakpoint) on a Fortran 90 generic procedure. If there are more than thisnumber of specific procedures, the Prism environment asks you whether you wantto specify the name of a specific procedure or to view a menu.
▼ To Display a Different Maximum Number of Fortran 90Generic Procedures
● Change the setting of the Prism.procThresh resource.
This specifies a different maximum number of procedures. Set the resource to 0(zero) to specify that there is to be no maximum.
Chapter 8 Customizing the Prism Programming Environment 221
CHAPTER 9
Troubleshooting
This chapter discusses ways in which you can recognize and avoid potentialdifficulties when using the Prism environment. It is organized into the followingsections:
■ “Avoid Using the –xs Compiler Option” on page 223■ “Keep .o Files after Compilation” on page 223■ “Expect a Pause After Issuing the First run Command” on page 224■ “Monitor Your Use of Color Resources” on page 224■ “Expect Only Stopped Processes to Be Displayed in the Where Graph” on
page 224■ “Use Only the MP Mode of the Prism Environment to Load MPI Programs” on
page 225■ “Verify That /opt/SUNWlsf/bin Is in Your PATH” on page 225
Avoid Using the –xs Compiler OptionLoading code compiled with the –xs option can require long load times. The Prismenvironment does not require that you compile code with the –xs option.
Keep .o Files after CompilationIf you have not used –xs during compiling, do not move or delete the .o files of theprogram that you want to load into the Prism environment. If you move or delete .ofiles, the Prism environment can find no debugging information for the functions inthose files, even though the final executable was compiled with the –g option.
223
Expect a Pause After Issuing the Firstrun CommandThe multiprocess mode of the Prism environment (MP Prism) may pause for anunexpectedly long time after you issue the run command. During this pause, theuser interface is unresponsive. This pause is unavoidable and is due to the delaycaused while loading either the LSF or CRE environment. The run command goes tocompletion.
Monitor Your Use of Color ResourcesThe Prism environment may issue messages indicating that it needs additional colorresources. For example,
Can’t allocate color for snow2
When that happens, shut down any unnecessary color applications and try again.
To reduce the likelihood of exhausting color resources, you can launch the Prismenvironment with the –install argument. This creates a private colormap for thePrism environment at startup.
Expect Only Stopped Processes to BeDisplayed in the Where GraphThe Prism environment does not show all processes in the Where graph. The Wheregraph shows only the stacks of stopped processes.
224 Prism 7.0 Software User’s Guide • February 2003
Use Only the MP Mode of the PrismEnvironment to Load MPI ProgramsAttempting to use the scalar mode of the Prism environment to run an MPI programcan cause the Prism environment to abort the process and issue messages such as thefollowing:
To run an MPI program, you must launch the MP mode of the Prism environment.You launch it by specifying a number of processes to run. Use the –n option tospecify the number of processes. For example,
% prism –n 4 a.out
launches the MP mode of the Prism environment and loads a.out.
Verify That /opt/SUNWlsf/bin Is inYour PATHIf LSF is your default runtime environment and if the directory containing LSFexecutables is not set in your PATH variable, attempting to launch the MP mode ofthe Prism environment will fail. For example,
[unknown MPI_COMM_WORLD unknown] ERROR in MPI_Init:unclassified error: RTE_Init_lib:Job must be submitted to CRE: No such jobAborting.
hpc–450–3 44 =>prism –n 0 &[1] 26614
hpc–450–3 45 =>/opt/SUNWhpc/bin/prism: bsub: not found[1] Exit 1 prism –n 0
Chapter 9 Troubleshooting 225
MP Prism Environment Freezes onStartupIf you attempt to run the message-passing Prism environment in the backgroundwithout specifying the –n flag to mprun, the Prism process hangs.
Once hung, you can either kill the Prism process manually from another terminalwindow using the mpkill command or put the Prism process in the foreground inyour shell with the fg command, thereby releasing it from the freeze.
To run an MP Prism process in the background, add the –n flag to the mpruncommand line.
For example,
% mprun –n –np 4 prism &
226 Prism 7.0 Software User’s Guide • February 2003
APPENDIX A
Commands-Only Mode of the PrismEnvironment
You can run the Prism environment in a commands-only mode, without thegraphical interface. This is useful if you don’t have access to a terminal orworkstation running X. All of the functionality of the Prism environment is availablein commands-only mode except features that require graphics (for example,visualizers). See “Specifying the Commands-Only Option” on page 228.
If you are using an X-terminal, you can also run a commands-only mode of thePrism environment that lets you redirect the output of certain commands to Xwindows. This may be preferable to users who are used to a command-line interfacefor debugging but want to take advantage of some of the Prism environment’sgraphical features. See “Running the Commands-Only Mode of the PrismEnvironment From an X-terminal: the –CX Option” on page 230.
For further information on individual commands, read the sections of the main bodyof this guide that deal with the commands, and read the reference descriptions in thePrism Reference Manual.
This appendix discusses the following topics:
■ “Specifying the Commands-Only Option” on page 228■ “Issuing Commands” on page 228■ “Useful Commands” on page 229■ “Leaving the Commands-Only Mode of the Prism Environment” on page 230■ “Running the Commands-Only Mode of the Prism Environment From an X-
terminal: the –CX Option” on page 230
227
Specifying the Commands-Only OptionTo enter commands-only mode, specify the –C option on the prism command line.You can also include other arguments on the command line; for example, you canspecify the name of a program, so that the Prism environment comes up with thatprogram loaded. X toolkit options are, of course, meaningless. See “Starting thePrism Environment” on page 11 for more information on command-line options.
When you have issued the command
% prism –C a.out
you receive this prompt:
(prism all)
You can issue most Prism commands at this prompt, except for commands thatapply specifically to the graphical interface; these include pushbutton, tearoff,and untearoff.
Issuing CommandsYou operate in the commands-only mode of the Prism environment just as you dowhen issuing commands on the command line in the graphical mode of the Prismenvironment; output appears below the command you type, instead of in the historyregion above the command line. You cannot redirect output using the on windowsyntax. You can, however, redirect output to a file using the @ filename syntax.
The commands-only mode of the Prism environment supports the editing keycombinations supported by the graphical mode of the Prism environment, plus someadditional combinations. Here is the entire list:
■ Ctrl-A – Moves to the beginning of the line.
■ Ctrl-B (or Ctrl-H) – Moves back one character.
■ Ctrl-C – Interrupts execution.
■ Ctrl-D – Deletes the character under the cursor.
■ Ctrl-E – Moves to the end of the line.
■ Ctrl-F – Moves forward one character.
■ Ctrl-J (or Ctrl-M) – Signals done with input (equivalent to pressing the Returnkey).
228 Prism 7.0 Software User’s Guide • February 2003
■ Ctrl-K – Deletes to the end of the line.
■ Ctrl-L – Refreshes the screen.
■ Ctrl-N – Displays the next command in the commands buffer.
■ Ctrl-P – Displays the previous command in the commands buffer.
■ Ctrl-U – Deletes to the beginning of the line.
When printing large amounts of output, the commands-only mode of the Prismenvironment displays a more? prompt after every screen of text. Answer y orsimply press the Return key to display another screen; answer n or q, followed byanother Return, to stop the display and return to the (prism) prompt.
You can adjust the number of lines the Prism environment displays before issuingthe more? prompt by issuing the set command with the $page_size variable thatspecifies the number of lines you want displayed. For example, issue this commandto display 10 lines at a time:
(prism all) set $page_size = 10
Set the $page_size to 0 to turn the feature off; the Prism environment will notdisplay a more? prompt.
Useful CommandsThis section describes some commands that are especially useful in thecommands-only mode of the Prism environment.
Use the list command to list source lines from the current file. For example,
(prism all) list 10, 20
prints lines 10 through 20 of the current file.
Use the show events command to print the events list. Use the delete commandto delete events from this list.
Use the set command with the $print_width variable to specify the number ofitems to be printed on a line. The default is 1.
Appendix A Commands-Only Mode of the Prism Environment 229
Leaving the Commands-Only Mode ofthe Prism EnvironmentIssue the quit command to leave the commands-only mode of the Prismenvironment and return to your Solaris prompt.
Running the Commands-Only Mode ofthe Prism Environment From an X-terminal: the –CX OptionIssue the prism command with the –CX option from an Xterm to start up aninstance of the commands-only mode of the Prism environment that lets you redirectthe output of certain commands to X windows. The information presented earlier inthis chapter about the commands-only mode of the Prism environment also appliesto this version, except that this version lets you redirect output using the on windowsyntax.
You can redirect the following output to X windows:
■ Visualizers (including structure visualizers) – print or display command
■ Where graph (MP Prism environment only) – where command
■ Psets window (MP Prism environment only) – show psets command
To redirect the output, issue the appropriate command with the on dedicated oron snapshot syntax, just as you would in the graphical mode of the Prismenvironment. For example, this command displays a visualizer for x in a dedicatedwindow:
(prism all) print x on dedicated
You can specify the type of the visualizer as well, by adding as type after the onwindow argument. For example:
(prism all) print x on dedicated as colormap
In addition, you can display help windows from within windows that you pop up inthis way.
230 Prism 7.0 Software User’s Guide • February 2003
APPENDIX B
C++ and Fortran 90 Support
This appendix identifies the particular features of C++ and F90 programs that thePrism environment is able to debug and those it does not support. This discussion isorganized into the following sections:
■ “C++ Support in the Prism Environment” on page 231■ “Fortran 90 Support in the Prism Environment” on page 234
C++ Support in the Prism EnvironmentThe Prism environment provides limited support for debugging C++ programs.
■ “Fully Supported C++ Features” on page 231■ “Partially Supported C++ Features” on page 233■ “Unsupported C++ Features” on page 234
Fully Supported C++ FeaturesThis section describes the C++ program features that, with few exceptions, aresupported by the Prism environment.
Data Members in Methods
You can simply type print member to print a data member when in a class method.
231
C++ Linkage Names
You can set breakpoints using the stop in command with functions having either Cor C++ linkage (mangled) names.
Methods of a Class
You can use the Prism environment stop in, func, and list commands withmethods of a class.
Class Member Variables
The Prism environment supports assignment to class member variables.
Variables of Class Type and Template Classes
You can use the whatis and print commands with variables of class type andtemplate classes.
this Identifier
The Prism environment recognizes the this identifier in C++ methods. Its valuealso appears in stack backtraces.
Overloaded Method Names
The Prism environment allows you to set breakpoints in overloaded method names.A list pops up from which you can select the correct method.
Template Functions
The Prism environment allows you to set breakpoints in template functions. A listpops up from which you can select the correct function.
(prism all) stop in class_name::method_name(prism all) func class_name::method_name(prism all) list class_name::method_name
232 Prism 7.0 Software User’s Guide • February 2003
Scope Operator in the Prism Environment’s Identifier Syntax
The Prism environment’s identifier syntax recognizes the C++ scope operator, ::.For example:
Partially Supported C++ FeaturesThis section describes the C++ program features that, with significant limitations,are supported by the Prism environment.
Casts
The Prism environment recognizes casting a class pointer to the class of a base typeonly for single-inheritance relationships. For example, the Prism environmentrecognizes the following cast syntax when printing variable P:
Static Class Members
You can print static class members when the current scope is a class method. Youcannot print static class members when not in class scope. For example, thefollowing command will fail if you issue it outside of the scope of class_name:
(prism all) print class_name::var_name
Breakpoints in Methods
You cannot use a method name that has some forms of non-C identifier syntax to seta breakpoint. For example, this fails with a syntax error:
(prism all) stop in class_name::operator+
You must instead use stop at line syntax. These method names are correctlyidentified in a stack trace, however.
(prism all) whereis dummyvariable: `symbol.x`symbol.cc`Symbol::print:71`dummy
(prism all) print (struct class_name *) P(prism all) print (class class_name *) P(prism all) print (class_name *) P
Appendix B C++ and Fortran 90 Support 233
Unsupported C++ FeaturesThis section identifies the C++ programming features that are not supported by thePrism environment.
Inlined Methods Used in Multiple Source Files
Using the Prism environment, you cannot set a breakpoint in an inlined method thatis used in multiple source files. Only one of the several debuggable copies of theinlined function gets the breakpoint.
Calling C++ Methods
The Prism environment does not support calling C++ methods, using any syntax.
Variables of Type Reference
The Prism environment does not support printing variables of type reference, suchas int &xref. Also, variables of type reference appear as (unknown type) in stacktraces.
Fortran 90 Support in the PrismEnvironmentThe Prism environment provides limited support for debugging F90 programs. Thissupport is described in three sections, as follows:
■ “Fully Supported Fortran 90 Features” on page 234■ “Partially Supported Fortran 90 Features” on page 239■ “Unsupported Fortran 90 Features” on page 240
Fully Supported Fortran 90 FeaturesThis section describes the F90 program features that, with few exceptions, aresupported by the Prism environment.
234 Prism 7.0 Software User’s Guide • February 2003
Derived Types
With the exception of constructors, the Prism environment supports derived types inFortran 90. For example, given these declarations:
you can use Prism commands with these Fortran 90 variables:
Generic Functions
The Prism environment fully supports generic functions in Fortran 90. For example,given the generic function fadd, declared as follows:
you can use Prism commands with these Fortran 90 generic functions:
type point3integer x,y,z;end type point3type(point3) :: var,var2;
(prism all) print var(prism all) whatis var(prism all) whatis point3(prism all) assign var=var2(prism all) print var%x(prism all) assign var%x = 70
interface fadd integer function intadd(i, j) integer*4, intent(in) :: i, j end function intadd real function realadd(x, y) real, intent(in) :: x, y end function realaddend interface
(prism all) p fadd(1,2)(prism all) whatis fadd(prism all) stop in fadd
Appendix B C++ and Fortran 90 Support 235
In each case, the Prism environment asks you which instance of fadd yourcommand refers to. For example:
Simple Pointers
In addition to the standard assignment operator (=), the Prism environmentsupports the new Fortran 90 pointer assignment operator =>. For example:
The following examples assume that a breakpoint has been set at the last statement,i = 0, and show how the Prism environment supports Fortran 90 pointers:
■ print pn1 – Prints the value pointed to by pn1, in this case n1.
■ print pn1%x – Prints the value of the member x in the object pointed to by pn1(in this case n1%x).
■ assign pn1%x = 3 – Assigns n1%x = 3.
■ assign pn1=n3 – Assigns n3 to the value pointed to by pn1 (this has the sameeffect as assign n1=n3).
(prism all) whatis faddMore than one identifier ‘fadd’.Select one of the following names:0) Cancel1) `f90_user_op_generic.exe`f90_user_op_generic.f90`fadd! real*4 realadd2) `f90_user_op_generic.exe`f90_user_op_generic.f90`fadd! integer*4 intadd> 1real*4 function fadd (x, y)(dummy argument) real*4 x(dummy argument) real*4 y
program pnodetype nodeinteger x,ytype(node), pointer :: nextend type nodetype(node), target :: n1,n2,n3type(node), pointer :: pn1, pn2…pn1 => n1pn2 => n2i = 0end
236 Prism 7.0 Software User’s Guide • February 2003
■ assign pn1=>n3 – Makes pn1 point to n3.
■ assign pn1=>pn2 – Makes pn1 point to the same object as pn2.
Interactive Examples of Support for Fortran 90 Pointers
If pn1 does not point to any value, an attempt to access it will result in an errormessage:
You can find the state of a pointer using the whatis command. Assume pn1 has notbeen associated:
Assume pn1 has been associated with a value:
Pointers to Arrays
The Prism environment supports pointers to arrays in the same way that it supportssimple pointers. The Fortran 90 language constraints apply. For example, Fortran 90allows pointer assignment between pointers to arrays. Assignment to arrays havingdifferent ranks is not allowed.
For example, given these declarations:
real, dimension(10), target :: r_arr1real, dimension(20), target :: r_arr2real, dimension(:), pointer :: p_arr1,p_arr2
you can use Prism commands with these Fortran 90 pointers to arrays:
(prism all) p pn1Fortran variable is not allocated/associated.
(prism all) whatis pn1node pn1 ! unallocated f90 pointer
(prism all) whatis pn1node pn1 ! f90 pointer
(prism all) print p_arr1(prism all) whatis p_arr2(prism all) assign p_arr1 => r_arr1(prism all) assign p_arr1(1:2) = 7
Appendix B C++ and Fortran 90 Support 237
Pointers to Sections of an Array in Fortran 90
The Prism environment does not handle Fortran 90 pointers to array sectionscorrectly. For example,
array_ptr => some_array(1:10:3)
The Prism environment will print some elements of the array, although it will notprint the correct elements or the correct number of elements.
Allocatable Arrays
The Prism environment supports allocatable arrays in the same way that it supportspointers to arrays. Fortran 90 support includes the Prism commands print andwhatis. The Prism environment also supports slicing and striding Fortran 90allocatable arrays. For example, to print a section of allocatable array alloc_array,type:
(prism all) print alloc_array(1:30:2)
Fortran 90 language constraints apply. For example, Fortran 90 allows allocating ordeallocating memory for an allocatable array but does not allow an allocatable arrayto point to another object. Therefore, the Prism environment does not recognizepointer assignment, =>, to allocatable arrays.
Array Sections and Operations on Arrays
The Prism environment supports Fortran 90 operations on arrays or array sections,and assignment to continuous sections of arrays.
Masked Array Operations
The Prism environment supports Fortran 90 masked print statements:
(prism all) where (arr>0) print arr
(prism all) assign a=b+c(prism all) assign a(3:7)=b(2:10:2)+c(8:8)
238 Prism 7.0 Software User’s Guide • February 2003
Variable Attributes
The Prism whatis command shows variable attributes. These attributes includeallocated and associated attributes for pointers, or the (function variable) attributedisplayed for a RESULT variable in Fortran 90.
Consider, for example, this declaration:
In this situation, the whatis command displays the function variable attributeof j:
Partially Supported Fortran 90 FeaturesThis section describes the Fortran 90 program features that, with significantlimitations, are supported by the Prism environment.
User-Defined Operators
The Prism environment views user-defined operators as functions. If a new operator.my_op. appears in a Fortran 90 program, then the Prism environment cannot dealwith the operator .my_op. as an operator, but it can deal with the function my_op,
function inc(i) result(j) integer i; integer k; integer j; k = i+1 j = kend function inc
(prism all) whatis j(function variable) integer*4 j
Appendix B C++ and Fortran 90 Support 239
viewed as a generic function. You cannot use operators named * (or +, or any otherkeyword operator), but you can stop in functions that are used to define suchoperators. For example:
In this example, the Prism environment does not support debugging the user-defined function .add_op:
(prism all) print 1 .add_op. 2
However, the Prism environment supports the function add_op:
(prism all) print add_op(1,2)
A list pops up, allowing you to choose which add_op to apply.
Internal Procedures
The following commands can take internal procedure names as arguments:
■ stop in■ whatis
If there are several procedures with the same name, a list pops up from which toselect the desired procedure.
Supported Intrinsics
The Prism environment supports the same intrinsics in Fortran 90 that it supports inFortran 77. See “Using Fortran Intrinsic Functions in Expressions” on page 39.
Unsupported Fortran 90 FeaturesThis section identifies the F90 programming features that are not supported by thePrism environment.
interface operator(.add_op.) integer function int_add(i, j) integer*4, intent(in) :: i, j end function int_add real function real_add(x, y) real, intent(in) :: x, y end function real_addend interface
240 Prism 7.0 Software User’s Guide • February 2003
Derived Type Constructors
The Prism environment does not support constructors for derived types.
The Prism environment does support assignment to derived types, however. Forexample:
(prism all) assign var = var2
Although Fortran 90 allows the use of constructors, the Prism environment does notsupport them. The following example is not supported:
(prism all) assign var = point3(1,2,3)
Generic Functions
Assume the generic function is defined in the current module as in this example:
In this situation, only references to the fadd are supported, but references to specificfunctions that define fadd are not. For example:
type point3 integer x,y,z;endtype point3type(point3) :: var,var2;
interface fadd integer function intadd(i, j) integer*4, intent(in) :: i, j end function intadd real function realadd(x, y) real, intent(in) :: x, y end function realaddend interface
(prism all) whatis intaddprism: "intadd" is not defined in the scope`f90_user_op_generic.exe`f90_user_op_generic.f90`main`
Appendix B C++ and Fortran 90 Support 241
Pointer Assignment Error Checking
The error checking involved by the semantics of the => operator is not fullysupported. If your program causes an illegal pointer assignment, the Prismenvironment might not issue any error, and the behavior of the program will beundefined.
Printing Array-Valued Functions
The Prism environment does not print the result of an array-valued function.
242 Prism 7.0 Software User’s Guide • February 2003
APPENDIX C
The Scalar Mode of the PrismEnvironment
When viewing serial programs, the Prism environment behaves differently than itdoes when viewing multiprocess programs. In this situation, the Prism environmentoperates in scalar mode.
The scalar mode of the Prism environment does not support psets, since pset-relatedfeatures require multiple processes or threads. This appendix provides descriptionsof other differences between the MP mode and the scalar mode of the Prismenvironment. This discussion is organized into the following sections:
■ “Starting the Prism Environment” on page 243■ “Stepping and Continuing Through a Serial Program” on page 244■ “Viewing the Call Stack” on page 245
Starting the Prism Environment
▼ To Launch the Prism Environment in ScalarMode
● Type:
% prism program
This starts the Prism environment for a nonthreaded single-process program, usingthe scalar mode of the Prism environment.
243
Do not launch the Prism environment as an argument to the bsub command (LSF)or the mprun command (CRE). It creates redundant instances of the Prismenvironment. For information on bsub, see the LSF Batch User’s Guide. Forinformation about mprun, see the Sun MPI Programming and Reference Guide.
You can specify other options on the prism command line. For example, you canspecify the –C option to bring up the Prism environment with the commands-onlyinterface, or the –CX option (from an Xterminal) to bring it up with the commands-only interface, but be able to send the output of certain commands to X windows.
Stepping and Continuing Through aSerial ProgramWhen operating on a serial program, the scalar mode of the Prism environment (likemost other debuggers) waits for a step, next, or cont command to finish executingbefore letting you issue most other commands.
Execution PointerIn the scalar mode of the Prism environment, the > symbol in the line-number regionpoints to the next line to be executed; see “Using the Line-Number Region” onpage 31. In a message-passing program, there can be multiple execution pointswithin the program. The MP mode of the Prism environment marks all the executionpoints for the processes in the current set by a > in the line-number region (or a * ifthe current source position is the same as the current execution point). Shift-click onthis symbol to display a pop-up window that shows the process(es) for which thesymbol is the execution pointer.
Attaching to a Running Serial ProcessAs described in “Attaching to a Running Serial Program” on page 16, you can load arunning process into the Prism environment by specifying the name of theexecutable program and the process ID of the corresponding running process on thecommand line of the Prism environment.
You can also attach to a running process from within the Prism environment.
244 Prism 7.0 Software User’s Guide • February 2003
Note – To attach to the running process of a serial program, the process must berunning on the same node as the Prism environment.
▼ To Attach To a Running Process From Within thePrism Environment
1. Find out the process’s ID by issuing the Solaris command ps.
2. Load the executable program for the process into the Prism environment.
3. Issue the attach command on the command line of the Prism environment, usingthe process’s ID as the argument.
With either method of attaching to the process, the process is interrupted; a messageis displayed in the command window giving its current location, and its status isstopped. You can then work with the program in the Prism environment as younormally would. The only difference in behavior is that it does not display its I/O ina special X-terminal window; see “Program I/O” on page 56.
To detach from a running process, issue the command detach from the commandline of the Prism environment. The process continues to run in the background fromthe point at which it was stopped in the Prism environment; it is no longer under thecontrol of the Prism environment. Note that you can detach any process in the Prismenvironment via the detach command, not just processes that you have explicitlyattached.
Note – Use the kill command to terminate the process or job (rather than releasingit to run in the background) currently running within the Prism environment.
Viewing the Call StackIn the scalar mode of the Prism environment, choosing Where from the Debug menudisplays the call stack for the program; see “To Display the Call Stack” on page 112.Note that a multiprocess or multithreaded program can have multiple call stacks,one for each process or thread. To show the relationships among these call stacks,the MP mode of the Prism environment provides a Where graph. For informationabout the Where graph in the MP mode of the Prism environment, see “Displayingthe Where Graph” on page 113.
Appendix C The Scalar Mode of the Prism Environment 245
Index
SYMBOLS', 200*, 59, 244.prism_defaults, 208.prisminit, 23, 199, 200/ command, 28/* */, 200/bin/make, 192, 207>, 59, 244? command, 28
Aaccessibility of variables, 121
commands, 121adjustable arrays, printing, 131alias command, 200, 203aliases, creating, 203ALL intrinsic function, 39all pset, 72ANY intrinsic function, 40app-defaults file, 204, 216arrow keys, 25
using to scroll through source window, 28assembly code, displaying in split source
window, 30assign command, 121, 165
not available when examining node core files, 53attach command, 22, 53, 54, 245
cannot be used in actions field, 97
augmenting data type information, 161
Bbase
changing for a specific value, 165changing the default, 131changing via the Options menu, 152specifying in print or display command, 137
bjobs command, 53break pset, 65, 102breakpoints
deleting, 105, 107, 109setting, 104
using commands to set, 107using the event table and Events menu to
set, 106browser, default for displaying help, 219
CC++ support, 231
calling C++ methods, 234cast syntax, 233class member variables, 232class methods, 231class scope, 233inlined methods, 234linkage (mangled) names, 232method names, 233methods of a class, 232
247
overloaded method names, 232template classes, 232template functions, 232variables of class type, 232variables of type reference, 234
call command, 121call stack
displaying, 112moving through, 113
CDE, 10changes, where Prism stores, 208Client/Server programs
debugging, 87CMPLX intrinsic function, 40, 146Colormap visualizers, 144
minimum and maximum values of, 149colormap visualizers, 6colormap visualizers, changing the size of the
default spectral color map, 214colors, changing Prism’s standard, 214command line, 32
using, 33command window, 5
using, 32commands
adding to the tear-off region, 202issuing, 26issuing multiple, 33logging, 36setting up alternative names for, 203
Commands Reference selection, 196commands-only mode, 227Common Events buttons, 97, 134compiler options, combining, 10compilers, supported, 10compiling and linking, 10
from within Prism, 192complex numbers, 142, 151cont command
in MP Prism, 244context
setting via print or display command, 136contw command, 58
cannot be used in event actions, 103core command, 52
cannot be used in actions field, 97
not available in MP Prism, 53core files
associating with loaded programs, 52working with, 22
COUNT intrinsic function, 40Ctrl-A, 26, 228Ctrl-B, 26, 228Ctrl-C, 26, 33, 228
ending a wait in MP Prism, 58Ctrl-D, 26, 228Ctrl-E, 26, 228Ctrl-F, 26, 228Ctrl-H, 228Ctrl-J, 228Ctrl-K, 26, 229Ctrl-L, 229Ctrl-M, 228Ctrl-N, 33, 229Ctrl-P, 33, 229Ctrl-U, 26, 229Ctrl-X, 28Ctrl-Z, 60current execution point, returning to, 28current file, 88current function, 88
changing, 89changing via the Where graph, 120
current process, 78current pset, 75
and dynamic psets, 76and variable psets, 77changing via the Where graph, 120setting, 75
current working directory, changing andprinting, 45
Customize selection, 204Customize utility, using, 204cycle command, 81, 171cycle pset, 80, 171Cycle window, 81, 170
Ddata navigator, 6
248 Prism 7.0 Software User’s Guide • February 2003
data navigator, using, 139data type information, augmenting, 161dbx, 27dedicated window, 35, 133define pset command, 69
cannot be used in event actions, 103delete command, 111, 229delete pset command, 75
cannot be used in event actions, 103Delete selection, 99, 110detach command, 54, 245
cannot be used in actions field, 97disable command, 100display command, 121, 134
redirecting output to X window, 230specifying the radix in, 137with varfile intrinsic, 155
Display dialog box, 134DISPLAY environment variable, 11Display selection (Debug menu), 132
in MP Prism, 168display window, using, 139displaying
difference from printing, 129from the command window, 134from the event table, 134
Dither visualizers, 142done pset, 65Down selection, 113dump command, 121, 165, 166
Eeachinst keyword, 96eachline keyword, 96edit geometry, 206Edit selection, 206, 212editing source code, 191EDITOR environment variable, 191, 206editor, specifying default, 212effects of optimization, 121enable command, 100environment variables, setting and displaying, 45error bell, 206
error messages, specifying window for, 212error pset, 65error window, 206errors, Prism’s behavior after, 218eval pset command, 70, 77, 102event list, 95, 109Event Table
description of, 95using, 95
eventsadding, 97and deleted psets, 104deleting, 98disabling, 99editing, 99enabling, 99maintaining across reloads, 100saving, 100
Events menu, 98execution pointer, 31
in MP Prism, 59, 244expressions, writing in Prism, 37
FF1 key, 25, 195file command, 89File menu in visualizers
Diff and Diff With selections, 155Save and Save as selections, 153
File menu in visualizers, using, 140File selection, 88, 89, 105focus, 25fonts, changing the default, 213Fortran 90 generic procedures
changing the way Prism handles, 220using, 42
Fortran 90 supportallocatable arrays, 238
print command, 238whatis command, 238
array sections, 238array valued functions, 242derived types, 235, 241Fortran 77 intrinsics, 240
Index 249
generic functions, 235, 241internal procedures, 240masked array operations, 238pointer assignment, 236
allocatable arrays, 238pointer assignment error checking, 242pointers to arrays, 237slicing and striding arrays, 238user defined operators, 239variable attributes, 239whatis command, 237
Fortran intrinsic functions, 39func command, 89Func selection, 29, 89, 105function definition, displaying in the source
window, 29functions, choosing the correct, 37
G–g compiler option, 10Glossary selection, 196Graph visualizers, 144
minimum and maximum of, 149
Hhelp system
overview of, 6using, 196
Histogram visualizers, 141parameters for, 149
history region, 32changing the default length of, 34using, 33
II/O, 56
specifying the Xterm for, 207, 218ILEN intrinsic function, 40IMAG intrinsic function, 40infinities, detecting, 41initialization file, 23
interrupt command, 57Interrupt selection, 33
ending a wait in MP Prism, 58in MP Prism, 58
interrupted pset, 58, 65isactive intrinsic, 68, 69
Kkeyboard accelerators, 27keyboard alternatives to the mouse, 25kill command, 45, 245
Llanguages supported in Prism, 10layout intrinsic, 188, 189layouts, visualizing, 188leaving Prism, 46line-number region, 5, 31list command, 229load command, 51
cannot be used in actions field, 97Load selection, 50loading a program, 49local variables, printing names and values of, 165location cursor, 25log command, 199logging commands and output, 36
Mmake command, 193make utility, 192, 207Man Pages selection, 197manual pages, viewing, 197Mark Stale Data, 207MAXLOC intrinsic function, 136MAXVAL intrinsic function, 40memory
examining the contents of, 125menu bar, 4
using, 27
250 Prism 7.0 Software User’s Guide • February 2003
menu thresholdfor Fortran 90 generic procedures, 207
message queues, text display, 182message queues, visualizing, 171 to 182
communicator colors, 179communicator data, 179communicator dialog box, 180Data Type dialog box, 181label values, 176Message dialog box, 177nonblocking sends and receives, 171sort criteria, 176stopped ranks, 172unexpected receives
correctness problems, 171performance problems, 171
zoom levels, 172Meta key, 26MINVAL intrinsic function, 40Motif keyboard translations, changing, 217mouse
getting help on using, 196using, 24
MP Prismattaching in, 53, 54, 244commands-only version, 60customizing, 200executing a program in, 55scope in, 79shortening prompt, 77visualizing data in, 168
MPI queues. See message queuesMPI SPMD style requirement, 87MPI_Comm_spawn, 18MPI_Comm_spawn_multiple, 18, 87mpimsgs command, 182
Nnames
resolving, 37NaNs, detecting, 41Netscape, 219next command
in MP Prism, 244
Oonline documentation, 197
obtaining in commands-only Prism, 229optimization, effects of, 121Options menu in visualizers, using, 140output
logging, 36redirecting
in –CX version of Prism, 230Overview selection, 196
Pparallel array, 183print command, 122, 134, 231, 232, 238
redirecting output to X window, 230specifying the radix in, 137with varfile intrinsic, 155
Print dialog box, 132Print selection (Debug menu), 131
in MP Prism, 168Print selection (Events menu), 133printing
changing the default precision for, 149difference from displaying, 129from the command window, 134from the event table, 134from the source window, 29, 132specifying the number of items to be printed on a
line, 229Prism
commands-only, 228 to 230entering, 11initializing, 199languages supported in, 10leaving, 46look and feel of, 3overview of, 1
prism command–C option, 228–CX option, 230
Prism defaultschanging, 209
Prism resourcestable of, 209
Index 251
Prism*defaultVirtualBindingsresource, 218
Prism*fontList resource, 209Prism*XmText.fontList resource, 211Prism.comm1Color resource, 209Prism.comm2Color resource, 209Prism.comm3Color resource, 209Prism.commOtherColor resource, 209Prism.cppPath, 200Prism.cppPath resource, 209Prism.dialogColor resource, 209Prism.editGeometry resource, 209, 212Prism.editor resource, 209, 212Prism.errorBell resource, 209, 218Prism.errorwin resource, 209, 212Prism.graphBGColor resource, 210Prism.graphFillColor resource, 210Prism.helpBrowser resource, 210, 220Prism.helpUseExisting resource, 210Prism.mainColor resource, 210Prism.make resource, 210Prism.markStaleData resource, 210, 219Prism.procMenu resource, 210, 220Prism.procThresh resource, 210, 221Prism.spectralMapSize resource, 210Prism.textBgColor resource, 210Prism.textFont resource, 210, 213Prism.textManyFieldTranslations
resource, 210, 216Prism.textMasterColor resource, 210Prism.textOneFieldTranslations
resource, 210, 216Prism.useXterm resource, 210, 218Prism.vizColormap resource, 211prism_add_array function, 161prism_define_typename function, 161procedure menu
for Fortran 90 generic procedures, 207process command, 78, 79
cannot be used in event actions, 103process, attaching to running, 22process, loading a running, 22processes
interrupting, 57
spawned, 18waiting for, 57
PRODUCT intrinsic function, 40programs
loading into Prism, 49reloading into Prism, 51rerunning, 56
pset command, 76, 77, 79cannot be used in event actions, 103–hide option, 81–unhide option, 81
pset keyword, 66pset qualifier, 83
cannot be used in event actions, 103psets
cycling through the members of, 80defining, 66deleting, 75dynamic, 65
and events, 102and the current pset, 76
naming, 68predefined, 65snapshots of unbounded, 85syntax for defining, 66threads, 61unbounded, 83using, 61using in commands, 82variable, 68, 83
and events, 102and the current pset, 77evaluating membership in, 70
viewing the contents of, 71Psets selection, 62Psets window, 71
changing the current pset via, 75using, 62zooming in, 73
pstatus command, 59pushbutton command, 200, 202, 228
Qqualified names, 38quit command, 46, 230
252 Prism 7.0 Software User’s Guide • February 2003
Quit selection, 46
Rradix
changing for a specific value, 165changing the default, 131changing via the Options menu, 152specifying in print or display command, 137
RANK intrinsic function, 40REAL intrinsic function, 40registers
examining the contents of, 125, 135reload command, 51rerun command, 56resolving names, 37return command
cannot be used in actions field, 97Run (args) selection, 55Run button, 55run command, 55
cannot be used in actions field, 97Run selection, 55running pset, 65
SS3L parallel arrays, 183
array handle, 183data types, 183
visualizing layouts of, 188scope
in MP Prism, 79scope pointer, 32set command, 204
$d_precision and $f_precisionvariables, 149
$history variable, 34$page_size variable, 229$print_width variable, 229$prompt_length variable, 77$radix variable, 113
sh command, 44Shell selection, 44
show events command, 100, 104, 107, 109, 111,229
show pset command, 73, 75, 76, 77show psets command, 62, 69, 74
redirecting output to X window, 230SIZE intrinsic function, 40snapshot window, 35, 133snapshots, unbounded psets, 85source code
editing, 191moving through, 28
source command, 101source files
creating a directory list for, 90source window, 5
scrolling, 28splitting, 29using, 28
Spawned MPI processesdebugging, 18
selecting, 19special function, prism_define_typename, 161status messages, 56status region, 5step command
cannot be used in actions field, 97in MP Prism, 57, 244
Stop (loc), 106Stop (var), 107stop command, 232stopi command, 107, 109stopped keyword, 96stopped pset, 65structures
visualizing, 157augmenting data type information, 161in commands-only Prism, 230
SUM intrinsic function, 40Sun MPI Client/Server programs
using MP Prism with, 87Surface visualizers, 145
minimum and maximum of, 149
Index 253
TTab, 25task ID, 53tearoff command, 200, 202, 228Tear-off dialog box, 202tear-off region, 5, 201, 202Tear-off selection, 201text font, 207Text visualizers, 141
precision of, 148text visualizers, 6text widgets, changing keyboard translations
in, 216text, selecting in source window, 29this identifier, 232threads, 61
hidden, 81libmpi_mt library, 13, 14libthread library, 13, 14unbounded psets, 83
Threshold visualizers, 143threshold of, 149
threshold visualizers, 6Trace (cond), 110Trace (loc), 110Trace (var), 110trace command, 107, 111, 122Trace selection, 110tracei command, 107, 122traces
deleting, 111in MP Prism
requirement that processes synchronize, 103tracing program execution, 109Tutorial selection, 196
Uunalias command, 203UNIX commands, issuing, 44unset command, 204untearoff command, 202, 228Up selection, 113use command, 91
Use selection, 18, 51, 90Using Help selection, 196
Vvariables
choosing the correct, 37comparing values of, 155printing the type of, 163restoring the values of from a file, 154saving the values of to a file, 153setting up alternative names for, 203
variables, accessibility of, 121varsave command, 122, 153Vector visualizers, 146
minimum and maximum of, 149visualization parameters, 148visualizer color file, 207
creating, 207visualizers, 6, 137
closing, 152comparing values in, 155displaying a ruler for, 150displaying from the source window, 29field width of, 148in MP Prism, 168saving, restoring, and comparing, 153setting the context for, 151statistics for, 150structure, 157treatment of stale data in, 207types of, 141updating, 152working with, 137
visualizing layouts, 188
WWait Any selection, 58wait command, 57
any argument, 57every argument, 57
Wait Every selection, 58watchpoint, 94whatis command, 164, 237, 238, 239
254 Prism 7.0 Software User’s Guide • February 2003
Whatis selection, 163when command, 122where command, 113, 122
in MP Prismredirecting output to X window, 230
Where graph, 113, 245moving through, 120panning and zooming in, 115shrinking portions of, 119view information about threads, 119visualizing in commands-only Prism, 230
Where selection, 112in MP Prism, 113, 245
Where window, 112, 113whereis command, 39which command, 39windowing environments, supported
Common Desktop Environment (CDE), 10OpenWindows, 10
XX resource database, adding Prism resources
to, 211X toolkit command-line options, 22X Window System, 1xman, 197xrdb, 211Xterm
specifying for I/O, 218
Index 255