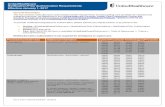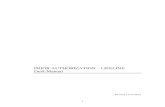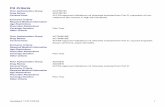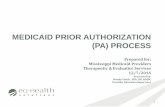Prior Authorization (PA) on the Portal Frequently Asked ... Prior Authorization/PA on th… ·...
Transcript of Prior Authorization (PA) on the Portal Frequently Asked ... Prior Authorization/PA on th… ·...
ii v2016_0527
PA on the Portal FAQs
ContentsWhat is PA on the Portal and its Benefits? . . . . . . . . . . . . . . . . . . . . . . . . . . . . . . . . . . . . . . . . 1
When can I start submitting my authorization and prior authorization requests electronically through TMHP Prior Authorization (PA) on the Portal? . . . . . . . . . . . . . . . . . . . . . . . . . . . . . . . . . . . . . . . . . . . . 1
What are the system requirements to use PA on the Portal? . . . . . . . . . . . . . . . . . . . . . . . . . . . . . . . 1
How do I access PA on the Portal? . . . . . . . . . . . . . . . . . . . . . . . . . . . . . . . . . . . . . . . . . . . . 2
Where can I find all of the PA forms? . . . . . . . . . . . . . . . . . . . . . . . . . . . . . . . . . . . . . . . . . . 2
Do I have to use the new forms? . . . . . . . . . . . . . . . . . . . . . . . . . . . . . . . . . . . . . . . . . . . . . 2
Can I still submit PA Forms with a handwritten signature? . . . . . . . . . . . . . . . . . . . . . . . . . . . . . . . 2
How do the fillable forms work? . . . . . . . . . . . . . . . . . . . . . . . . . . . . . . . . . . . . . . . . . . . . . 3
Do I have to fill out forms electronically or can they still be handwritten? . . . . . . . . . . . . . . . . . . . . . . . 3
What if I have to request a PIN by Mail? . . . . . . . . . . . . . . . . . . . . . . . . . . . . . . . . . . . . . . . . 3
Is there a difference between Client Eligibility Pre-Check and TMC Client Check? . . . . . . . . . . . . . . . . . . 3
Why am I getting a Duplicate Request error message? . . . . . . . . . . . . . . . . . . . . . . . . . . . . . . . . . 4
Can I process a Provider Information change via the portal? . . . . . . . . . . . . . . . . . . . . . . . . . . . . . . 4
What information can be uploaded? . . . . . . . . . . . . . . . . . . . . . . . . . . . . . . . . . . . . . . . . . . . 4
How large is 50 MB file size? . . . . . . . . . . . . . . . . . . . . . . . . . . . . . . . . . . . . . . . . . . . . . . 5
How do I Create A Template? . . . . . . . . . . . . . . . . . . . . . . . . . . . . . . . . . . . . . . . . . . . . . . 5
How do I access a saved Template? . . . . . . . . . . . . . . . . . . . . . . . . . . . . . . . . . . . . . . . . . . . 5
How do I Save A Draft? . . . . . . . . . . . . . . . . . . . . . . . . . . . . . . . . . . . . . . . . . . . . . . . . . 5
How do I access a saved Draft? . . . . . . . . . . . . . . . . . . . . . . . . . . . . . . . . . . . . . . . . . . . . . . 6
What is the Status Dashboard? . . . . . . . . . . . . . . . . . . . . . . . . . . . . . . . . . . . . . . . . . . . . . 7
Why was my Authorization Request Split? . . . . . . . . . . . . . . . . . . . . . . . . . . . . . . . . . . . . . . . 8
What will happen to PA Requests that were submitted prior to Portal Enhancements? . . . . . . . . . . . . . . . . . 8
Can I update data in my attachment when saved in draft? . . . . . . . . . . . . . . . . . . . . . . . . . . . . . . . 8
Can multiple people use the same login? . . . . . . . . . . . . . . . . . . . . . . . . . . . . . . . . . . . . . . . . . 8
Why is my Authorization search view limited? . . . . . . . . . . . . . . . . . . . . . . . . . . . . . . . . . . . . . 9
What is a Correction? . . . . . . . . . . . . . . . . . . . . . . . . . . . . . . . . . . . . . . . . . . . . . . . . . .10
What types of E-signatures are acceptable? . . . . . . . . . . . . . . . . . . . . . . . . . . . . . . . . . . . . . . .10
Does the portal accept requests for MCO authorizations or just TMHP? . . . . . . . . . . . . . . . . . . . . . . .12
What is an Authorization Area and Submission Type and how do I know what kind of Authorization to submit? . .12
How can I print my submitted Authorization? . . . . . . . . . . . . . . . . . . . . . . . . . . . . . . . . . . . . .12
How do I know if my Authorization status has changed? . . . . . . . . . . . . . . . . . . . . . . . . . . . . . . . .12
What resources do I have for PA on the Portal? . . . . . . . . . . . . . . . . . . . . . . . . . . . . . . . . . . . . .12
v2016_0527 1
PA on the Portal FAQs
1) What is PA on the Portal and its Benefits?
PA on the Portal is a tool that allows providers to submit prior authorization requests electronically. Benefits of PA on the Portal will include the ability to:
– Upload all supporting documentation directly to the portal – no more printing and faxing
– Easily determine the status of an authorization request earlier than ever before
– Search for submitted authorization requests that are pending additional information from the provider; requests that are awaiting review; requests that are in progress; and requests that have been finalized
– Submit Children With Special Health Care Needs (CSHCN) Services Program prior authorization requests to TMHP online
– Submit most Medicaid prior authorization requests to TMHP online
– Create templates of authorization requests for use in the future
– Save drafts of PA requests
– Correct deficiencies electronically
– Extend and revise existing prior authorizations to eliminate additional printing, faxing or mailing
– Access client eligibility information online
– Quickly find new, pending, and even previously submitted authorizations with an enhanced search engine
– Save time when submitting requests with pre-populated fields on the online PA forms
2) When can I start submitting my authorization and prior authorization requests electronically through TMHP Prior Authorization (PA) on the Portal?
Effective June 6, 2016, the new and enhanced TMHP Prior Authorization (PA) on the Portal will be available on the TMHP website.
3) What are the system requirements to use PA on the Portal?
The minimum system requirements to use Prior Authorization on the Portal are as follows:
– Cookies must be enabled.
– Internet Explorer® (IE) 11.0, Chrome®, and Mozilla Firefox® are recommended.
– Providers should use Adobe Reader Version 11.0 or higher to type into the fillable forms available on the portal and save forms to their desktop.
Note: When submitting a prior authorization request on PA on the Portal, the requestor (e.g., provider, vendor) is subject to the same policies, procedures, and guidelines for submitting prior authorizations by paper, phone, or fax. Prior authorization policies are available in the Texas Medicaid Provider Procedures Manual and the CSHCN Services Program Provider Manual.
2 v2016_0527
PA on the Portal FAQs
4) How do I access PA on the Portal?
The PA on the Portal application is available through the TMHP secure portal. To access the secure portal, you must have a TMHP user account, including a User ID and password and PA Submitter and Eligibility Verification (EV) Performer permissions.
To access PA on the Portal:
– Go to the TMHP website, and click providers. This will take you to the Texas Medicaid homepage.
– On the left navigation bar, click Prior Authorization. This will take you to the Prior Authorization (PA) web page, a great new resource for Providers that has centralized information about Prior Authorizations.
– On the PA web page, click PA on the Portal. The user will be prompted to log in using your TMHP Account User ID/Password.
Note: The portal system will time out after twenty minutes of inactivity. All work that has not been saved or submitted will be lost.
5) Where can I find all of the PA forms?
All required Texas Medicaid and CSHCN Services Program prior authorization forms are available as fillable PDF forms on the TMHP Prior Authorization web page. For a list of prior authorization forms available, click on the left navigation buttons: CSHCN PA Forms or Medicaid PA Forms. All forms available on the PA Web Page are also accessible in PA on the Portal tool and are the most current.
6) Do I have to use the new forms?
New fillable PDF forms are available through the PA Webpage and providers are encouraged to take advantage of the new fillable features. However, providers can use previous versions of authorization and prior authorization forms until 11:59 p.m. CDT on June 5, 2016; new forms must be submitted with the New Certification Statement Page. All forms must be the most current version of the form being used, and include the form number, effective date and revision date, if applicable, as forms published on the TMHP Forms web page.
Providers can continue to use the Texas Medicaid and CSHCN Services Program Prior Authorization forms they have recreated on their systems to complete them electronically. TMHP will continue accepting the recreated forms as well as other fillable versions that are currently accepted.
7) Can I still submit PA Forms with a handwritten signature?
Yes, prior authorization requests must be signed and dated by a physician or dentist who is familiar with the client’s medical condition before the request is submitted to TMHP. When allowed, prior authorizations must be signed and dated by an advanced practice registered nurse (APRN) or PA who is familiar with the client’s medical condition before the request is submitted to TMHP. Prior authorization requests for services that may be signed by a licensed health-care provider other than a physician, dentist, or when allowed by an APRN and PA, do not require handwritten signatures and dates. All signatures and dates must be current and unaltered.
– All fax transmissions must reflect the date, time, and fax number of origination, and the original document must be maintained by the provider.
– All documentation submitted with a handwritten provider’s signature must have a handwritten date next to the signature and must be kept in the client’s medical record.
v2016_0527 3
PA on the Portal FAQs
8) How do the fillable forms work?
New Prior Authorization Fillable Forms contain fillable fields that will allow the user to type information in to each field. Providers will be able to download the PDF version of the form and complete the form electronically by typing into each field before attaching, printing, faxing, or mailing the form with all required documentation to TMHP for processing.
9) Do I have to fill out forms electronically or can they still be handwritten?
Yes, providers are still able to submit handwritten forms. Providers will download the form and complete them by hand if they choose or if the applicable version of Adobe Reader® is not available. Providers will need to use Adobe Reader® Version 11.0 or higher to use the new fillable forms functionality and complete the forms electronically on the TMHP website.
10) What if I have to request a PIN by Mail?
Users who are unable to complete the required security validation process online must request a PIN by mail. Users will be asked to select the appropriate address from those on file with TMHP. The PIN will be mailed to the address selected from those on file with Provider Enrollment.
To Request PIN the following information is required:
– Client Name: (Attn:) Enter the name of the provider or staff member who will receive the PIN number and will complete the account activation process.
– Email: Enter the email address of the provider or staff member who will receive the PIN number and will complete the account activation process.
– Telephone: Enter the telephone number of the provider or staff member who will receive the PIN number and will complete the account activation process.
Note: It may take up to ten business days to receive a PIN by mail. If the address displayed is not correct, a Provider Information Change (PIC) form must be submitted to: Texas Medicaid & Healthcare Partnership (TMHP) Provider Enrollment PO Box 200795 Austin, TX 78720-0795 or Fax: 512-514-4214.
11) Is there a difference between Client Eligibility Pre-Check and TMC Client Check?
Yes, the Client Eligibility Pre-Check provides only a preliminary indication of a client’s eligibility for the specified service and is the first screen displayed when beginning a new prior authorization request on the portal.
TexMedConnect can be used for a comprehensive interactive client eligibility check. A link is provided to TexMedConnect in PA on the Portal. Portal users can have multiple browser windows open, allowing them to look at both TexMedConnect and Prior Authorization on the Portal simultaneously.
Note: A preliminary client check does not guarantee prior authorization approval or client eligibility at the time of service. It is each provider’s responsibility to verify the client’s eligibility at the time each service is provided. Any service provided while the client is not eligible cannot be reimbursed by TMHP.
4 v2016_0527
PA on the Portal FAQs
12) Why am I getting a Duplicate Request error message?
The PA on the Portal system prevents duplicate prior authorizations. The system analyzes the requesting provider/supplier ID, client ID, and requested prior authorization dates. It then compares the information to existing prior authorizations in the system. If the fields on the prior authorization request match the client’s ID number, the provider’s TPI, and fall within the requested date range on a prior authorization already in the system, a list of potential duplicates are displayed. After reviewing the potential duplicates, the requestor must create a new prior authorization request or choose to extend an existing prior authorization.
If errors have not been corrected, you will not be able to complete submission of the authorization. Errors will be indicated with small yellow triangles and a red circle.
13) Can I process a Provider Information change via the portal?
No, these request cannot be submitted via the portal. Providers must send request through the existing Provider Information Change process.
Note: Prior Authorizations submitted during the Provider Information Change request process must submit their request via paper fax or mail until provider change is processed.
14) What information can be uploaded?
Providers should electronically upload completed TMHP PA forms and any supporting documentation as attachments. To upload an attachment, click the link on the screen labeled Click Here to Upload Documents:
Up to 10 files total can be uploaded, and each file cannot exceed 50mb. Supported file types include:
– Image files in JPG, TIF, PNG, and GIF format (For example, an X-ray)
– Microsoft Word Documents
– Microsoft Excel Spreadsheets
– RTF
Once a file has been successfully uploaded, it will display in the Successful Attachments section (files will include a hyperlink, so you can click on any file to verify a successful upload):
v2016_0527 5
PA on the Portal FAQs
15) How large is 50 MB file size?
In most cases, attachments will be less than 10 MB. For example, a 250 page case file/ PDN authorization with images converted to a PDF format is approximately 5-7 MB.
16) How do I Create A Template?
A user can create a “Template” or reusable authorization, after successful submission of an Authorization. Once an authorization is submitted, a Save as Template button will display at the bottom of the screen. To save the submission as a template, click the Save as Template button.
A window will display prompting you to name the template. The template name can contain up to 25 alphanumeric characters. Up to 200 templates per NPI/API can be created and saved.
Note: A template can only be created from a successfully submitted prior authorization.
17) How do I access a saved Template?
Providers will be able to access a saved template by clicking the Authorization button on the PA on the Portal navigation menu, and then clicking the subsection button labeled Templates. Select the NPI/API associated with the template from the Requesting NPI/API drop down menu. Results will display with the following columns:
– Template Name
– Authorization Area
– Submission Type
– User ID
– Last Update Date
Note: To open a template, click the template name link. You will be directed to the Client Eligibility Pre-Check. If you would like to edit the template, click on the Edit link. If you would like to delete the templates, click on the Delete link at the end of the row. Uploaded attachments will not be saved with templates.
18) How do I Save A Draft?
If you are not ready to submit an authorization you will have the option to save the request as a draft at any point by clicking the Save Draft button in the Portal. A window displays prompting you to name the draft and add any additional notes. Up to 200 drafts per NPI/API can be created and saved with attachments. Drafts can remain inactive for 90 days before the draft and all attachments are purged from the system.
Note: The portal system will time out after twenty minutes of inactivity. All work that has not been saved or submitted will be lost.
6 v2016_0527
PA on the Portal FAQs
19) How do I access a saved Draft?
To access saved drafts, click the Authorization button on the PA on the Portal navigation menu, and click the subsection button labeled Drafts. Select the NPI/API associated with the draft from the Requesting NPI/API drop down menu. To select a draft, click on the draft name. Results will display with the following columns:
– Draft Name
– Authorization Area
– Submission Type
– User ID
– Last Update Date
– Draft Notes
Note: If you would like to delete a draft, click on the Delete link at the end of the row. Once a draft authorization has been submitted, it will no longer display in the drafts section.
v2016_0527 7
PA on the Portal FAQs
20) What is the Status Dashboard?
The Status Dashboard displays the all authorizations submitted to TMHP. The Dashboard is divided up into four status “tabs” described below.
– Pending Provider Response: Request has been received and reviewed by TMHP and provider action is needed. During the review, the clinical staff found deficiencies with the request requiring additional information or documentation from the provider in order to complete the request. Providers will be able to correct, update, or attach additional information through PA on the Portal in order to complete and resubmit the request.
Requests that are pended because information is missing or must be clarified will be identified and displayed on the PA on the Portal Status Dashboard page with a hyperlink. Clicking on the link will allow the submitter to take the required actions for the particular Portal ID, including, but not limited to adding comments and uploading additional documents.
– Received – Awaiting Review: Request has been received by TMHP, and is awaiting TMHP clinical staff review. No determination has been made. Providers can edit authorizations in this status.
– Review in Progress: Request is currently in review by TMHP clinical staff. No determination has been made. No provider action is allowed when an authorization is in this status.
– Determination Complete: Request has been reviewed and completed. The request has been approved or denied based on requirements for the requested service and the information submitted with the request.
When the determination is complete, providers can use the supplied prior authorization number on their claims. Providers and clients will also continue to receive the notification letters when the final decision has been made for the request.
8 v2016_0527
PA on the Portal FAQs
21) Why was my Authorization Request Split?
Sometimes an authorization must be “split” into multiple authorizations after it is received due to the requirements and details of the authorization. If TMHP identifies an authorization request will have to be “split”, additional authorization requests will be created for further processing. The Submission ID will remain the same for all of the authorizations, but the PA number and Reference IDs will be different for the newly split authorizations.
If TMHP identifies an authorization request will have to be split for processing under different Authorization Area/Submission Type during the PA Review, a new authorization request will be created with the required authorization area/submission type in PAWF for further processing. The Submission ID will remain the same for all of the authorizations, but the PA number and Reference IDs will be different for the newly split authorizations.
Example: Original portal authorization request is submitted under Home Health. During the review a nurse identifies there should be 4 separate authorization requests (2 for Home Health and another 2 for CCP). In this case, count of unique Submission IDs will be 1 and count of total unique reference IDs application will be 4.
22) What will happen to PA Requests that were submitted prior to Portal Enhancements?
Requests that existed prior to the PA on the Portal enhancements will be viewable in the new system. This includes all authorization types dating back to November 2004, with exception of Radiology, PCS, Yes Waiver, and Managed Care authorizations.
An authorization submitted prior to the PA on the Portal enhancements will be categorized as if it were submitted via “paper/fax” or “Legacy Portal” with corresponding functionality.
23) Can I update data in my attachment when saved in draft?
No, you will need to download and edit the attachment. Once your edits have been made you will upload and remove the old attachment.
24) Can multiple people use the same login?
No, providers must use a unique username and password. Sharing username/passwords may cause system issues when using the PA on the Portal. Please refer to the Basic Task for Managing an Account on the TMHP Secure Provider Portal guide for assistance with how to set up a user ID.
v2016_0527 9
PA on the Portal FAQs
25) Why is my Authorization search view limited?
Providers can search for a submitted authorization via Search Screen accessed by selecting the Search button under Status in the navigation menu.
Search options and results screens will vary depending on the Provider Type selected on this screen. View Options include:
– Requesting Provider – The provider who requested the service.
○ Information on the Requesting Provider Search Results screen includes:
○ Reference ID
○ Prior Authorization Number
○ Status
○ NPI Number
○ Client ID
○ Received Date
– Performing Provider – The provider or facility that performs the service.
○ Prior Authorization Number
○ Status – The performing provider will only see authorizations with a status of Review in Progress and Determination Complete
○ NPI/API Number
○ Client ID
○ From Date of Service
○ To Date of Service
– Prior Authorization Number – This feature is only accessible to requesting providers
Note: Performing providers cannot view all of the client information or the requesting provider information and they will not be able to see attachments or notes. Only two statuses will display for Performing Provider/Facility: Review in Progress and Determination Complete.
10 v2016_0527
PA on the Portal FAQs
26) What is a Correction?
A Correction is an edit or an update made to a previously submitted Prior Authorization. The “Edit” function allows the provider to correct or make an update to a previously submitted prior authorization due to a data entry error, or when a prior authorization is in Pending Provider Response status due to lack of documentation, physician signature, etc. To update an existing authorization, you must first locate the authorization via the Status Dashboard or Search for the authorization via the Search function. Not all authorizations can be corrected: The authorization must be in a “Pending Provider Action” or “Received Awaiting Review” status. The “Edit” button will display on all authorizations that allow corrections.
Note: There is only a limited amount of time to submit a correction and only the Requesting Provider is allowed to make corrections on a prior authorization request.
27) What types of E-signatures are acceptable?
TMHP now accepts electronic or digital signatures on prior authorization forms and supporting documentation from prescribing, ordering, or requesting providers, as well as dispensing providers, clients’ responsible adults, and clients. TMHP will accept an electronic or digital signature if the signature is derived using software that creates a digital signature logo with a system-generated date and time stamp or includes the logo of the digital software used. Refer to images below for examples of acceptable signatures:
Example 1: Software which provides a date stamp, time stamp, and product logo.
Example 2: Valid signature with date and time stamp.
Example 3: Valid signature with date and time stamp and software logo.
v2016_0527 11
PA on the Portal FAQs
Example 4: Signature created by a stylus with software that also generates a date and time stamp.
Example 5: Software which provides an electronic signature certificate on a separate page (not added to the prior authorization form itself )
The following types of signatures will not be accepted:
– Inked stamped signatures
– Images of wet signatures (i.e., photocopies of handwritten signatures)
– Typed signatures without a digital time stamp or software logo
– Digitized signatures (Examples include scanned images of handwritten signatures or signatures on a signature pad. Handwritten signatures on faxed documents are not digitized signatures.)
12 v2016_0527
PA on the Portal FAQs
28) Does the portal accept requests for MCO authorizations or just TMHP?
The PA on the Portal will only process TMHP authorization requests. MCO authorizations cannot be processed, and providers with questions should follow up with the MCOs accordingly.
29) What is an Authorization Area and Submission Type and how do I know what kind of Authorization to submit?
To complete an authorization request, provider will need to select an Authorization Area and Submission Type. A full list of Authorization Area and corresponding Submission Types can be found in the PA on the Portal Submission Guide section 3.1.3 NPI/API, Client ID, Authorization Area, and Submission Type
30) How can I print my submitted Authorization?
After submitting the prior authorization request, the requestor should print the request.
Click the Print button to print the prior authorization request.
The printed prior authorization request must be maintained in the client’s medical record along with the other prior authorization documentation per policy.
31) How do I know if my Authorization status has changed?
Provider will need to check the portal frequently to stay up to date on any status change.
32) What resources do I have for PA on the Portal?
– Prior Authorization (PA) on the Portal Submission Guide
– Medicaid Prior Authorization Forms
– CSHCN Services Program Prior Authorization Forms
– Basic Tasks for Managing an Account on the TMHP Secure Provider Portal
– Texas Medicaid & Healthcare Partnership (TMHP) Portal Security Provider Training Manual
– Provider notices including information on e-signatures can be found on the TMHP Prior Authorization webpage.