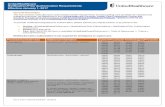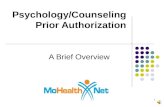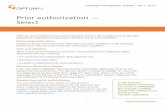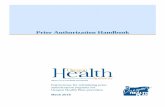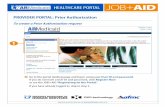PRIOR AUTHORIZATION LIFELINE Desk Manual PA Desk Manual_Nov 2014... · 4. If there is only one...
-
Upload
nguyenngoc -
Category
Documents
-
view
213 -
download
0
Transcript of PRIOR AUTHORIZATION LIFELINE Desk Manual PA Desk Manual_Nov 2014... · 4. If there is only one...

1
PRIOR AUTHORIZATION – LIFELINE
Desk Manual
Revised 11/21/2014

2
MMIS: Important Contact Information
DHS Service Desk email address:
HS Service Desk Phone Line:
1-503-945-5623

3
INTRODUCTION
Lifeline Prior Authorization
The new MMIS has a subsystem component called Prior Authorization. This replaces the
ELGP screen used for recording authorization for Lifeline. The procedure codes will not
change.
In the new MMIS system, SPD will be using the Prior Authorization subsystem to
authorize initial Lifeline installation and the monthly lifeline fee as the ELGP screen will
no longer exist. There are a few changes in the process of the Prior Authorization
subsystem. In this subsystem once a prior authorization is entered the request cannot be
deleted. A service code is not needed. You can go into the prior authorization subsystem
and make changes, if needed. Also, once the prior authorization has been used to pay the
claim, the line items on the prior authorization can’t be changed.
The procedure codes will remain the same. You will continue to use S5160 for
installation and S5161 for monthly rental. The process being used in your local field
offices to obtain the authorization will remain the same.
The following procedures will show you how to search for a prior authorization, add a
new prior authorization, and make changes to an existing prior authorization.
To view prior authorizations:
Step Action Typed Response
1. Point to Prior Authorization
on the menu bar.
2. Drop-down list displays. Left click on “search”

4
“Prior Authorization Search” panel appears.
To explore on the Prior Authorization Search Panel:
1. Type current client ID (Prime number). To eliminate other prior authorizations
from showing in the search results (e.g. DMAP and AMH) in the Division field
choose “SPD - Lifeline.”
2. Left click on “search” found at the lower right-hand side of the panel.
3. If “no rows found” appears in the “search results” a new prior authorization can
be entered.

5
4. If there is only one Lifeline Prior Authorization the “Prior Authorization
Information” panel and the “Prior Authorization Maintenance” panel will
appear. Scroll down to the “Prior Authorization Maintenance” panel and left
click on “line item.” The “Base Information” panel and the “line item” panel
will appear. Follow the instructions for completing these panels.
5. If multiple search results appear, review the lines to determine if any search
results match the requested prior authorization. If no search results match, a
new prior authorization can be entered. If a search result matches (overlapping
dates), you will either need to review the match and determine if information
needs to be modified or file if it is a duplicate request.

6
ADDING A NEW PRIOR AUTHORIZATION:
To add a new prior authorization from the “Prior Authorization Search”
panel if “no rows found” appeared, left click on the “add” feature from the
lower right-hand corner of the “Prior Authorization Search” panel.
The following panels will appear in order listed:
Prior Authorization Information;
Prior Authorization Maintenance; and
Base Information Panel
Line Item Panel
Notice Selection

7

8
Scroll down to the “Base Information Panel.” To add information on the
Base Information panel follow the steps below:
Step Action Typed Response
1. Provider ID
2. PA Assignment
3. Current ID
4. Emergency
5. Accident
6. Media Type
7. Division
8. Special Considerations
1. Enter the six digit Provider Number
2. Select “other”
3. Enter client prime number
4. Select “routine”
5. Select “no”
6. Select appropriate choice
7. Select “SPD-Lifeline”
8. Defaults to “no” do not change
Do not enter any diagnosis codes.
Scroll down to the “line item” panel to the lower right-hand corner and left
click on the “add” feature. Once the “add” button is selected, the system
will automatically create a prior authorization number. The print color in
selected areas will change from gray to black. Click into the field into which
you want to enter data. Use the “tab” key on your keyboard to have the
system process that information. In some cases the cursor will go to the
next field, otherwise use your mouse to click into the next field where you
want to do data entry. DO NOT hit ENTER as it will process the prior
authorization prematurely.

9
Procedure Code – S5160 – Installation:
Step Action Typed Response
1. Service Type Code
2. Procedure Code
3. Status
4. Service Provider check
5. Service Provider ID
6. Hearing Rights
7. Print Option
8. Requested Effective date
9. Requested End Date
10. Requested Units
11. Requested Dollars
12. Authorized Effective Date
13. Authorized End Date
14. Authorized Units
15. Authorized Dollars
16. Payment Method
1. Select “procedure code”
2. Enter the procedure code S5160 for installation.
You will enter one procedure code per a “line item”
panel for this code. This process will not use the
“thru service” field.
3. Select “approved”
4. Select “all service providers”
5. Enter Lifeline provider number
6. Defaults to “no” - do not change
7. Select “batch”
8. Enter start date Lifeline requested.
9. Enter end date for Lifeline.
10. Enter 1 unit for installation procedure code.
11. Do not enter a dollar amount. The computer
will search by provider number and procedure code.
12. Enter date being authorized
13. Enter date being authorized
14. Enter 1 unit for the installation procedure code
15. Do not enter a dollar amount. The computer
will search by provider number and procedure code.
16. Select “Pay System Price”

10
Do not enter information in the “reason code” panel.
“Notice Selection” panel:
The notice section will automatically default to “No” for the Client and
Client Branch. The Provider will get a copy of the PA notice. There is
currently no business reason to change any of these settings.
Second Procedure Code S5161 (monthly fee): Once you have entered the required information for the first procedure code,
go to the “add” button in the lower right-hand corner and left click. A
second “line item” panel will appear. Follow the instructions on page 9 with
the following changes: Procedure code is S5161; units requested and units
authorized (1 unit equals one month – if you are authorizing 12 months input
12 units).
Scroll up to the “prior authorization maintenance” panel and click on “save.”
If save is successful a message will appear “Save is Successful. All panels
saved.” Otherwise, error message(s) will appear. All errors must be
corrected before the prior authorization will be saved.
Withdrawing a Prior Authorization:
If a prior authorization is entered and saved with incorrect information, the
prior authorization can be “withdrawn” if the action is taken the same day
the information is entered and saved.
Bring up the prior authorization you want to withdraw. Go into the
“line item” panel and change the “approved” to “withdrawn.” You
will then need to select the appropriate “reason” code.

11
Scroll up to the “prior authorization maintenance” panel and left click
on “save.” The authorization with change from “approved” to
“withdrawn.” A prior authorization notice will not be printed. You
can then create a new prior authorization with the correct information.
To enter another new prior authorization:
To enter another new prior authorization scroll up to the menu bar and left
click on “search.” The “prior authorization” search panel will appear.
Follow the instructions to search for a prior authorization on page 4 and 5
and creating a new prior authorization on pages 6 through 10.
CHANGES TO A PREVIOUS PRIOR AUTHORIZATION
Point to “prior authorization” listed on the main menu bar. Then left click
on “search” from the drop down menu.
The “prior authorization search” panel will appear.
Panel: Prior Authorization Search
1. Select the prior authorization tab
2. Division
3. Move to the lower right-hand
corner of the panel
1. Enter the prior authorization number
or current client ID number.
2. Select SPD - Lifeline
3. Left click on “search”
If you enter the prior authorization number in the search authorization panel
only that prior authorization will show in the search. If you enter only the
current ID number the following searches may appear:

12
The “Prior Authorization Information” panel and the “Prior Authorization
Maintenance’ panel will appear if there is only one existing prior
authorization.
If there are multiple prior authorizations, the “Prior Authorization Search
Results” panel will appear showing all results.
Select the one you want to change by left-clicking on the appropriate row.
The following will appear:

13
Scroll down to “Prior Authorization Maintenance” panel. Select “line item”
and left click.
The “Base Information” panel will appear.
Scroll down to the “Line Item” panel and left click on the row shaded “light
blue.”

14
The specific prior authorization information will appear in the “line item”
panel with a heading “Type changes below.”
Left click on the line item tab(s) to be updated. In this example the
requested and authorized units were changed from two to six.

15
Scroll up to the “Prior Authorization Maintenance” panel and left
click on “save.”
If the information updated is saved the following message will appear: “Save
was successful. All panels saved.” If not, error(s) will appear. All errors
must be corrected before the “saved” message will appear.
The prior authorization number will stay the same and current/updated
information will be saved.
USING MMIS
The MMIS has several quirky data entry issues. It is highly recommended you follow the
step-by-step procedures when you use the Prior Authorization component. There is also
a “Tips and Notes” section at the end of this guide.
You may need to enter information in a specific order, or data will be removed
and you will be required to enter it again.
You need to click (add) to open fields in individual panels.
The (save) button is at the top or in the middle of the panels, and it applies to all
panels.

16
At times you need to click outside of the data fields to allow the system to refresh
the screen before you enter the next data item.
At times when you click the (add) button or input some data, the system takes an
action which it momentarily looks like all the data was lost – just wait a second –
it reappears after the screen is refreshed.
The asterisk (*) on the panels are suppose to indicate “required” fields of entry;
however, this is not consistent throughout the system. You will need to refer to
this desk manual for information on the actual fields required.
Tips and Notes
Use the “Tab” key to navigate from field to field. This will help with data entry. The
MMIS system has a slow response time. In some fields, if you key/enter them to quickly,
data will be lost, and you will be required to re-enter the field.
Data Item – Screen Item Names:
Each part of the system is called a sub-system, and is basically a separate system that
works with the other sub-systems. Different screens will use different names for the
same data item. For example, in the Prior Authorization system, the client Medicaid
number/prime number is labeled “Current ID,” in the “Plan of Care” panel, it is called
“Client ID.”
Beware of Using the Internet Browser (BACK) button!
If you have selected a client/provider record or are doing any data entry, DO NOT use
the (BACK) button that is provided in your Internet Application. You will lose all
un-saved data. The IE (BACK) button essentially takes you out of the MMIS
application.
Using the (NAV) button:
You can hit the (NAV) button at the top right-hand corner to jump you to the Prior
Authorization Maintenance panel. This is a quicker way to move to the (SAVE)
button.
Clickity click click!
Beware of over clicking (for example, quick double clicking or impatient waiting
clicking). This may cause the application to display the critical error message screen.

17
If you do get the critical error message screen, you may have to start over. Be patient
and wait for the screen to refresh with the data.
If you click the (add) button twice when creating a Prior Authorization, you will get
two Detail lines. You will need to go out and start over if you have this extra blank
line detail in your Prior Authorization record.