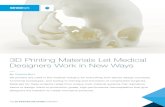Printing your work - University of Brightonstaff.brighton.ac.uk/is/Published Documents/Printing...
Transcript of Printing your work - University of Brightonstaff.brighton.ac.uk/is/Published Documents/Printing...

Document last updated by GD/JMS on 07 Oct 2017
This document and other Information Services documents are held on our website:
https://staff.brighton.ac.uk/is
Printing your work
Find out how to print from: computers on campus, your own
laptop, mobile device, or home computer.
1 See essential information about the university’s networked printers.
2 Follow the instructions to send documents to the printer queues from …
… a university
computer
… your laptop/
desktop computer
… your smart
phone / tablet
… your email
account
3 Find out how to print the documents in your queue.
Select Printing your work at the bottom of any page, to return here.
The mobile printing service is available at https://print.brighton.ac.uk/myprintcenter

University of Brighton Information Services
Page | 2 Printing your work
Before you start
About the networked printing service
Each library and open access computer suite has a
range of black & white (mono) and colour A3 and A4
print/copy/scan devices. You can send documents to be
printed on these devices from:
university computers in libraries and computer rooms
on campus
your own computer
your mobile phone or tablet (Apple or Android)
your email account
You don’t have to be on campus to send documents to
the printing service.
The two stages of printing:
1 Send (or upload) your document to the printer queue
2 Visit the printer, within 24 hours, and print any documents waiting in your queue
Don’t wait too long. Documents will wait in your print queue for 24 hours and then
they will be deleted from the queue.
Paying for printing
Before you can use the university’s printers you must add credit to your UniCard
account. See Paying for Printing on the Information Services website
(www.brighton.ac.uk/is then 'Printing'/'Info for students'/'paying for printing') to find
out more about adding credit to your UniCard Online Account.

Printing your work
Printing your work Page | 3
Checklist before printing
To avoid wasting paper, ink and your money, you should:
save any changes you have made
make sure you are happy with the contents, use the spell checker and check
the layout
use File/Print Preview to be sure.
check you have selected the correct paper size
choose the right type of printer, colour or mono (colour printing can be five
times the cost of black and white (mono) printing)
save money by printing double-sided - mono double-sided is just 4p per sheet
of paper
If you are ready to print, find out how
Follow the instructions for sending your documents to the networked printers from:
… a university
computer
… your laptop/
desktop computer
… your smart
phone / tablet
… your email
account

University of Brighton Information Services
Page | 4 Printing your work
Printing your document from a university computer
If you are using a university computer in a library or student computer room, first
use the checklist above to make sure you are ready and then select Print from the
application you are using.
There will be two queues for the university’s networked printers:
The mono (black & white) print queue is Konica_B&W
The colour print queue is Konica_Colour
If you are using a staff computer, look for Konica uniprint in the printer name
Remember
mono (black & white) printing is cheaper than colour.
Double-sided printing is cheaper than single-sided printing
When you have sent your document(s) to the printer queue, you should visit your
nearest print/copy/scan machine within 24 hours and print any documents waiting in
your queue.
See Printing documents in your queue.

Printing your work
Printing your work Page | 5
Printing from your own laptop or desktop computer
When you are ready to print a document, you
should go to
https://print.brighton.ac.uk/myprintcenter and
log in with your university username and
password, for example:
Your ‘Print Centre’ Job List will appear on your screen (as shown on the next page.)
From here you should,
3 Press the Upload button to select the document or picture you wish to print.
4 Press the Refresh button to see any documents or files you have uploaded.
5 Check the printing cost of your document (shown on the right)
6 Check how much credit you have available for printing and copying in your
UniCard account.
7 Make sure your document is selected and then choose your printing options
using the menus in the bottom right corner of the screen:
You can print in full colour or black and white (cheaper)
You can print single sided or double-sided (cheaper)
You can choose to print more than one page of your document on each side of paper. The default is one, but to save money you could print two pages on each side of paper
You can choose how many copies to print of your document/image. Select the + button to increase the number of copies
8 Log out from the Print Centre using the Welcome pull down menu on the top
right of your screen
Your document will now wait in your queue for up to 24 hours. Visit your nearest
print/copy/scan machine and see instructions in Printing documents in your queue.
Jms2
*********

University of Brighton Information Services
Page | 6 Printing your work
1 Use Upload to find and upload your documents
2 Select
Refresh to see
your document(s)
listed
3 Check the cost
of printing your
documents
4 Check how
much credit you
have available
for printing and
copying in your
UniCard
account (this
account needs
topping up!)
5 Select your printing options
6 Logout from
the Print Centre
£££
Save money by
printing double-
sided.
If you are working
on a draft you can
also print 2 sides
per page to save
even more!
7 Visit your nearest print/copy/scan
machine within 24 hours - see instructions
in Printing documents in your queue

Printing your work
Printing your work Page | 7
Printing from your smart phone or tablet
You can print from an Apple iOS, or Android mobile device. Windows mobile is not currently
supported by the Pharos Print system.
To print from your smart phone or tablet you must install the Pharos Print app. This will allow
you to upload any images or documents from your mobile device to the printer queues. You can
then visit any student computer room or library on campus to print your files.
2.3.1 Installing the Pharos Print app
1 Find and download the Pharos Mobile App from either Apple or Google – or use the links
below:
Apple Store Pharos Print app
Google Play Store Pharos Print App
2 The first time you launch the app enter
The server Address: Mobileprint.brighton.ac.uk
The port Number: 443
3 When the logon prompt appears, enter your university username
(for example abc1) and your password
The My Prints screen will appear and you will be ready to upload
your document(s) to the printer queue. The image below show the
My Prints screen on an Android smart phone.
Note: You can access the Print app either via the university eduroam
wireless network or your G4 mobile phone network.
Now follow the instructions for either Android, or Apple iOS devices … abc1
**********

University of Brighton Information Services
Page | 8 Printing your work
2.3.2 Uploading your documents to the print queue (Android)
1 Use Upload to find
and upload your
documents 2 Select Refresh to see your document(s) listed
3 Check the cost
of printing your
documents
4 Select your document
and then choose printing
options here
£££
Save money by printing double-
sided without colour.
If you are working on a draft you
can also print 2 sides per page to
save even more!
1 Your document will wait in your
queue for up to 24 hours. Visit
your nearest print/copy/scan
machine and see instructions in
Printing documents in your
queue

Printing your work
Printing your work Page | 9
2.3.3 Sending your documents to the print queue (Apple iOS)
1 You should already have opened the Pharos Print app and entered server details and your
university credentials as described in section 2.3.1
2 Open the document you wish to print, using
its originating app. For example, if it is a
Word document, open your Word app
3 Select Print from the appropriate menu. For
example, with MS Word,
4 From the File menu select Print
5 Select Open in Another App
6 Scroll to find Copy to Pharos Print
7 Select your printing options using the
following icons
single-sided or double-sided (cheaper)
black & white (cheaper) or colour
1 page per sheet or 2 pages per sheet
number of copies
8 Check the cost and tap Apply changes
9 Your document will wait in your queue for up to 24 hours. Visit your nearest print/copy/scan
machine and see instructions in Printing documents in your queue

University of Brighton Information Services
Page | 10 Printing your work
Printing via Your Email Account
Your university email account is automatically registered to use the university’s printers.
You can email a document to the Mobile Print service directly for printing. Send your file as an
attachment to one of following email addresses:
[email protected] (Black & White (mono) print queue)
[email protected] (Colour print queue)
You will receive an email from Mobile Print
acknowledging the submitted print jobs with
instructions on how to release them.
Visit any university Computer Room or Library to
release your documents from the Print/Copy/Scan
machines, using your UniCard – see Printing
documents in your queue
Notes:
The maximum number of documents you can send with one message is 10.
The maximum size that can be sent in one message is 25 Megabytes
The content of the message will not be printed, only the attached documents.
2.4.1 Using a different email address
You can send your documents to be printed from your own personal email address, but you
must register it with the university’s print management system. If you send a document to be
printed from an unregistered email account, you will receive an email response with instructions
on how to register.

Printing your work
Printing your work Page | 11
Printing documents in your queue
The instructions above explain how to send your documents to the networked printer queues.
Once you have sent your document to a queue you have 24 hours to go to one of the
university’s Print/Copy/Scan machines and release your document to the printers.
After 24 hours your document will be removed from the print queue.
To release your document(s) for printing
1 Go to one of the Print/Copy/Scan machines on campus (you will find them in open access
computer rooms and libraries).
2 To login to the printer queue you can either:
Present your UniCard to the card reader on the front of the machine OR
Press the login button on the touch screen and login with your university username and
password
3 Press Print to find and print your documents

University of Brighton Information Services
Page | 12 Printing your work
Further help and information
The web address for the mobile printing service is https://print.brighton.ac.uk/myprintcenter
You can visit this site to upload documents to your printer queue from off campus and from your
mobile devices.
Support contacts:
[email protected] To log problems issues and faults
[email protected] To request refunds.
http://UniCard.brighton.ac.uk Visit the UniCard web pages for further information.
Supported Web Browsers
IE 10 or later
Mozilla Firefox 4.1 or later
Google Chrome 4.6 or later
Apple Safari 9.0
Supported Email Clients
Apple Mail (for iPhone and iPad). iOS 4-7
Android versions 2.x, 3.x and 4.x
Microsoft Outlook 2003, 2007, 2010 and 2013
Google's Gmail
Microsoft Hotmail
Yahoo