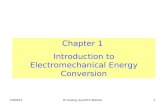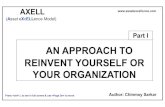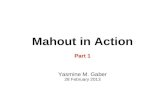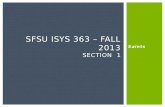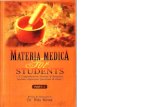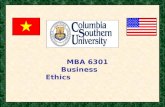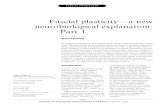Printing a NET Developers Guide Part1
Transcript of Printing a NET Developers Guide Part1
-
Duncan Jones
Printing a .NET developers guide
-
Printing a .NET developers guide
2010 - Duncan Jones [email protected]
http://www.merrioncomputing.com
-
Table of Contents
Introduction .............................................................................. 1
Who is this book for? .......................................................................... 1
Why is it needed? ............................................................................... 1
What is included? ............................................................................... 1
What is not included? ......................................................................... 1
Conventions used in this book ........................................................... 2
Licensing and copyright ..................................................................... 2
It all starts with a blank sheet of paper ..................................... 3 Overview of the print process ................................................... 3
The users perspective ....................................................................... 3
The application perspective ............................................................... 5
The operating system perspective ..................................................... 5
Print components ..................................................................... 6
Spooler service ................................................................................... 6
Print Processor ................................................................................... 6
Printer Driver ...................................................................................... 6
Settings for printers and printing ............................................... 7 Printing in .NET with windows forms ...................................... 10
The PrintDocument class ................................................................. 10
The BeginPrint event............................................................................ 12
The QueryPageSettings event ............................................................. 13
The PrintPage event ............................................................................ 16
Printing images .................................................................................... 16
Printing text.......................................................................................... 19
Printing RTF text .................................................................................. 19
The EndPrint event .............................................................................. 21
Creating a .NET print library ................................................... 22
High level overview: The components of a structured print
document .......................................................................................... 22
The Document Template ................................................................. 23
The Page Template .......................................................................... 24
-
Logical vs. Physical pages ................................................................... 24
The Section Template ...................................................................... 24
Location: .............................................................................................. 24
Data: .................................................................................................... 24
Method: ............................................................................................... 25
Getting and setting printer settings in .NET ............................ 26
Setting printer properties using the System.Printing namespace .. 26
Setting printer properties using the Windows API........................... 28
Listing the print jobs on a printer using the System.Printing
namespace ....................................................................................... 33
Listing the print jobs on a printer using the Windows API .............. 33
Index ...................................................................................... 37 Figures ................................................................................... 38 Reference .............................................................................. 38
-
P R I N T I N G A . N E T D E V E L O P E R S G U I D E
1
Introduction
Who is this book for?
This book is targeted at .NET developers who need to add printing functionality to a windows forms application, or to interact with the print subsystem. It assumes
familiarity with either VB.NET or C# but no specialist printing experience is required.
Why is it needed?
Printing is a topic that gets very slight if any coverage in the majority of .NET
manuals, and although there is a significant amount of documentation on MSDN for each of the common runtime classes pertaining to printing it isnt always as accessible
as it could be.
This is in spite of the fact that a very significant part of application development
involves printing, and a high percentage of the questions on the newsgroups and forums are printing related.
What is included?
The book starts with a description of the windows print subsystem with the main components identified. It then describes the .NET classes used to interact with this
system to produce printed documents both in .NET 2.0 (windows forms) and .NET 3.0 (windows presentation framework ). It also details the file formats used in the
printer spooler including the new XML paper specification (XPS) format.
The book is in two parts. Part 1 is focussed on Windows Forms and the .NET
framework versions 1.0 to 3.0. Part 2 focuses on the Windows Presentation Framework and the XML paper specification.
What is not included?
This book does not cover third party reporting tools (such as Crystal Reports) as these either have their own documentation or already have reference books dedicated to
them.
It does not cover print devices that do not use the core print subsystems of the
windows operating system. Examples of these are barcode printers, thermal receipt printers and very large format poster printing devices.
Chapter
1
-
2
Additionally, operating systems other than Microsoft Windows (XP, Vista, Server
2000, Server 2003 or Server 2008) are beyond the scope of this book.
Conventions used in this book
Source code is in courier, with footnotes denoting which languages or technologies are targeted.
Licensing and copyright
This book is licensed under the Creative Commons Attribution no derivatives license.
This license allows for redistribution, commercial and non-commercial, as long as it is passed along unchanged and in whole, with credit to the original author: - Duncan
Jones.
-
3
It all starts with a blank
sheet of paper
Overview of the print process
Although it is possible to live a happy and fulfilling life without ever looking under the
bonnet at the print subsystem, it does make it easier to write an application that has hardcopy capabilities if you have some understanding of what the Operating System
does in response to the print command.
To achieve this understanding it helps to look at an overview of the process from
clicking the print menu to picking up the completed print job from three points of view: that of the user, that of the application doing the printing and that of the
operating system elements that perform the print operation.
The users perspective
When the user presses the print button or clicks on the print menu the application
brings up a dialog box that lists the printers installed on the system and allows the user to select other options such as the number of copies to print, the print quality and so
on.
Chapter
2
-
4
Figure 1 - Print Options dialog
The user selects the desired print settings and presses OK. At this stage the document is written to the print spooler and many applications show an on screen progress
notification label such as Printing Page 1/7.
There is also a notification icon in the system tray and if the user double-clicks on this the spool queue for the selected printer is displayed:
Figure 2 - The printer spool queue
-
5
Finally the printer prints out the document and the job is removed from the spool
queue1.
The application perspective2
When an application receives notification that a user wants to print a document it typically offers the user the opportunity to select the device to print on and any settings
they want to apply to this print job.
The application then gets the users print settings and notifies the print spooler that it
wants to print a job, and then that it wants to print the first page. The application gets back a canvas3 on which it can draw with the built in graphics commands to achieve
the desired page. When this is done it then notifies the spooler which takes the canvas (and more importantly the graphical instructions inscribed upon it) and converts it to
the language that the printer understands and writes it to the spool file. If the application has more pages to print it requests another page and the process is repeated
until the application notifies the spooler that the job is completed.
The operating system perspective
The first interaction between the operating system and the application comes when the
application requests the standard print setup dialog box. In response the operating system gets a list of all the printers installed on the system and sets the listbox to the
printer that is set as the default. It then gets the current status of the printer and the current device settings and displays them on the dialog box.
When the user has set up the printer to their requirements and presses OK, the operating system passes the setup data back to the calling application.
The next interaction occurs when the application requests the operating system to start
a print job. It passes a document name and the initial job settings to the operating system which creates a spool file and notifies the application that it is ready to process
the print operation.
When the application requests a page to print, the operating system passes back a device context for the application to perform the drawing and text operations onto that
represent a printed page, and when the application indicates that it has completed these operations it translates these drawing and text operations into the language understood
by the print device and writes them to the spool file. This is repeated for each subsequent page until the application indicates that it has sent the last page.
1 There is an option Keep Printed Documents which, when selected, means the spool file is not deleted when the job is printed. This is discussed in the section on printer settings.
2 This describes an average applications perspective some specialist applications have a much more involved print process.
3 Also known as a Device Context in windows API programming
-
6
At the same time another process is reading completed pages from the spool file and
sending them to the physical print device. Each time data is written to the printer the spooler gets updated as to the status of the printer and it passes this and the print job
progress information on to any applications that are monitoring the printer.
Print components
The print process as detailed above is made possible by a number of components which work together to get the applications designs down on paper.
Spooler service
The spooler service (spoolsrv.exe) is responsible for overseeing the process and the
communication between the other components in the print process. There is only one spooler service on each server which manages all the printers on that server and all the
clients connecting to it. The same spooler service is in the Windows client and performs the same role in relation to locally installed print devices.
Print Processor
A print processor is responsible for converting the graphics and text instructions stored in a spool file into the format that can be sent to a print monitor and also for dealing
with requests to manage a print queue by pausing, resuming or cancelling jobs.
Printer Driver
A print driver is tied very closely to the physical hardware or software-only print device. It provides information about the capabilities of the device (such as the paper sizes
supported and the maximum resolution available) and it allows the rest of the print architecture to operate without any knowledge of the internals of the print device itself.
-
7
Settings for printers and printing
There are a number of settings that can be configured using the control panel, through
the printer settings dialog box or by an application. A typical printer settings dialog is as follows:
Figure 3 - Printer Properties Dialog
The dialog provides a mix of information about the print device and also settings that can be changed for that device, subject to the current user having sufficient privilege to
change printer settings.
Chapter
3
-
8
On the general tab the settings that can be changed are the printer name, the comment
associated with that printer and also a location field that can be used to denote the physical location of the print device.
Of these the printer name is the most important setting as this name is used by the .NET framework 4in order to identify this particular print device.
Figure 4 - Advanced printer properties
There is also a tab for advanced printer properties that allows you to set a time window in which the printer is available (this is usually used only in corporate environments),
the print driver to use to print on the device, settings that control how (or if) the spooler is used in queuing jobs for the printer and additional print control options.
All of these print properties that the user can set from the control panel can also be set from a .NET application.
4 This also applies to non-.NET applications as the device name is used by the underlying Windows API
-
9
If you are using .NET framework version 3.0 or higher this is done using the
System.Printing namespace, but if you are using a framework prior to this you have to fall back on the Windows API5.
5 Subject to the permissions of the account that executes the code
-
10
Printing in .NET with windows forms
The .NET framework has a number of classes built in to allow you to print a
document with a balance of as much power and as much ease of use as possible. These classes and the events they provide closely map to the print process as viewed
from the application and operating system perspective in chapter 2.
The PrintDocument class
The PrintDocument class is at the heart of printing from a windows forms
application. It has a single method - PrintDocument.Print - and when that method is called in code (usually in response to a user action such as clicking a print menu) the
class raises events that allow your application to interact with the print subsystem in a process that is very similar to the application view of the print process described in
Chapter 2.
Chapter
4
-
11
Print method executed
BeginPrint event raised
QueryPageSettings event raised
PrintPage event raised
EndPrint event raised
HasMorePages value?
False
True
Print process
complete
Figure 5 - Overview of the PrintDocument process flow
-
12
The BeginPrint event
The BeginPrint event is triggered once at the point when the print method is
executed. The event provides an argument of type Printing.PrintEventArgs that provides the following properties:
Cancel Set this property to True if you wish to cancel the print operation.
PrintAction This tells you what kind of print is being performed. There are three possible values:
o PrintAction.PrintToFile The document is being printed to a file.
o PrintAction. PrintToPreview The document is being printed to a print preview window.
o PrintAction. PrintToPrinter The document is being printed to a print device.
It is usual to initialise any variables that are going to be used in tracking the print process in the BeginPrint event. The following sets an integer to track the current
page being printed.
Private Sub PrintDocument_BeginPrint(ByVal sender As Object, _
ByVal e As System.Drawing.Printing.PrintEventArgs) _
Handles PrintDocument.BeginPrint
'Initialise the global settings in this event handler
_currentPageIndex = 0
End Sub
-
13
The QueryPageSettings event
The QueryPageSettings event is raised once before each page is printed. The event
provides an argument of type QueryPageSettingsEventArgs that allows you to check and, if required, modify the PageSettings that will be applied to the next page
to be printed.
The properties of this argument that can be changed to alter the way the next page is printed are:
Color - Set this to False to force the page to be printed in black and white, or True to print the next page in colour.
Landscape - Set this to False to print the next page in portrait mode (with the longest edge of the paper in the vertical plane) or True to print the next page in
landscape mode (with the longest edge of the paper in the horizontal plane).
PaperSize Allows you to get or change the paper size used to print the next page. If you are changing this value you should check that the new value is a
paper size that the print device supports or a run time error will occur.
PaperSource Allows you to get or change tray from which the paper for the next page is to be taken. If you are changing this value you need to check the paper sources that the print device supports or a run time error will occur.
The possible paper sources are:
o AutomaticFeed - The paper is fed in from an automatic feed tray.
o Cassette - The paper is fed from a paper cassette loader.
o Envelope - The next page is printed on an envelope fed from the automatic envelope loader.
o FormSource - The next page is taken from the printers default paper bin.
o LargeCapacity - The next page is taken from the printers high capacity paper bin.
o LargeFormat - The next page is taken from the large size paper bin. For example in the case of a laser printer that has a tray for A4 and a separate tray for A3 paper this would indicate that the next sheet
should be taken from the A3 bin.
o SmallFormat- The next page is taken from the smaller size paper bin. For example in the case of a laser printer that has a tray for A4 and a separate tray for A3 paper this would indicate that the next sheet
should be taken from the A4 bin.
-
14
o Upper- The next page should be taken from the topmost paper bin.
o Middle - The next page should be taken from the middle paper bin.
o Lower - The next page should be taken from the lower paper bin.
o Manual The next page should be taken from the manual feed area. In practice this is most often used for pages to be printed on specific
headed paper.
o ManualFeed - The next page is printed on an envelope fed from the manual envelope feed area.
o TractorFeed - The next page is printed paper from a tractor feed (usually this is a continuous roll of paper with punched holes that are
driven by a tractor mechanism on the print device).
o Custom Some printers support additional trays that are not listed in the above list. For example many newer inkjet printers have a photo
tray that takes postcard size paper for printing photographs.
PrinterResolution - Allows you to select the resolution (in terms of number of pixels per given area of page) to use to print the next page. The possible settings are:
o High Highest possible resolution.
o Medium - The middle resolution.
o Low - Low resolution.
o Draft - Very low resolution for draft printing.
o Custom The printer resolution is set to a custom resolution. When this printer resolution is selected the actual resolution to use in dots per inch are set using the PrinterResolution.X and
PrinterResolution.Y properties.
The following example shows how you can set alternate pages to be landscape versus portrait and low versus high resolution accordingly:
-
15
Private Sub PrintDocument_QueryPageSettings(ByVal sender As Object, _
ByVal e As System.Drawing.Printing.QueryPageSettingsEventArgs) _
Handles PrintDocument.QueryPageSettings
If (_currentPageIndex Mod 2) = 0 Then
e.PageSettings.Landscape = True
e.PageSettings.PrinterResolution.Kind = PrinterResolutionKind.High
Else
e.PageSettings.Landscape = False
e.PageSettings.PrinterResolution.Kind = PrinterResolutionKind.Draft
End If
End Sub
-
16
The PrintPage event
The PrintPage event is raised once for each page to be printed until the print
subsystem is notified that there are no more pages to print. The event provides an argument of type which has the following properties:
Cancel - Set this property to true to cancel the print job altogether.
HasMorePages - Set this to true to indicate that the print job has more pages to print. Once the PrintPage event has completed then the loop of
QueryPageSettings event and PrintPage event will repeat so long as this property is set to true. It is important to recall that the same PrintPage
event handler will be called for each page so it you need to keep track of how much of your data has been printed in order to decide whether or not more
pages are required.
PageBounds - This property tells you the size of the entire page area is that can be printed on.
MarginBounds - This property gives the size of the page that can be printed on within the page bounds. This property can be changed by the user when they are setting the page settings for the print job so you should endeavour to
keep all your print operations within these bounds.
PageSettings - This property gives you the page settings that have been selected for this print page. This can be changed for each page in the QueryPageSettings event handler.
Graphics - This is the canvas onto which all the graphics operations which will result in the printed page are performed. When the PrintPage event handler completes, this graphics item is passed back to the printer driver to
convert into the graphics instructions that the print device uses to print the page.
Printing images
Images are printed using the Graphics.DrawImage method. There are 30 overloaded
versions of this method, but perhaps the most straight-forward and useful one takes the source image and the target rectangle, and the image is then stretched (or squashed,
if the target rectangle is smaller than the source image) to fit:
Public Sub DrawImage(image As Image, rect As Rectangle )
However, a more usual requirement is to put the image in the target and either centre it in the target or clip it depending on whether it is larger or smaller than the place it is
-
17
being put. This can be done by the overloaded version of the DrawImage method that
specifies the rectangular part of the source image (in the variable img) that is copied into the target rectangle.
To make this code a little bit more readable I have added enumerated types to indicate the desired horizontal and vertical alignments of the printed image:
Public Enum VerticalAlignments
Top = 1
Centre = 2
Bottom = 3
End Enum
Public Enum HorizontalAlignments
Left = 1
Centre = 2
Right = 3
End Enum
'If the image is larger than the printable area, clip it,
'otherwise align it within the printable area
Dim xOffset As Integer, yOffset As Integer
Select Case VerticalAlignment
Case VerticalAlignments.Top
'Align image at top of printable area
yOffset = 0
Case VerticalAlignments.Centre
'Align image at the middle of printable area
yOffset = CInt((img.Height / 2) _
- (BoundingRectangle.Height / 2))
Case VerticalAlignments.Bottom
'Align image at bottom of printable area
yOffset = img.Height - BoundingRectangle.Height
End Select
Select Case HorizontalAlignment
Case HorizontalAlignments.Left
xOffset = 0
Case HorizontalAlignments.Centre
xOffset = CInt((img.Width / 2) - _
(BoundingRectangle.Width / 2))
Case HorizontalAlignments.Right
xOffset = img.Width - BoundingRectangle.Width
End Select
Dim SourceArea As New Rectangle(0, 0, _
BoundingRectangle.Width, BoundingRectangle.Height)
If img.Width > BoundingRectangle.Width Then
SourceArea.X += xOffset
Else
SourceArea.X -= xOffset
End If
If img.Height > BoundingRectangle.Height Then
-
18
SourceArea.Y += yOffset
Else
SourceArea.Y -= yOffset
End If
Canvas.DrawImage(img, BoundingRectangle, SourceArea, _
GraphicsUnit.Pixel)
The output (if the image is smaller than the target rectangle) would be as follows:
Alternatively if the source image is larger than the target rectangle then the output would be as follows:
-
19
Printing text
Text is printed using the Graphics.DrawString method. As with the DrawImage
method, there are a large number of overloaded versions of this method. To provide similar functionality to the image drawing routine above for a text item you would use
the following code:
Dim _Textlayout As New System.Drawing.StringFormat
Dim foreBrush As Brush
foreBrush = New System.Drawing.SolidBrush(Me.ForeColour)
If HorizontalAlignment = HorizontalAlignments.Left Then
_Textlayout.Alignment = StringAlignment.Near
ElseIf HorizontalAlignment = HorizontalAlignments.Right Then
_Textlayout.Alignment = StringAlignment.Far
Else
_Textlayout.Alignment = StringAlignment.Center
End If
Canvas.DrawString(sText, Me.PrintFont, _
foreBrush, BoundingRectangle, _Textlayout)
This snippet of code allows the text in the string variable called sText to be printed with the required horizontal alignment within the boundary rectangle specified in
BoundingRectangle. This is perfectly adequate for situations where you know that the text will always fit within the rectangle but in the real world you need to decide
what to do when the text exceeds the area put aside for it.
Printing RTF text
The RichTextBox control existed before .NET and when the control was migrated to the .NET framework, no additional printing functionality was added. This means that
in order to print a RichTextBox controls content in a what-you-see-is-what-you-get manner you will need to fall back on the Windows API (Mller).
This is done by sending messages to the window process of the rich text box control
containing the text you want to print. These messages cause it to output its content to the printed page.
The following structures are required in order to add the extra information to these
messages.
_
Public Structure STRUCT_RECT
Public left As Int32
Public top As Int32
Public right As Int32
-
20
Public bottom As Int32
End Structure
_
Public Structure STRUCT_CHARRANGE
Public cpMin As Int32
Public cpMax As Int32
End Structure
_
Public Structure STRUCT_FORMATRANGE
Public hdc As IntPtr
Public hdcTarget As IntPtr
Public rc As STRUCT_RECT
Public rcPage As STRUCT_RECT
Public chrg As STRUCT_CHARRANGE
End Structure
_
Public Structure STRUCT_CHARFORMAT
Public cbSize As Integer
Public dwMask As UInt32
Public dwEffects As UInt32
Public yHeight As Int32
Public yOffset As Int32
Public crTextColor As Int32
Public bCharSet As Byte
Public bPitchAndFamily As Byte
_
Public szFaceName As Char()
End Structure
You send messages to the rich text box using the SendMessage API call:
_
Private Shared Function SendMessage( ByVal hWnd As IntPtr, _
_
_
ByVal msg As RTFBoxEditMessages, _
ByVal wParam As Int32, _
ByVal lParam As IntPtr) _
As Int32
End Function
_
Private Shared Function SendMessage( ByVal hWnd As IntPtr, _
_
_
ByVal msg As RTFBoxEditMessages, _
ByVal wParam As Int32, _
_
_
ByVal lParam As STRUCT_FORMATRANGE) _
-
21
As Int32
End Function
_
Private Shared Function SendMessage( ByVal hWnd As IntPtr, _
_
_
ByVal msg As RTFBoxEditMessages, _
ByVal wParam As Int32, _
_
ByVal lParam As STRUCT_CHARFORMAT) _
As Int32
End Function
The EndPrint event
The EndPrint event is raised after the last PrintPage event completes and the
HasMorePages property has been set to false. This allows you to clean up any variables or resources that you have created for the print job.
-
22
Creating a .NET print library
Having seen the basic functions used in printing from the .NET framework, and given
the probability that you will be using these in a number of different applications, it makes sense to assemble your own print library. In this chapter I will outline a basic
framework for a print library which you should be able to adapt to your own requirements.i
High level overview: The components of a structured print document
To create a print library the first step is to outline the main components that will be
required to perform printing from the very highest level view. For any data driven document the class hierarchy might look something like this:
+Name : String
type
DocumentTemplate
typePageTemplate+Name : String
+Vertical Alignment
+Horizontal Alignment
+Background Colur
+Foreground Colour
structStyle
+Name : String
+Boundary Rectangle
type
SectionTemplate
+HasMoreData : Boolean
type
DataSource
+Has1..*
+Belongs To1
+Has1..*
+Belongs To1+Supplies1..*
+Supplied By
1
+Designs0..*
+Is Designed By
1
Figure 6 - Print Library Class Hierarchy
This class hierarchy outlines some common sense that underpins a print library a document is made of one or more pages. A page contains one or more sections, which
each print from a data source and which are printed using a defined style.
Chapter
5
-
23
The Document Template
The document template is the very top level of the class hierarchy, as what we are
interested in printing are documents. It does not require many properties maybe a name to use to identify the document in the print job queue, but it does have to serve
as the interaction layer between the print subsystem and the application. This is done using the PrintDocument class (as outlined in Chapter 4).
Public Class StructuredPrintDocument
Private WithEvents _PrintDocument As New PrintDocument
Private Sub _PrintDocument_BeginPrint(ByVal sender As
Object, ByVal e As System.Drawing.Printing.PrintEventArgs) Handles
_PrintDocument.BeginPrint
'Initialise the global settings
'Set all the collection record pointers back to the
first record...
'Set the document to the first page
End Sub
Private Sub _PrintDocument_PrintPage(ByVal sender As Object,
ByVal e As System.Drawing.Printing.PrintPageEventArgs) Handles
_PrintDocument.PrintPage
'Print the current page
'If we are not at the end of the document, set
"hasMorePages" to true
End Sub
Private Sub _PrintDocument_QueryPageSettings(ByVal sender As
Object, ByVal e As
System.Drawing.Printing.QueryPageSettingsEventArgs) Handles
_PrintDocument.QueryPageSettings
'Set the page settings according to the current
StructuredPrintPage
End Sub
Private Sub _PrintDocument_EndPrint(ByVal sender As Object,
ByVal e As System.Drawing.Printing.PrintEventArgs) Handles
_PrintDocument.EndPrint
End Sub
End Class
Each document template is made of one or more page templates that dictate the actual
layout and content printed on the page.
-
24
The Page Template
The page template contains all the properties required to define a single logical page in
the document.
Logical vs. Physical pages
A logical page is a template that defines a page. However if the data that you intend to
print on that logical page are too big to fit then it is quite possible for one logical page
template to produce multiple physical pages in the finished document.
The page template is used in two places in the print process6: first in the
QueryPageSettings event it is used to set up the properties that will be applied to the page to be printed, and then in the PrintPage event it performs the actual
drawing actions required to print the page itself.
At a minimum this class should provide properties to set the paper size to use, and whether or not to print the page in landscape format.
Each page is further divided into one or more sections (for simplicity these are often defined as rectangular sections on the page) each of which prints a single type of thing
for example a picture, text or a rich text formatted block. These are defined by the section template.
The Section Template
Each section of the page is defined by three properties: where it fits on the page, what it is printing and how it is printing the section. In other words: location, data and
method.
Location:
The bounding rectangle of the section can be an absolute value (defined in the print unit of 1/10ths of a millimetre) or a relative value (defined as a percentage of the page
width and height). In the latter case you will need to convert the bounding rectangle to print units before performing the print method.
Data:
The data is what is being printed. This can be of any type so long as it is possible to
convert the data source into a data type that the print method can handle. For example if your print method requires data as a string you can use the ToString method but if
it requires an image then you may need to implement custom code to derive an image from the data.
In addition the section template needs to track how much of the data has been printed.
This allows for the data to be printed over a number of pages if it overflows the bounding area set for it.
6 See Chapter 4 for a description of the print process
-
25
Method:
This is the code that draws the data on the page at the given location. In Chapter 4
there are methods to print a picture, text or a rich text formatted area. You could also add methods for printing barcodes, graphs, charts and all sorts of other method as you
require them.
-
26
Getting and setting printer settings in .NET
Setting printer properties using the System.Printing namespace
To set printer properties in .NET 3.0, you use the Printing.PrintQueue class. (In
the framework the properties of the printer and the print queue attached to that printer are both controlled by the same class).
Public Sub ChangePrinterComment(ByVal PrinterName As String, _
ByVal NewComment As String)
' Get access to the local print server
Dim printServer As New Printing.LocalPrintServer()
' Get a reference to the named printer
Dim pq As New Printing.PrintQueue(printServer, _
PrinterName, _
Printing.PrintSystemDesiredAccess.AdministratePrinter)
' Set the printer comment
pq.Comment = NewComment
' Commit changed properties to the printer subsystem
pq.Commit()
End Sub
The first step is to get an instance of the PrintServer class that provides access to the entire print subsystem. The System.Printing namespace provides two classes
for this: LocalPrintServer which is used to access the print system on the local machine, and PrintServer which is used to access the print system on a remote print
server.
From this you can get an individual PrintQueue class which represents the properties and print queue associated with the given named printer. In order to make changes to
the printer settings you need to request the AdministratePrinter access privilege.
You can then change the printer settings and you then have to execute the Commit
method to save these changed properties.
If the user credentials under which your code is running do not have sufficient privilege to change the printer properties a trappable error of type
Chapter
6
-
27
PrintCommitAttributesException will occur when you attempt to commit any
changes.
-
28
Setting printer properties using the Windows API
To perform the same change as above in a version of the .NET framework prior to 3.0
means falling back on the windows API specifically the OpenPrinter, GetPrinter, SetPrinter and ClosePrinter API calls.
_
Public Function OpenPrinter( _
ByVal pPrinterName As String, _
ByRef phPrinter As IntPtr, _
ByVal pDefault As PRINTER_DEFAULTS_
) As Boolean
End Function
_
Public Function ClosePrinter( ByVal hPrinter As IntPtr) As
Boolean
End Function
And the structure passed to is defined as:
_
Friend Class PRINTER_DEFAULTS
Public lpDataType As Int32
Public lpDevMode As Int32
Public DesiredAccess As
PrinterAccessRights
Public Sub New(ByVal DefaultDesiredAccess As PrinterAccessRights)
DesiredAccess = DefaultDesiredAccess
End Sub
End Class
This allows you to select the access rights you want to attempt to get for the printer,
from a combination of the following flags.
_
Public Enum PrinterAccessRights
' Allowed to read printer information
READ_CONTROL = &H20000
' Allowed to write device access control info
WRITE_DAC = &H40000
' Allowed to change the object owner
-
29
WRITE_OWNER = &H80000
' SERVER_ACCESS_ADMINISTER
SERVER_ACCESS_ADMINISTER = &H1
' SERVER_ACCESS_ENUMERATE
SERVER_ACCESS_ENUMERATE = &H2
' Allows administration of a printer
PRINTER_ACCESS_ADMINISTER = &H4
' Allows printer general use (printing, querying)
PRINTER_ACCESS_USE = &H8
' Allows use and administration.
PRINTER_ALL_ACCESS = &HF000C
' SERVER_ALL_ACCESS = (STANDARD_RIGHTS_REQUIRED |
SERVER_ACCESS_ADMINISTER | SERVER_ACCESS_ENUMERATE)
SERVER_ALL_ACCESS = &HF0003
End Enum
For the GetPrinter and SetPrinter API calls there are several different signatures you can use depending on the level of details you want to get or set. This is to allow
you to reduce the impact on the system by only asking for the information you are going to require.
The comment property is part of the printer properties can be retrieved/set using the
smaller PRINTER_INFO_1 structure:
_
Friend Class PRINTER_INFO_1
Public Flags As Int32
Public pDescription As String
Public pName As String
Public pComment As String
Public Sub New(ByVal hPrinter As IntPtr)
Dim BytesWritten As Int32 = 0
Dim ptBuf As IntPtr
ptBuf = Marshal.AllocHGlobal(1)
If Not GetPrinter(hPrinter, 1, ptBuf, 1, BytesWritten)
Then
If BytesWritten > 0 Then
'\\ Free the buffer allocated
Marshal.FreeHGlobal(ptBuf)
ptBuf = Marshal.AllocHGlobal(BytesWritten)
If GetPrinter(hPrinter, 1, ptBuf, BytesWritten,
BytesWritten) Then
Marshal.PtrToStructure(ptBuf, Me)
Else
Throw New Win32Exception()
End If
'\\ Free this buffer again
Marshal.FreeHGlobal(ptBuf)
-
30
Else
Throw New Win32Exception()
End If
Else
Throw New Win32Exception()
End If
End Sub
Public Sub New()
End Sub
End Class
However for the full gamut of printer settings you will need to use the much larger PRINTER_INFO_2 structure.
_
Friend Class PRINTER_INFO_2
Public pServerName As String
Public pPrinterName As String
Public pShareName As String
Public pPortName As String
Public pDriverName As String
Public pComment As String
Public pLocation As String
Public lpDeviceMode As Int32
Public pSeperatorFilename _
As String
Public pPrintProcessor _
As String
Public pDataType As String
Public pParameters As String
Public lpSecurityDescriptor _
As Int32
Public Attributes As Int32
Public Priority As Int32
Public DefaultPriority As Int32
Public StartTime As Int32
Public UntilTime As Int32
Public Status As Int32
Public JobCount As Int32
Public AveragePPM As Int32
Private dmOut As New DEVMODE
Public Sub New(ByVal hPrinter As IntPtr)
Dim BytesWritten As Int32 = 0
Dim ptBuf As IntPtr
ptBuf = Marshal.AllocHGlobal(1)
If Not GetPrinter(hPrinter, 2, ptBuf, 1, BytesWritten) Then
-
31
If BytesWritten > 0 Then
'\\ Free the buffer allocated
Marshal.FreeHGlobal(ptBuf)
ptBuf = Marshal.AllocHGlobal(BytesWritten)
If GetPrinter(hPrinter, 2, ptBuf, _
BytesWritten, BytesWritten) Then
Marshal.PtrToStructure(ptBuf, Me)
'\\ Fill any missing members
If pServerName Is Nothing Then
pServerName = ""
End If
'\\ If the devicemode is available, get it
If lpDeviceMode > 0 Then
Dim ptrDevMode As New IntPtr(lpDeviceMode)
Marshal.PtrToStructure(ptrDevMode, dmOut)
End If
Else
Throw New Win32Exception()
End If
'\\ Free this buffer again
Marshal.FreeHGlobal(ptBuf)
Else
Throw New Win32Exception()
End If
Else
Throw New Win32Exception()
End If
End Sub
Public ReadOnly Property DeviceMode() As DEVMODE
Get
Return dmOut
End Get
End Property
End Class
The definition of GetPrinter and SetPrinter can be overloaded for each structure.
_
Public Function GetPrinter _
( ByVal hPrinter As IntPtr, _
ByVal Level As Int32, _
ByVal lpPrinter As IntPtr, _
ByVal cbBuf As Int32, _
ByRef lpbSizeNeeded As Int32) As Boolean
End Function
-
32
_
Public Function SetPrinter _
( ByVal hPrinter As IntPtr, _
ByVal Level As
PrinterInfoLevels, _
ByVal pPrinter As
PRINTER_INFO_1, _
ByVal Command As
PrinterControlCommands) As Boolean
End Function
When calling SetPrinter you need to specify what type of command you are setting
Public Enum PrinterControlCommands
' - Update the printer info data
PRINTER_CONTROL_SETPRINTERINFO = 0
' Pause the printing of the currently active job
PRINTER_CONTROL_PAUSE = 1
' Resume printing if paused
PRINTER_CONTROL_RESUME = 2
' Terminate and delete the currently printing job
PRINTER_CONTROL_PURGE = 3
' Set the printer status for the current job
PRINTER_CONTROL_SET_STATUS = 4
End Enum
These API calls are then used as follows:
Public Sub ChangePrinterComment(ByVal PrinterName As String, _
ByVal NewComment As String)
Dim pd As New PRINTER_DEFAULTS(PrinterAccessRights.PRINTER_ALL_ACCESS)
Dim phPrinter As IntPtr
If OpenPrinter(PrinterName, phPrinter, pd) Then
Dim printerInfo As New PRINTER_INFO_1(phPrinter)
printerInfo.pComment = NewComment
SetPrinter(phPrinter, PrinterInfoLevels.PrinterInfoLevel1, _
printerInfo, _
PrinterControlCommands.PRINTER_CONTROL_SETPRINTERINFO)
'Close the printer handle once it is used
ClosePrinter(phPrinter)
End If
End Sub
-
33
Listing the print jobs on a printer using the System.Printing namespace
Each printer on a print server is linked to an instance of a PrintQueue class. You can
list all the printers on a server by using the PrintServer.GetPrintQueues method:
Private Sub RefreshPrintersList()
Me.ComboBox_Printers.Items.Clear()
Dim thisServer As System.Printing.PrintServer = New PrintServer( _
PrintSystemDesiredAccess.EnumerateServer)
For Each thisPrintQueue As PrintQueue In thisServer.GetPrintQueues()
Me.ComboBox_Printers.Items.Add(thisPrintQueue)
Next
End Sub
The PrintQueue class has GetPrintJobInfoCollection a method which is used to list the jobs currently on that print queue. However it is important to note that the
PrintQueue class does not represent a live view of the print queue and must be updated by executing the Refresh method before getting the job list:
Public Sub RefreshPrintJobList(ByVal thisPrintQueue As PrintQueue)
Me.ListBox_PrintJobs.Items.Clear()
If thisPrintQueue.NumberOfJobs > 0 Then
'Update the print queue from the spooler
thisPrintQueue.Refresh()
Dim allJobs As PrintJobInfoCollection =
thisPrintQueue.GetPrintJobInfoCollection()
For Each thisJob As PrintSystemJobInfo In allJobs
Me.ListBox_PrintJobs.Items.Add(thisJob)
Next
End If
End Sub
Listing the print jobs on a printer using the Windows API
To list the print jobs on a printer in a .NET framework version prior to 3.0 requires
you to fall back on the Windows API. The API calls for OpenPrinter and ClosePrinter are as listed above, and in addition to these you need to use
_
Public Function EnumJobs _
( ByVal hPrinter As IntPtr, _
ByVal FirstJob As Int32, _
-
34
ByVal NumberOfJobs As Int32, _
ByVal Level As
JobInfoLevels, _
ByVal pbOut As IntPtr, _
ByVal cbIn As Int32, _
ByRef pcbNeeded As Int32, _
ByRef pcReturned As Int32 _
) As Boolean
End Function
As is the case with GetPrinter, there are a number of different structures you can ask the EnumJobs function to return depending on the level of information
you need about them.
' The level (JOB_LEVEL_n) structure to read from the spooler
Public Enum JobInfoLevels
' Read a JOB_INFO_1 structure
JobInfoLevel1 = &H1
' Read a JOB_INFO_2 structure
JobInfoLevel2 = &H2
' Read a JOB_INFO_3 structure
JobInfoLevel3 = &H3
End Enum
For this example we will get a small subset of the possible print job information by using JOB_INFO_1
Friend Class SYSTEMTIME
Public wYear As Int16
Public wMonth As Int16
Public wDayOfWeek As Int16
Public wDay As Int16
Public wHour As Int16
Public wMinute As Int16
Public wSecond As Int16
Public wMilliseconds As Int16
Public Function ToDateTime() As DateTime
Return New DateTime(wYear, wMonth, wDay, wHour, wMinute,
wSecond, wMilliseconds)
End Function
End Class
_
Friend Class JOB_INFO_1
Public JobId As Int32
-
35
Public pPrinterName As String
Public pMachineName As String
Public pUserName As String
Public pDocument As String
Public pDatatype As String
Public pStatus As String
Public Status As Int32
Public Priority As Int32
Public Position As Int32
Public TotalPage As Int32
Public PagesPrinted As Int32
Public Submitted As SYSTEMTIME
Public Sub New()
'\\ If this structure is not "Live" then a printer handle and
job id are not used
End Sub
Public Sub New(ByVal lpJob As IntPtr)
Marshal.PtrToStructure(lpJob, Me)
End Sub
End Class
The resulting code to get the list of print jobs on the named printer is therefore:
Public Function RefreshPrintJobList(ByVal PrinterName As String) As
List(Of JOB_INFO_1)
Dim ret As New List(Of JOB_INFO_1)
Dim pd As New
PRINTER_DEFAULTS(PrinterAccessRights.PRINTER_ACCESS_USE)
Dim phPrinter As IntPtr
If OpenPrinter(PrinterName, phPrinter, pd) Then
Dim pcbNeeded As Int32 '\\ Holds the requires size of the
output buffer (in bytes)
Dim pcReturned As Int32 '\\ Holds the returned size of the
output buffer (in bytes)
Dim pJobInfo As IntPtr
Dim jobCount As Integer = 255
If Not EnumJobs(phPrinter, 0, jobCount, _
JobInfoLevels.JobInfoLevel1, _
New IntPtr(0), 0, pcbNeeded, pcReturned) Then
If pcbNeeded > 0 Then
pJobInfo = Marshal.AllocHGlobal(pcbNeeded)
Dim pcbProvided As Int32 = pcbNeeded
Dim pcbTotalNeeded As Int32 '\\ Holds the requires
size of the output buffer (in bytes)
Dim pcTotalReturned As Int32 '\\ Holds the returned
size of the output buffer (in bytes)
-
36
If EnumJobs(phPrinter, 0, jobCount, _
JobInfoLevels.JobInfoLevel1, pJobInfo, _
pcbProvided, pcbTotalNeeded, pcTotalReturned) Then
If pcTotalReturned > 0 Then
Dim item As Int32
Dim pnextJob As IntPtr = pJobInfo
For item = 0 To pcTotalReturned - 1
Dim jiTemp As New JOB_INFO_1(pnextJob)
ret.Add(jiTemp)
pnextJob = New IntPtr(pnextJob.ToInt32 +
64)
Next
End If
Else
Throw New Win32Exception()
End If
Marshal.FreeHGlobal(pJobInfo)
End If
End If
'Close the printer handle once it is used
ClosePrinter(phPrinter)
End If
Return ret
End Function
These examples demonstrate that the new System.Printing namespace hides a lot
of the complexity of dealing with the print spooler but that it is possible to fall back on the Windows API if you are not able to use the .NET framework version
3.0 or higher.
-
37
Index
Device Context, 5
DrawImage, 16
DrawString, 19
HasMorePages, 16, 21
print process, 3
Print Processor, 6
PrintDocument, 10, 23
Printer Driver, 6
PrintPage, 16, 21
QueryPageSettings, 13, 15, 16
RichTextBox, 19
spool queue, 4
Spooler service, 6
-
38
Figures
Figure 1 - Print Options dialog ........................................................................................................................................................................................ 4 Figure 2 - The printer spool queue .................................................................................................................................................................................. 4 Figure 3 - Printer Properties Dialog ................................................................................................................................................................................ 7 Figure 4 - Advanced printer properties ........................................................................................................................................................................... 8 Figure 5 - Overview of the PrintDocument process flow ..........................................................................................................................................11
Reference
Mller, M. (n.d.). Getting WYSIWYG Print Results from a .NET RichTextBox. Retrieved from MSDN: http://msdn2.microsoft.com/en-us/library/ms996492.aspx
i The full source code for a VB.Net class library that implements this can be found at:
http://www.codeproject.com/KB/printing/printdocumentutilities.aspx
Who is this book for?Why is it needed?What is included?What is not included?Conventions used in this bookLicensing and copyrightOverview of the print processThe users perspectiveThe application perspectiveThe operating system perspective
Print componentsSpooler servicePrint ProcessorPrinter Driver
Settings for printers and printingPrinting in .NET with windows formsThe PrintDocument classThe BeginPrint eventThe QueryPageSettings eventThe PrintPage eventPrinting imagesPrinting textPrinting RTF textThe EndPrint event
Creating a .NET print libraryHigh level overview: The components of a structured print documentThe Document TemplateThe Page TemplateLogical vs. Physical pages
The Section TemplateLocation:Data:Method:
Getting and setting printer settings in .NETSetting printer properties using the System.Printing namespaceSetting printer properties using the Windows APIListing the print jobs on a printer using the System.Printing namespaceListing the print jobs on a printer using the Windows API
IndexFiguresReference