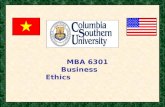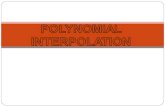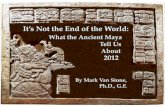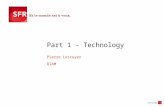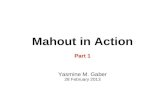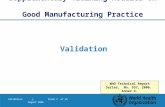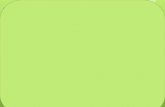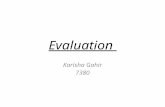Access2007 part1
-
Upload
jigeno -
Category
Technology
-
view
835 -
download
0
description
Transcript of Access2007 part1

1
Revised April 2012
Understanding Access 2007 A database is much more than just a list or table—it provides a true command of data, which can be retrieved, sorted, analyzed, and summarized. Results can be reported very quickly. A database can combine data from various files so that information does not need to be entered twice and can even make data entry more efficient and accurate. Microsoft Access is a database software package. A database is an organized collection of records. Examples of non-electronic, paper databases:
Telephone book
Recipe book
Card catalog
Rolodex A school might use Access to:
Organize the students who attend the school
Track the courses the students take
Track the instructors who teach the classes After creating an Access database, it can be searched and manipulated—and information can be extracted from it.
Like the other Office 2007 applications, Access was designed for ease and convenience by using a results-oriented user interface. According to Microsoft, Access 2007 accurately predicts the commands a user needs based on what they are doing in Access. Office 2007 applications replaced the menu bars and dialog boxes with a Ribbon system made up of tabs and groups.
Access 2007 opens with a new Getting Started with Microsoft Access page. This screen offers various templates that allow users to easily create new databases. With templates, much of the work is already done—users can create a database in minutes.
Access 2007Part 1

2
4.
7.
Northwind download pane
Starting Access 2007 at the Heights Libraries
1. Click the Start button 2. Click Programs 3. Click Microsoft Office Access 2007
Starting Access at other locations
1. Click the Start button 2. Click Programs or All Programs 3. Click the Microsoft Office Folder 4. Click Microsoft Office Access 2007
Northwind is a sample database that can be downloaded from the Microsoft website. We will use the Northwind database to begin exploring Access 2007. Download the Northwind Database:
1. Open Microsoft Access 2007 2. The Getting Started with Microsoft Access 2007 window appears 3. Template Categories should appear as a panel on the left side of the Getting
Started with Microsoft Access 2007 window 4. The Northwind template is available from Microsoft Office Online; click the
Sample hyperlink under From Microsoft Office Online 5. The center of the window should now read Sample; the Northwind 2007 icon
appears in the center of the window under Sample
6. Click the Northwind 2007 icon 7. When the Northwind Download pane appears on the right, click the
Download button 8. Wait for the Northwind Database to download and open
5. & 6. Northwind icon
Open Northwind database

3
3. 2.
4. 8.
7.
Understanding Security
It is possible for an Access database to contain malicious code, such as a computer virus. Access has security settings that disable code and display a security warning when a database is opened. If you are sure a database is trustworthy, the following steps can be performed to enable the blocked content. Enable a Database:
1. Click the Options button in the Security Warning dialog box that appears just below the ribbon
2. In the Microsoft Office Security Options pop-up window, select the bullet next to Enable this content
3. Click OK 4. Click the drop-down list arrow at the end of the Select Employee box 5. Once the content is enabled, a login window appears 6. Click the down arrow on the right side of the Select Employee box 7. Select Andrew Cencini from the drop-down list 8. Click the Login button
1

4
The Access Database Access creates relational databases, meaning that data is stored in various separate tables by subject or task, but the data is related and can be brought together in ways that you specify. Access databases consist of objects. The four main types of objects are Tables, Queries, Forms, and Reports.
Tables store data in rows and columns; all databases contain one or more tables.
Queries retrieve and process data; they can combine data from different tables, update data, and perform calculations on data.
Forms control data entry and data views; they provide visual cues that make data easier to work with.
Reports summarize and print data; they translate the data from tables and queries into documents for communicating ideas.
Understanding Access Tables Access stores its data in tables, which are the foundations of an Access database. Tables are made up of Records. Each Record in a table contains information about one item, such as a particular employee or a purchase order. A record is made up of Fields, such as name, address, or telephone number. A table consists of a set of columns and rows. Each row is a Record and each column is a Field. Within a table, each field must be labeled and no two fields can have the same name. Each value in a field represents a single category of data.
One Object per Table The guideline for designing efficient tables is to remember ONE OBJECT PER TABLE, which is the first rule in table design. Every table should store data about one type of object. Examples of an object type are a person, product, or order. A table contains everything about a particular object and nothing more. A table for personal contacts, for example, would contain fields such as: Name, Address, Phone Number, Email Address, and Birthday. All of the data in a table should refer to the same subject. For example, all of the data in the table Employees should refer to employees, data in the table Customers should refer to customers, and data in the in the table Purchase Order Details should refer to Purchase Orders for sales made. An Access database is a collection of related tables. The Northwind Traders database is made up of 20 tables:
1. Customers 2. Employee Privileges 3. Employees 4. Inventory Transaction Types 5. Inventory Transactions 6. Invoices 7. Order Details 8. Order Details Status
9. Orders 10. Orders Status 11. Order Tax Status 12. Privileges 13. Products 14. Purchase Order Details 15. Purchase Order Status 16. Purchase Orders
17. Sales Reports 18. Shippers 19. Strings 20. Suppliers
Record
Field

5
The Customers table contains contact information about Northwind Traders’ customers.
The Employees table contains contact information about Northwind Traders’ employees.
The Purchaser Order Details table contains information about each purchase order that has been issued by Northwind Traders.
Table Relationships To make Access more efficient, the program relies on defining relationships between tables and other database objects so that information must be entered only once into a database. Before the existence of relational databases, users had to enter the same information repeatedly, making the database cumbersome and inefficient. After creating a table for each subject, the tables and other objects need to be directed to one other so Access can tie that information together again when needed. This is done by placing common fields in tables that are related and by defining relationships between tables. Queries, forms, and reports can then be created that display information from several tables at once. For example, the Customer table and Orders table both have the field Customer ID, so the tables can be related through the Customer ID field.
Customer ID field

6
The Access Screen
The Microsoft Office Button
The Microsoft Office Button is located in the upper left corner of the Access window. The Office Menu is new to Access 2007 and contains many of the items previously found under the File menu in Access 2003 including:
New
Open
Save
Save As
Close
Quick Access Toolbar Title Bar Ribbon
Object
Window
Status Bar Navigation Pane
Office
Button
Scroll
bar
Page View Control
Control Buttons
Minimize Maximize/Restore Close

7
Close button Datasheet Dialog Box
Close button
Clipboard Pane
The Quick Access Toolbar
Next to the Microsoft Office button is the Quick Access toolbar. The Quick Access toolbar provides access to frequently used commands. By default, Save, Undo, and Redo appear on the Quick Access toolbar. Use Save to save an object, Undo to undo the previous action, and Redo to reapply an action that has been undone. The Title Bar
The Title bar is located at the very top of the Access window and displays the name of the database in which you are currently working. The Ribbon The Access 2007 Ribbon contains five tabs across the top of the Access window. Each tab contains groups of core tasks and each Group contains related sets of commands.
Some Ribbon groups contain a Dialog Expander Arrow. This arrow is found in the lower-right corner of a group and typically opens a Dialog Box. The Dialog Expander Arrow sometimes opens a Task Pane instead of a Dialog Box.
Practice Exercise 1 – Opening a Dialog Box or Panel
1. Click the Home tab to make it the active ribbon 2. Click the Dialog Expander Arrow found in the Font group,
which opens the Datasheet Formatting dialog box 3. Click the Close button in the Dialog box 4. Click the Dialog Expander Arrow in the Clipboard group on the
Home tab to open the Clipboard pane 5. Click the Close button on the Clipboard pane
Dialog Expander Arrow

8
Navigation Pane
Open Navigation Pane
Closed Navigation Pane
Double Right Arrow
1. Navigation Pane
2. Double headed arrow
The Navigation Pane An Access database consists of Objects such as Tables, Queries, Forms, Reports, Macros, and Modules. The Navigation Pane displays and organizes database objects. The user of the database can choose the order in which the objects are displayed, or whether or not to show a subset of the objects. By default, the Navigation Pane displays on the left side of the Access window.
Expanding and Minimizing Navigation Pane Method 1:
Click the Double Right Arrows to open or expand the Navigation Pane. The arrows change to double left arrows.
Click the Double Left Arrows to close or minimize the pane. The arrows change to double right arrows. .
Method 2:
1. Place the Mouse Pointer over the right edge of the Navigation Pane. 2. When the mouse pointer changes to a double headed arrow, double-click the mouse. 3. If the Navigation was minimized, it now maximizes; if it was maximized, it now minimizes.
Double Left Arrow

9
1. Top Shutter down arrow
Practice Exercise 2 – Expanding and Closing Navigation Pane
1. Click the Double Right Arrows to expand the Navigation Pane 2. Click the Double Left Arrows to close the Navigation Pane 3. Move the mouse pointer to the right edge of the Navigation Pane; when the arrow becomes a
double pointed arrow (), double-click the mouse to open the Navigation Pane 4. Move the mouse pointer to the right edge of the Navigation Pane; when the arrow becomes a
double pointed arrow, double-click the mouse to close the Navigation Pane
When the Northwind Traders database opens, the objects are already organized by a custom organization named Northwind Traders. To better understand Access Objects, let’s organize the Objects by Type.
Organize Objects by Type
1. Click the Northwind Traders Top Shutter down arrow on the top shutter of the Navigation pane 2. Choose Object Type from the drop-down menu
Practice Exercise 3 – Changing the Object View
View objects by tables and related views:
1. Click the Northwind Traders Top Shutter down arrow on the top shutter of the Navigation Pane 2. Choose Tables and Related Views from the drop-down menu
View objects by the dates they were last modified:
1. Click the Northwind Traders Top Shutter down arrow on the top shutter of the Navigation Pane 2. Choose Modified Date from the drop-down menu
Change the view back to Object Types:
1. Click the Northwind Traders Top Shutter down arrow on the top shutter of the Navigation Pane 2. Choose Object Type from the drop-down menu
2. Object Type

10
Open Shutter Bar
Shutter Bar Open Arrow
Shutter Bar Close Arrow
As stated earlier, the Navigation Pane stores these types of objects in the database:
Tables
Queries
Forms
Reports
Macros
Modules
Objects always display with an icon to the left of the name of the object.
Objects
Tables
Data is stored in tables. A table comprises a set of columns and rows. The columns are referred to as fields, and the rows are referred to as records. Each value in a field represents a single type of data.
Queries
Queries are used to retrieve specific data from a database and to answer questions about the data. For example, a query can be used to find the names of the employees in a database who live in a particular state.
Forms
Forms provide the ability to choose the format and arrangement of fields. A form can be used to enter, edit, and display data.
Reports
Reports organize or summarize data so it can be printed or viewed onscreen. Reports are often used to analyze data or present data to others.
Macros
Macros provide the ability to automate tasks. A macro can be used to add functionality to a form, report, or control.
Modules
Like macros, modules provide the ability to automate tasks and add functionality to a form, report, or control. Macros are created by choosing from a list of macro actions, whereas modules are written in Visual Basic for Applications.
Navigation Pane Shutter Bar
If a Shutter Bar is closed, the Objects in that group do not appear.
If a Shutter Bar is open, the Objects in that group are listed under the Shutter Bar.
To Open a Shutter Bar
1. Double-click the Shutter Bar Open Arrow To Close a Shutter Bar
1. Double-click the Shutter Bar Close Arrow

11
First Record Last Record Previous Record Next Record
Vertical scroll bar
Horizontal Scrollbar
Record Navigation Bar
Double Click the Object in the Navigation Pane
Close X button
Working with Objects – Opening and Closing Open an Object – Method 1
Find the object in the Navigation Pane and double-click the object name or icon
Close an Object – Method 1
Click the Close (X) button in the upper right corner of the desired Access Object window
Note: The Object opens in the Object Window Open an Object – Method 2 1. Right-click the Object name or icon in the
Navigation Pane to open a pop-up menu 2. Select Open from the pop-up menu Close an Object – Method 2 1. Right-click the Object tab in the Object
window to open a pop-up menu 2. Select Close from the pop-up menu
Navigating in a Table The controls on the Record Navigation Bar at the bottom of the object window can be used to move among records.
1. Object tab
2. Pop-up menu
2. Close

12
The keyboard can also be used to navigate the table:
To Move… Press… Up One cell Up Arrow
Down One Cell Down Arrow
Right One Cell Tab or Right Arrow
Left Once Cell Shift + Tab or Left Arrow
Up One Screen Page Up
Down One Screen Page Down
First Cell of the First Record Home
Last Cell of the Last Record End
Entering & Editing Table Data To enter or edit table data, click on a cell and begin typing. Hit the Enter or Tab key to officially enter the data.
Practice Exercise 4 – Entering Data into a Table
1. Open the Customers table in the Northwind database by double-clicking the Customers icon
found under the Table Shutter in the Navigation Pane 2. Click in the E-mail Address cell for Thomas Axen
3. Type in this e-mail address for Thomas Axen: [email protected] 4. Press Enter on the keyboard
Practice Exercise 5 – Editing Text in a table
Change Anna Bedecs’ job title from Owner to CEO & Founder.
1. Click in the Job Title cell for Anna Bedecs 2. Delete the word Owner using the Delete and/or Backspace keys on the keyboard 3. Type in CEO & Founder 4. Press Enter on the keyboard

13
Selecting Table Data Selecting data is necessary for:
copying and pasting
deleting an individual word/phrase
deleting an entire record Mouse Selection Techniques
To Select… Click…
One Value the value
Multiple Values click & drag (with the left mouse button press down)
Record the record selector
Field the field heading
Entire Table select all button (upper-left corner of table)
Keyboard Selection Techniques
To Select… Press…
Continuous Cells Shift + Arrow Keys
Entire Table Ctrl + A
Record Selector Select All Button

14
Learn More about Access 2007
BOOKS: Clark, David J. The Unofficial Guide to Microsoft Office Access 2007.
Hoboken, NJ: Wiley, 2007. (eBook)
Frye, Curtis D. Microsoft Access 2007 Plain & Simple.
Hoboken, NJ: Wiley, 2007. (eBook)
Gookin, Dan. Microsoft Office Word 2007 for Dummies.
Redman, WA: Microsoft Press, 2007. (005.75 FRYE )
Johnson, Steve. Microsoft Office Access 2007 on Demand.
Indianapolis, IN : Que, 2006. (005.75 JOHNS)
Keogh, Jim. The unofficial guide to Microsoft Office Access 2007. Hoboken, NJ : Wiley, 2007. (eBook)
Kinkop, Sherry. Teach yourself VISUALLY Microsoft Office 2007. Hoboken, NJ: Wiley, 2007. (eBook)
Lambert, Steve & M, Dow, and Joan Preppernau. Step by Step Microsoft Office Access 2007 . Redman, WA: Microsoft Press, 2007.
(005.75 LAMBE)
Matthews, Carole Boggs. Microsoft Office 2007 Quicksteps. New York: McGraw-Hill, 2009.
(005.5 MATTH) Wempen, Faithe. Teach yourself VISUALLY Microsoft Office Access 2007. Hoboken, NJ : Wiley, 2007.
(eBook)
ONLINE: GCF Learning Free http://www.gcflearnfree.org/computer/topic.aspx?id=146 Getting Up to Speed with Microsoft Access 2007 http://office.microsoft.com/training/training.aspx?AssetID=RC101933201033 Internet4classrooms Word Practice Guide http://myaccessprogram.com/Tutorial What’s New in Microsoft Access 2007 http://office.microsoft.com/en-us/access/HA100241851033.aspx Learning the Basics http://office.microsoft.com/en-us/access/HA012242471033.aspx