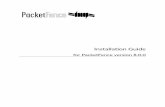Printer Installation Guide - CNET...
Transcript of Printer Installation Guide - CNET...

◈ Information This installation guide contains quick information required for the product installation. Refer to the User’s Manual in the CD that comes with the product for detailed installation instructions. The CD contains the following information.
1. Manual: User’s Manual, Code table, and Control commands 2. Driver: Windows driver and OPOS driver 3. Utility: Logo download tool and virtual memory switch adjustment tool
We at BIXOLON maintain ongoing efforts to enhance and upgrade the functions and quality of all our products. In following, product specifications and/or user manual content may be changed without prior notice.
◈ Checking the Contents
SRP-F310/312/313II
Power Cord
Paper Roll
Procuct Installation CDProcuct Installation CDProcuct Installation CD
CD
Installation Guide
◈ Connecting Cables 1. Turn off the printer and ECR (host computer). 2. Connect the power cord to the adapter and connect the adapter to the power
supply connector of the printer. 3. Check the type of the interfaces at the back of the printer (Serial, Paralle, USB,
Ethernet, Powered USB, Wireless LAN, Bluetooth), and connect the interface cable.
4. Connect the drawer kick-out cable to the drawer kick-out connector of the printer.
◈ Installing Paper Rolls
1. Press the [Open Cover] button and open the cover.
2. Insert new paper roll in the correct direction.
3. Pull the paper slightly, and close the cover. ※ Note When closing the cover, hold down the center of the cover so that the paper is closely attached to the roller. Printing quality may not be optimum if recommended paper is not used. (Refer to the User's Manual.)
※ Do not use paper wider than 80 mm or plastic paper tube when using a
printer that specifies 80 mm paper.
◈ Using 83mm Paper Remove the partition installed in the printer to use 83mm roll paper.
※ Refer to the User’s Manual for detailed instructions on how to remove the partition safely.
◈ Using Operation Panel
• POWER indicator Blue light will be on when power is supplied to the printer.
• ERROR indicator Red light will be on for error conditions such as no paper or open cover.
• PAPER indicator Red light will be on when the paper is about to run out or if there is no paper. If this light keeps blinking, it means either self test state or macro execution standby state.
• FEED button Press feed button to feed the paper. Pressing and holding the feed button will feed the paper continuously.
◈ DIP switch setting DIP switch setting must be done while the printer is turned off. Changes during power on are not recognized. 1. Serial interface setting
• DIP switch 1 Switch Function ON OFF Default
1-1 Auto-Cutter Selection Disable Enable OFF 1-2 Handshaking XON/XOFF DTR/DSR OFF 1-3 Word length 7 bit 8 bit OFF 1-4 Parity check YES NO OFF 1-5 Parity selection EVEN ODD OFF 1-6
Baud rate (bps) Refer to Table 1 shown belowOFF
1-7 ON 1-8 OFF
2. Parallel / USB / Ethernet / Wireless LAN / Powered USB interface setting
• DIP switch 1 Switch Function ON OFF Default
1-1 Auto-Cutter Selection Disable Enable OFF 1-2 N/A - - OFF 1-3 N/A - - OFF 1-4 N/A - - OFF 1-5 N/A - - OFF 1-6 N/A - - OFF 1-7 N/A - - OFF 1-8 N/A - - OFF
3. Bluetooth interface setting
• DIP switch 1 Switch Function ON OFF Default
1-1 Auto-Cutter Selection Disable Enable OFF 1-2 N/A - - OFF 1-3 SSP Mode Enabled Disabled OFF 1-4 N/A - - OFF 1-5 N/A - - OFF 1-6 N/A - - OFF 1-7 N/A - - ON 1-8 N/A - - OFF
• Table 1 – Baud rate(bps) selection
Baud rate 1-6 1-7 1-8 Default2400 ON OFF OFF
9600
4800 ON OFF ON 9600 OFF ON OFF 19200 OFF OFF OFF 38400 OFF ON ON 57600 OFF OFF ON
115200 ON ON ON ※ Auto Cutter Enable / Disable selection
Dip Switch Set 1
SW1 - 1 ON Auto Cutter Disable OFF Auto Cutter Enable
Application Ignores Auto Cutter error for continuous printing
Printer Installation GuideKN04-00099A (Rev.1.0) Front Printing Thermal Printer SRP-F310/312/313II
Drawer Kick-Out Cable Power Cable
Interface Cable
Serial, Paralle, Powered USB, Wireless LAN, Bluetooth
Power
USB Dongle Ethernet

◈ Self Diagnostics 1. Check whether the paper is inserted correctly. 2. Turn on the printer while depressing the Feed button. Self diagnostics will begin. 3. The printer prints the current status of the printer such as the version of the ROM and DIP
switch setting. 4. The printer prints the current status and stops after printing the following statement. (PAPER indicator keeps blinking.)
SELF-TEST PRINTING. PLEASE PRESS THE FEED BUTTON
5. Press the Feed button to continue to print. Then the printer will print the character sets that can be printed.
6. Self diagnostics will end automatically and the paper will be cut after printing the following statement.
*** COMPLETED *** 7. The printer will be in normal mode after self diagnostics is completed.
※ Note You can check whether the printer operates normally or not through self diagnostics. You can check printing quality, ROM version, and DIP switch settings through self diagnostics.
◈ Product Specifications
Item Description
Printer
Printer type Front output thermal printing
Dot density SRP-F310II: 180 dpi (7dots/mm) SRP-F312II: 203 dpi (8dots/mm) SRP-F313II: 203 dpi (8dots/mm)
Printing width SRP-F310II: 72 mm SRP-F312II: 72 mm SRP-F313II: 80 mm
Number of characters per line (default value)
SRP-F310II: 42 (Font A), 56 (Font B) SRP-F312II: 48 (Font A), 64 (Font B) SRP-F313II: 53 (Font A), 71 (Font B)
Printing speed *1) SRP-F310II: 82.74 lines/sec, 350 mm/sec SRP-F312II: 93.33 lines/sec, 350mm/sec SRP-F313II: 93.33 lines/sec, 350mm/sec
Receive buffer size 4Kbyte SMPS input voltage 100 ~ 240 VAC Frequency 50/60 Hz SMPS output voltage 24 VDC
Temperature 0 ~ 40℃ (Operating) -20 ~ 60 ℃ (Storage)
Humidity 10 ~ 80 % RH (Operating) 10 ~ 90 % RH (Storage) excluding papers
Lifespan of Printer Head *2) 250 Km Auto cutter 3,000,000 cuts Mechanism MCBF *2) 70,000,000 lines
Paper
Paper type Paper Roll Paper roll width 79.5±0.5 mm/82.5±0.5 mm Paper roll diameter Maximum 105mm Paper thickness 0.062 ~ 0.075 mm
Size of paper tube Inner diameter: Ø12mm (0.47”) Outer diameter: Ø18mm (0.71”)
※ Note *1) Printing speed may become slower depending on the baud rate and combination of the
commands. *2) This value is measured with standard temperature, specified paper, and printing darkness
level 2, and it may change depending on the temperature and printing darkness level.
◈ Windows Driver Installation for Serial (RS-232C) 1. Run Windows Driver installation file. 2. Click [Next] from the first installation window. 3. Select a COM port to be used and then click [Next].
(Figure 1)
4. Click [Yes] and reboot the computer.
(Figure 2)
5. After rebooting the computer, open the printer properties window in the Windows OS. ※ Windows XP: Control Panel – Printers and Faxes. ※ Windows Vista or later: Control Panel – Hardware and Sound – Device and Printers.
6. In the Ports tab, click Configure Port. 7. Set all parameters based on those obtained from the self-test, and then click [OK].
(Figure 3)
8. Click [Print Test Page] on [General] tab, and check whether test page is printed correctly
◈ Windows Driver Installation for Parallel (IEEE1284) 1. Run Windows Driver installation file. 2. Click [Next] from the first installation window. 3. Select a LPT port to be used and then click [Next]. (Figure 1) 4. Click [Yes] and reboot the computer. (Figure 2) 5. After rebooting the computer, open the printer properties window in the Windows OS. ※ Windows XP: Control Panel – Printers and Faxes. ※ Windows Vista or later: Control Panel – Hardware and Sound – Device and Printers.
6. Click [Print Test Page] on [General] tab, and check whether test page is printed correctly.
◈ Windows Driver Installation for USB 1. Run Windows Driver installation file. 2. Click [Next] from the first installation window. 3. Select USB and then click [Next]. (Figure 1) 4. Click [OK], turn off the printer and then turn it on again. The printer driver will be
installed automatically.
(Figure 4)
5. Open the printer properties window in the Windows OS. ※ Windows XP: Control Panel – Printers and Faxes. ※ Windows Vista or later: Control Panel – Hardware and Sound – Device and Printers.
6. Click [Print Test Page] on [General] tab, and check whether test page is printed correctly.
◈ Windows Driver Installation for Ethernet and WLAN 1. Run Windows Driver installation file. 2. Click [Next] from the first installation window. 3. Select Ethernet / Wireless LAN. 4. Enter the IP address and port number, and then click [Next].
(Figure 5)
5. Click [Yes] and reboot the computer. (Figure 2) 6. After rebooting the computer, open the printer properties window in the Windows OS. ※ Windows XP: Control Panel – Printers and Faxes. ※ Windows Vista or later: Control Panel – Hardware and Sound – Device and Printers.
7. Click [Print Test Page] on [General] tab, and check whether test page is printed correctly.
◈ WEEE (Waste Electrical and Electric Equipment)
This marking shown on the product or its literature, indicates that it should not be disposed of with other household wastes at the end of its working life. To prevent possible harm to the environment or people from uncontrolled waste disposal, please separate this from other types of wastes and recycle it responsibly to promote the sustainable reuse of material resources. Household users should contact either the retailer where they purchased this product, or their local government office, for details of where and how they can take this item for environmentally safe recycling. Business users should contact their supplier and check the terms and conditions of the purchase contract. This product should not be mixed with other commercial wastes for disposal.
☎ BIXOLON Co., Ltd.
● Website http://www.bixolon.com
● Korea Headquarters (Add) 7~8F, (Sampyeong-dong), 20, Pangyoyeok-ro241beon-gil,
Bundang-gu, Seongnam-si, Gyeonggi-do, 13494, Korea (ROK) (Tel.) +82-31-218-5500
● U.S. Office (Add) BIXOLON America Inc., 3171 Fujita St, Torrance, CA 90505 (Tel.) +1-858 764 4580
● Europe Office (Add) BIXOLON Europe GmbH, Tiefenbroicher Weg 35 40472 Düsseldorf (Tel.) +49 (0)211 68 78 54 0

◈ Informations Ce guide d'installation contient les brèves informations requises pour l'installation du produit. Se référer au guide de l'utilisateur du CD fournit avec le produit pour des instructions d'utilisation détaillées. Le CD comprend les informations suivantes.
1. Guide: Guide de l'utilisateur, tableau des codes et commandes 2. Pilote: pilote Windows ou OPOS 3. Utilitaire: Outil de téléchargement du logo et outil de réglage de
l'interrupteur de mémoire virtuelle BIXOLON fournit des efforts constants afin d'améliorer les fonctions et la qualité du produit. Les caractéristiques du produit et le contenu du guide sont sujets à modification sans avis préalable.
◈ Vérification du contenu
SRP-F310/312/313II
Cordon d'alimentation
Rouleau de papier
Procuct Installation CDProcuct Installation CDProcuct Installation CD
CD
Guide d'Installation
◈ Connexion du câble 1. Eteindre l'imprimante et l'ECR (ordinateur hôte). 2. Connecter le cordon d'alimentation à l'adaptateur et connecter l'adaptateur au
cordon d'alimentation de l'imprimante. 3. Vérifier le type d'interfaces à l'arrière de l'imprimante (série, parallèle, USB,
Ethernet, LAN sans fil, USB d'alimentation, Bluetooth), et connecter le câble d'interface.
4. Connecter le câble d'ouverture du tiroir au connecteur d'ouverture du tiroir de l'imprimante.
◈ Installation des rouleaux de papier
1. Appuyer sur le bouton [Ouvrir Capot] et ouvrir le capot.
2. Insérer le nouveau rouleau de papier dans le bon sens.
3. Tirer doucement le papier, et fermer le capot. ※ Note: Lors de la fermeture du capot, maintenir vers le bas le centre du capot de sorte que le papier soit bien fixé au rouleau. La qualité d'impression peut ne pas être optimale si un papier autre que celui recommandé est utilisé. (Se reporter au manuel d'utilisateur.)
※ Ne pas utiliser un papier ayant une largeur de plus de 80 mm ni de
rouleau de papier en plastique lorsque vous utilisez un imprimante requérant un papier de 80mm de largeur.
◈ Utilisation de papier de 83 mm Retirez la partition installée dans l'imprimante avant d'utiliser un rouleau de papier de 83 mm. ※ Reportez-vous au manuel d'utilisateur pour obtenir les instructions
détaillées afin de retirer la partition en toute sécurité.
◈ Utilisation du panneau d'opération
• Voyant ALIMENTATION Le voyant bleu s'allumera lorsque l'imprimante sera alimentée.
• Voyant ERREUR Le voyant rouge s'allumera pour les conditions d'erreur comme plus de papier ou capot ouvert.
• Voyant PAPIER Le voyant rouge s'allumera lorsque le papier est presque terminé ou terminé. Si ce voyant continue à clignoter, cela indique un état d'autotest ou de veille d'exécution macro.
• Bouton ALIMENTATION Appuyer sur le bouton Alimentation pour alimenter dans le papier. Appuyer sur le bouton Alimentation et le maintenir alimentera le papier en continu.
◈ Paramétrage du commutateur DIP Le paramétrage du commutateur DIP doit être fait lorsque l'imprimante est éteinte. Les changements effectués lorsqu'elle est alimentée ne seront pas reconnus. 1. Paramétrage d'interface en Série
• Commutateur DIP 1 Paramétrage Fonction ON OFF Défaut
1-1 Sélection de découpe
automatique Désactiver Activer OFF
2-1 Prise de contact XON/XOFF DTR/DSR OFF 3-1 Longueur du mot 7 bits 8 bits OFF 4-1 Vérification de la parité YES NO OFF 5-1 Sélection de la parité PAIR IMPAIR OFF 6-1
Taux en bauds (bps) Se référer au tableau 1
indiqué ci-dessous
OFF 7-1 ON 8-1 OFF
2. Paramétrage de l'interface Parallèle / USB / Ethernet / LAN sans fil / USB d'alimentation
• Commutateur DIP 1 Paramétrage Fonction ON OFF Défaut
1-1 Sélection de découpe
automatique Désactiver Activer OFF
2-1 N/A - - OFF 3-1 N/A - - OFF 4-1 N/A - - OFF 5-1 N/A - - OFF 6-1 N/A - - OFF 7-1 N/A - - OFF 8-1 N/A - - OFF
3. Paramétrage de l'interface Bluetooth
• Commutateur DIP 1 Interrupteur Fonction ON OFF Défaut
1-1 Sélection de la découpe
automatique Désactiver Activer OFF
1-2 N/A - - OFF 1-3 Mode SSP Activée Désactivée OFF 1-4 N/A - - OFF 1-5 N/A - - OFF 1-6 N/A - - OFF 1-7 N/A - - ON 1-8 N/A - - OFF
• Tableau 1 – Sélection du taux en bauds (bps)
Taux en bauds 6-1 7-1 8-1 Défaut2 400 ON OFF OFF
9 600
4 800 ON OFF ON 9 600 OFF ON OFF
19 200 OFF OFF OFF 38 400 OFF ON ON 57 600 OFF OFF ON 115 200 ON ON ON
※ Activation / Désactivation du cutter automatique
Commutateur DIP 1
SW1 - 1 ON Désactiver découpe auto OFF Activer découpe auto
Application ignore l'erreur du cutter automatique pour une
impression en continu.
Guide d'installation de l'imprimante imprimante thermique à impression frontale SRP-F310/312/313II
Câble d'ouverture du tiroir Câble d'alimentation
Câble d'interface
série, parallèle, LAN sans fil, USB d'alimentation, Bluetooth
Alimentation
USB Dongle Ethernet

◈ Autodiagnostic 1. Vérifier que le papier est bien inséré. 2. Allumer l'imprimante tout en baissant le bouton Alimentation. L'autodiagnostic se lancera. 3. L'imprimante imprime le statut actuel comme la version de la ROM ou du paramétrage du
commutateur DIP. 4. L'imprimante imprime le statut actuel et s'arrête après avoir imprimé le texte suivant. (le voyant PAPIER continue de clignoter.)
IMPRESSION DE L'AUTO-TEST. APPUYER SUR LE BOUTON ALIMENTATION
5. Appuyer sur le bouton Alimentation pour continuer l'impression. Puis l'imprimante imprimera les jeux de caractères pouvant être imprimés.
6. L'autodiagnostic s'arrêtera automatiquement et le papier sera coupé après l'impression du
texte suivant. *** TERMINE ***
7. L'imprimante sera en mode normal après l'autodiagnostic terminé.
※ Note Il est possible de vérifier si l'imprimante tourne en mode normal et non en mode d'autotest. Il est possible de vérifier la qualité d'impression, la version ROM, et le paramétrage du commutateur DIP via les autotests.
◈ Caractéristiques du produit
Article Description
Imprimante
Type d'imprimante Front output thermal printing
Densité des points SRP-F310II: 180 dpi (7dots/mm) SRP-F312II: 203 dpi (8dots/mm) SRP-F313II: 203 dpi (8 points/mm)
Largeur d'impression SRP-F312II: 72 mm SRP-F312II: 72 mm SRP-F313II: 80 mm
Nombre de caractères par ligne (valeur par défaut)
SRP-F312II: 42 (Font A), 56 (Font B) SRP-F312II: 48 (Font A), 64 (Font B) SRP-F313II: 53 (Police A), 71 (Police B)
Vitesse d'impression *1) SRP-F312II: 82,74 lignes/sec, 350 mm/sec SRP-F312II: 93,33 lignes/sec, 350 mm/sec SRP-F313II: 93,33 lignes/sec, 350 mm/sec
Taille du tampon d e réception
4 Kbyte
Voltage d'entrée SMPS 100 ~ 240 VCA Fréquence 50/60 Hz Voltage de sortie SMPS 24 VCC
Température 0 ~ 40 ℃ (Opération) -20 ~ 60 ℃ (Stockage)
Humidité 10 ~ 80 % RH (Opération) 10 ~ 90 % RH (Opération) hors papier
Durée de vie de la tête d'impression *2)
250 Km
Coupe automatique 3 000 000 coupes Mécanisme MCBF *2) 70 000 000 lignes
Papier
Type de papier Rouleau de papier Largeur du rouleau de papier
79.5±0.5 mm/82.5±0.5 mm
Diamètre du rouleau du papier
105 mm maximum
Epaisseur du papier 0,062 ~ 0,075 mm
Taille du tube de papier Diamètre intérieur: Ø12 mm (0,47”) Diamètre extérieur: Ø18 mm (0,71”)
※ Note *1) La vitesse d'impression peut être ralentie en fonction du taux de bauds et de la
combinaison des commandes. *2) Cette valeur est mesurée avec une température standard, le papier spécifié, et une teinte
foncée d'impression de niveau 2, et elle peut varier en fonction de la température et le niveau de noir de l'impression.
◈ Installation de pilote Windows pour Série (RS-232C) 1. Exécutez le fichier d'installation de pilote Windows. 2. Cliquez sur Next [Next] dans la fenêtre d'installation initiale. 3. Sélectionnez un port COM à utiliser puis cliquez sur [Next].
(Schéma 1)
4. Cliquez sur Oui [Yes] et redémarrez l'ordinateur.
(Schéma 2)
5. Après avoir redémarré l'ordinateur, ouvrez la fenêtre des propriétés de l'imprimante dans le S.E Windows ※ Windows XP: Panneau de configuration - Imprimantes et Fax ※ Windows Vista ou version supérieure: Panneau de configuration - Matériel et son – Périphériques et imprimantes
6. Dans l'onglet Ports, cliquez sur Configurer le port 7. Paramétrez tout en fonction des résultats de l'auto-test, puis cliquez sur [OK].
(Schéma 3)
8. Cliquez sur [Print Test Page] dans l'onglet [Général] et vérifiez si la page test s'est correctement imprimée.
◈ Inslation du pilote Windows pour Parallèle (IEEE1284) 1. Exécutez le fichier d'installation de pilote Windows. 2. Cliquez sur [Next] dans la fenêtre d'installation initiale. 3. Sélectionnez un port LPT à utiliser puis cliquez sur [Next]. (Schéma 1) 4. Cliquez sur Oui [Yes] et redémarrez l'ordinateur. (Schéma 2) 5. Après avoir redémarré l'ordinateur, ouvrez la fenêtre des propriétés de l'imprimante dans le S.E Windows ※ Windows XP: Panneau de configuration - Imprimantes et Fax ※ Windows Vista ou version supérieure: Panneau de configuration - Matériel et son – Périphériques et imprimantes
6. Cliquez sur [Print Test Page] dans l'onglet [Général] et vérifiez si la page test s'est correctement imprimée.
◈ Installation de pilote Windows pour USB 1. Exécutez le fichier d'installation de pilote Windows. 2. Cliquez sur [Next] dans la fenêtre d'installation initiale. 3. Sélectionnez USB puis cliquez sur [Next]. (Schéma 1) 4. Cliquez sur [OK],éteignez l'imprimante puis rallumez-la. Le pilote de l'imprimante s'installera automatiquement.
(Schéma 4)
5. ApOuvrez la fenêtre des propriétés de l'imprimante dans le S.E Windows ※ Windows XP : Panneau de configuration - Imprimantes et Fax ※ Windows Vista ou version supérieure : Panneau de configuration - Matériel et son - Périphériques et imprimantes
6. Cliquez sur [Imprimer la page test] dans l'onglet [Général] et vérifiez si la page test s'est correctement imprimée.
◈ Installation de pilote Windows pour Ethernet et WLAN 1. Exécutez le fichier d'installation de pilote Windows. 2. Cliquez sur [Next] la fenêtre d'installation initiale. 3. Sélectionnez Ethernet / LAN sans fil. 4. Saisissez l'adresse IP, le numéro de port puis cliquez sur [Next].
(Schéma 5)
5. Cliquez sur Oui [Yes] et redémarrez l'ordinateur. (Schéma 2) 6. Après avoir redémarré l'ordinateur, ouvrez la fenêtre des propriétés de l'imprimante dans le S.E Windows ※ Windows XP : Panneau de configuration - Imprimantes et Fax ※ Windows Vista ou version supérieure : Panneau de configuration - Matériel et son – Périphériques et imprimantes
7. Cliquez sur [Print Test Page] dans l'onglet [Général] et vérifiez si la page test s'est correctement imprimée.
◈ Déchets électriques et de matériel électrique
Ce logo présent sur le produit ou sur sa documentation indique que le produit ne doit pas être jeté avec les autres ordures ménagères lorsqu’il ne fonctionne plus. Afin de protéger l’environnement ainsi que la santé humaine des déchets non réglementés, veuillez séparer ce produit des autres déchets et le recycler correctement afin de promouvoir une réutilisation durable des ressources matérielles. Les utilisateurs privés doivent contacter le détaillant auprès duquel ils sont acheté ce produit ou leurs autorités locales afin d’obtenir de plus amples informations sur l’endroit et la manière de recycler ces articles tout en préservant l’environnement. Les professionnels doivent contacter leur fournisseur et vérifier les termes et conditions du bordereau d’achat. Ce produit ne doit pas être mélangé avec d’autres déchets commerciaux.
☎ BIXOLON Co., Ltd.
● Site Internet http://www.bixolon.com
● Siège en Corée (Adr.) 7~8F, (Sampyeong-dong), 20, Pangyoyeok-ro241beon-gil,
Bundang-gu, Seongnam-si, Gyeonggi-do, 13494, Korea (ROK) (Tél.) +82-31-218-5500
● Bureau aux Etats-Unis (Adr.) BIXOLON America Inc., 3171 Fujita St, Torrance, CA 90505 (Tél.) +1-858 764 4580
● Bureau en Europe (Adr.) BIXOLON Europe GmbH, Tiefenbroicher Weg 35 40472 Düsseldorf (Tél.) +49 (0)211 68 78 54 0

◈ Información Esta guía de instalación contiene información breve necesaria para la instalación del producto. Consulte el Manual del Usuario en el CD que se suministra con el producto para obtener instrucciones de instalación detalladas. El CD contiene la siguiente información.
1. Manual: Manual del Usuario, Código de caracteres, y Comandos de control 2. Controlador: Controlador de Windows y controlador de OPOS 3. Utilidad: Herramienta para descarga de logos y herramienta de memoria virtual
para el ajuste de interruptores En BIXOLON mantenemos esfuerzos continuos para mejorar y actualizar las funciones y la calidad de todos nuestros productos. En lo sucesivo, las especificaciones del producto y/o el contenido del manual del usuario pueden modificarse sin previo aviso.
◈ Revisión de los contenidos
SRP-F310/312/313II
Cable de energía
Rollo de papel
Procuct Installation CDProcuct Installation CDProcuct Installation CD
CD
Guía de instalación
◈ Conexión de los cables 1. Apague la impresora y la caja registradora (computadora principal). 2. Conecte el cable de energía al adaptador y conecte el adaptador al conector para el
suministro energético de la impresora. 3. Verifique el tipo de interfaz en la parte trasera de la impresora (Serial, Parallel, USB,
Ethernet LAN inalámbrica, USB potenciado, Bluetooth), y conecte el cable de interfaz.
4. Conecte el cable de la gaveta de expulsión al conector de la gaveta de expulsión de la impresora.
◈ Instalación de los rollos de papel
1. Presione el botón [Open Cover] y abra la tapa.
2. Inserte un nuevo rollo de papel en la dirección correcta.
3. Tire del papel ligeramente, y cierre la tapa. ※ Nota: Cuando cierre la tapa, mantenga presionado el centro de la misma para que el papel quede sujeto al rollo. La calidad de la impresión puede no ser óptima si no se utiliza el papel recomendado. (Consulte el Manual del usuario.)
※ No utilice papel de un ancho mayor a 80 mm o un tubo de papel de plástico
cuando utiliza una impresora que especifica papel de 80 mm.
◈ Si se utiliza el papel de 83mm Quite la partición instalada en la impresora para utilizar el rollo de papel de 83mm. ※ Consulte el Manual del usuario si desea instrucciones detalladas para quitar la
partición con precaución.
◈ Cómo usar el panel de funcionamiento
• Indicador POWER La luz azul estará encendida cuando se suministre energía a la impresora.
• Indicador de ERROR Se encenderá la luz roja cuando se presenten errores, como la falta de papel o que la tapa esté abierta.
• Indicador de PAPEL La luz roja estará encendida cuando el papel se esté por acabar o si no hay más papel. Si esta luz sigue parpadeando, significa que está en estado de autoevaluación o en estado de espera por ejecución de macro.
• Botón de ALIMENTACIÓN Presione el botón de alimentación para realizar la alimentación del papel. Al mantener presionado el botón de alimentación, se alimentará papel continuamente.
◈ Configuración del interruptor DIP La configuración del interruptor DIP debe realizarse con la impresora apagada. Los cambios que se realizan cuando la impresora está encendida no se reconocen. 1. Configuración de interfaz serie
• Interruptor DIP 1 Interruptor Función ENCENDIDO APAGADO Predeterminado
1-1 Selección del
cortador automático Deshabilitar Habilitar APAGADO
1-2 Entrada en comunicación XENCENDIDO /XAPAGADO
DTR/DSR APAGADO
1-3 Longitud de palabras 7 bits 8 bits APAGADO 1-4 Control de paridad SI NO APAGADO 1-5 Selección de paridad PAR IMPAR APAGADO 1-6
Velocidad de transmisión (en bps)
Consulte la siguiente tabla 1 APAGADO
1-7 ENCENDIDO 1-8 APAGADO
2. Configuración de la interfaz paralela / USB / Ethernet/ LAN inalámbrica / USB potenciado
• Interruptor DIP 1 Interruptor Función ENCENDIDO APAGADO Predeterminado
1-1 Selección del
cortador automático Deshabilitar Habilitar APAGADO
1-2 N/C - - APAGADO 1-3 N/C - - APAGADO 1-4 N/C - - APAGADO 1-5 N/C - - APAGADO 1-6 N/C - - APAGADO 1-7 N/C - - APAGADO 1-8 N/C - - APAGADO
3. Configuración de interfaz Bluetooth
• Interruptor DIP 1 Interruptor Función ENCENDIDO APAGADO Predeterminado
1-1 Selección del
cortador automático Desactivado Activado APAGADO
1-2 N/C - - APAGADO 1-3 Modo SSP Activado Desactivado APAGADO 1-4 N/C - - APAGADO 1-5 N/C - - APAGADO 1-6 N/C - - APAGADO 1-7 N/C - - ENCENDIDO 1-8 N/C - - APAGADO
• Tabla 1 – Selección de velocidad de transmisión (bps) Velocidad de transmisión 1-6 1-7 1-8 Predeterminado
2400 ENCENDIDO APAGADO APAGADO
9600
4800 ENCENDIDO APAGADO ENCENDIDO 9600 APAGADO ENCENDIDO APAGADO 19200 APAGADO APAGADO APAGADO 38400 APAGADO ENCENDIDO ENCENDIDO 57600 APAGADO APAGADO ENCENDIDO 115200 ENCENDIDO ENCENDIDO ENCENDIDO
※ Selección de habilitar / deshabilitar el cortador automático
Grupo de interruptores DIP 1
SW1 - 1 ENCENDIDO Deshabilitar cortador automático APAGADO Activar cortador automático
Aplicación Ignora el error del cortador automático para
la impresión continua
Guía de instalación de la impresora Impresora térmica de impresión frontal SRP-F310/312/313II
Drawer Kick-Out Cable Power Cable
Interface Cable
Serial, Parallel, LAN inalámbrica, USB potenciado, Bluetooth
Power
USB Dongle Ethernet

◈ Autodiagnóstico 1. Controle si el papel está insertado correctamente. 2. Encienda la impresora mientras presiona el botón de alimentación. El autodiagnóstico
comenzará. 3. La impresora imprime su estado actual como por ejemplo la versión del ROM y la configuración
del interruptor DIP. 4. La impresora imprime el estado actual y se detiene después de imprimir la siguiente
declaración. (El indicador de PAPEL sigue parpadeando.) IMPRESIÓN DE AUTOEVALUACIÓN.
PRESIONE EL BOTÓN DE ALIMENTACIÓN 5. Presione el botón de Alimentación para continuar con la impresión. Luego la impresora imprimirá
el juego de caracteres que pueden imprimirse. 6. La autoevaluación terminará automáticamente y el papel se cortará después de imprimir la
siguiente declaración. *** FINALIZADO ***
7. La impresora estará en modo normal una vez que la autoevaluación esté finalizada. ※ Nota Mediante la autoevaluación usted puede verificar si la impresora funciona con normalidad o no. Mediante la autoevaluación puede verificar la calidad de la impresión, la versión ROM, y la configuración del interruptor DIP.
◈ Especificaciones del producto
Componente Descripción
Impresora
Tipo de impresora Front output thermal printing
Densidad del punto SRP-F310II: 180 dpi (7dots/mm) SRP-F312II: 203 dpi (8dots/mm) SRP-F313II: 203 ppp (8puntos/mm)
Ancho de impresión SRP-F310II: 72 mm SRP-F312II: 72 mm SRP-F313II: 80 mm
Números de caracteres por línea (valor predeterminado)
SRP-F310II: 42 (Font A), 56 (Font B) SRP-F312II: 48 (Font A), 64 (Font B) SRP-F313II: 53 (Fuente A), 71 (Fuente B)
Velocidad de impresión *1) SRP-F310II: 82,74 líneas/seg, 350 mm/seg SRP-F312II: 93.33 lines/sec, 350mm/sec SRP-F313II: 93,33 líneas/seg, 350mm/seg
Tamaño del búfer de recepción
4KB
voltaje de entrada del SMPS 100 ~ 240 VAC Frecuencia 50 / 60 Hz Voltaje de salida del SMPS 24 VDC
Temperatura 0 ~ 40 ℃ (Funcionamiento) -20 ~ 60 ℃ (Almacenamiento)
Humedad 10 ~ 80 % HR (Funcionamiento) 10 ~ 90 % HR (Almacenamiento) excluyendo papeles
Vida útil del cabezal de la impresora *2)
250 Km
Cortador automático 3.000.000 cortes Mecanismo MCBF *2) 70.000.000 líneas
Papel
Tipo de papel Rollo de papel Ancho del rollo del papel 79.5±0.5 mm/82.5±0.5 mm Diámetro del rollo del papel Máximo de 105mm Espesor del papel 0,062 ~ 0,075 mm
Tamaño del tubo del papel Diámetro interior: Ø12 mm (0,47”) Diámetro exterior: Ø18 mm (0,71”)
※ Nota *1) La velocidad de impresión puede ser más lenta según la velocidad de transmisión y la
combinación de los comandos. *2) Este valor se mide con temperatura estándar, papel especificado, y nivel 2 de oscuridad de la
impresión, y puede cambiar dependiendo del nivel de la temperatura o de la oscuridad de impresión.
◈ Instalación de los controladores de Windows para Serie (RS-232C)1. Ejecute el archivo de instalación del controlador de Windows. 2. Haga clic en [Next] en la primera ventana de instalación. 3. Seleccione el puerto COM a utilizar y luego haga clic en [Next].
(Figura 1)
4. Seleccione [Yes] y reinicie su computadora.
(Figura 2)
5. Después de reiniciar la computadora, abra la ventana de propiedades de la impresora en el SO de Windows. ※ Windows XP: Panel de control – Impresoras y faxes. ※ Windows Vista o una versión más reciente: Panel de control – Hardware y sonido – Dispositivos e impresoras.
6. En la pestaña Puertos, haga clic en Cofigurar puerto. 7. Establezca todos los criterios basándose en aquellos obtenidos en la autoevaluación y seleccione el botón [OK]
(Figura 3)
8. Haga clic en [Print Test Page] en la pestaña [General] y verifique si la página de prueba se imprime correctamente.
◈ Instalación de los controladores de Windows para Paralela (IEEE1284) 1. Ejecute el archivo de instalación del controlador de Windows. 2. Haga clic en [Next] en la primera ventana de instalación. 3. Seleccione el puerto LPT a utilizar y luego haga clic en [Next]. (Figura 1) 4. Seleccione [Yes] y reinicie su computadora. (Figura 2) 5. Después de reiniciar la computadora, abra la ventana de propiedades de la impresora en el SO de Windows. ※ Windows XP: Panel de control – impresoras y faxes. ※ Windows Vista o una versión más reciente: Panel de control – Hardware y sonido – Dispositivos e impresoras.
6. Haga clic en [Print Test Page] en la pestaña [General] y verifique si la página de prueba se imprime correctamente.
◈ Instalación de los controladores de Windows para USB 1. Ejecute el archivo de instalación del controlador de Windows. 2. Haga clic en [Next] en la primera ventana de instalación. 3. Seleccione USB y haga clic en [Next]. (Figura 1) 4. Haga clic en [OK], apague la impresora y vuelva a encenderla. El controlador se instalará automáticamente..
(Figura 4)
5. Abra la ventana de propiedades de la impresora en el SO de Windows. ※ Windows XP: Panel de control – impresoras y faxes. ※ Windows Vista o una versión más reciente: Panel de control – Hardware y sonido – Dispositivos e impresoras.
6. Haga clic en [Print Test Page] en la pestaña [General] y verifique si la página de prueba se imprime correctamente.
◈ Instalación de los controladores de Windows para Ethernet y WLAN1. Ejecute el archivo de instalación del controlador de Windows. 2. Haga clic en [Next] en la primera ventana de instalación. 3. Seleccione Ethernet / LAN inalámbrica. 4. Introduzca la dirección IP y el número de puerto, luego haga clic en [Next].
(Figura 5)
5. Seleccione [Yes] y reinicie su computadora. (Figura 2) 6. Después de reiniciar la computadora, abra la ventana de propiedades de la impresora en el SO de Windows. ※ Windows XP: Panel de control – impresoras y faxes. ※ Windows Vista o una versión más reciente: Panel de control – Hardware y sonido – Dispositivos e impresoras.
7. Haga clic en [Print Test Page] en la pestaña [General] y verifique si la página de prueba se imprime correctamente.
◈ RAEE (Residuos de Aparatos Eléctricos y Electrónicos)
Si esta marca aparece en el producto o su literatura, significa que no debería desecharse con otros residuos del hogar una vez que llegue el final de su vida útil. Para evitar posibles daños al medio ambiente o a la salud humana que provengan de la eliminación incontrolada de desechos, separe este tipo de desecho y recíclelo responsablemente para fomentar la reutilización perdurable de los recursos materiales. Los usuarios particulares deberían contactar con el minorista donde compraron el producto, o con su oficina de gobierno local, para obtener detalles en cuanto a dónde y cómo pueden llevar este objeto para que sea reciclado de forma segura para el entorno. Los negocios deberían contactar con su proveedor y comprobar los términos y condiciones del contrato de compra. Este producto no debe mezclarse con otros desechos comerciales.
☎ BIXOLON Co., Ltd.
● Sitio Web http://www.bixolon.com
● Oficinas centrales en Corea (Dir.) 7~8F, (Sampyeong-dong), 20, Pangyoyeok-ro241beon-gil,
Bundang-gu, Seongnam-si, Gyeonggi-do, 13494, Korea (ROK) (Tel.) +82-31-218-5500
● Oficina en los EE.UU. (Dir.) BIXOLON America Inc., 3171 Fujita St, Torrance, CA 90505 (Tel.) +1-858 764 4580
● Oficina en Europa (Dir.) BIXOLON Europe GmbH, Tiefenbroicher Weg 35 40472 Düsseldorf (Tel.) +49 (0)211 68 78 54 0

◈ Informação Este guia de instalação rápida contém informações necessárias para a instalação do produto. Consulte o Manual do Utilizador no CD que acompanha o produto para obter instruções de instalação detalhadas. O CD contém as seguintes informações.
1. Manual: Manual do Usuário, tabela de código e comandos de controlo 2. Driver: Driver do Windows e OPOS 3. Utilidade: Logo da ferramenta de download e ferramenta virtual de ajuste de memória
Nós, na BIXOLON tentamos melhorar constantemente e actualizar as funções e qualidade dos nossos produtos. Deste modo, as especificações do produto e/ou o conteúdo do manual poderá ser alterado sem aviso prévio.
◈ Verificação de Conteúdo
SRP-F310/312/313II
Cabo de força
Rolo de Papel
Procuct Installation CDProcuct Installation CDProcuct Installation CD
CD
Guia de Instalação
◈ Cabos de Conexão 1. Desligue a impressora e o ECR (Computador hóspede) 2. Conecte o cabo de alimentação ao adaptador e conecte o adaptador ao conector de
alimentação da impressora. 3. Verifique o tipo de interface na parte traseira da impressora (serial, paralela, USB,
Ethernet,Wireless LA, Powered USB Ethernet, Bluetooth), e ligue o cabo de interface. 4. Conectar o cabo da abertura da gaveta a saída do conector da impressora.
◈ Inserindo rolos de papel
1. Premir o botão [Abrir Tampa] para abrir a tampa.
2. Inserir o novo rolo de papel na direcção correcta.
3. Puxe o papel suavemente e então feche a tampa
※ Observação: Ao fechar a tampa, premir para baixo o centro da mesma de modo que o papel possa fixar-se ao rolo. A qualidade de impressão pode não ser otimizada se o papel recomendado não for utilizado. (Verifique o Manual do Usuário.)
※ Não utilize papel com largura superior a 80 mm ou tubo de papel de plástico
aquando da utilização de uma impressora que especificar papel de 80 mm.
◈ Usando o Papel de 83mm Remova a partição instalada na impressora para usar o rolo de papel de 83mm.
※ Verifique o Manual do Usuário para instruções detalhadas sobre como remover a partição com segurança.
◈ Utilizando o Painel de Operação
• Indicador de FORÇA Uma luz azul se acenderá quando a força da impressora estiver ligada.
• Indicador de ERRO Uma luz vermelha se acenderá quando houver um status de erro como compartimento de papel vazio ou tampa aberta.
• Indicador de PAPEL A luz vermelha se acenderá quando o papel estiver para terminar ou não houver papel. Se esta luz estiver piscando, quer significa que ou o modo de auto-teste ou o modo em espera está activado.
• Botão de ALIMENTAÇÃO Prima o botão de alimentação para fornecer papel. Ao manter premido o botão de alimentação, o papel será fornecido continuamente.
◈ Configuração do interruptor DIP A configuração do interruptor DIP deverá ser feita quando a impressora está desligada. Mudanças feitas quando a força está prendida não são assimiladas.
1. Configuração da Interface Serial • Interruptor DIP 1
Interruptor Função LIGADO DESLIGADO Padrão
1-1 Seleçãodo Cortador
Automático Desabilitar Habilitar DESLIGADO
1-2 Handshaking XLIGADO
/XDESLIGADO DTR/DSR DESLIGADO
1-3 Comprimento da Palavra 7 bit 8 bit DESLIGADO 1-4 Checagem de Paridade SIM NÃO DESLIGADO 1-5 Selecção de Paridade UNIFORME ODD DESLIGADO 1-6
Taxa de Baud (bps) Consulte a Tabela 1 exibido abaixo DESLIGADO
1-7 LIGADO 1-8 DESLIGADO
2. Paralela / USB / Ethernet / Wireless LAN / Powered USB configuração de interface • Interruptor DIP 1
Interruptor Função LIGADO DESLIGADO Padrão
1-1 Seleçãodo Cortador
Automático Desabilitar Habilitar DESLIGADO
1-2 INDISP. - - DESLIGADO 1-3 INDISP. - - DESLIGADO 1-4 INDISP. - - DESLIGADO 1-5 INDISP. - - DESLIGADO 1-6 INDISP. - - DESLIGADO 1-7 INDISP. - - DESLIGADO 1-8 INDISP. - - DESLIGADO
3. Configuiração da interface Bluetooth • Interruptor DIP 1
SW Função LIGADO DESLIGADO Padrão
1-1 Seleçãodo Cortador
Automático Desativar Ativar DESLIGADO
1-2 INDISP. - - DESLIGADO1-3 Modo SSP Activada Desactivada DESLIGADO1-4 INDISP. - - DESLIGADO1-5 INDISP. - - DESLIGADO1-6 INDISP. - - DESLIGADO1-7 INDISP. - - LIGADO 1-8 INDISP. - - DESLIGADO
• Tabela 1 - Selecção de taxa de Baud (bps) Taxa de Baud 1-6 1-7 1-8 Padrão
2400 LIGADO DESLIGADO DESLIGADO
9600
4800 LIGADO DESLIGADO LIGADO 9600 DESLIGADO LIGADO DESLIGADO 19200 DESLIGADO DESLIGADO DESLIGADO 38400 DESLIGADO LIGADO LIGADO 57600 DESLIGADO DESLIGADO LIGADO 115200 LIGADO LIGADO LIGADO
※ Permissão do Cortador Automático / Desativar seleção Definição 1 do Interruptor Dip
SW1 - 1 LIGADO Desativar Cortador Automático
DESLIGADO Ativar Cortador Automático
Aplicação Ignora o erro doCortador Automático
para impressão contínua
◈ Auto Diagnóstico 1. Checar se o papel está inserido correctamente. 2. Conecte a impressora ao premir o botão de alimentação Começará o auto-diagnóstico. 3. A impressora imprimirá o status actual da impressora assim como a versão do ROM e a
configuração do interruptor de DIP 4. A impressora imprimirá a status actual e irá parar após a impressão da informação a seguir: (O indicador do PAPEL fica piscando.)
IMPRESSÃO DE AUTO-TESTE. POR FAVOR PRIMA O BOTÃO DE ALIMENTAÇÃO
5. Premir o botão de alimentação para continuar a impressão A impressora então vai imprimir o conjunto de caracteres que podem ser impressos
6. O auto-diagnóstico terminará automaticamente e o papel se cortará após a seguinte informação.
*** COMPLETO *** 7. A impressora estará em modo normal após completar o auto-diagnóstico. ※ Observação Você poderá checar se a impressora funciona em modo normal ou através de auto-diagnósticos. Você poder checar a qualidade da impressão, versão ROM e a configuração do interruptor DIP através do auto-diagnóstico.
Guia de Instalação da Impressora Impressora Frontal Térmica SRP-F310/312/313II
Cabo de Saída de Gaveta Cabo de Força
Cabo de Interface
serial, paralela, Wireless LAN, Powered USB, Bluetooth
Força
Dispositivo de Saída USBEthernet

◈ Especificação de Produto
Item Descrição
Impressora
Tipo de Impressora Impressão térmica de saída frontal
Densidade de Ponto SRP-F310II: 180 dpi (7pts/mm) SRP-F312II: 203 dpi (8pts/mm) SRP-F313II: 203 dpi (8pts/mm)
Largura de Impressão SRP-F310II: 72 mm SRP-F312II: 72 mm SRP-F313II: 80 mm
Número de caracteres por linha (valor padrão)
SRP-F310II: 42 (Fonte A), 56 (Fonte B) SRP-F312II: 48 (Fonte A),64(Fonte B) SRP-F313II: 53 (Fonte A), 71 (Fonte B)
Velocidade de impressão *1)
SRP-F310II: 82.74 linhas/sec, 350 mm/seg SRP-F312II: 93.33 linhas/seg, Máx. 350mm/seg SRP-F313II: 93.33 linhas/seg, Máx. 350mm/seg
Receber o tamanho do buffer
4Kbyte
Voltagem de Entrada SMPS
100 ~ 240 VAC
Frequência 50/60 Hz Voltagem de saída SMPS 24 VDC
Temperatura 0 ~ 40 ℃ (Operação) -20 ~ 60 ℃ (Armazenamento)
Humidade 10 ~ 80 % RH (Operação) 10 ~ 90 % RH (Armazenamento) excluir papéis
Vida útil da cabeça de impressão *2)
250 Km
Cortador automático 3,000,000 cortes MCBF Mecanismo *2) 70.000,000 linhas
Papel
Tipo de papel Rolo de Papel Largura do rolo do papel 79.5±0.5 mm/82.5±0.5 mm Diâmetro do rolo do papel Máximo 105mm Grossura do Papel 0.062 ~ 0.075 mm
Tamanho do tubo do papel Diâmetro Interno: Ø12mm (0.47”) Diametro Externo: Ø18mm (0.71”)
※ Observação *1) A velocidade da impressão poderá ser mais lenta dependendo da taxa de baud e a
combinação dos comandos. *2) Este valor é medido através da temperatura padrão, papel específico e tonalidade escura de impressão nível 2, e poderá variar de acordo com a temperatura de o nível de tonalidade escura de impressão.
◈ Instalação do Driver de Windows paraSerial (RS-232C) 1. Execute o arquivo de instalação do Driver de Windows. 2. Clique em [Next] na janela de instalação. 3. Selecione uma porta COM a ser usada e, em seguida, clique em [Next].
(Figura 1)
4. Clique em [Yes] e reinicie o computador.
(Figura 2)
5. Após reiniciar o computador, abra as propriedades da impressora no Windows. ※ Windows XP: Painel de Controle - Impressoras e aparelhos de fax. ※ Windows Vista ou mais recentes: Painel de Controle - Hardware e som - Dispositivos e Impressoras.
6. Na aba Portas clique em Configurar Porta. 7. Defina todos os parâmetros com base em aqueles obtidos a partir do auto-teste, eentão clique em [OK].
(Figura 3)
8. Clique [Print Test Page] na aba [General], e verifique se a página teste foi impressa corretamente.
◈ Instalação do Driver de Windows para Paralela (IEEE1284) 1. Execute o arquivo de instalação do Driver de Windows. 2. Clique em [Next] na janela de instalação. 3. Selecione uma porta LPT a ser usada e, em seguida, clique em [Next]. (Figura 1) 4. Clique em [Yes] e reinicie o computador. (Figura 2) 5. Após reiniciar o computador, abra as propriedades da impressora no Windows. ※ Windows XP: Painel de Controle - Impressoras e aparelhos de fax. ※ Windows Vista ou mais recentes: Painel de Controle - Hardware e som - Dispositivos e Impressoras.
6. Clique [Print Test Page] na aba [General], e verifique se a página teste foi impressa corretamente.
◈ Instalação do Driver de Windows para USB 1. Execute o arquivo de instalação do Driver de Windows. 2. Clique em [Next] na janela de instalação. 3. Selecione USB e clique em [Next]. (Figura 1) 4. Clique [OK], desligue a impressora e então ligue novamente. O driver da impressora será instalado automaticamente.
(Figura 4)
5. Abra as propriedades da impressora no Windows. ※ Windows XP: Painel de Controle - Impressoras e aparelhos de fax. ※ Windows Vista ou mais recentes: Painel de Controle - Hardware e som - Dispositivos e Impressoras.
6. Clique [Print Test Page] na aba [General], e verifique se a página teste foi impressa corretamente.
◈ Instalação de Driver do Windows para Ethernet e WLAN 1. Execute o arquivo de instalação do Driver de Windows. 2. Clique em [Next] na janela de instalação. 3. Selecione Ethernet / Wireless LAN. 4. Insira o endereço IP address e número da porta, depois clique em [Next].
(Figura 5)
5. Clique em [Yes] e reinicie o computador. (Figura 2) 6. Após reiniciar o computador, abra as propriedades da impressora no Windows. ※ Windows XP: Painel de Controle - Impressoras e aparelhos de fax. ※ Windows Vista ou mais recentes: Painel de Controle - Hardware e som - Dispositivos e Impressoras.
7. Clique [Print Test Page] na aba [General], e verifique se a página teste foi impressa corretamente.
◈ WEEE (Residuos de Equipamentos Elétricos e Eletronicos)
Este símbolo indica que o produto ou a sua literatura, mostram que não devia ter sido eliminado juntamente com o lixo doméstico no final do seu período de vida. Para evitar danificar o ambiente ou a saúde humana de lixo eliminado sem controlo, separe-o de outros tipos de lixo e reciclo de forma a promover uma reutilização sustentada dos recursos materiais. Os utilizadores domésticos devem contactar o revendedor onde o produto foi adquirido ou o departamento governamental local, para obter informações sobre onde este item pode ser levado para uma reciclagem ambiental em segurança. Os utilizadores comerciais devem contactar o seu fornecedor e verificar os termos e condições do contrato de aquisição. Este produto não deverá ser misturado com outro lixo comercial para ser eliminado.
☎ BIXOLON Co., Ltd.
● Website http://www.bixolon.com
● Escritórios na Coreia (Mor.) 7~8F, (Sampyeong-dong), 20, Pangyoyeok-ro241beon-gil,
Bundang-gu, Seongnam-si, Gyeonggi-do, 13494, Korea (ROK) (Tel.) +82-31-218-5500
● Escritório nos E.U.A. (Mor.) BIXOLON America Inc., 3171 Fujita St, Torrance, CA 90505 (Tel.) +1-858 764 4580
● Escritório na Europa (Mor.) BIXOLON Europe GmbH, Tiefenbroicher Weg 35 40472 Düsseldorf (Tel.) +49 (0)211 68 78 54 0