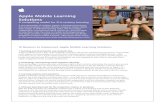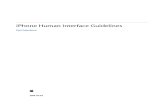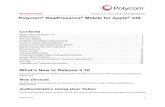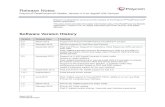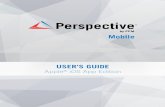Primex Sense Monitoring Quick Start Guide...• Apple® Safari® most current version Supported...
Transcript of Primex Sense Monitoring Quick Start Guide...• Apple® Safari® most current version Supported...

Primex | 965 Wells Street | Lake Geneva, WI 53147 | Phone: (262) 729-4853OneVue is a trademark of Primex. The innovative technology software solution for facility and time synchronization monitoring and reporting. All other trademarks are the property of their respective owners. ©2020 Primex. The Primex logo is a registered trademark of Primex. All Rights Reserved. Last update 2020/02/14
LEARN ABOUT Logging in to OneVue
Information displayed and features available from theDashboard
Viewing the reading and event history of your MonitoredAssets
Acknowledging alerts and documenting corrective actions
Features available for Temp Probes with CertiTrak
OneVue reporting including report types, how to viewreports, and the report review feature
DID YOU KNOW?
No app required - only an internet connection on a mobile device or computer
OneVue automatically adjusts to your device screen size
Be sure to activate your user account from OneVue invitation email sent from [email protected]
Cannot find the email invitation? Check your spam or junk folder
Email invitation is active for seven days. Did not activate in time? Contact your OneVue account admin to send a new invite.
Forgot your password? From the log in screen, select “Forgot Password?” You will receive an email with instructions to reset your password.
LOG IN TO ONEVUE
1. Open a web browser on your computer or mobile device
• Google Chrome™ most current version
• Mozilla Firefox® most current version
• Microsoft® Internet Explorer® version11 and higher
• Microsoft Edge most current version
• Apple® Safari® most current version
Supported mobile devices
• Apple® mobile devices with iOS 7 and greater
• Android mobile devices with 4.2 and greater
2. Go to https://console.primexonevue.com
3. Enter your email address and password, select Log In.
Quick access tip: from your web browser set the OneVue log in as a bookmark or favorite
Sense Monitoring Quick Start Guide

YOUR DASHBOARDThe Dashboard provides a snapshot of the current state of allMonitored Assets in a circle view and a list view, a To Do list of alertsand notifications, and user announcements
The Account State circle displays a summary of the state of allMonitored Assets. The data displayed includes the quantity of assetsby each state. The circle line color visually represents the assets in aspecific state.
From the circle view, you can:
Select the alarm text to filter the assets list view.
Select the color of the circle to filter the list view.
To Do listFrom the To Do list, you can:
Acknowledge alerts Quickly access new reports
Complete DevicePreconfiguration for a neworder
WHAT CAUSES A MONITORED ASSET TO ENTER AN ALARM STATE?
Out of Range, Past Alarm Delay: last transmitted reading has been out ofrange for longer than the time period set in its Alarm Delay setting.
Unresponsive: sensor has not checked into OneVue within the time period setin its Unresponsive Timeout setting. Commonly, an due to a networkconnectivity issue has prevented the device from checking-in to OneVue orthe device has no power.
No Probe: sensing element of the Primex sensor is not operating as expected,which has resulted in no readings. Commonly, a probe or detector has beenremoved from the sensor input jack.
Low Battery: sensor is reporting a low battery level. It's recommended toreplace the batteries to prevent a loss of data or device operation.
How to acknowledge an AlertAcknowledging an alert temporarily suspends alert notifications and removes alert from the To Do list.
1. From the To Do list, select the alert link - takes you to theAlert Resolution.
2. From the top RED section, enter a comment into the text boxand select Acknowledge.
The comment and acknowledgment are saved to Event History and included in the Asset Summary Report.
2
Alert Resolution: Document corrective actions
From an Alert Resolution, you will document the corrective actions taken to resolve a Monitored Asset's Alarm state.
1. Go to Monitoring > Alert Resolutions.
Needed indicates a resolution has not been logged.
2. From the list locate the alert you are responding to, and select the Name link of the Monitored Asset.
3. Select one or more of the responses and add a comment. A comment may or may not be required.
If no responses are listed, select State History and add a comment to the Alarm state-change event that generated the
alert.
4. Select Save.
Sense Monitoring Quick Start Guide

VIEW READINGS & EVENTSBe sure to view readings and event history from a Monitored Asset's profile. The sensor(s) assigned to an asset generates its reading history.
How to view Reading HistoryThe Reading History of a Monitored Asset is the sensor reading data over a specified period of time. View readings in a graph and a list of readings.
1. Go to Monitoring > Monitored Assets.
2. Select the Name link of the monitored asset.
3. Select Reading History.
4. Select a date range.
5. To view the readings in a list, select the check box Show Readings.
How to view Event HistoryThe Event History is a comprehensive history of a Monitored Asset. The events include alert notifications, alert acknowledgements and comments, state-change events and comments, and logged alert resolutions. You can review this information to understand what has happened with a given Monitored Asset.
1. Go to Monitoring > Monitored Assets.
2. Select the Name link of the monitored asset.
3. Select Event History.
4. Select a date range.To view a specific alarm event, the from date must be on orbefore date the alert started, which is when the asset enteredan Alarm state.
3
Sense Monitoring Quick Start Guide

ABOUT PROBE CERTIFICATIONPer the Centers for Disease Control (CDC) Vaccine Storage & Handling Toolkit - “All temperature monitoring devices experience “drift” over time that affects their accuracy”, and “Calibration testing should be performed every 1 to 2 years from the last testing date or according to the manufacturer’s suggested timeline.”
Primex recommends replacement or re-certification every 2 years from the “first date of use” rather than “last date of testing”.
Probe Re-Certification is recommended to be set under your account profile (Admin > Edit Account Name). Options available: 1, 2, 5, or 10 year and first date of use or last date of testing.
How to view CertiTrak probe life details & NIST certificate
1. Go to Monitoring > Monitored Assets.
2. Select the name link of the Monitored Asset.
3. From the sensor section, select the Temperature link.
4. Scroll to the bottom of the page.
5. Select the Probe Serial No. to view its Probe NIST certification.
CertiTrak Probe certificates are uploaded to OneVue upon first use.
A Probe Replacement Report can be generated to provide a count down summary to re-certification for all CertiTrak probes.
ONEVUE REPORTSYou can generate and view reports containing data collected by your Primex devices and additional monitoring data.
Report types (most common)
Asset Summary: daily reading summary and event history for the report time period. Dailyreadings include two readings per day, average reading per day, minimum reading per day, andmaximum reading per day. Event history includes alert acknowledgments and comments, loggedalert resolutions, and state-change comments.
Probe Replacement: calibration date and lifespan of a CertiTrak temperature monitoring probe.
Alert Evaluation (temperature monitoring only): analysis of temperature data and operatingconditions collected by Temperature Sensors for the previous 7 days and recommendations basedon the computed data.
1. Go to Reports > Active.
2. To select the most recent report, from the Latest column and select PDF or CSV (if available).
3. To view historical reports, from the History column, select View Reports, select a date range, andselect PDF or CSV.
Report Review featureReport Review feature provides an online method to electronically record the acknowledgment of report reviews completed by OneVue system users. This feature was designed to comply with part 11 of Title 21 of the Code of Federal Regulations; Electronic Records; Electronic Signatures (21 CFR Part 11).
How to acknowledge report reviews
1. Go to Reports > Active.
2. From the report's History column, select the ViewReports link.
3. From the Status column, select the Not Reviewed link forthe report you want to acknowledge.
4. Enter a comment.
5. Select Save.
4
Reviewed By, Date Reviewed, and Comment columns auto fill and Review Status on the Reports Active page changes from Not Current to Current when all reports are acknowledged.
Additional report types include the Monitored Asset Readings History Report, Monitored Asset State History Report, and Monitored Asset Exception Report.
How to view active reportsActive Reports are those reports generated manually, daily, weekly, or monthly (selected when the Report Profile is created).
Sense Monitoring Quick Start Guide