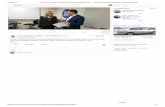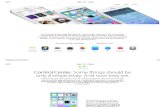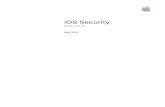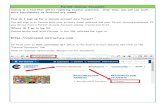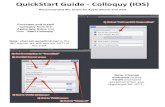Mobile - Resolver · Perspective iOS App User’s Guide Apple® iOS Edition 5 Apple iOS App Digital...
Transcript of Mobile - Resolver · Perspective iOS App User’s Guide Apple® iOS Edition 5 Apple iOS App Digital...
Perspective by PPM™
Version 2.2
Printed June 2015
Copyright © 2015 PPM 2000 Inc. and its licensors. All rights reserved.
PPM 2000, the PPM 2000 logo, Perspective by PPM 2000, the Perspective by PPM 2000 logo, Perspective by PPM, the
Perspective by PPM logo, Perspective Focal Point, and the Incident management from every angle logo are trademarks
or registered trademarks of PPM 2000 Inc.
Information in this document is subject to change without notice.
Companies, names, and data used in the examples herein are fictitious unless otherwise noted.
Although every precaution has been taken in preparation of this document, PPM 2000 Inc. assumes no responsibility for
errors or omissions. Neither is any liability assumed for damages resulting from the use of the information contained
herein. I
Permission to modify and distribute this document strictly for the purpose of internal user training is hereby granted,
provided that it is made evident the document has been modified, and that all copies contain all proprietary notices set
forth in or on the original version. PPM 2000 Inc. assumes no responsibility for errors or omissions resulting from the
modification of this document. PPM 2000 Inc. expressly waives all liability assumed for damages resulting from the
modification of the information contained herein. Notwithstanding the permission granted herein, no part of this document
may otherwise be reproduced, transmitted, disseminated or distributed, in any form or by any means, electronic or
mechanical, for any other purpose, without the express written permission of PPM 2000 Inc.
Adobe, the Adobe logo, Acrobat, and Reader are trademarks or registered trademarks of Adobe Systems Incorporated in
the United States and other countries.
Apple, the Apple logo, iPad, iPhone, iPod, iPod touch, and iTunes are trademarks of Apple Inc., registered in the U.S. and
other countries. App Store is a service mark of Apple Inc.
BlackBerry, SureType, SurePress, and related trademarks, names, and logos are the property of Blackberry Limited and
are registered and/or used in the U.S. and countries around the world.
Brivo ACS WebService is a registered trademark of Brivo Systems LLC.
dtSearch is a registered trademark of dtSearch Corp.
Google, Google Chrome, and Android are trademarks or registered trademarks of Google Inc.
i2, the i2 logo, and i2 Analyst’s Notebook are registered trademarks of IBM Corporation.
Identity Resolution Engine (IRE) is a trademark of Infoglide Software Corporation.
IDV Solutions and Visual Command Center are trademarks or registered trademarks of IDV Solutions, LLC.
Lenel, the Lenel logo, OnGuard, and the Lenel OpenAccess Alliance Program (OAAP) are trademarks or registered
trademarks of Lenel Systems International Inc.
Microsoft, Windows, Windows Vista, Windows Server, SQL Server, Access, Internet Explorer, Excel, PowerPoint,
Outlook, Active Directory, Visual Studio, Visual Basic, the Office logo, .NET logo, and Microsoft Gold Independent
Software Vendor (ISV) Partner logo are trademarks or registered trademarks of Microsoft Corporation in the U.S. and
other countries.
MIR3 is a service mark of MIR3, Inc. inAccountPortal, inTechCenter, inAlertCenter, inEnterprise, and Intelligent
Notification are trademarks or registered trademarks of MIR3, Inc.
Mozilla, the Mozilla logo, Firefox, and the Firefox logo are trademarks or registered trademarks of the Mozilla Foundation.
QlikTech, the QlikTech logo, and QlikView are trademarks of QlikTech International AB.
Samsung, Galaxy S, and Galaxy Note are trademarks of Samsung Electronics Co., Ltd.
Wi-Fi is a registered trademark of the Wi-Fi Alliance.
All other products, brands, names, or trademarks mentioned in this document may be trademarks or registered
trademarks of their respective owners.
Perspective iOS App User’s Guide Apple® iOS Edition
ii
Contents Welcome to the Perspective iOS App .......................................................................... 4
Apple iOS App Digital Device Setup ............................................................................ 5
Minimum System Requirements ..............................................................................................5
Perspective Requirements .......................................................................................................5
The Perspective iOS App Installation ......................................................................................5
Apple Device Interface .............................................................................................................6
Getting Started with the Perspective iOS App ............................................................ 7
The Perspective iOS App Interface ..........................................................................................7
The Perspective iOS App Setup and Login .............................................................................9
The Perspective iOS App Logout .......................................................................................... 11
Data Field Types ................................................................................................................... 11
Yes/No Fields ................................................................................................................. 11
Date/Time Fields ............................................................................................................ 11
Number Fields ................................................................................................................ 11
Text Fields ...................................................................................................................... 12
Lookup List Fields .......................................................................................................... 12
Involved Persons/Items/Organizations/Vehicles ............................................................ 13
History ............................................................................................................................ 14
Links ............................................................................................................................... 14
Photo Boxes ................................................................................................................... 15
Images ............................................................................................................................ 16
Audio .............................................................................................................................. 16
Videos ............................................................................................................................ 17
Data Processing Steps ............................................................................................... 18
Create an Incident Record .................................................................................................... 18
Edit an Existing Incident Record ........................................................................................... 18
Create a Basic Item, Organization, Person, or Vehicle Record ............................................ 19
Add Additional Item Information ............................................................................................ 20
Add Additional Organization Information .............................................................................. 20
Add Additional Person Information ....................................................................................... 21
Perspective iOS App User’s Guide Apple® iOS Edition
iii
Add Additional Vehicle Information ....................................................................................... 21
Save a Draft .......................................................................................................................... 21
Delete a Record .................................................................................................................... 22
Find an Existing Record ........................................................................................................ 22
User Defined Fields............................................................................................................... 23
Favorites ............................................................................................................................... 24
Offline Mode .......................................................................................................................... 24
Settings ................................................................................................................................. 26
Help Views ............................................................................................................................ 27
Glossary ....................................................................................................................... 28
Contact Information .................................................................................................... 31
Technical Support ................................................................................................................. 31
PPM 2000 ............................................................................................................................. 31
Perspective iOS App User’s Guide Apple® iOS Edition
4
Welcome to the Perspective iOS App
Welcome to the Perspective iOS App™, the mobile version of Perspective by PPM 2000™. Perspective not
only records and tracks incident data, but also assesses and analyzes it to chart trends and report
statistics. The Perspective iOS App complements Perspective with the capabilities of remote incident
reporting and database search. The Perspective iOS App is accessible through Apple® iPad®, iPhone®, or
iPod touch® mobile digital devices.
Remote mobile reporting saves data entry time, accelerates the investigative process, and gives every
employee the opportunity to quickly and efficiently report incidents. Additionally, the Perspective iOS App
allows you to search your database for existing Incident, Person, Organization, Vehicle, and Item records.
The Perspective iOS App widens the usability of Perspective without bringing on additional users and
unnecessary expense.
The Perspective iOS App supports the following Apple mobile digital devices with iOS 6.0 or higher:
Apple® iPad®
Apple® iPad mini®
Apple® iPhone®
Apple® iPod touch®
Note: Different iOS devices may result in slight discrepancies between the illustrations in this guide and
what you may see on your screen.
Perspective iOS App User’s Guide Apple® iOS Edition
5
Apple iOS App Digital Device Setup
Ensure that your Apple mobile digital device is connected to the Internet.
Confirm that your Apple mobile digital device setup complies with the minimum system requirements
for the Perspective iOS App.
Install Perspective Integration Services on Perspective Web Server. For details on how to do this,
refer to the Perspective Installation Guide.
Install the Perspective iOS App application on your Apple mobile digital device via the App StoreSM.
Acquire the appropriate license for the Perspective iOS App.
Minimum System Requirements
Any compatible Apple digital mobile device (pg. 4).
Internet connection with a data plan or Wi-Fi®.
Perspective Requirements
The Perspective iOS App for Apple® iOS requires Perspective version 3.0 or higher.
The Perspective iOS App Installation
The Perspective iOS App can be installed from the App Store. To search for and download this
application, first ensure that your device is connected to the Internet and that you have signed in to a valid
Apple ID using the Store settings.
1. Navigate to the App Store on your device.
2. Search for the Perspective iOS App application by PPM 2000 using the App Store search field.
3. In your search results, browse to the Perspective iOS App.
4. Open the app.
5. Tap the Install App button.
Once the installation is complete, you can access the application from your device’s Home
screen.
Perspective iOS App User’s Guide Apple® iOS Edition
6
6. If you need to update the Perspective iOS App at a later date, tap Updates on the app’s information
screen, and follow the onscreen instructions.
Note: The Perspective iOS App is GPS supported. When running the Perspective iOS App for the first
time, a prompt will appear, asking if you want to enable location services. If you tap yes, the location of
where the Incident was entered can be tracked and displayed on a map. If you tap no, but later decide to
enable it, go to your iOS Settings to turn it on. The Perspective iOS App Settings screen has a location
radius slider, where you can determine the threshold for location accuracy.
Apple Device Interface
For users of the Perspective iOS App, there are four components of the Apple interface that you need to
be familiar with in order to work in the application. These components are the following: Front Camera,
On/Off button, Home button and Touchscreen.
On/Off button (+ Home
button)
Turn your device on and
off.
Front Camera
Take pictures and
videos to import them
into records as
attachments.
Home button
Return to Apple’s Home
screen. On the Home
screen, tap the
Perspective application
icon to open it.
Touchscreen
Browse and view the
contents of the forms
available in the
application.
Figure 1.1: Apple Interface
Perspective iOS App User’s Guide Apple® iOS Edition
7
Getting Started with the Perspective iOS App
The Perspective iOS App Interface
The interface of the Perspective iOS App is designed to make the most out of the navigation capabilities
of each Apple mobile digital device that it can be run on. Whether you use the Perspective iOS App on an
Apple iPad, iPod, or iPhone, you will notice that the application navigation has been individually tailored to
adopt the intuitive navigation methods of each device. Generally, navigation of the Perspective iOS App
interface is similar across Apple devices; however, there are a number of useful interface features that will
help you to navigate the application on your selected Apple device in the most efficient way.
iPod touch or iPhone
If you are using the Perspective iOS App on an iPod touch or an iPhone, the interface of the application
that is accessible at any one time is displayed on a single screen that occupies the whole physical
touchscreen of the device. To navigate between the menus and the components of the application, use
the supplementary navigation buttons that are displayed at the top and at the bottom of the screen.
When you are ready to log out of the Perspective iOS App, go back to the Home screen and tap the door
( ) button at the top right of your screen (Figure 2.1).
iPad
If you are using the Perspective iOS App on an iPad mobile digital device, you will notice that the
application interface is more flexible and expansive than on an iPod or iPhone device. If your tablet
orientation is horizontal, the navigation menu (e.g., Home screen or Additional Information menu) will be
permanently docked on the left side of the screen, with the main pane displaying the content of the option
selected from the menu. If your tablet orientation is vertical, the navigation menu will be accessible via
the Menu button located at the bottom of the screen, with the main pane occupying the whole screen (and
resembling just a larger version of the interface implemented in the Perspective iOS App for the iPod
mobile devices [vertical orientation]).
When arrow-shaped navigation buttons are displayed at the top of the screen, tapping them will return
you to the previously visited pages.
You may change the orientation of the tablet as frequently as you like, switching between the two iPad
interface versions (Figure 2.1).
Perspective iOS App User’s Guide Apple® iOS Edition
8
Figure 2.1: iPhone, iPod, and iPad (Vertical and Horizontal) Displays
iPod touch/iPhone iPad (vertical) iPad (horizontal) A
pp
le D
evic
e In
terf
ace
Ho
me P
an
e/M
ain
Men
u
Su
b-F
orm
s
Sea
rch
Perspective iOS App User’s Guide Apple® iOS Edition
9
Most illustrations in this guide correspond to screenshots of Perspective Mobile (Apple iOS Edition)
version 2.1 taken using the Apple iPhone 4th generation. Updates to Perspective Mobile, as well as
variations in the individual Apple mobile digital devices’ interfaces, may result in slight discrepancies
between the illustrations in this guide and what you may see on your device’s screen. The differences in
the application’s navigation principles between the various Apple mobile digital devices will not be
explicitly stated in this guide, unless they follow an unusual pattern that has not been described above.
The Perspective iOS App Setup and Login
1. On your Apple digital mobile device, press the device’s Home button, navigate to the application
location, and launch the Perspective app. The Perspective iOS App’s login screen will load.
2. Tap the Setup ( ) button at the top right of your screen to access the Perspective iOS App setup
options.
3. Enter the Service URL, Database, and Business ID (Figure 2.2).
Note: Your Perspective administrator will provide you with the URL, Database, and Business ID.
The URL will be similar to http://<IISServer>/IntegrationServices/service.svc, where
<IISServer> is the web server hosting Perspective. For example, if you access Perspective
SaaS, the URL is https://perspectiveonline.ppm2000.com/integrationservices/service.svc,
and the Business ID is the same as the main Perspective logon screen. For on premise
installations, the Business ID is always set to default.
Optionally, you can turn iCloud on/off. By default, it is off. If you have iCloud turned on, your setup
information will be available on all iOS devices you access the Perspective iOS App from.
4. Tap Done. You will be returned to the login screen.
5. To log in to the Perspective iOS App, enter your User Name and Password (Figure 2.3).
To save your User Name setting for future use, check the Remember Me box.
Figure 2.2: Setup Screen
Perspective iOS App User’s Guide Apple® iOS Edition
10
6. Tap the Login button.
Note: If you are a new Perspective user, you must log in to the Perspective Desktop Client and
change your password before you will be able to log in to the Perspective iOS App. Failure to do so
will result in a login failed message. Likewise, when your password expires, you will see a login
failed message. To get rid of this message, all password changes must be done via the Perspective
Desktop Client.
If you are accessing the Perspective iOS App from an iPod, iPhone, or an iPad with a horizontal
orientation, the Home screen will appear automatically (Figure 2.4). If you are accessing the Perspective
iOS App from an iPad with a vertical orientation, the Home screen will need to be accessed via the Menu
button. Use this menu to activate the required data entry and processing functions.
Note: If the login picture is changed in the database, it will not update on the Perspective iOS App until
the mobile digital device user taps on the photo. From here, if the user has permission, he or she can tap
Refresh to view the changes. Or, the user can tap Update to take a photo or select one from the mobile
digital device. This will update what is stored in the database.
Figure 2.3: Login Screen
Figure 2.4: Home Screen — iPhone/iPod (left), iPad with horizontal view (right)
Perspective iOS App User’s Guide Apple® iOS Edition
11
The Perspective iOS App Logout
Tap the door ( ) button at the top right of your screen to log out of the Perspective iOS App (Figure 2.1).
Data Field Types
Yes/No Fields
Slide the Yes/No switch to activate or deactivate a field state (Figure 2.5).
Date/Time Fields
To enter a date or time in a Date/Time field, tap the field and scroll the pop-up calendar components to
set the temporal data in the field (Figure 2.6). Tap Save when the field contains the correct date and time.
By default, a required Date/Time field contains the current date and time.
Number Fields
The Perspective iOS App includes number fields (e.g., ID number, height, weight, value, year, and phone
number). In any of these fields, you may type the desired value directly in the field using the pop-up
number pad or keyboard (Figure 2.7). Tap Save when finished.
Figure 2.5: Yes/No Fields
Figure 2.6: Date/Time Fields
Perspective iOS App User’s Guide Apple® iOS Edition
12
Text Fields
To enter a value in a text field, tap the field and type the required text using the pop-up keyboard (Figure
2.8). The text fields assume long alphanumeric entries (e.g., Notes, Summary, Comment, and
Description) or short strings of text (e.g., First Name, Designation, Employee Number, and Phone
Number). When a text field is complete, tap Done.
Lookup List Fields
To add values to lookup list fields, tap the field to display all multi-tier options contained within it on a
separate selector screen (e.g., Class). Then, tap the hierarchical fields contained in the list one after
another (i.e., Class, Category, Subcategory, Type) to scroll to the required option and select the correct
value for each of the fields (e.g., Criminal for the Class field, and Break and Enter for the Category field).
Tap Save when finished to return to the current form (Figure 2.9). The specified hierarchy of the lookup
list will be shown in the corresponding field of the form (i.e., Criminal/Break and Enter/Attempted/
Warehouse/Storage Facility).
Figure 2.7: Number Fields
Figure 2.8: Text Fields
Perspective iOS App User’s Guide Apple® iOS Edition
13
Note: Not every lookup list will have a hierarchical structure. Some will go only one level deep.
Involved Persons/Items/Organizations/Vehicles
If you are entering the details of an involved person, item, organization, or vehicle, the field labels may
indicate that you have to link the field to an already existing record (e.g., Person record).
When adding an Involved Person, Item, Organization, or Vehicle to a record, the keyboard that appears
as soon as you tap the Linked Person/Item/Organization/Vehicle field will contain a Search option to
search for the record you want to connect the Involvement to. From here, you can import the details from
the record into the form, such as the person’s First Name, Last Name, Middle Initial, Photo, and other
relevant permanent data. Finally, enter the missing pieces of data that explain the connection between
the referent and the sub-form that you choose to involve them to.
Note: Involving Persons, Items, Organizations, or Vehicles from the toolbar will instantly add your
modifications to the record. If you are adding multiple involvements to a record, do so by tapping Edit on
the top right of your screen (Figure 2.10).
Figure 2.9: Lookup List Fields
Figure 2.10: Person Involvement
f
Perspective iOS App User’s Guide Apple® iOS Edition
14
History
If a Person, Organization, Vehicle, or Item has been added to an Incident as an involvement, the history
of that involvement can be viewed in the History section of the Person, Organization, Vehicle, or Item
record (Figure 2.11).
Links
The Perspective iOS App allows you to link records:
Incidents can be linked to Cases or other Incidents (Figure 2.11).
Persons can be linked to Organizations, Vehicles, or other Persons.
Organizations can be linked to Persons, Vehicles, or other Organizations.
Vehicles can be linked to Persons, Organizations, or other Vehicles.
Figure 2.11: Incident History of an Involved Person
f
Perspective iOS App User’s Guide Apple® iOS Edition
15
Note: You can link in a new record, or you may go into an existing record, tap Edit, and add links.
Photo Boxes
You can populate your records with images of supporting data, such as logotypes of involved
organizations, or photographs of involved persons, items, or incident locations.
1. Search an existing record, or tap the Add (+) button to create a new one.
2. To fill the box with an image, tap the Add Photo box.
3. Then, select the correct importing option from the menu that appears:
Tap Take Photo to take a live picture using your mobile device camera.
Note: After taking a photo, your device will allow you to move and scale the photo.
Tap Select Photo to add a photo that is already stored on your digital mobile device (Figure
2.12).
Figure 2.11: Linking a Case or Incident to an Incident
Perspective iOS App User’s Guide Apple® iOS Edition
16
4. Tap Save.
Images
1. Search an existing record, or tap the Add (+) button to create a new one.
2. Scroll to the bottom of the screen, and tap Add Attachments.
3. Tap Image.
5. Then, select the correct importing option from the menu that appears:
Tap Take Photo to take a live picture using your mobile device camera.
Note: After taking a photo, your device will allow you to move and scale the photo.
Tap Select Photo to add a photo that is already stored on your digital mobile device.
Note: The Perspective iOS App allows you to view a variety of file formats that have been attached via
the Perspective Desktop Client. These files types are the following: HTML, Keynote (.key.zip), Microsoft®
Excel® (.xls), Microsoft PowerPoint® (.ppt), Microsoft Word® (.doc), Pages (.pages.zip), PDF (.pdf), RTF,
and TXT. While you can view these file formats in the Perspective iOS App, you cannot attach them via
the Perspective iOS App.
Audio
The Perspective iOS App allows you to add audio files as supporting data. For example, an investigator
on the field is able to verbally record details to an Incident, and can go back into the record at a later time
and type that information into Perspective’s database.
1. Search an existing record, or tap the Add (+) button to create a new one.
2. Scroll to the bottom of the screen, and tap Add Attachment.
Figure 2.12: Taking a Photo
Perspective iOS App User’s Guide Apple® iOS Edition
17
3. Tap Audio.
4. Tap the red circle ( ) to start recording (Figure 2.13).
5. Tap the pause ( ) button to stop recording (Figure 2.13).
6. Tap Save .
Videos
The Perspective iOS App allows you to add video attachments as supporting data, such as video of
involved persons, items, vehicles, or incident locations.
1. Search an existing record, or tap the Add (+) button to create a new one.
2. Scroll to the bottom of the screen, and tap Add Attachment.
3. Tap Video.
4. Select the correct importing option from the menu that appears:
Tap Record Video to create a new video using your mobile device camera.
Tap Select Video to add a video that is already stored on your digital mobile device.
Note: When viewing a video in Perspective Desktop Client that was uploaded via the Perspective
iOS App, the video will be displayed sideways if Windows 7 is being used.
5. Tap Save.
Figure 2.13: Audio
Perspective iOS App User’s Guide Apple® iOS Edition
18
Data Processing Steps
The following chapter provides general descriptions of a) the steps you have to follow to successfully
record and save new information, and b) how to search for data already contained in the Perspective iOS
App database. This guide does not contain detailed descriptions of all the fields that compose the forms
you will encounter in the Perspective iOS App. For exhaustive descriptions of all the forms contained in
Perspective, consult the Perspective User’s Guide, the “Data Forms” chapter.
Create an Incident Record
1. On the Home screen, tap Incidents.
2. Tap the Add (+) button in the lower left corner. A blank Incident Details form will display.
3. Enter the required incident details.
To add investigation details to an Incident, tap Investigation Details and input the appropriate
information.
4. Tap Submit. The created basic record will be automatically assigned a new Incident Number and
saved in the centralized Perspective database.
Note: The Perspective iOS app is GPS supported. If you have GPS enabled on your Apple device, the
location of where the Incident was entered can be tracked and displayed on a map.
Edit an Incident Record
After you create an Incident, you may want to supplement it with additional information, such as recording
the incident’s narrative, adding attachments, involved persons, vehicles, organizations, and items.
1. On the Home screen, tap Incidents (Figure 3.1).
2. Tap the associated incident under My Incidents.
Note: When searching for an existing incident from Incidents > My Incidents, only those incidents that you
have created, last modified, or are the record owner of will appear. To access all Incidents, use the
Search button from the Home screen.
Perspective iOS App User’s Guide Apple® iOS Edition
19
3. Tap the Edit button in the top right corner.
4. Make modifications to the incident as required.
5. Tap Submit.
Note: If you do not want to submit the revisions you have made to an incident, you can save your
changes as a draft. To do this, tap Cancel in the top left corner, and then tap Save Draft. For
information on how to do this, refer to the “Save a Draft” section (pg. 22).
Create a Basic Item, Organization, Person, or Vehicle Record
1. On the Home screen, tap Items, Organizations, Persons, or Vehicles.
2. Conduct a thorough search of the database for the referent you would like to record in order to avoid
any accidental duplication of data. For details of the procedures involved in searching for a record,
refer to the “Find an Existing Record” section (pg. 23). If no similar record has been found during the
search, tap the Add (+) button in the lower left corner.
3. Enter the corresponding basic record details in the form (Figure 3.2). Optionally, tap on the Add
Photo box to add a picture of your item, person, vehicle, or the organization’s logo.
4. Tap Submit when finished.
Figure 3.1: Going to an Existing Incident
f
Perspective iOS App User’s Guide Apple® iOS Edition
20
Add Additional Item Information
After you create a basic item record, you may want to supplement it with additional information, such as
the item's details and picture, as well as to track the incidents the item has been involved in.
1. On the Home screen, tap Item.
2. Search for and open the item record you want to add information to.
3. Tap the Edit button in the top right corner.
4. Make modifications to the item record as required.
5. Tap Submit.
Add Additional Organization Information
After you create a basic Organization record, you may want to supplement it with additional information,
such as the organization’s contact details (phone/fax number, address, and email address), relevant
attachments, records of linked people, vehicles, organizations, and items, as well as to track the incidents
the organization has been involved in.
1. On the Home screen, tap Organization.
2. Search for and open the organization record you want to add information to.
3. Tap the Edit button in the top right corner.
4. Make modifications to the organization as required.
5. Tap Submit.
Figure 3.2: Adding an Organization Record
f
Perspective iOS App User’s Guide Apple® iOS Edition
21
Add Additional Person Information
After you create a basic Person record, you may want to supplement it with additional information, such
as the person’s contact details (phone/fax number, address, and email address), unique features,
identification documents, trespass records, flags, relevant attachments, records of linked people,
vehicles, organizations, and items, as well as to track the incidents the person has been involved in.
1. On the Home screen, tap Person.
2. Search for and open the person record you want to add information to.
3. Tap the Edit button in the top right corner.
4. Make modifications to the person record as required.
5. Tap Submit.
Add Additional Vehicle Information
After you create a basic Vehicle record, you may want to supplement it with additional information, such
as relevant attachments or records of linked people, vehicles, organizations, and items, as well as to view
the incidents the vehicle has been involved in.
1. On the Home screen, tap Vehicle.
2. Search for and open the vehicle record you want to add information to.
3. Tap the Edit button in the top right corner.
4. Make modifications to the vehicle as required.
5. Tap Submit.
Save a Draft
When creating or editing a record, you may decide you are not ready to submit it into Perspective’s
database. In this case, you can save your record as a draft.
1. On the Home screen, go into an existing record, or create a new one.
2. If you are in an existing record, tap the Edit button.
3. Input data.
4. Tap Cancel.
5. Tap Save Draft. Your draft will be saved in Drafts, which is accessed from the Home screen.
Perspective iOS App User’s Guide Apple® iOS Edition
22
Note: If you go into an existing record, make changes, and save the changes as a draft, the next time you
go into the existing record, a pop-up will appear, asking if you would like to open the draft. If you tap No,
the record remains in Read mode, and on Edit, a second pop-up will appear notifying you that if you
continue, the draft will be deleted.
Delete a Record
1. Go into the record you want to delete.
2. Scroll to the bottom of the screen.
3. Tap the Delete button.
Note: If a record is associated to another record in any way (Linked or an Involvement) it cannot be
deleted until the link has been removed.
Find an Existing Record
The Perspective iOS App includes two search options for all types of records:
1. A simple search by the record’s number or name (the underlined fields below), and
2. An advanced search involves specifying multiple search criteria (Figure 3.3). When using the
advanced search option, you may search for the following:
Incident records by Incident Number, date range, Class, Site, Business Unit, Status, and File
Number.
Note: Searching for Incident records by date range involves specifying the Date Type (i.e., Date
Reported On, Date Occurred From, Date Occurred To), Start Date, and End Date of the date
range.
Item records by Item Name, Make, Model, Category, and Type.
Organization records by Organization Name, Number, and Type.
Person records by First Name, Last Name, Gender, Eye Color, Hair Color, Marital Status, and
Age.
Vehicle records by License Plate, Make, Model, Style, Color, and Year.
1. On the Home screen, select Search (Figure 3.3).
2. Select the type of record you want to search for (e.g., Incident).
3. For every parameter you want to search by, do the following:
a. Tap the parameter. You will be prompted to enter criteria.
Perspective iOS App User’s Guide Apple® iOS Edition
23
Note: Clear criteria to stop searching by the parameter.
b. Enter criteria.
c. Tap Done when finished.
4. Tap the Search button.
User Defined Fields
If your system is using UDFs (User Defined Fields), they will appear in the appropriate section(s), such as
Incident General, Involved Persons, Involved Organizations, Involved Vehicles, and Involved Items.
Figure 3.3: Finding an Existing Record
f
Figure 3.4: User Defined Fields
Perspective iOS App User’s Guide Apple® iOS Edition
24
Favorites
The Favorites option in the Perspective iOS App allows frequently accessed records to be saved so they
are quickly and easily accessible.
1. Tap the Search ( ) button from the Home Screen.
2. Search for the Incident, Person, Vehicle, Organization, or Item record you want to make a
Favorite.
3. Tap the record to go into it.
4. Click the star ( ) button in the bottom left of your screen.
5. From the Home screen, you can now access this record in the Favorites section.
Offline Mode
With the Perspective iOS App, you can access drafts at any time, even without a data connection. While
offline, you can record Incident details, and save the information to be submitted when a data connection
is available.
1. From the login screen, input your User Name and Password (Figure 4.1).
2. Tap the Work Offline ( ) button.
3. Tap Incidents, Persons, Organizations, Vehicles, or Items, depending on what you want to
record, or tap Drafts to add details to a current draft.
4. Enter the form details (Figure 4.2).
Figure 4.1: Logging into the Perspective iOS App in Offline Mode
Perspective iOS App User’s Guide Apple® iOS Edition
25
5. When you are finished entering the form details, tap Draft in the top right of your screen.
6. Tap the door ( ) button to log out of Offline Mode.
This will take you back to the login screen.
7. When you have access to a data connection, enter your User Name and Password from the login
screen.
8. Tap the door ( ) button to log in.
9. Tap the Drafts button from the Home screen (Figure 4.3).
10. Tap the draft you want to submit.
11. Optionally, add any additional details to the form, and then tap the Submit button (Figure 4.4).
Figure 4.2: Entering Form Details in Offline Mode
Figure 4.3: Going into Drafts
Perspective iOS App User’s Guide Apple® iOS Edition
26
12. The draft will be submitted and will no longer appear in the Drafts section.
Settings
Access Settings by tapping the gear ( ) button, which is located on the Home screen. From Settings,
you can sync your data, which downloads labels and lookup lists. You can also reset the Help view, or
turn it on or off. Additionally, you can reset the caching of your images (if old images are being displayed).
You also have the ability to turn on/off the Shake to Home feature (shaking your device will return you to
the Home screen).
Figure 4.4: Submitting a Draft
Figure 5.1: Settings
Perspective iOS App User’s Guide Apple® iOS Edition
27
Help Views
The first time you navigate to a new screen on the Perspective iOS App, help views will appear,
highlighting helpful features.
Most screens of the Perspective iOS App have an Information ( ) button. This button can be found on
the bottom right of your screen, and tapping it will open the help views again.
From the Home screen, you can go into Settings ( ) and reset the help views, or turn them On ( ) or
Off ( ).
Figure 5.2: Help Overlays
Perspective iOS App User’s Guide Apple® iOS Edition
28
Glossary
Apple ID An Apple ID is your user name for everything you do with an
Apple device.
Business ID A business ID is specific to each business using the Perspective
iOS App.
Client A client computer is the computer used to access a software
program or application. It is connected to a network of other
computers and may request information from a remote computer
called a server in order to run the application.
Component A component is a program subdivision represented by a specific
type of form. For example, the Data Forms component of
Perspective contains such forms, or components, as Incidents,
Cases, Activities, Items, etc.
Data Data is information.
Data Entry Data entry is the process of placing information, or data, in a
database. This is usually accomplished by typing data into fields
in data forms.
Database A database is a collection of data stored in a structured format. A
database might be compared to an electronic filing cabinet.
Databases are often organized into tables that store related
information in the form of records (e.g., Incident records, Person
records, Item records, etc.).
Field A field is an element within a form that allows you to enter or
access a specific piece of information related to the record type.
One field in an address record might be “Street”.
Draft You can save any data you have inputted into Perspective iOS
App as a draft rather than submitting it. You can go into a saved
draft and make changes to it, delete it, or submit it.
Form A form is a part of the user interface that allows you to interact
with the information contained in the database via a screen
populated with related fields and designed to perform specific
program functions, like reporting an incident, conducting
searches, preparing reports, and so forth.
Import To import a file is to bring a file into the currently active
application. For example, you can import a photo from your iPod,
iPad, or iPhone into the Perspective iOS App app.
Perspective iOS App User’s Guide Apple® iOS Edition
29
Incident An incident is an unusual action or situation affecting persons or
property, either accidental or purposeful, which requires notice or
follow-up by a security or human resources department.
Integration Services Perspective Integration Services is a Web Service Application
Programming Interface (API) that is designed as a tool for
communicating with Perspective data across multiple external
interfaces or systems. Integration Services enables secure
creation, reading, updating, deleting and querying of Perspective
data across the supported systems.
Interface Interface in Perspective iOS App refers to the visual on-screen
means (e.g., buttons or frames) by which Perspective iOS App’s
components communicate with the user to allow for a seamless
entry, display, analysis, and transfer of data.
Link A link is a connection to a specific file, form, or program level.
Lookup List A lookup list offers a range of selections that have been
condensed to save screen space.
My Incidents My Incidents refers to any incident you created, last modified, or
are the record owner of.
Narrative A narrative is the story, explanation, or summary of an event.
Navigate To navigate a program refers to using navigational tools, such as
menus, buttons, tabs, and links, to move between windows and
other structural elements of the program.
Organization In the context of Perspective, an organization is any agency,
company, or group.
Pane A pane is an area within an on-screen window that contains
specific type of information in the form of interconnected files,
fields, messages, banners, buttons, formulae, or other
information.
Perspective iOS App Perspective iOS App complements Perspective with the
capabilities of remote incident reporting, and database search.
Perspective iOS App is accessible through Apple iPad, iPhone, or
iPod touch mobile digital devices.
Pop-up A pop-up is a window that opens automatically when a particular
option is selected in the previous window.
Record A record is a subsection of database holding information about
one entity or a member of a category within the database that is
stored as one unit (e.g., an Incident, Activity, Item, Person, etc.
record).
Perspective iOS App User’s Guide Apple® iOS Edition
30
Screen A screen is a display of some portion of the program on your
digital device. The term screen may be used to refer to the main
app screen, a program form, or a sub-form. (e.g., Apple home
screen, Perspective Mobile home screen, Incidents screen, etc.).
Search To search a database refers to the process by which the software
program looks for data meeting the criteria specified by the user.
Server A server is a computer that shares information with client
computers in a network to help process a software program or
application. The term server may refer to either the machine that
shares the information, or to a particular software program
designed for this purpose.
Service URL A service URL allows you to access the Perspective Mobile
database.
Sub-form A sub-form is a sub-tabbed screen that contains child data,
allowing you to enter a large amount of detailed information about
an entity in an organized and coherent manner. A sub-form can
only be accessed through its associated parent form. Like its
parent form, the sub-form is designed to perform specific program
functions (e.g., recording an involved person, registering a piece
of evidence, etc.).
Submit Tapping submit sends any data you have inputted into
Perspective Mobile, to Perspective’s central database.
User A user is a person who uses Perspective Mobile, and has his or
her own User Name and Password to access the program.
Value A value is the specific information, or data, entered into a field.
Perspective iOS App User’s Guide Apple® iOS Edition
31
Contact Information
Technical Support
Toll Free: 1-877-776-2995
Phone: (780) 448-0616
Email: [email protected]
PPM 2000
Toll Free: 1-888-PPM-9PPM (1-888-776-9776)
Phone: (780) 448-0616
Fax: (780) 448-0618
Email: [email protected]
Website: http://www.ppm2000.com