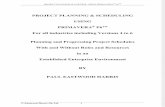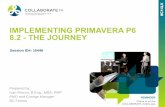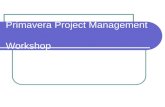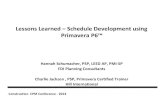Primavera P6 Professional Installation Instructions Microsoft Word - Primavera P6 Professional...
Transcript of Primavera P6 Professional Installation Instructions Microsoft Word - Primavera P6 Professional...

Primavera P6 Professional Installation Instructions
Copyright© Ten Six Consulting, LLC. 2013. All rights reserved.
1
Primavera P6
Installation Instructions

Primavera P6 Professional Installation Instructions
Copyright© Ten Six Consulting, LLC. 2013. All rights reserved.
2
IMPORTANT: READ THESE INSTRUCTIONS CAREFULLY AND FOLLOW THEM
EXACTLY.
The following is provided for your convenience only. Ten Six Consulting do not
offer technical support for the installation process of P6 Professional.
Step 1 – Install Java 6 Update 27 JRE or JDK
The Oracle XE database that will be installed with Primavera P6 Professional requires java to be installed
on the system. The Java Runtime Environment (JRE) or Java Developer Kit (JDK) can be installed. Either
will work.
It is very important to make sure a supported Java version is installed. For Primavera P6 Professional
R8.3 the supported Java 7 Update 15 version should be installed. Other (newer) versions may not be
compatible and may give you problems with the database portion of the installation or database
operations after installation.
To install Java, right-click on the java media file you have downloaded for your machine. In the following
example the jre-7u15-windows-i586.exe is being run.
Follow the installation instructions on the screen to complete the installation. In most cases the
installation defaults presented by the wizard will give a clean installation of the Java environment.
Note: Compatible Java installation files can be found in the P6_R83_Client_Applications\Java folder of
the V37499-01 installation files.

Primavera P6 Professional Installation Instructions
Copyright© Ten Six Consulting, LLC. 2013. All rights reserved.
3
Step 2 – Prevent Java Automatic Updates
1. Use the Java icon in the Control Panel of your Windows environment to run the Java Control
Panel dialog.
2. In the Update tab, un-check the ‘Check for Updates Automatically’ option to prevent future
updates of you Java installation.
3. When prompted, click on the ‘Never Check’ button.
4. Click the OK button in the Java Control Panel dialog to save and close.

Primavera P6 Professional Installation Instructions
Copyright© Ten Six Consulting, LLC. 2013. All rights reserved.
4
Step 3 – Install Primavera P6 Professional R8.3
Unzip the V37499-01.zip media delivery file to your Downloads or other convenient folder on the
computer. The installation media image will create the following folder structure:
C:\Downloads\Primavera P6 Professional for EPPM R8.3\P6_R83_Professional_Client
HOW TO: Unzip the V37499-01.zip File:
1. Locate the V37499-01.zip file using the Windows file Explorer.
2. Double-click on the V37499-01.zip file to open it.

Primavera P6 Professional Installation Instructions
Copyright© Ten Six Consulting, LLC. 2013. All rights reserved.
5
3. In the Extract Compressed (Zipped) Folders dialog, click the Browse button to find a good
location into which to extract the Primavera P6 Professional installation files.
4. Click the Extract button at the bottom of the dialog to extract the installation files to your
chosen folder.
5. You will see the files being extracted.

Primavera P6 Professional Installation Instructions
Copyright© Ten Six Consulting, LLC. 2013. All rights reserved.
6
6. The P6 installation files will be in a folder named P6_R83_Client_Applications. For example, if
you chose to extract it to your downloads directory it would be located in a folder like the
following:
C:\Users\username\Downloads\V37499-01\P6_R83_Client_Applications
You have now unzipped the Primavera P6 Professional installation files and can proceed to the next
steps that show you how to install the program.
IMPORTANT: Read the following instructions carefully and follow them EXACTLY. If you deviate from
these instructions the installation may not work. These are provided for your convenience only. Ten Six
Consulting do not offer technical support for Primavera P6 Installations.

Primavera P6 Professional Installation Instructions
Copyright© Ten Six Consulting, LLC. 2013. All rights reserved.
7
HOW TO: Install Primavera P6 Professional on your Windows 7 Computer
1. Using your Windows file explorer, locate the Setup.exe file in the P6_R83_Client_Applications
folder and right-click on it.
2. Select the Open option from the menu. You can also double-click to start the installer.
The installer may prompt you to install certain prerequisite programs on your machine. These include
the DHTML Editing Component and Microsoft .NET Framework 4 (x86 and x64). If prompted, allow the
installer to proceed with these installations.
3. Once the prerequisites are installed, you may see the following security warning dialog. If you
do, click the Yes button and allow the installation to proceed.

Primavera P6 Professional Installation Instructions
Copyright© Ten Six Consulting, LLC. 2013. All rights reserved.
8
4. When the main Primavera P6 Professional R8.3 Setup Wizard dialog appears, click Next>.
5. Click Next.
6. In the Choose Setup Type dialog, click on the ‘Standalone’ button.

Primavera P6 Professional Installation Instructions
Copyright© Ten Six Consulting, LLC. 2013. All rights reserved.
9
7. You will now be prompted to install the database for P6. Enter a password of your choosing
and then enter the same password in the confirmation field provided.
VERY IMPORTANT: Be sure to make a careful note of this password. It will be
used for all the database passwords and the P6 administrative users once you
login.

Primavera P6 Professional Installation Instructions
Copyright© Ten Six Consulting, LLC. 2013. All rights reserved.
10
NOTE: The password you enter should be 8 characters in length or the following
prompt will appear:
8. In the Sample Data dialog, check the option to load the sample data as part of your P6
installation.
Training Note: If you are loading this in order to participate in a Ten Six online or
on-site training class, the sample data must be loaded.
9. Click Next.
10. In the ‘Ready to install…’ dialog, click the ‘Install’ button.

Primavera P6 Professional Installation Instructions
Copyright© Ten Six Consulting, LLC. 2013. All rights reserved.
11
11. The installer will load all the necessary files automatically from this point. It may take several
minutes to load both the P6 Professional software client and the Oracle XE database.

Primavera P6 Professional Installation Instructions
Copyright© Ten Six Consulting, LLC. 2013. All rights reserved.
12
During the installation you will see the ‘Oracle Database 10g Express Edition’ icon appear on the
desktop.
When the installation is complete, you will see the following dialog:

Primavera P6 Professional Installation Instructions
Copyright© Ten Six Consulting, LLC. 2013. All rights reserved.
13
12. Click ‘Finish’ to close the installer.
Primavera P6 Professional R8.3 is now loaded on your computer along with the Oracle 10g XE database
and sample data. Some of the prerequisites installed may cause the installer to prompt you that a
restart of the computer is required. If so, click ‘Yes’ to restart your machine.

Primavera P6 Professional Installation Instructions
Copyright© Ten Six Consulting, LLC. 2013. All rights reserved.
14
Step 4 – Getting Started with P6
Primavera P6 Professional can now be started using the ‘Primavera P6 R8.3’ option in the Programs
section of the Windows Start menu.
To login to P6, enter a Login Name of ‘admin’ and then enter the password you provided the installer
earlier.

Primavera P6 Professional Installation Instructions
Copyright© Ten Six Consulting, LLC. 2013. All rights reserved.
15
The first time you login, you will see the following prompt:
To set the appropriate Industry option, click on the ‘Admin | Admin Preferences…’ menu option.
In the ‘Admin Preferences’ dialog, click on the ‘Industry’ tab and select your desired industry sector
option.

Primavera P6 Professional Installation Instructions
Copyright© Ten Six Consulting, LLC. 2013. All rights reserved.
16
This will determine the terminology and default settings P6 uses for subsequent sessions.
Training Note: If you are participating in a Ten Six Primavera P6 Professional online or on-site training
class, please select the ‘Government, Aerospace and Defense’ option.