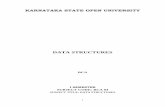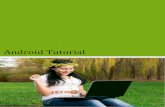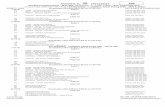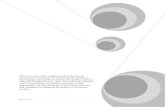FUSIONsaintangelos.com/studentdesk/Download/SAIG/Fusion... · PREVIEWS AND FINAL RENDERS 237....
Transcript of FUSIONsaintangelos.com/studentdesk/Download/SAIG/Fusion... · PREVIEWS AND FINAL RENDERS 237....

FUSION STUDY NOTES

Fusion St. Angelo’s Computer Education
2
INDEX
EYEON FUSION 1 INTRODUCTION 3 THE FUSION INTERFACE 4 INTRODUCTION TO THE FLOW EDITOR 19 WORKING WITH POLYLINES 60 WORKING WITH EFFECT MASKS 79 WORKING WITH MOTIONPATHS 96 KEYING 109TRACKING 123WORKING WITH GRID WARP DEFORMATIONS 143PAINT AND ROTOSCOPING 160WORKING WITH PARTICLES 188WORKING WITH 3D IN FUSION 196WORKING WITH AUXILIARY CHANNELS 229PREVIEWS AND FINAL RENDERS 237

Fusion St. Angelo’s Computer Education
3
Introduction Fusion is a node based compositing software developed by Eyeon Software Inc, Australia.
Fusion offers unparalleled I/O and file format support and a level of performance that is truly
unique at our price point and market space. Exploiting the latest in Multicore CPUs and
GPUs, Fusion 6 marks a major milestone in delivering a rich artist environment for creative
production.
Fusion is designed to composite images, combining multiple still and moving images into a final
result.
Modern media assembles a multitude of raw materials into the final product that we see in
film, television or via the internet. Once the cameras are done shooting footage, and the
animators are done creating new virtual environments and objects, the compositor takes over,
using an arsenal of tools for treating images to finalize the look.
Fusion draws on a 20‐year history in visual effects post production, providing a complete toolkit for addressing any compositing challenge.

Fusion St. Angelo’s Computer Education
4
The Fusion Interface
The following graphic illustrates the main Fusion 6 interface as it appears when the software is started.
Tools Toolbar
This displays shortcuts to the tools available in Fusion.
View Toolbar
This displays additional commands for polylines, text and motion paths.
Display View
The Display View is used to view the images produced by tools in the flow. The view can be configured as a single view or two separate views located side by side, using the layout buttons in the view toolbar. Additional floating views can be created on demand from the view menu.
Work Area
The Work Area displays the Flow, Console, Comments Tab and Timeline and Spline Editors. For more information, see the chapters on Flow Editor, Timeline Editor and Spline Editor.

Fusion St. Angelo’s Computer Education
5
Controls Area
The Controls Area displays controls for the tools in the flow. Additional tabs in this area reveal controls for any masks or modifiers attached to the currently selected tool.
Time Ruler
The Time Ruler displays controls global to the project, such as the current frame, render range, proxy and quality modes and so forth. Buttons for playing, navigating and rendering the flow are also located here.
Transport Controls
Transport Controls are visible at the bottom right of the Fusion window whenever a clip can be played. Use this to play and shuttle images or audio.
Status Bar
The Status Bar displays various bits of information about whatever is beneath the mouse pointer, the time to render completion and render status, and memory in use.

Fusion St. Angelo’s Computer Education
6
Adjusting The Interface The display views and work areas are complementary; the more space used to display the work,
the less space available to show the work area. Click and drag the separating line between the
two areas to rearrange the distribution of space between the two windows.
Place the mouse pointer over the display view or work area and press the F4 key to quickly
maximize that region of the interface. Pressing F4 again will return the interface to its original
distribution
The top of the tool controls area can be aligned to the bottom of the display view or to the top
of the screen. To toggle between these modes, click on the small arrow button in the top left
corner of the tool controls. The display views will adjust their width to compensate
automatically.
The display views can be configured to show one or two separate image displays. A new
installation starts with both of the displays visible. Click on the vertical separator bar between
the two areas to adjust the width of one relative to the other.

Fusion St. Angelo’s Computer Education
7
Several common layouts can be quickly accessed from the layout toolbar buttons at the top of the screen.
The Bins Fusion's Bin Library System provides a visual means to add, select and delete components for a
project. Organize clips, tools and plugins in any way suitable to the project or working
requirements. Bins are a handy place to organize footage, compositions and tool settings.
To toggle the display of the Bins window, select File>Bins (Ctrl‐B). Resize the window by dragging the bottom right corner or add, rename, and delete bins to suit the project. Drag footage, tools, plugins, flows and saved tool settings into bins from the file browser or toolbar. In addition, drag a tool or tools directly from the flow into the bin to save that tool's settings for later re‐use. Right‐clicking in the Bins window displays the menu from which the bins' items can be viewed, sorted and arranged.

Fusion St. Angelo’s Computer Education
8
Toolbars There are several toolbars used throughout the Fusion interface. Each is described briefly below.
Tools Toolbar
Normally found at the top of the interface, the Tools Toolbar is used to rapidly access commonly‐used tools for use in the flow. Each button is labelled with a short abbreviation of the tool's name. The full name of the tool is shown in the status bar at the bottom left of the

Fusion St. Angelo’s Computer Education
9
screen when the mouse is over the button, or in a tooltip when the mouse pointer stays over the button for any length of time.
For example, clicking the green button labeled BG places a background tool in the flow. If a tool is already selected, the new tool will be added immediately after the current tool, and will be automatically connected to the selected tool.
Alternately, click‐drag a button from the tools toolbar directly into the flow or display view. If a toolbar button is dropped into a display view, the new tool will be added immediately after the tool that is currently viewed.
Right‐click on any button to display a dialog used to customize the buttons shown on the tools toolbar. The configuration of the toolbars is stored as a text file in the Fusion>Profiles>Defaults folder.
Display Toolbar
The Display Toolbar runs along the bottom of each display view, providing options for
displaying individual color channels, adding masks, scaling the view, showing controls and
aspect correction.
Right‐click on this toolbar to display a menu that provides options for customizing the toolbar's
appearance.
Tool Toolbar
This toolbar is also shown in the display view. The Tool Toolbar runs vertically along the left side of the left view, and the right side of the right view. It provides access to additional options for polylines, paths, and various tools. Specifically, the text, paint, grid and tracker tools will show additional options in this toolbar when these tools are selected in the flow.

Fusion St. Angelo’s Computer Education
10
Right-click on this toolbar to display a menu that provides options for customizing the toolbar's appearance.

Fusion St. Angelo’s Computer Education
11
Display Areas
View the output of any tool in the flow on either one or both of the display areas. Also view the output of any tool in a video monitor using a supported video I/O board (for example, Leitch's Altitude or any of the Bluefish444 cards).
To display a tool's output in a view, left‐click and drag the tool to a view window. Alternately, use the 1‐9 hotkeys to quickly select a view. The 1 key accesses the left view and 2 for the right view. Numbers 3‐9 are assigned to each additional hardware device or floating display. The shortcut for each view is listed beside its name in the tool's context menu under View On. Create additional floating views by selecting Window>New View.

Fusion St. Angelo’s Computer Education
12
Flow Editor
The flow editor is a schemating node based representation are of your compositions. To display the
Flow Editor, click the Flow Tab in the Work Area or press F5. The flow editor is the primary
representation of the composite. A project is displayed as a flowchart, with the connections between
layers and tools shown as lines or pipes leading from one tool to the next.
The interface is called the flow because the progress of images can be monitored through a project by following the lines that connect the tools. All images are brought into Fusion using loader tools that are placed in the flow. Additional tools are then connected to the loaders to process the image.
Layers are combined with merge tools, and the final result is saved to disk using a saver tool.

Fusion St. Angelo’s Computer Education
13
Console Window
To display the Console Window, click the Console Tab in the Work Area or press F6. The console window
displays error and status messages, the output from scripts, and the statistics from completed renders.
It can also be used to enter scripts interactively
Timeline Editor
.
To display the Timeline Editor, click the Timeline Tab in the Work Area or press F7.

Fusion St. Angelo’s Computer Education
14
The timeline editor displays each tool's duration as a horizontal bar. Adjust the timing of tools and animation splines connected to them by click‐dragging on the bars and keyframes shown here.
Guides can be added to help align key frames with important events in the footage. Audio waveforms are displayed, and multiple effects can be shifted in time together.
Click‐drag on the yellow bar to update the current frame of the project. Hold the middle mouse button down and drag to pan the displayed region of the project, or hold the middle mouse button down and click the left and right buttons to scale the display.
Spline Editor
To display the Spline Editor, click the Spline Tab in the Work Area or press the F8 key.
Animated controls, paths and modifiers in Fusion are controlled by splines, which are curves
that describe the relationship between time and value for the animation. The spline editor is
used to edit and compare one or more spline curves.
Adjust the timing, value and shape of individual keyframes in an animation. Set looping on
animation segments and even scale entire splines over time. Segments of animation can be
copied from one section of the spline to another, and set to smooth or linear interpolation
between keyframes.

Fusion St. Angelo’s Computer Education
15
Click‐drag on the yellow bar to update the current frame of a project. Hold the middle mouse
button down and drag to pan the displayed region of the project, or hold the middle mouse
button down and click the left and right buttons to scale the display.
Comments Tab
To display the Comments Tab, click on the tab labelled with the small `i' icon or press F9.
The comments tab is used to enter notes for the composite. This could contain a to do list or information that may be useful to other compositors who are working on the composition.
Tool Controls
Whenever a tool is placed into a flow, a control header for that tool appears in the controls area at the right of the screen. There are two tabs of information in this area of the interface.
Controls Tabs
Tool
This shows the controls used to adjust the settings of all tools in the flow. All of the tools in the flow are shown here, unless the Auto Control Hide option is enabled in the flow's general preferences. Click on the Tools tab in the Controls Area or press F10 to display this view.

Fusion St. Angelo’s Computer Education
16
Modifiers
The Controls Modifiers Tab shows controls that are used to adjust the settings of any paths, expressions or modifiers attached to the tool currently selected in the flow. Click on the tab in the Controls Area or press F11 to display this view.
To expand the control header for a tool without selecting that tool, click the triangle button to the left of the tool's name, or double‐click on the Control Header to both select the tool in the flow and open its controls. Click‐drag a tool's Control Header into a display to view that tool's output.

Fusion St. Angelo’s Computer Education
17
Time Ruler
The Time Ruler is displayed at the bottom of the Fusion window, beneath the work area. Use
the time ruler to control the render start and end times of the project, the position of the
current frame, the total duration of the project and the quality of interactive and proxy renders.
In addition, change the current frame, start and stop playback of a flow, mute audio associated
with the flow, and start final renders from the time ruler.
The ruler across the top is used to quickly scrub through the frames of a project. A small grey
bar in the ruler represents the position of the current frame. The current render range is shown
in the ruler as a yellow bar or highlight.
Change the current frame of a project by dragging the grey current time indicator, by clicking
directly on a spot in the ruler or by typing a new value in the text box to the right of the Time
Slider control.
Below the ruler are four text boxes, two on the far left and two on the far right. These are used
to set the Render Range and Global Range for a project.
Global Range The Global Range is the total length of a project in frames. This should be set to the overall length of the
final rendered result. Set the global range for a project by entering a start frame in the edit box to the
far left of the time ruler and an end frame in the edit box to the far right of the ruler.
Render Range The Render Range represents the frames of a project's output for final and preview renders, as well as
the frames played when the play button in the time ruler is enabled. Set the Render Range by entering a
start frame in the edit box to the far left of the time ruler and an end frame in the edit box to the far
right of the ruler.
The render range can also be set by holding the Ctrl key and click‐dragging the ruler. Click‐drag on the
little arrows at the ends of the yellow highlight in the ruler to adjust the render start and render end, or
click‐drag the double arrows in the middle to shift the entire render range.
There are no labels for the edit boxes in the time ruler, however, hold the cursor over any of the boxes
and a description of the function will appear in the status bar in the bottom left corner of the screen.

Fusion St. Angelo’s Computer Education
18
Render Button The Render Button is used to start a final render when the results of the composition can be commited
to disk. The composition must contain a saver, otherwise, the render will be wasted. Click on this button
to display a render settings dialog, unless Shift is held down when clicking on the button.
Playback Buttons These buttons can be used to start and stop playback of the composition, either normally or backward.
They can also be used to step through the composition one frame at a time. Right‐clicking on the frame
advance and frame back buttons will display a dialog to select different frame offsets for the buttons.
Comp Settings Buttons Audio Button
Click on this button to mute or enable playback of audio associated with the composition. Right‐clicking
on this button will display a menu with options for adding audio to the composition and for setting an
offset for the audio.
Audio can also be associated with the comp via the saver tools.
High Quality (HiQ) and Motion Blur (MB) Buttons
Normally, Fusion will show a low quality version of the composition, skipping anti‐aliasing, motion blur
and other computationally expensive processes to provide faster interactive performance. Use these
buttons to force Fusion to re‐enable these features. When MB and HiQ are selected, the image shown in
the displays is exactly what is seen during a final render.
Proxy (Prx) and Auto Proxy (APrx) Buttons
Fusion can automatically process in Proxy mode by using lower resolution versions of the composition
for faster interactive performance. Fusion is also able to degrade the image as the controls are adjusted,
rendering with a lower resolution version of the footage while adjustments are made. Once the control
is released, Fusion renders the full resolution image for display.
Right‐click on either button to set the amount of proxy and auto‐proxy used in the composition.
Some/None/All Button
Fusion normally renders only the tools that are required to display the image in the views. Use None
mode to prevent all interactive rendering of tools, and All mode to force all tools to render.

Fusion St. Angelo’s Computer Education
19
Context Menus
Without Context Menus, the Fusion interface would be so cluttered with buttons that there
would be no space left to display images and tools. Context menus appear by right‐clicking on
an object or portion of the interface. The items listed in the context menu are specific to
whatever was beneath the mouse pointer when right‐clicked.
For example, right‐click on the tile for a tool in the flow. The context menu that appears
contains options that are specific to manipulating tools. Right‐click on an empty area of a flow
and the options shown are specific to the display and manipulation of the flow editor.
Whenever you are unsure how to accomplish something with Fusion, try right‐clicking on the
control or region of the interface to accomplish the task.

Fusion St. Angelo’s Computer Education
20
Introduction to The Flow Editor The dominant interface in Fusion is the Flow, a schematic‐like display of the project. Images are loaded into the flow, passed down through tools and filters, ending in a saver that writes the results back to disk. Each tool is represented by a tile in the flow. As several tools are connected together, the flow begins to resemble a circuit board or plumbing chart. The Flow Editor provides a top view of the entire project. This makes the understanding of the way the images are processed intuitive. This schematic interface is so important to the way the artist operates that Fusion refers to compositing projects in general as flows or compositions (saved out as .comp).
The Flow Editor is displayed below the large image display and is Fusion's primary workspace. The flow provides a schematic‐type overview of the structure of the project. Each tool is represented by a tile in the workspace, with connections to and from the tile to indicate how each tool relates to the overall processing of the image result.
This workspace is known as the flow because images move through the connections like water through pipes. By watching the flow of images through the pipes, an intuitive overview of the current image processing operations can be formed.
This view offers tremendous flexibility for connecting tools, including the ability to branch a tool's output into separate streams and collapse entire groups of tiles to view a thumbnail image of a tool's, or several tools', outputs.
The following illustration shows a simple flow. This flow contains a loader that brings footage in from disk and that loader is connected to a resize tool. The resize tool is, in turn, connected to a saver for rendering the result to disk.

Fusion St. Angelo’s Computer Education
21
The next illustration shows a more complex flow. It combines multiple layers of footage and demonstrates the idea of branching.
Viewing, Scaling And Panning The Flow
Displaying The Flow The Flow Editor is displayed by default whenever a new flow is created or when an existing flow is
opened. Since the Flow Editor shares the same space in the interface used by the Spline Editor, Timeline
Editor and Console, switch between these views as needed. To display the flow when it is not currently
visible, either select the Flow tab from the tabs at the top of the work area or press the F5 key on the
keyboard. When the flow is the active area of the interface, it will be surrounded by a yellow border
Resizing The Flow
To resize the flow, place the mouse over the edge of the raised border between the display view and the flow. Click and drag on this boundary to adjust the size allocated to the display view and the flow editor respectively.

Fusion St. Angelo’s Computer Education
22
To maximize or minimize the flow, place the mouse pointer over any part of the flow and hit
the F4 key once. This will expand the flow to cover the display views or return a maximized flow
editor to its original state. A maximized flow takes over all of the space used by the display
views.
Panning The Flow To pan the view of the flow, hold the middle mouse button down and drag in the desired pan direction,
or click‐drag on the standard scrollbars at the right and left sides of the flow.
If the mouse does not have a middle mouse button, hold the Ctrl‐Shift keys down while clicking the left mouse button. This will have the same effect as holding down the middle mouse button. If a tool that is selected is not visible in the flow or in any other part of the Fusion interface, the display will automatically pan the view to show that tool's tile in one of the four corners of the visible area. Click‐drag in the displayed flow navigator to change what portion of the flow is visible. See below for more information on the navigator.

Fusion St. Angelo’s Computer Education
23
Scaling The Flow
The default scale used by a new flow can be set in File>Preferences>Flow. To adjust the scale used by the flow, use one of the following methods:
Mouse Drag
Place the mouse pointer over the flow and hold the middle and left mouse buttons down while dragging the mouse to the left and right to scale smoothly in and out.
Mouse Click
Place the mouse pointer over the flow and hold down the middle mouse button. While holding down the middle mouse button, click on the left mouse button to increase the scale, or the right button to decrease the scale of the flow by a fixed amount.
Keyboard
To change the scale by a fixed value, press the + or ‐ keys on the numeric keypad while the flow is active. Ctrl‐1 will set the flow back to its default of 100% scale. Ctrl‐F will fit the flow into the visible region.

Fusion St. Angelo’s Computer Education
24
Context Menus of the Flow Editor
There are two context menus in the flow editor where most functions in the flow are accessed; the Tool and the Flow context menus.
Flow Context Menu
Right‐clicking on an empty region of the flow will display a context menu with options and functions for manipulating the flow display in general.

Fusion St. Angelo’s Computer Education
25
Tool Context Menu
Right‐clicking directly over a tool in the flow displays the tool's context menu with options and functions that are specific to that tool.

Fusion St. Angelo’s Computer Education
26
Adding Tools to the Flow menu
The flow is always empty when a new project is started, since no tools or loaders have been added. Tools are added to the project in the flow using one of the methods described below.
From The Menus
The tool's menu at the top of the screen can display every single tool available to Fusion. They are organized into general categories. To add a tool to the flow from this menu, navigate down the category list and select the desired tool from the menu's categories
If another tool is currently active on the flow, the new tool is automatically inserted downstream of the existing tool. If there is no current tool, the new tool stays disconnected from the rest of the flow and it will be placed in the first available space found by Fusion in the flow.
From The Toolbars
The Toolbars can also be used to add tools to the flow. These small bars display an abbreviated form of each tool's name (i.e. BC for the brightness/contrast tool). Hold the mouse over any toolbar button for a moment to display a pop‐up with the unabbreviated name of that tool.

Fusion St. Angelo’s Computer Education
27
To add a tool to the flow using the toolbar, click on the button once with the mouse, or drag the tool into the flow from the toolbar and drop it on the flow.
A simple click on the toolbar will add the new tool to the flow or it will be inserted depending on the same conditions described in Adding Tools From The Menus (as described above).
Choose where the tool is added to the flow by dragging the toolbar button into the flow. This offers the ability to replace one tool with another or to insert the new tool between two others. These operations are described in greater detail further below.
Tools can also be dragged from the toolbars into the large and small views. This allows tools to be added to the project even if the flow display is not currently visible. Tools that are dragged onto a view from the toolbar are added to the flow immediately after the currently viewed tool, regardless of the currently selected tool.
The toolbars can be customized to display different tools. They can be docked at the top of the screen to either side, or they can float. To customize toolbars, right‐click on the them and use the dialog box that appears

Fusion St. Angelo’s Computer Education
28
From The Context Menu
Right-clicking in the flow will display the flow's context menu, which may contain one or more tool submenus. These are copies of the tool menu described above and can be used as a shortcut for adding tools to the flow

Fusion St. Angelo’s Computer Education
29
Add Or Insert Tool Selecting a tool from the Add Tool or Insert Tool submenus will insert a tool into the flow at the
position where the mouse pointer was when the context menu was opened. If the mouse
pointer is positioned over a connection between two tools, the new tool will be inserted into
the flow already connected to that pipe (between the existing tools).
Replace Tool The Replace Tool option only appears when the context menu is opened by right‐clicking
directly on an existing tool's tile in the flow.
Selecting a tool from this menu will replace the current tool with a new one.
If the new tool has controls with the same name as the existing tool, those settings will be copied into the new tool. For example, replacing a Transform tool with a DVE will preserve the values of the center, angle and size controls.

Fusion St. Angelo’s Computer Education
30
From The Bins
The Bins can display thumbnail icons for each of the tools and third party plugins that are known to Fusion. To add a tool from the bins to the project, drag and drop the tool's icon into the flow. The bins usually start empty. To add the standard Fusion tools to the bins, right‐click in the bins and select Create Tool Folders. Bins can contain more than tools. They contain saved tool settings, tool groups, macros and footage, making bins much more flexible than toolbars. For more information on the bins, refer to the Bins chapter in this manual. To toggle the bins on and off, select Ctrl‐B from the keyboard, or select File>Bins from the menu.
From The File Browser
Dragging and dropping files from the operating system's file browser is an efficient way to
quickly add footage or saved tool settings to a flow.

Fusion St. Angelo’s Computer Education
31
Footage
Dragging a file from the file browser to the flow will automatically add a loader to the flow, directly loading the file or file sequence. If multiple files are dragged into the flow, a separate loader is added for each file.
Saved Tool Settings
Dragging a tool's settings (.settings) file from the file browser to the flow will add the tool (or tools) saved in that file to the flow, configured with the settings that were saved into the file.
Connecting And Disconnecting Tools
Each tool in a project has its own tile in the flow. These tiles show the inputs and output for the
tool as small colored nodes attached to the tile. The arrow‐shaped nodes represent the image
inputs, and the grey or red square nodes represent the tool's processed output.
A tool must have at least one output node. It generally also requires one input node, unless it is
a creator tool. Almost all tools also have at least one mask input, which is usually colored blue.
A tool cannot have more than one output. A classic example of a multi‐input tool is Merge,
which has a background input, a foreground input, and a mask input.

Fusion St. Angelo’s Computer Education
32
Hold the mouse pointer over a tool's input for a moment and a small pop‐up containing the
input's name will appear.
Hold the mouse pointer over a tool's input for a moment and a small pop‐up containing the input's name will appear.
Connecting Tools
Build a flow by connecting tools together using the inputs and outputs. For example, to connect the output of a background tool to a color corrector tool, click on the output node of the Background tool and drag the connection over the input node of the Color Corrector. A small line, or pipe, will be drawn between these two nodes to represent the connection.
Disconnecting Tools
The pipe between two tools is divided into two halves; the output half and the input half. To disconnect a tool's inputs or output, click on the input half of the connection pipe or click on the input arrow itself and drag to pull the connection away from the tool.

Fusion St. Angelo’s Computer Education
33
An entire tool can be disconnect by holding down the Shift key while moving the tool. If the Shift key is depressed when letting go of the tool, all existing connections to that tool will be removed.
Replacing Connections
To replace an existing connection on a tool with another one, simply drag the new connection over the existing one.
Tracing Pipes Through The Flow
Several visual cues exist to help you follow the pipes through the flow. If the connection between two tools is long enough, a small arrow will appear at regular intervals to indicate the direction of the images flow from the output of one tool to the input of the next.
Placing the mouse over a specific tool will cause the pipes connected to that tool to become highlighted. Placing the mouse directly over a pipe will cause a tooltip to appear with details on its source output and destination input.
Branching
The output of any given tool can be connected to multiple inputs on other tools, which is a feature in Fusion called branching. Branching permits a single image to be separately processed by two or more streams of tools.

Fusion St. Angelo’s Computer Education
34
Only one connection per input is allowed but a tool output can have any number of branches and outbound connections.
Inserting Tools
Use one of the following methods to insert a tool into an existing connection between tools.
Drag And Drop
Click on the tool to insert from the bins or toolbars and drag it into the flow. While still dragging the tool, position the mouse over the pipe of the tool to be connected so that the pipe is highlighted in blue, then let go. This will cause the new tool's first input to be connected to the upstream tool and the output to be connected to the downstream tool.
Shift Insert
If the tool to be inserted is already present on the flow, hold the Shift key down and drag the tool over the pipe where it should be inserted. When the mouse is positioned correctly, the pipe becomes highlighted. Release the mouse button to insert the tool.
From Toolbars And Menus
Select the tool in the flow to which the new tool will be connected. Click once on the toolbar button of the tool to be added, or select the desired tool from one of the tool menus. The new tool will be added immediately after the selected tool.

Fusion St. Angelo’s Computer Education
35
Replacing Tools
To replace a tool, drag the new tool onto the flow from the bins or toolbar and place the mouse pointer directly over the tool to be replaced. When the mouse button is let go, a confirmation dialog will appear asking if the existing tool is to be replaced with the new tool.
If the new tool has settings that are identical to those in the original tool, these settings will be copied to the new tool. For example, replacing a transform tool with a merge will copy the existing center, angle values from the transform to the merge.
Deleting Tools
To delete a tool or tools from the flow, select the tools in the flow and press the Delete key on the keyboard. Multiple tools can also be selected and deleted. Alternately, right-click on the tool(s) and select Delete from the context menu that appears.

Fusion St. Angelo’s Computer Education
36
Connection Types
By default, Fusion uses linear pipes to connect tools together. Switch to the connection style used in previous versions of Fusion by selecting Options>Orthogonal Pipes from the flow context menu.
Moving Tools And Organizing The Flow
To move a tool, simply select it and drag it to its new position in the flow. All currently selected tools will be moved. Larger flows can become disorganized and difficult to understand so several techniques for organizing the flow exist to assist.
Right‐click on an empty section of the flow to display the flow's context menu. Choose Line Up from this menu to cause all of the tools to line up vertically and horizontally.
To line up only the currently selected tools, right‐click on one of the tools and select Line Up from the menu. Tools that are not currently selected will be left as they are.
Tools can snap to an invisible grid as they are positioned on the flow. Enabling the Arrange Tools>To Grid option in the flow's context menu will enable this feature. As tools are positioned in the flow, a faint rectangle will indicate to where that tool will snap when the tool is released.
To set the Arrange Tool>To Grid option as the default for new compositions, set the Preferences>General>Arrange To Grid checkbox to On.
Groups
Groups are containers on the flow that can hold multiple tools in a small container. They are excellent for keeping the visual complexity of a flow to a minimum.
Groups can contain other groups as well as tools. There is no limit to the number of tools that can be contained within a group.
A group can be collapsed or expanded. A collapsed group is represented by a single tile on the flow, where a group that has been expanded is represented by a subflow showing the tools contained within the group.

Fusion St. Angelo’s Computer Education
37
Creating Groups
To create a group, select the tools to be added to the group. Right-click on one of the selected tools and choose Group from the context menu that appears. Alternately, you can use the Ctrl-G keyboard shortcut.

Fusion St. Angelo’s Computer Education
38
The tools contained within the group disappear from the flow and are replaced by a single tile that represents the collapsed group. If any of the tools in the group have any unconnected, or free, inputs when the group is created, those inputs will not be visible in the group. When a group is created to be saved to disk for later re‐use, connect the input to another tool before creating the group if that input needs to be visible.
Expanding And Collapsing Groups
A collapsed group is represented by one tile on the flow. To open a collapsed group, click on the small icon to the left of the group's name in the tile.
This will reveal a subflow list of the tools within the group. The subflow is a separate area that can be scaled, resized and panned independently of the main flow. To collapse the group again, click on the minimize icon at the top right corner of the subflow.
The controls for the various tools in a group can only be accessed if the group is expanded. Double‐click on a tool tile within a group to display that tool's controls. The controls will disappear again when the group is collapsed. Tools can only be added, inserted or deleted from a group while that group is expanded.

Fusion St. Angelo’s Computer Education
39
Use the Ctrl‐E keyboard shortcut when a group is selected to switch between expanded and collapsed modes for that group.
Ungrouping Tools
To remove the group without deleting the tools within it, right‐click on the group and select Ungroup from the context menu. The tools inside the group will be placed back in the main flow.
Deleting Groups
Deleting a group is no different from deleting a single tool. The group is removed from the flow, including any tools contained within that group.

Fusion St. Angelo’s Computer Education
40
Renaming Groups
To rename a group, select the group and hit the F2 key, or right‐click on the group and select Rename from the context menu.
Saving And Reusing Groups
One of the best features of a group is that the group and its settings can be saved for later use. Use one of the following methods to save a group's settings.

Fusion St. Angelo’s Computer Education
41
Drag And Drop
Drag a group from the flow into the bins. A dialog will appear that requests the name of the new settings file and the path where it should be saved on disk. The .settings file will be saved in the specified location and placed in the bins for easy access in the future.
Context Menu
A group can also be saved by right‐clicking on the group and selecting Settings>Save As from the context menu.
Locking, Panning And Scaling The Group's Subflow
Click on the small hand icon in the title bar of an open group to enable/disable mouse panning and scaling for the group's subflow. This defaults to enabled for new groups.
Displaying Tile Pictures
It is possible to expand a tool's tile so that it displays an informative thumbnail image of either the tool's icon or the rendered tool's output. These small thumbnail images can be an enormous help in visualizing the operation of a flow.
Turning On The Tile Icons
To turn on tile pictures for one or more tools, first select the tool(s) that are to have their tiles enabled. Right‐click on one of the selected tools and choose Show>Show Tile Pictures from the menu.
Additionally, enable tile picture using one of the following four options.
Force Active Tile Pictures
This choice makes the active tool display a tile picture.

Fusion St. Angelo’s Computer Education
42
Force Source Tile Pictures
Display tile pictures for all source tools in the composition. For example , Loaders, Text, and BG tools will all show full tile pictures.

Fusion St. Angelo’s Computer Education
43
Force Mask Tile Pictures
This choice will cause all mask tools in the flow to show a tile picture.
Force All Tile Pictures
This option will cause all tools in the flow to show a tile picture.
Show Thumbnails
To switch between showing the thumbnail image rendered by the tool and the generic icon that represents the tool, use the Show Thumbnails option in the flow context menu.
Thumbnails That Do Not Display
A tool may not display its tile picture under certain circumstances, as described below. In these cases, the default icon for that tool is displayed instead of an image.
Concatenated Tools
Some transformation tools are able to concatenate their result, passing the actual processing downstream to another tool later in the flow. These tools do not actually process the image so they do not produce a thumbnail. Affected tools include transforms and merges.
Particle Tools
The only particle tool that generates an image is the pRender tool. All other particle tools display their default icon instead of an image.
3D Tools
The only 3D tool that generates an image is the Render 3D tool. All other particle tools display their default icon instead of an image.
Failed Tools
If a tool fails to process for some reason, it will not produce a thumbnail image. This usually happens when an upstream loader has no footage, is out of range or if the tool's valid region has been trimmed in the timeline.

Fusion St. Angelo’s Computer Education
44
Pass Through
Tools that have been set to Pass Through mode are effectively disabled and do not generate an image to display in the thumbnail view.
Viewing Tools
Any tool in the flow can be viewed in a display view or through the frame buffer of supported video hardware. There are several methods for viewing tools.
For more information about working with the image views, refer to the Display Views chapter in this manual.
With Drag And Drop
Drag a tool into the views by selecting it in the flow and dragging the mouse over the view to see its image. The tool will appear to move at first but will snap back into its original location once the mouse leaves the area of the flow editor.
With View Indicators
A tool displayed in one of the views will have a series of indicators displayed under its tile in the flow. One indicator is present for each available view. The indicator will turn white for the view in which that tool is displayed.

Fusion St. Angelo’s Computer Education
45
To see what view is related to which indicator, hold the mouse pointer over the indicator until
an informative tooltip appears. Click on one of these indicators to toggle the display of that
tool's image in the related view.
If a tool is not currently showing in any of the views, holding the mouse over the tile will make
the indicators visible and available for clicking.
From Context Menus
View the output of a tool on one of the image views by right‐clicking on the tool and selecting View On from the context menu for that tool.
From Keyboard Shortcuts
Each image view is assigned a numeric keyboard shortcut from 1‐9. Pressing that number on the keyboard will display the selected tool in the appropriate display view. The left display view is 1, the right display view is 2, and additional floating displays and hardware frame buffers are assigned numbers in sequence.

Fusion St. Angelo’s Computer Education
46
Tooltips And The Status Bar
Tooltips
Hold the mouse pointer over any tool to display a pop‐up Tooltip containing that tool's name, aspect, resolution and color depth. Any notes that have been added to the tool's comments tab will also be displayed in the tooltip.
Status Bar
The Status Bar is at the bottom of the screen, to the left of the interface. It also displays the name, aspect and resolution of the tool beneath the mouse pointer.

Fusion St. Angelo’s Computer Education
47
Copying And Pasting Tools
Copying Tools
To copy a tool on the flow to the clipboard, right‐click on the tool and select Copy from the context menu or select the tool and choose Copy from the edit menu at the top of the screen.
The keyboard shortcut Ctrl‐C will also work.
Cutting Tools
To cut a tool on the flow and place it in the clipboard, right‐click on the tool and select Cut from the context menu or select the tool and choose Cut from the edit menu at the top of the screen.
The keyboard shortcut Ctrl‐X will also work.

Fusion St. Angelo’s Computer Education
48
Note
This will remove the selected tool from the flow.
Pasting Tools
To paste a tool or tools back into the flow from the clipboard, right‐click in the flow and select Paste from the context menu. The tools will be inserted at the location clicked to bring up the menu.
To replace a tool already in the flow with the contents of the clipboard, right‐click on the tool to be replaced and select Paste from the tool's context menu instead.
To insert a tool from the clipboard between two other tools, right‐click directly on a pipe between two tools and select Paste from the context menu.

Fusion St. Angelo’s Computer Education
49
The standard keyboard shortcut Ctrl‐V can be used to perform a paste, in which case the tools will be placed at the bottom left of the flow.
Pasting Tool Settings
Fusion also offers the ability to paste the settings of the tool from the clipboard into another tool. This function has no keyboard shortcut but can be accessed by right‐clicking on the tool into which the copied settings will be copied.
When copying the settings from one tool to another, only the settings that match between two
tools will be copied. For example, when pasting settings from a merge to a transform, the
center control values, the blend and the size controls will be copied from one to the other.

Fusion St. Angelo’s Computer Education
50
Instancing Tools
Normally, when a tool is pasted into the flow, a copy of that tool is created. Changes made to the copied tool are not made to the pasted tool. There are times when two tools need to have the exact same settings at all times. This can be done by publishing each control on the source and connecting the matching controls on the target tool. This becomes prohibitively complex and time consuming on tools with several hundred controls.
The solution is to link the tools as an Instance. Instanced tools share the same controls; a change to one tool affects all of the tools in the instance.
A control on a tool is visibly instanced when the text edit box to the control's right is surrounded by a yellow border.
Creating An Instance
To create an instance, copy the tool to be used in the clipboard using Ctrl‐C or by selecting Copy from the tool's context menu. Right‐click in the flow and select Paste Instance from the flow's context menu or use the keyboard shortcut Ctrl‐Shift‐V.
DeInstancing An Instanced Tool
To remove the instance link from a tool, right‐click on the tool and select De‐Instance from the context menu. A tool cannot be reinstanced once this has been done (although undo still works).

Fusion St. Angelo’s Computer Education
51
An instance can also be recreated by copying the source and pasting the instance again.
DeInstancing A Control On An Instanced Tool
Occasionally, only one control in an instanced tool will need to be adjusted without having to de‐instance the entire tool. In this case, right‐click directly on the control and select De‐Instance from the control's context menu. The yellow border around the control's edit box should disappear.
ReInstancing A Control On An Instanced Tool
Re‐instance a de‐instanced control by right‐clicking on the control and selecting Re‐Instance.

Fusion St. Angelo’s Computer Education
52
Showing Instance Links Between Tools
The composition shows the links between instanced tools as green lines.
This can be disabled until needed, or to reduce clutter in the composition. To disable the instance links, right‐click in the flow and select Options>Show Instance Links from the context menu.

Fusion St. Angelo’s Computer Education
53
Finding Tools
Modern effects shots and compositions can be quite detailed. Compositions of several hundred tools are not rare, and locating tools can be challenging. To quickly locate tools in the flow, select the Find option from the flow's context menu. This will display a dialog to enter a search term. The dialog also offers several checkbox options that can be used to filter the search further.
Select Find Next or Find Previous to find and select one tool in the flow that has a name matching the search term, or select Find All to select all of the tools in the flow that match the selected name.
Flow Options
The Flow Options are contained in the flow context menu. This submenu contains several choices that can be used to customize how the flow looks and behaves.
Flow Options' Context Menu
Pipes Always Visible This option will cause pipes to be rendered on top of the tools instead of beneath them.
Aspect Correct Tile Pictures This forces the display of tile pictures to be aspect corrected, which is slower but more accurate.
Full Tile Render Indicators

Fusion St. Angelo’s Computer Education
54
When a tool is rendering, a small green light usually appears in the bottom right corner of the tile. Enabling this option causes the entire tool to flash green while it is rendering, which makes it easier to identify what tool is processing in a large, complex flow.
Show Grid This option can be used to enable or disable the display of the light grid on the flow's background.
Show Instance Links When this option is enabled, the flow draws a green line between an instanced tool and its parent.
Show Navigator Enabling this option displays a small overview window of the entire flow in the flow editor's top right corner. The keyboard shortcut V can be used to toggle this option's state on an active flow.
Build Flow Vertically/Horizontally This option is used to determine whether new tools will be added beneath the current tool or to the right of the current tool.
Orthogonal/Direct Pipes Use these two options to decide if Fusion will draw pipes between tools as Direct (straight) lines or Orthogonal (bent) lines.

Fusion St. Angelo’s Computer Education
55
Tool Context Menu
Right‐clicking on a tool displays that tool's context menu. The options available from this menu are described below, unless they have already been discussed in detail earlier in the chapter.
View On
Select an option from this submenu to display the tool's output on one of the available image displays or hardware frame buffers.
Create/Play Preview On
Create a preview of the tool's output on one of the available image displays or hardware frame buffers. Also create a preview by holding down Alt while dragging the tool into the display view. Hold down the Shift key when selecting the preview from the menu, or hold Shift‐Alt to skip the render dialog and to start creating the preview immediately with the default settings or the last settings used to create a preview.
Settings
The options in this submenu are used to save a tool's settings to a .setting file, to load settings from disk, as well as to create or remove saved defaults for that tool.

Fusion St. Angelo’s Computer Education
56
Cache To Disk
Select this option to display a dialog used to create and manage the Disk Cache. The disk cache is covered in more detail in its own chapter later in this manual.
Modes
Update
This option is selected by default. If it is turned off, the tool will still allow changes to its settings and parameters but it will not update or process an image unless the Update option is turned back on.
Locked
Locking a tool will prevent changes from being made to the tool's settings.
Show Controls
This option is on by default. If Show Controls is turned off, the tool will no longer appear in the tool controls area. Its onscreen controls will no longer appear in the display views.
Pass Through
A tool that has been passed through will not process its images or masks when rendered. The tool will simply Pass Through any images it receives in its inputs.
Force Cache
When this option is enabled, the tool's output for the current frame has an extremely high cache priority, essentially forcing it to stay cached in memory.
Cluster

Fusion St. Angelo’s Computer Education
57
This option causes the output of the tool to be pre‐rendered automatically by one or more machines. This option is covered in greater detail in the Network Rendering chapter found later in this manual.
Select
The Select submenu can be used to select the tool immediately downstream (connected to the output) or upstream (connected to the input) of the active tool. The tool is added to the current selection. It does not replace it. If there are multiple tools connected to the downstream output, all of them will be selected.
Set Render Range
This menu command will Set the Render Range of the flow to the valid range of frames available to the tool.

Fusion St. Angelo’s Computer Education
58
Show
The options in this submenu enable and disable the display of additional information on a tool tile, such as whether or not a tile displays a thumbnail picture, its name, or icons representing cached and locked states.
Rename
Rename changes the name of the selected tool(s).
Swap Inputs
This menu command will swap the Primary and Secondary inputs on a multiple input tool, such as the foreground and background of a Merge tool. The keyboard shortcut Ctrl‐W will also swap the inputs of the selected tool.

Fusion St. Angelo’s Computer Education
59
Cut And Copy
Cut and Copy the tool to the clipboard.
Paste Settings
Replace the active tool's settings with settings from a tool in the clipboard.
Delete
Delete the selected tool(s) from the flow.
Group/UnGroup
Collapse the selected tools into a group or uncollapse an existing group.
Macro
Use this menu to open an existing macro for editing or to select a macro from another folder to edit.
Edit Splines
Switch the view to the spline editor. The splines for the selected tool(s) are displayed and enabled for editing.
Tool Tile Color Coding And Icons
By default, the tile display color for all tools in the flow is light grey. Certain tiles will change color to indicate special properties or selection states.
Tile Properties/Selection States

Fusion St. Angelo’s Computer Education
60
Yellow A Yellow tool tile is the actively selected tool. This overrides all other tool coloring.
Blue A Blue tool tile is used to indicate a selected tool.
Green Green tools are source tools, either loading footage from disk or creating images from scratch.
Pink Savers are the only tools that are displayed in Pink.
Purple Particle tools are all colored Purple.
Red A Red tool tile indicates that the tool has failed to render for some reason.
Light Blue A Light Blue tool tile indicates a 3D tool.
Passed Through Tool Colors
A tool that has been passed through (disabled) will have its color darkened.
Mode Icons
The following icons are used in the tile pictures to indicate that a tool has a special mode or option applied to it.
Cache to Disk
Locked

Fusion St. Angelo’s Computer Education
61
and RPF file formats support object and material ID channels, which can be used as a mask for
Working with Polylines Polylines appear whenever a control is animated with a path or when a tool's effect is masked with a polygon or baseline mask. They also appear in the paint and grid warp tools. In a more basic form, polylines are used to control the animation of every single animation in Fusion, through the spline editor.
These simple shapes are used by Fusion for just about everything. As a result, they are
extremely flexible, with a considerable amount of controls, modes and options.

Fusion St. Angelo’s Computer Education
62
Types Of Polylines
Bezier Polylines
Bezier Polylines are shapes that are composed of key points and Bezier handles. Several points together are used to describe the overall shape of a polyline.
Each key point has a pair of Bezier handles associated with it that is used to define the exact shape of the polyline segments passing through each key. Adjusting the angle or length of these Bezier handles will affect whether that segment of the polyline is smooth or linear.
3D software packages, such as Maya, 3ds Max or LightWave, will offer familiarity with many of the basic concepts that relate to the use of Bezier Polylines.

Fusion St. Angelo’s Computer Education
63
BSpline Polylines
A B‐Spline Polyline is similar to a Bezier spline, however, these polylines excel at smooth shapes. Instead of using a keypoint and two handles for smoothness, the B‐spline polyline has just one point, defining a bounding box for the shape. The smoothness of the polyline is determined by the tension of the point, which can be adjusted as needed.
Polyline Toolbars
Whenever a tool that contains one or more polylines is selected, the polyline is shown on all display views and the Polyline Toolbar will appear. The toolbar contains several buttons that make switching polyline modes and options easy to access.

Fusion St. Angelo’s Computer Education
64
To identify each of the buttons, place the mouse pointer over the button until a tooltip that describes the button's function appears. Clicking on a button will affect the currently active polyline (see Polyline Focus below) or the selected polyline points, depending on the button.
To change the size of the toolbar icons, add labels to the buttons or to make other adjustments to the toolbar's appearance, or right‐click on the toolbar and select from the options displayed in the toolbar's context menu.
Selecting A Polyline
Keyboard shortcuts and toolbar selections will only affect the currently selected polyline. It is possible to have several polylines in the display view at once so it is important to be able to switch between polylines effectively. In addition to selecting a polyline by clicking on one of its keyframes or segments, use the following methods to make a polyline active.
Tab And ShiftTab Cycling To cycle between available polylines, use the Tab and Shift Tab keyboard shortcuts.
Context Menu Right‐click in the view and choose the desired polyline by name from the Controls>Select menu.
View Toolbar
To the right of the display view toolbar, click on the small arrow icon. This will display a list of all of the controls that are currently displayed in the view. Choosing a polyline from this menu will select the polyline.

Fusion St. Angelo’s Computer Education
65
Polyline Context Menus
Each polyline will have its own submenu in the display view's context menu.
This context menu can be accessed by right‐clicking anywhere within the display. The menu will provide access to many of the options available from the toolbar, as well as additional options for exporting, recording, and displaying the polyline (to name just a few).
Polyline Creation Modes
Several different modes are available for creating and modifying polylines. The specific mode used when a polyline is first added will depend on whether the polyline is part of a path or a mask. To change modes, select from the polyline toolbar and use the keyboard shortcut associated with that mode or select the mode from the spline's context menu.

Fusion St. Angelo’s Computer Education
66
Each of the modes is described in more detail below, together with the keyboard shortcut that is used to set the active polyline into that mode. Take time to explore each of the Polyline Creation Modes offered by Fusion to become comfortable with their operations.
Click Append (Shift‐C)
This mode is the default mode for mask creation. Simply click the mouse pointer in the position where the new point is to be added. Each new point is automatically connected to the last created point. Use Click Append mode to quickly define the rough shape of the mask, then switch to Insert And Modify mode to refine the mask further. It is also useful when the overall shape of a motion path is known but the timing is not yet available.
To close a polyline created in this mode, place the mouse pointer over the first point created and click when the cursor changes shape. A closed polyline is automatically switched to insert and modify mode. Click append mode is rarely used with paths.
Insert And Modify (Shift‐I)
New points are added to the polyline between existing points on the polyline. Existing points on the polyline are modified by dragging the keys or handles. Points can only be added along the existing polyline.
Insert And Modify is the default creation mode for motion paths. Any time a control that is animated with a motion path is moved, a new key is created at the current time and added to the end of the polyline, extending or refining the path. Masks, which are created in click append mode, automatically switch to Insert And Modify mode when the mask shape is closed. This makes it easier to add additional points and refine the shape of the mask.
Draw Append (Shift‐D)
The Draw Append mode creates a polyline shape directly on the view, like drawing with a pencil or a paintbrush. Click‐drag the left mouse button to draw the desired shape for the path, or use

Fusion St. Angelo’s Computer Education
67
a pen and tablet. This mode is ideal for use in conjunction with a tablet, and for the creation of garbage mattes and effect masks around complex shapes.
Protection Modes
In addition to the modes used to create a polyline, two other modes are used to protect the points from further changes after they have been created.
Modify Only (ShiftM)
Modify Only allows existing points on the polyline to be modified but new points may not be added to the polyline. Be aware that it is still possible to delete points from a polyline in this mode.

Fusion St. Angelo’s Computer Education
68
Done (ShiftN)
The Done mode prohibits the creation of any new points, as well as further modification of any existing points on the polyline.
Closing And Opening Polylines (ShiftO)
There are several ways to close a polyline, which will connect the last point to the first. When creating the polyline, place the mouse pointer over the first point created and the pointer will change to indicate that clicking on the points will close the polyline.
Closed polyline masks will normally generate a solid mask, although the mask controls can also be used to create outline shapes. Used more often for masks, closed motion paths are also used to create seamlessly looping motions.
Additional Methods To Close A Polygon
The keyboard shortcut is Shift‐O. Use the Close button on the polyline toolbar. Select Closed from the context menu.
All of these options are toggles that can also be used to open a closed polygon if required.
Selecting Polyline Points
To select one or more points on a polyline, click directly on the point or box‐select the points by click‐dragging a rectangle around them.
To add or remove points from the current selection, hold the Shift or Ctrl keys down while making the selection.
Use Ctrl‐A to select all of the points on the active polyline.

Fusion St. Angelo’s Computer Education
69
Smooth Segments
Smoothing a spline segment reveals the Bezier control handles, making it possible to apply shaping to a polyline curve. There are three ways to smooth the selected points on an active polyline.

Fusion St. Angelo’s Computer Education
70
The keyboard Shortcut Shift‐S. Use the Smooth button on the polyline toolbar. Select Smooth from the polyline's context menu.
Linear Segments
To make certain that a polyline segment is perfectly straight, that segment needs to be linearized. A Linear Segment has no Bezier handles. The segment is always drawn in a straight line between two points on the polyline.
There are three ways to make the selected points on an active polyline linear.

Fusion St. Angelo’s Computer Education
71
The keyboard shortcut Shift‐L. Use the Linear button on the polyline's toolbar. Select Linear from the polyline's context menu.
Deleting Points (DEL)
Delete a selected point or group of points by pressing the Delete key, choosing Delete from the context menu or by pressing the Del button in the toolbar. The shape of the polyline will change to reflect the removal of these points.
Deleting all of the points in a polyline does not necessarily delete the polyline itself. The polyline controls still exist and are simply waiting for points to be created. To delete a polyline, delete the tool or modifier that created the polyline.
Moving Polyline Points With The Keyboard
Select the points to be moved and use the cursor keys to move them in a specific direction. Hold down the Shift key while using the keyboard to move ahead with each keystroke. The Ctrl key to make small adjustments.

Fusion St. Angelo’s Computer Education
72
Moving Bezier Handles
To adjust the angle or shape of the polyline segment, adjust the Bezier handles on either side of the points that make up the segment. Select the points to be adjusted and the handles will appear out from each point.
Click‐drag on a handle to make adjustments to the curve of the segment that emerges from the point. The handle on the opposing side of the point will also move to maintain the relationship between these two handles.
To break the relationship between handles and adjust one handle independently, hold down Ctrl while dragging the point. Subsequent changes will maintain the relationship, unless the Ctrl key is held during each adjustment.
To constrain the motion of the handle to a single axis, hold Alt down while dragging the handle.
Hold Shift down while moving a handle point to adjust the length of both handles without changing the angles.
Edit Points
To display the Edit Points dialog, press E on the keyboard or select Edit Points from the context menu.
The edit points dialog provides numeric controls for precise control over the position of polyline points in Fusion. When a single point in the polyline is selected, it will bring up a dialog box that contains the X and Y axis values for that point. This dialog box can then be used to edit the location of that point manually by entering the desired value.
It is possible to perform minor mathematical equations in this dialog box. For example, typing 1.0‐5 will move the point to 0.5 along the given axis.

Fusion St. Angelo’s Computer Education
73
When multiple points are selected, all points will be moved to the same position. This is useful for aligning points to the same plane on a specific axis. Changes made to the dialog will affect all selected points. This is useful for lining up several points along a given axis.
In addition to absolute values for the X and Y axis of each point, it is possible to adjust points using an offset from their current position. To change the mode of the Edit points dialog, click once on the label for the axis. The label will change from X to X‐Offset or from Y to Y‐Offset.
If more than one point is selected, a pair of radio buttons at the top of the dialog box determines whether adjustments are made to all selected points or to just one. If the Individual option is selected, the point to be affected is drawn on the display view surrounded by a larger box. Change which point in the selection is affected using the next and previous buttons that appear at the bottom of the dialog.
Advanced Spline Shaping Modes
Select the points to be transformed and:
Hold down the T key and click‐drag to twist about the selected points. Hold down the S key and click‐drag to scale about the selected points. Hold down the X key and click‐drag to horizontally scale the selected points. Hold down the Y key and click‐drag to horizontally scale the selected points.
The position of the mouse pointer when the transformation begins becomes the center used for the transformation.
Shape Box (CtrlB)
The Shape Box permits free scaling and transformations of the polyline shapes. Selecting this option from the context menu or toolbar will draw a rectangle with control points that can be used to modify the scale of the polyline.

Fusion St. Angelo’s Computer Education
74
If there are selected points on the polyline when the shape box mode is enabled, the shape box is drawn around those points. Otherwise, draw the shape box in the position desired by click‐dragging a rectangle.
A four‐sided box will be drawn. Select a handle in the middle of a side to resize the polyline along a specific axis, or select a corner handle to shape the polyline along both axis.
Holding down Ctrl while dragging a shape box point will apply adjustments from the center of the shape box, constraining the transformation to the existing proportions of the shape box. Holding down Shift while dragging a corner handle isolates the handle, allowing for the creation of rhomboid shapes. This will only affect the transformation of corner control points.
Turn the Shape Box mode off again in the same way that it was turned on; by toggling the toolbar button or by re‐selecting the Shape Box option from the polyline context menu.
Stop Rendering
Fusion will attempt to render the tool's result while points are moved on a polyline, providing interactive feedback of the effect the changes will have.

Fusion St. Angelo’s Computer Education
75
This can be distracting in some situations and can slow down performance on a complex effect. To restrict this behavior so that Fusion only renders when the points stop moving, toggle the Stop Rendering button in the toolbar or select this option from the polyline context menu.
Reduce Points
Selecting Reduce Points from the polyline's context menu or toolbar will bring up a dialog box to decrease the number of points used to describe the polyline. Fusion will attempt to maintain the overall shape of the spline while eliminating redundant points from the path. To reduce the amount of points in the path, move the slider to the left.
When the value is 100, no points will be removed from the spline. Use smaller values to eliminate more points. This mode is extremely useful when used in conjunction with the draw points spline creation mode, or to simplify an editable paint stroke.
Show Menu
It is often difficult to identify individual points when they are placed closely together. Fusion offers the ability to display both points and their Bezier handles, just points, or handles. Select which display mode is used with the Show Key Points and Show Handles buttons, or from the polyline's context menu.

Fusion St. Angelo’s Computer Education
76
Use these options to simplify the screen display when adjusting points placed closely together and to avoid accidentally modifying controls and handles that are adjacent to the intended target.

Fusion St. Angelo’s Computer Education
77
Importing And Exporting Polylines
Fusion provides methods for importing and exporting polyline shapes in to a common editable ASCII text file or its native format. These methods are used to save a particularly useful or generic mask or path for future use or for use in another application, such as Maya or LightWave.
ASCII Format
To save a polyline to an external ASCII file, right‐click on the view and select Export from the context menu. A submenu will appear that contains several options on exactly how the shape will be described in the text file.
Point
Selecting Point as an option will cause Fusion to divide the mask into equally spaced points while attempting to preserve the exact shape.
Bezier
Select Bezier to cause the output file to contain the precise coordinates of each point in the shape, as well as the position of its associated Bezier handles.
Key
Select Key as an option to cause only the position of the existing key points to be exported, ignoring the position of Bezier handles. (It is not possible to select more than one of the above three options. Additionally, the coordinate system to be used by Fusion must be selected when exporting the points.)
Relative
The Relative option will describe the X and Y coordinates as offsets that are relative to the center of the mask.
Absolute
The Absolute option will describe the coordinates of the points and or handles as values between 0 and 1, using Fusion's native coordinate system.
Once the desired options are selected, choose Export Shape from the context menu and provide a name and path for the output file. To save the timing of a motion path with the file, select Export Path. To import a saved ASCII file, create a polyline and select Import from the polyline's context menu.

Fusion St. Angelo’s Computer Education
78
A full description of the file format used is available in the appendix of this manual.
Native Format
To save a polyline shape in Fusion's native format, right‐click on the header of the mask tool or the path modifier and select Settings>Save As from the context menu. Provide a name and path

Fusion St. Angelo’s Computer Education
79
for the saved file and select OK to write a file with Fusion's *.setting extension. This file will save the shape of a mask or path, and any animation splines applied to its points or controls.
To load the saved setting back into Fusion, create a new polyline of the same type, then select Settings>Load from the mask's context menu.

Fusion St. Angelo’s Computer Education
80
Working With Effect Masks Under normal circumstances, a tool applies its effect to every pixel in an image. Masks are animatable shapes that restrict an effect to specific regions of an image only.
Any number of Effect Masks of any time can be combined together on a single tool. Two masks can combine together to create a more complex shape or one mask can subtract from another to cut holes into the mask channel.
Masks can be composed of primitive shapes, such as circles and rectangles, complex polyline shapes, or from other images in the composition.
Effect Masks, Garbage Mattes And PreMasks
Effect Masks
Effect Masks are applied post‐effect; the tool's result is calculated over the entire image first and then the mask is used to filter the result. Complex mask shapes are created and animated using a combination of primitive shape masks or more complex polyline shapes.

Fusion St. Angelo’s Computer Education
81
Effect masks are by far the most common type of mask applied to tools in Fusion. Although just about every tool in Fusion supports masking, there are a few where effect masks make little to no sense, notably savers, time tools, and resize, scale and crop tools.
Garbage Mattes
Garbage Mattes are a special type of effect mask that is unique to the keying tools (difference keyer, ultra keyer, chroma keyer, matte and luma keyer). Garbage matting is used to isolate portions of the image and to explicitly discard or include the area defined by the mask. This is accomplished by setting the alpha channel within the region of the mask to either black or white.
Use garbage mattes to remove rigging from blue and green screen shots and to isolate a section from an image not suited to chroma or color keying.
The option of creating a garbage matte is only available from the context menu when one of the keying tools is selected. The various garbage mask types and shapes are identical to effect masks described in this chapter.
Any number of garbage mattes can be applied on a single tool, however, they must all perform the same function. For example, if a garbage matte is added to an ultra keyer to exclude a rigging element from the key by setting the alpha channel to black, all other garbage mattes added to that ultra keyer must also be set to make the alpha transparent.
To choose whether garbage mattes applied to a keying tool will set the alpha channel to opaque or transparent, locate the garbage matte's drop‐down menu in the tool's controls and select Make Transparent or Make Solid from the menu.

Fusion St. Angelo’s Computer Education
82
To mix garbage mattes set to different modes, use a separate matte tool immediately after the keyer in the flow.
PreMasking (DVE, Glow And Highlight Tools)
An additional type of masking, known as Pre‐Masking, is available to the DVE, glow and highlight tools. Unlike effect masks, a pre‐mask is applied to the tool before the effect. This usually causes the tool to render more quickly and to produce a more realistic result.
In the case of the highlight and the glow tools, a pre‐mask restricts the effect to certain areas of the image but allows the result of that effect to extend beyond the limits of the mask.
The advantage to pre‐masking is that the behavior of glows and highlights in the real world can be more closely mimicked. For example, if an actor is filmed in front of a bright light, the light will cause a glow in the camera lens. Because the glow happens in the lens, the luminance of the actor will be affected even though the source of the glow is only from the light.

Fusion St. Angelo’s Computer Education
83
In the case of the DVE tool, a pre‐mask is used to apply a transformation to a selected portion of the image, without affecting portions of the image outside of the mask. This is useful for applying transformations to only a region of the image.
Mask Tools
Masks are like other creator tools in the flow, with the exception that they create a single channel image rather than a full RGBA image. Only the output of a Mask Tool can be connected to a mask input, either on another mask tool or on an image tool.
The output of a mask tool cannot be connected to a blur or a glow. The image must first be converted into a full channel image before normal effects can be applied.
The following mask tools are described in greater detail in the tools reference.
Bitmap Masks
Bitmap Masks use the image from another tool to create the mask channel. Color channels, luminance channels or alpha channels can all be used to create the mask. Bypass the use of this tool to connect any RGBA image to a mask input directly. Only the alpha channel of the image can be used to generate the mask.
Bitmap masks are described in greater detail later in this chapter.
B‐Spline Masks
B‐Spline Masks are user‐created shapes made with polylines that are drawn using the B‐spline method of calculating smoothness. B‐splines are often used to rotoscope human shapes and other objects with smooth edges.

Fusion St. Angelo’s Computer Education
84
B‐spline masks are described in greater detail later in this chapter.
Ellipse Mask
Ellipse Mask is a primitive shape for creating circles and ellipses.
Mask Paint
Mask Paint allows a mask to be painted using Fusion's built‐in vector paint tools.
Polygon Mask
Polygon masks are user‐created shapes made with polylines that are drawn using the Bezier method of calculating smoothness. This is the most common type of polyline and the basic workhorse of rotoscoping.
Rectangle Mask
Rectangle Mask is a primitive shape for creating squares and rectangles.
Triangle Mask
Triangle Mask is a primitive shape for creating triangular shapes.
Wand Mask
A Wand Masks provides a crosshair that can be positioned in the image. The color of the pixel under the crosshair is used to create a mask, where every pixel of a similar color is also included in the mask. This type of mask is ideal for secondary color correction.
Common Mask Controls
Although each mask has its own set of controls unique to that mask type, several of the controls shown are common for all types of masks. The controls listed here are generally found on all masks.

Fusion St. Angelo’s Computer Education
85
Show View Controls
Use the Show View Controls checkbox to disable the display of the mask controls in the display view. Polylines, centers, angles and other controls will not be displayed, even when the tool is selected.
Level
The Level control designates the transparency level of the pixels in the mask channel. When the value is 1.0, the effect mask is completely opaque (unless it has a soft edge). Lower values will cause the mask to be partially transparent. The result is identical to lowering the blend control of an effect.
Note
Lowering the level of a mask will lower the values of all pixels covered by the mask in the mask channel. For example, if a circle mask is placed over a rectangle mask, lowering the level of the circle mask will lower the values of all of the pixels in the mask channel, regardless of the fact that the rectangle mask beneath it is still opaque.
Soft Edge
Use the Soft Edge slider to blur (feather) the edges of the mask with a gaussian blur. Higher values will cause the edge to fade off well beyond the boundaries of the mask. A value of 0.0 will create a crisp, well‐defined edge.
Border Width
The Border Width control adjusts the thickness of the mask's edge. When the solid checkbox is toggled on, the border adds or subtracts the size of the mask. When the mask is not solid, an outline of the mask shape is drawn and the thickness of the outline is handled with this control.

Fusion St. Angelo’s Computer Education
86
Paint Mode
The different Paint Modes available from this menu determine how the shape is added to the mask's channel. This affects what happens to the intersecting area when one effect mask shape overlaps another.
This control only appears when the mask tool's mask input is used. In other words, the control appears when masks are combined together. The first mask tool in a toolchain will not display this control but the mask it is connected to will.
Merge
Merge is the default for all masks. The new mask is merged together with the existing mask channel.
Add
The mask's values are added to any existing mask channel.
Subtract
In the intersecting areas, the background mask is subtracted from the foreground mask.
Minimum
The existing mask's value is compared to the new mask, and the lowest (minimum) value is taken.

Fusion St. Angelo’s Computer Education
87
Maximum
The existing mask's value is compared to the new mask, and the highest (maximum) value is taken.
Average
This calculates the average between the new mask and the existing mask channel and applies the average values to the mask channel.
Multiply
This multiplies the alpha values of the existing mask channel by the new mask channel.
Replace
The new mask completely replaces the existing mask channel wherever they intersect.
Invert
This apply mode inverts the mask's values before applying them to the mask channel.
Solid
When the Solid checkbox is enabled, the mask shape is considered to be solid and the entire region encompassed by a closed mask is affected. Clearing the checkbox will treat the mask as an outline, with the width of the outline determined by the border width control. This checkbox is enabled by default.
Invert
Selecting this checkbox inverts the entire mask.
Center
All masks have a center, with the exception of the triangle mask. The Center control allows the center coordinates for the effect mask to be entered manually by clicking in the value box and typing in a new position. The center position of a mask can also be manipulated using the crosshair control displayed in the views.

Fusion St. Angelo’s Computer Education
88
Bitmap Masks
The Bitmap Mask allows images from the flow to act as masks for tools and effects. Bitmap masks can be based on values from any of the color, alpha, hue, saturation, luminance and the auxiliary coverage channels of the image.
Tools can also be masked based on the object or material ID of a 3D rendered image (provided those channels were included when the file was rendered). The mask controls common to all masks are described above. A bitmap mask also provides the controls listed below.
Channel
Use this control to select the channel of the input image used to create the mask. Choices include the red/green/blue/alpha channels, the hue, luminance or saturation values, or the auxiliary coverage channel of the input image (if one is provided).
Threshold Low/High
The Threshold range control can be used to clip the bitmap image. Increasing the value of the low control will clip pixels below the specified value to black (0.0). Decreasing the high value will force pixels higher than the specified value to white (1.0).
Use Object/Use Material
This control has no affect unless the input image contains a Material or Object ID Channel. When toggled on, the selected object ID and/or material ID is used to create a mask based on the selected object or material. When toggled off, the regular color channels will generate the mask.

Fusion St. Angelo’s Computer Education
89
BSpline Mask
A B‐Spline Mask is identical to a polyline mask in all respects except one. Where Polyline masks use Bezier splines, this mask tool uses b‐spline masks. B‐splines excel at creating smooth shapes with a minimum of control points.
The smoothness of a b‐spline is determined by the tension of the control points. To adjust the tension of a b‐spline's control points, select the point, hold down the W key and click‐drag the mouse pointer to the left and right to increase or decrease the tension of the curve through that point.
Animated Polygon Masks
When a Polygon Mask is added to a tool in the flow, it is automatically animated using a polychange spline.

Fusion St. Angelo’s Computer Education
90
Polygon Change Spline
To morph the shape of a mask over time, simply change the current frame to a new time and make the required changes to the mask. A new point will be added to the Polygon Change Spline. This one keyframe controls the position of all of the points that comprise the mask for that frame. Fusion will automatically morph the shape and position of the mask between the two keyframes. Additional points can be added to the mask at any point to refine the shape as areas of the image become more detailed.
The polygon change spline controls the timing of the mask's animation. To adjust the overall timing of the mask animation, edit the polygon change spline using the spline editor.
Removing Animation From A Polyline Mask
If it is preferred that the polygon mask remain static, open the mask's controls and right‐click where it says Right Click Here For Shape Animation and select Remove Bezier Spline from the context menu. To animate the polygon mask again, select Animate from the context menu of this label.
Adding And Removing Points From An Animated Mask
When Adding points to an animated mask, the new point exists at all keyframes and Fusion will do its best to fit the new point into the shape at all keyframes. It is recommended to check the composite at each keyframe to ensure that the result is as desired. Deleting a point removes that point from all keyframes in the animated mask.
Published Points
Although the polychange spline offers rapid animation of the entire shape, it does not allow a specific point's animation to be controlled explicitly. A complex mask requires more precise timing for key points on the polyline. It is possible to isolate individual points on a polyline by publishing them.

Fusion St. Angelo’s Computer Education
91
Publishing a point on a polyline removes that point from the polychange animation spline. Once removed, this point can be connected to paths, modifiers, expressions, and trackers.
Publishing A Point
To publish a selected point or points, click on the Publish Points button in the polyline toolbar. Alternately, select Publish Points from the polyline context menu. A new coordinate control will be added to the polyline mask controls for each published point, named Point 0000, Point 0001, and so on.

Fusion St. Angelo’s Computer Education
92
The onscreen control indicates published points on the polyline by drawing the point as a much larger point. Once a published point is created, it can be connected to a tracker, path, expression or modifier by right‐clicking on this control and selecting the desired option from the point's context menu.
Publish Point To Path
When a point ID is published, any animation already applied to that point is destroyed. To keep the animation, Fusion also offers the Publish Point To Path option. To publish the selected points and convert their existing animation to a path, right‐click on the polyline and select Publish Points To Path from the polyline's context menu. Alternately, click the associated button in the polyline toolbar.
Follow Published Points

Fusion St. Angelo’s Computer Education
93
It is often necessary to have points in a polyline mask that are between two published points follow the motion of the published points and still maintain their relative offset and shape. For this reason, key points in a polyline mask can be set to Follow Published Points using the polyline's context menu.
When a key point of an effect mask is set to follow points, the point will be drawn as a diamond shape rather than a small box.
When this mode is enabled, the new following points will maintain their position relative to the motion of any published points in the mask, attempting to maintain the shape of that segment of the mask. Unlike published points, the position of the following points can still be animated to allow for morphing of that segment's shape over time.
NonUniform Softness
The softness control available in all mask tools provides a mechanism for softening the entire mask equally. Softening part of the curve while keeping other portions of the curve sharp is often required when rotoscoping in a frame with a lot of motion blur.
This form of softness is called Non‐Uniform Softness, which is accomplished in Fusion by converting the shape from a single polyline to a double polyline. The double polyline is composed of two shapes, an inner and an outer curve. The inner curve is the original shape from the single polyline, whereas the outer curve is used to determine the curve's softness. The further the outer curve gets from the inner curve, the softer that segment of the shape becomes.
Converting A Single Polyline To A Double Polyline
To convert a mask into a double polyline, right‐click in the view and select Make Double Polyline from the mask's context menu. The shape will be converted into an inner and an outer polyline spline. Both polylines start with exactly the same shape as the original single polyline. This keeps the mask sharp to start with, and allows any animation that may have already been applied to the shape to remain.
The control points on the outer curve are automatically parented to their matching points on the inner curve. This means that any changes made to the inner curve will also be made to the outer curve. The relationship is one way. Adjustments to the outer curve can be made without affecting the inner curve
The relationship between the points on the inner and outer curves is indicated by a dashed line drawn between the points.

Fusion St. Angelo’s Computer Education
94
.
Adding Softness To A Segment
The shape of the outer curve is drawn using a dashed line instead of a solid line to help distinguish it from the inner curve. To select the outer curve, use the tab key to cycle between

Fusion St. Angelo’s Computer Education
95
controls until the dashed outline is visible, or select the outer polyline using the context menu's Controls>Select menu.
Once the outer polyline is selected, click‐drag any of the points away from the inner polyline to add some softness to the mask.
The further the outer curve segment is from the inner curve, the softer the mask is going to be in that area.
Adding Additional Points To The Curves
It is not necessary for every point on the inner curve to have a match on the outer curve, or vice versa. Add additional control points to refine the shape of either curve. There is no need for a point on either curve to be parented to any other.
Each polyline has its own polychange spline and stores its animation separately. If a point is adjusted on the inner curve that is parented to a point on the outer curve, a keyframe will be set on both polychange splines. Adjusting a parented point on the outer curve only sets a keyframe for the outer curve's polychange spline. If a point that is not parented is adjusted, it will only set a keyframe on the relevant polychange spline.
Locking/Unlocking Point Pairs (Parenting)
Additional points that are added to the inner and outer curves may need to be parented together. To parent the selected points, right‐click in the view and choose Lock Point Pairs from the context menu for either spline. This will cause the selected point on the outer curve to become parented to the selected point on the inner curve.
Any animation already applied to either point is preserved when the points become parented.
To unlock a point so it is no longer parented, select the point, right‐click in the view and deselect Lock Point Pairs from the context menu.
Converting Spline Types
Just because a shape using a b‐spline or polyline mask has been created does not mean that the mask type has to be used. Convert from b‐spline to Bezier, or Bezier to b‐spline, as needed. Right‐click in the display view and select Convert Bezier Spline To B‐Spline or Convert B‐Spline To Bezier from the spline's context menu. Only the appropriate option will be displayed.

Fusion St. Angelo’s Computer Education
96
When converting from one type to another, the shape is preserved. The new polyline generally has twice as many control points as the original curve to ensure the minimum change to the shape.
Although animation is preserved, the conversaion process will not yield perfect results every time. It is a good idea to review the animation post‐conversion.

Fusion St. Angelo’s Computer Education
97
Working With Motionpaths Motion Paths are polylines that apply movement to the positional controls of layers, effects and masks over time. Points can be inserted into any part of the motion path to create any shape imaginable.
Motion paths can only be added to coordinate controls, such as a merge tool's center or published polyline points on a mask. Coordinate controls are represented onscreen with a crosshair or an X.
It is not possible to add a motion path to a single value control, like a blur strength or merge angle.
Types Of Motion Paths
There are two types of Motion Paths; Displacement Paths and XY Paths. A displacement path uses two splines to record the path, one for shape of the path and a displacement spline that represents the timing along the path.
The XY path type employs a spline for the X position of the point and another for the Y Position.
The displacement path is the default type for motion paths, and most documentation in this chapter assumes that this type is used.
Displacement Paths
Creating A Motion Path
To add a motion path to a control, change the current time to the frame where the motion should begin and position the control in its starting position.

Fusion St. Angelo’s Computer Education
98
Right‐click on the control in the display view and select Set Key Creating Path from the context menu for that control.
The control's text boxes will turn white to indicate that the parameter is now animated and to note that any changes made to the control will cause a new key frame to be created.
The first point of the path will be created and displayed in the view.

Fusion St. Angelo’s Computer Education
99
To continue adding points, change time and move the control to the location desired for this frame. Fusion will automatically create a keyframe on the motion path at the current time.
A polyline will be drawn from the original keyframe to the new one. The position of the control at frames between the two keyframes is automatically calculated.
Continue adding points by changing time and moving the control until the entire motion path is described.
Upon completion, set the polyline to insert and modify mode by pressing Ctrl‐I on the keyboard or pressing the Modify button on the toolbar.
Do not worry too much about the overall shape of the motion path at this point. The shape can be refined further by adding additional points to the polyline.
Path Modifier
A Path is a Modifier tool. When the path is added to a control, controls for the path will be visible in the modifiers tab of the tool control window.

Fusion St. Angelo’s Computer Education
100
Displacement Splines And Path Timing
Every motion path has an associated Displacement Spline in the spline editor. The displacement spline represents the position of the animated control along its path, represented as a value between 0.0 and 1.0.
Displacement splines are used to control the speed of a control's movement along its path. To slow down, speed up, stop or even reverse the motion of the control along the path, adjust the values of the points for the path's displacement in the spline editor.
A displacement value of 0.0 in the spline editor indicates that the control is at the very beginning of a path. A value of 1.0 indicates that the control is positioned at the end of the path.
Each locked point on the motion path will have an associated point on the displacement spline. Unlocked points will not have a corresponding point on the displacement spline. Locked and unlocked points are described in more detail below.
Locked Vs. Unlocked Points
Displacement paths in Fusion are composed of Locked and Unlocked Points. Whether a point is locked or not is determined by how it was added to the polyline. Each has a distinct behavior, as described below.

Fusion St. Angelo’s Computer Education
101
Locked Points
Locked Points are created by changing the current time and moving the animated control when the keypoint is created (as described earlier in Creating A Motion Path). These points indicate that the animated control must be in the specified position at the specified frame.
The locked points are displayed as larger sized hollow squares in the view. Each locked key has an associated point on the path's displacement in the spline editor.
Deleting a locked point from the motion path will change the overall timing of the motion.
Unlocked Points
Unlocked Points are created when additional points are added to the motion path while in insert and modify mode. These points are used to adjust the overall shape of the motion path, without directly affecting the timing of the motion.
Unlocked points do not have corresponding points on the path's displacement spline. They are represented in the views as smaller, solid square points.
To demonstrate the difference between locked and unlocked points, add a text tool to the flow. Type a word in the text tool (or anything else), then position the text's center in the upper left corner of the image.

Fusion St. Angelo’s Computer Education
102
Make certain that the current time is frame 0, right‐click on the text cetner and select Animate from the context menu.
This will create the first locked point of the path. Advance to frame 45 and move the text center to the center of the screen. This sets the second locked point. Display the spline editor to look at the Path 1: Displacement Spline that was created.
At a value of 0.0, the control will be located at the beginning of the path. When the value of the displacement spline is 1.0, the control is located at the end of the path.
Select the keyframe at frame 45 in the displacement spline and move it to frame 50. The motion path is now 50 frames long, without making any changes to the motion path's shape.
Now try to change this point's value from 1.0 to 0.75. It cannot be done because the point is the last in the animation, so the value must be 1.0 in the displacement spline.

Fusion St. Angelo’s Computer Education
103
Advance to frame 100 and move the text center to the bottom right corner of the screen. This will create an additional locked point and set a new ending for the path.
Currently, the center is the selected control. Select the motion path spline by using the tab keyboard shortcut to cycle controls until the path is selected, or choose the path using the control's context menu. At the moment, the path is in click append mode. To insert some points, switch the polyline by right‐clicking on the path and selecting Insert And Modify from the context menu.

Fusion St. Angelo’s Computer Education
104
Click on the path and create two new points; one part‐way between the first and the second points and the other part‐way between the second and the third. Adjust these points so that they are positioned like below.
Look at the spline editor. The two points just added are not present in the motion path's displacement spline. These are unlocked points, used to shape the motion but unrelated to the timing of the path (because the current time was not changed before the points were added). Take advantage of this behavior by making the text stop briefly in the center. Select the point at frame 50 in the displacement spline and hold down the Ctrl key while dragging it to frame 65. The point will be copied at frame 65.

Fusion St. Angelo’s Computer Education
105
Select the point at frame 0 and at frame 50 and press S while in the spline editor to smooth the displacement curve.
This will cause the motion to accelerate slightly at the beginning and slow to a stop at the center. Render a preview of frames 0 to 100 to see the results so far. Remove the preview when done.
Switch back to working in the view. Delete the unlocked point added between the first point and the middle point. The spline segment of the motion path should become linear.

Fusion St. Angelo’s Computer Education
106
Deleting this point did not change the amount of time it takes the spline to reach the center of the screen, only the path it takes to get there. Step through a few of the frames in the scene to confirm this.
Now delete the locked point in the center of the screen. Removing this point changes the timing of the animation rather profoundly because the key point in the displacement spline is also removed.
Knowing the difference between locked and unlocked points allows the full power of Fusion's motion paths to be harnessed.
Locking And Unlocking Points
It is possible to change an unlocked point into a locked point, and vice versa, by selecting the point(s) and choosing the Lock Point option from the context menu.
XY Paths
The XY Path type uses a separate spline for the position along the X axis, as it does for the position along the Y axis. To animate a coordinate control using an XY path, right-click on the control and select Modify With>XY Path from the context menu.
At first glance, XY paths work like displacement paths. To describe the path, change frames and position the control where it should be on that frame, then change frames again and move the control to its new position. Fusion automatically interpolates between the points. The difference is that no keyframes are created on the onscreen path.
Look in the spline editor to find the X and Y channel splines. Changes to the controls position will be keyframed on these splines. The advantage to the XY path is that it becomes very easy to work with motion along an individual axis.
Switching Default Paths
Change the Default Path type used when animating a coordinate control to XY path (if this is the preferred type of animation). Open the Global preferences and look under the default's tab for the drop-down list in the default animate section labelled Point With. Change this from the current value to XY Path. The next time Animate is selected from a coordinate control's context menu, an XY path will be used instead of a displacement path.

Fusion St. Angelo’s Computer Education
107
General Path Techniques
Path Centers
Every motion path has a defined center represented by a crosshair. Path Centers allow paths to be connected to other controls and behave in a hierarchical manor.
A useful example of this technique would be animating the path of a bee in flight. A bee often flies in a constant figure eight pattern while simultaneously moving forward. This would require two paths. The bee would be connected to a first path, which would be a figure eight. This first path's center would be connected to another path defining the forward motion of the bee through the scene.
Copying And Pasting Motion Paths
It is possible to copy an entire motion path to the clipboard and then paste it onto another tool or path.
To copy a motion path, right‐click on the path's control header and select Copy from the context menu.
To cut a motion path out of a tool, right‐click on the path's control header and select Cut from the context menu.
To paste the copied path over another path, right‐click on the path's control header and select Paste from the context menu. The settings of the old motion path will be overwritten with the settings of the one in the clipboard.

Fusion St. Angelo’s Computer Education
108
Removing Motion Paths
To remove a control from a motion path, right‐click on the motion path's control header and select Delete from the motion path's context menu. Alternately, right‐click on the animated control and select Remove From Path X: Value.

Fusion St. Angelo’s Computer Education
109
Recording
Using this mode allows both of the control's spatial and temporal information to be animated at the same time. This is useful when both position and speed are crucial to achieve the desired result.
Right‐click on the desired path to display its context menu and select Record from the context menu. This displays a submenu of available data that may be recorded.
Use the Record Time option in conjunction with the Draw Append mode to create complex motion paths that will recreate the motion precisely as the path is drawn.
The time used to record the animation may not suite the needs of a project precisely. Adjust the path's displacement spline

Fusion St. Angelo’s Computer Education
110
Keying Most footage captured with a camera does not contain an alpha channel. This information is required if an element of a scene is to be isolated for further use in a composite.
Prior to the digital age of special effects, transparency information for video and film was created using a process known as matting, where a cutout of the section of the image that was to be isolated was laboriously created by hand, then used to create a negative that contained only the required elements for the effect.
Eventually, techniques for isolating elements of a scene were developed around a process that involved shooting the element against a color‐saturated screen. That color was then used to create the matte channel with the assistance of customized hardware designed to isolate that color and remove it from the scene.
Matte channels produced in this fashion were called keys and the matte created was often called the key channel.
These terms are still used in the digital era (often interchangeably) to refer to any process that results in the creation of transparency information from video or film images. Keying is one of the most common tasks performed by a visual effects artist.
A variety of methods for creating mattes and keys are included with Fusion.
Different Types Of Keyers
Ultra Keyer
The Ultra Keyer is specifically optimized for the creation of an alpha channel from an image shot against a highly‐saturated blue or green background. The key color (green or blue) is used to identify regions of the image intended to be transparent.
Chroma Keyer
The Chroma Keyer functions in much the same way as the ultra keyer, only more generalized. The chroma keyer is capable of creating an alpha channel from any color. This tool is most often used to create mattes from computer‐generated images that lack an alpha channel but have a fairly pure background color.

Fusion St. Angelo’s Computer Education
111
Luma Keyer
The Luma Keyer is used to create an alpha channel from an image based on the luminance or brightness of the image. Dark pixels in the image are made transparent in the alpha channel and bright regions are made solid, with values becoming transparent to a greater or lesser degree based on the brightness of the pixel. The luma keyer is most often used to generate mattes from video, film and computer‐generated images that contain a black background. The name of the luma keyer is a bit misleading, especially since this keyer can use virtually any channel of the image to create a matte.
Difference Keyer
The Difference Keyer generates an alpha channel based on the differences between two images. Normally, one image is a clean plate, with the subject missing from the frame. The second image contains the exact same shot but with the subject present. This keyer is excellent for generating a rough alpha channel from images where mounting a blue screen is inconvenient or impossible.
Use of the difference keyer requires that the camera position, angle and scenic lighting remain exactly consistent between the two images to create reasonable results. For this reason, its use is usually restricted to static camera shots or scenes that are shot with complex and expensive motion tracking devices.
Matte Tool
The Matte Tool is provided to assist with making modifications to an image's matte alpha channel. It can be used to clamp or blur an existing alpha channel, and is often used as a host for creating garbage mattes or removing rigging and other undesirable elements that cannot be isolated via keying.
Using The Ultra Keyer And Chroma Keyer
Ultra Keyer
To use an Ultra Keyer to create a matte, add the ultra keyer (Uky) to the flow and connect the image to be keyed to its input. Use the drop‐down menu labeled Color Background to identify the color of the background, either green or blue. If the image background is not green or blue, use the Chroma Keyer (Cky) instead of the ultra keyer.

Fusion St. Angelo’s Computer Education
112
A rudimentary matte will be created based on the pure color values of the key color present in the scene. To see the alpha channel in the display views, press the A key or click the Alpha Channel button (the white A) in the view's toolbar. Make sure that the ultra keyer tool is selected in the flow and click‐draw a rectangle around a portion of the blue or green colors to be removed from the scene. Continue to select from the background colors until a reasonably large amount of the image has been keyed.
It is often useful to keep an eye on the key further downstream by displaying the tool that combines the keyed image with the intended background (almost always a merge tool). Locate or create this tool and view it in the second view or video monitor. Once the image background contains a mostly‐black alpha channel, select the Lock Color Picking checkbox to prevent the accidental selection of additional colors from the scene. Do not be surprised if the key is not perfect yet. A fair amount of tweaking will likely be required. The matte and image tabs contain additional controls for further modifications.

Fusion St. Angelo’s Computer Education
113
Chroma Keyer
Functionally, the Chroma Keyer is virtually identical to the ultra keyer. Colors are selected for removal from the matte using the same technique described above. Where the ultra keyer is optimized for blue or green backgrounds, the chroma keyer tool is for creating a key from any color (or chroma) range.

Fusion St. Angelo’s Computer Education
114
Soft Range Slider
The chroma keyer also provides the ability to increase the amount of colors included in the key via the Soft Range Slider. Use this control with the chroma keyer to grow the matte to include color variations difficult to isolate with a region selection. It will otherwise behave in exactly the same way as the ultra keyer.
Matte Controls
Matte Blur
The Matte Blur control can be used to apply a slight gaussian blur to the alpha channel generated by the keyer.
Expanding Or Contracting The Matte
The Matte Contract/Expand slider affects the semi‐transparent pixels in the matte, pushing them toward white (expand) when the values are above 0 and toward black when it is below 0. If the matte does not have a very soft edge, use the matte blur control to create one before using this control.
Use the Expand/Contract control in small amounts to soften the hard edges on the matte, and contract or expand the matte to better fit the subject. Often, significantly contracting the matte and blurring it work well in combination to blend the edges of the subject into the new background. Completely opaque or completely transparent pixels will be unaffected by this control.

Fusion St. Angelo’s Computer Education
115
Closing Holes And Removing Grain From The Matte
Portions of the image that contain semi‐transparent areas will occasionally have large holes introduced during the keying process. Decrease the High value of the Matte Threshold control to close holes in semi‐transparent regions, or try increasing the Matte Gamma value.
The keyer may not completely remove the background, peppered with slight grain that keeps it from being completely transparent. Increase the Low value of the matte threshold control slightly to help reject these stray pixels.
Increasing the low threshold to .1, for example, will cause any pixels in the matte that were less than .1 to become clipped to 0, or black. Setting the high threshold to .9 will cause any pixels in the matte greater than .9 to become clipped to 1, or white.
Spill Suppression
Spill Suppression can be applied to remove unwanted reflections of the background color on the subject. Generally, the spill suppression slider should be set to maximum and a mode is selected from the available options. Once an appropriate mode has been found, adjust the slider down to fine‐tune the effect further.

Fusion St. Angelo’s Computer Education
116
Blue screens most often require the use of the Medium or Well Done modes, while green screens rarely require much more than Medium to accomplish their task. If the shot is truly difficult, an additional mode, Burnt, is available.
Due to the effect of this control on the colors of the image, color correction of the subject is almost always required after the application of stronger methods of spill suppression.
Fringe Color Correction
Adjust the various Fringe controls to brighten, darken and apply color correction to the extreme edges of the matte. This will also reintroduce fine detail that has been removed from the matte, such as hair.
Confirming The Key
Once a satisfactory result has been obtained of one frame, test other frames to confirm that the matte works for all of the frames in the shot. If conditions such as lighting change during the shot, it may be necessary to animate some of the parameters and tweak the matte further.
Remember that any of the controls can be animated to adapt to changes over time. These controls are described in greater detail in the tools reference later in this manual.

Fusion St. Angelo’s Computer Education
117
Using The Luma Keyer
To use a Luma Keyer to create a matte, add the luma keyer to the flow and connect the image to be keyed to its input. Although the name of the tool implies that only the luminance channel of the image can be used to create the matte, any of the available color channels can be used. Select the desired channel from the drop‐down menu.
Adjust the Low control to force more dark colors to transparent and the High control to increase the range of the image made completely opaque.
Use the Matte Blur, Contrast and Gamma controls provide further opportunities for adjustments to improve the result.

Fusion St. Angelo’s Computer Education
118
Using The Difference Keyer
To use a Difference Keyer to create a matte, add the difference keyer to the flow and connect the clean plate (without the subject) to its background input. Connect the image that contains the subject to the foreground.
The clean plate may consist of a single image, while the subject plate may be many frames long. Use the Extend Last Frame feature of the loader to increase the length of the clean plate to match the subject plate's length.
The Range control of the difference keyer is used to adjust the amount of variation permitted by the difference keyer before a pixel is marked as opaque in the alpha channel. Increase this control to include more of the image in the matte. Decrease it to eliminate noise from the background.
Adjust the matte via Matte Blur, Matte Contrast and Matte Gamma controls.

Fusion St. Angelo’s Computer Education
119
Post Multiplication
The alpha channel generated by the keyers is additive by default. To create a subtractive alpha channel instead, deselect the Post Multiplication checkbox in the keying tool's control header.
Post multiplication is used to create an additive alpha channel, which is the kind of alpha channel expected by the merge tool in its default mode. Post multiplication refers to the process of multiplying the color values of a pixel by its alpha values to generate a legally additive image.
Use the matte tool to convert a subtractive image to an additive by passing it through the matte tool and selecting the Post Multiply Image checkbox.
Garbage Mattes
Garbage Mattes are used to manually include or exclude an area of the image in the keyed matte channel. The most common use for garbage mattes is to remove rigging and set pieces that cannot be keyed from the image using traditional methods.
Create garbage mattes using the standard masking tools. Instead of connecting them to the effect mask input on the tool's tile, use the grey garbage matte input that is visible on all tools in the matte category.
A garbage matte can be set to make all of the pixels it contains completely transparent or completely opaque. Select which operation will be applied using the Garbage Matte button array in the tool's controls.

Fusion St. Angelo’s Computer Education
120
Make Transparent will set the alpha of the pixels in the region enclosed by the garbage matte to black (transparent). Make Solid will cause the alpha of the pixels enclosed by the matte to become white (opaque).
The garbage mattes applied to a tool all have to operate in the same mode. To mix transparent garbage mattes with solid ones, use a separate matte tool after the keyer.
Rotoscoping
Occasionally, footage will require a matte and no reasonable method of keying will present itself. In such cases, it becomes necessary to create a matte manually using animated garbage mattes.
This process is commonly referred to as Rotoscoping, and is usually the most time‐consuming portion of any compositor's job.
Almost all rotoscoping in Fusion is performed using a matte tool with animated polygonal garbage mattes.

Fusion St. Angelo’s Computer Education
121
Before creating the mask, examine the footage and break the subject of the matte down into several simpler shapes. Use multiple masks in combination to perform the rotoscoping.
This will allow for corrections and changes to the matte more rapidly, helping to understand the matte more clearly at a glance.
For example, when rotoscoping an actor from a scene, the task is easier to understand if separate masks are used for the arms, legs, torso and head.
If sections of the matte need to be transparent, use an additional matte for these areas. It is useful to use an overlapping mask set to subtract mode to cut holes in the image, rather than creating one overly‐complicated matte.
Make several passes on the image sequence. At first, create and animate only the roughest shape of the subject, using the minimum number of points possible. Use additional passes through the footage to refine the movement and shape of the mask, until the result is correct. Try to avoid setting keys at every single frame.

Fusion St. Angelo’s Computer Education
122
Combining Color And Alpha Channels
Occassionally, the keying and rotoscoping has been completed in advance and the alpha channel is provided with the footage. Often, this information is contained in a separate file or image and is referred to in linear edit suites as a downstream key.
To use these files with Fusion, it is necessary to combine the alpha channel files with the associated image. The matte tool contains a foreground input intended to help with combining alpha channels from a different image.
When an image is provided and it contains the alpha channel as a greyscale image in the RGB channels, copy these to the alpha channel using a matte tool. Connect the target sequence to the matte tool's background input and connect the alpha image to the foreground input. Change the Matte Combine drop‐down menu to Combine Green and set the Combine Op to Copy.

Fusion St. Angelo’s Computer Education
123
In the above example, the green channel was used, although the red or blue would have worked just as well (generally all three channels are identical in a greyscale image containing an alpha channel).
Auto Save
Use Fusion's auto save features to ensure that any work is not lost accidentally. Regularly saving the project is always a good idea, but never more so than when footage is rotoscoped or keyed. These tasks are the most time consuming and the least simple to quickly reproduce.
Absolutely nothing is more disheartening than watching several hours of hard work disappear in a power failure, system crash, or worse (for example, when you should have said yes to the Do you want to save? question). Go to preferences immediately and toggle on the Auto Save option from the general tab.

Fusion St. Angelo’s Computer Education
124
Tracking What Is Tracking?
Tracking is one of the most powerful automation tools available to a compositor. A tracker can follow a pattern of pixels in an image over time, generating a motion path from the pattern's movement. This information is then used to perform a variety of tasks, including matchmoving, image stabilization, sign replacement and driving the positions of points on a mask.
Detailed reference for each of the controls found in the tracker can be found in the tool reference for the tracker later in this manual. This chapter is intended to provide a more general description on how to use a tracker.
Basic Workflow
The basic approach to tracking has two steps. A pattern is selected and tracked and the results are applied to one of several operations using the data. The structure of the tool controls reflects this; select the patterns and solve them in the Trackers tab, then switch to the Operations tab to make use of the paths just created.
Tracking Operations
Connecting Controls To A Tracker
The position of a tracker pattern is often used to drive the position of a center or axis control. For example, track the face of a suspect in a surveillance tape and connect the center of a mask on a blur tool to the result. This will obscure the features for broadcast.
Stabilizing

Fusion St. Angelo’s Computer Education
125
One or more trackers can be used in Stabilizing an image, removing all of the motion from the sequence or smoothing out vibration and shakiness. A single tracker pattern is used to stabilize position only. Multiple patterns can be used together to stabilize rotation and scaling.
Match Moving
The reverse of stabilizing is Match Moving, which detects position, rotation and scaling in an image sequence using one or more patterns. Instead of removing that motion, it is applied to another image that matches the movement so that the two images can be composited together.
Corner Positioning
Corner Positioning tracks four patterns. The result is used to map the four corners of a new image into the image. This technique is generally used for sign replacement.
Perspective Positioning
Perspective Positioning tracks four patterns in an image sequence. The four patterns describe the four corners of a rectangle. Each corner is then mapped to a corner of the image, rescaling and warping the image to remove all apparent perspective.
Pattern Overview
What Is A Pattern?
A Pattern is the region of pixels that are selected for tracking in an image. The pattern is represented in the display views as a solid rectangle when the tracker tool is active. A single tracker tool can have many patterns defined. Each pattern will produce its own path.
Start with one pattern already set up when first adding the tracker tool. This pattern shows as a small rectangle in the view. When the pointer is placed over the pattern rectangle, the control expands and two rectangles appear. The outer has a dashed line and the inner has a solid line. The outer rectangle is the search area and the inner rectangle is the pattern.
Move the pattern by clicking on the small box in the top left of the pattern rectangle. Drag it over the pixels to track. The pattern rectangle is resizable. Adjust the pattern size by click‐dragging on the edges of the rectangle.

Fusion St. Angelo’s Computer Education
126
While dragging the pattern rectangle, an overlay pop‐up will appear. The overlay shows a zoomed version of the pixels contained within the rectangle to assist with precise positioning of the pattern.
Search Areas
When the mouse pointer is over the onscreen control for a pattern, a second rectangle with a dotted border will appear surrounding the pattern. This outer rectangle represents the search area.
When processing the pattern for tracking, Fusion will search the region surrounding the last known tracker position in an attempt to re‐locate the pattern. The larger the search area, the longer it will take Fusion to track.
For example, tracking a pattern that is moving quickly across the screen from left to right requires a wide search area but does not require a very tall one, since all movement is horizontal. If the search area is smaller than the movement of the pattern from one frame to

Fusion St. Angelo’s Computer Education
127
the next, the tracker will likely fail and start tracking the wrong pixels. It is important to take the speed of the motion into consideration when setting the search area.
Note
The size of the search area can be animated over time. This is useful for times when the track pattern accelerates or decelerates rapidly part of the way through the scene.
Adding New Patterns
Each tracking tool is capable of tracking multiple patterns. The tracker tool starts with only a single pattern. Additional patterns can be added by clicking on the Add button immediately above the Tracker List control.
Multiple patterns are useful when stabilizing and corner or perspective positioning. They also help to keep the flow from becoming cluttered by collecting into a single tool what would otherwise require several tools.
Enabling/Suspending/Disabling Patterns
Beside the name for each pattern in the tracker list is a checkbox that can be used to set the pattern into one of three states.
Enabled (Black Checkbox)
An Enabled tracker will re‐track its pattern every time the track is initiated. Its path data is available for use by other tools and the data is available for stabilization and corner positioning.

Fusion St. Angelo’s Computer Education
128
Suspended (Grey Checkbox)
A Suspended tracker does not re‐track its pattern when the track is initiated. The data is locked to prevent additional changes. The data from the path is still available for other tools. The data is also available for advanced tracking modes like stabilization and corner positioning.
Disabled (Clear)
A Disabled tracker does not create a path when tracking is initialized. Its data is not available to other tools or for advanced tracking operations like stabilization and corner positioning. A pattern cannot be deleted once it has been added to the tracker tool. It must be disabled instead.

Fusion St. Angelo’s Computer Education
129
Pattern Selection
Fusion's tracker works by searching each frame for the pixels contained in the pattern. In order for a track to be successful, a fairly high contrast and unique region of the image must be located in the footage. This process is known as Pattern Selection.
The first step in pattern selection is to review the footage to be tracked several times. Watch for candidate patterns that are visible through the entire range of frames, where the contrast is high and the shape of the pattern does not change over time. The more unique the pattern, the more likely the track is to be successful.
Often, no single candidate point will fulfill all of the above requirements. Select the best possible ones. Have another look at the footage and watch the selected patterns to identify the frames where the pattern moves the most. Identifying the maximum range of a pattern's motion will help to determine the correct size for the pattern search area.
It is not uncommon to have a scene that requires the use of several different patterns to generate a single path. This most often occurs because the pattern moves out of frame or is obscured by another scene element for a period of time. Combining patterns into a single pattern is described later in the chapter.
Selecting The Pattern's Image Channels
When a pattern of pixels is selected, Fusion automatically selects the color channel used for tracking the pattern based on an analysis of each channel for contrast, clarity and reliability. The channels selected are highlighted in the bars to the right of the pattern display window in the tool controls.
To override this automatic channel selection, select the buttons beneath the bars for each channel to determine the channel used for tracking.
Fusion is capable of using any one of the color channels, the luminance channels or the alpha channel to track a pattern. Tracking a single channel is usually faster than tracking all channels or luminance.
Try to choose the cleanest, highest contrast channel for use in the track. Channels that contain large amounts of grain should be avoided. Bright objects against dark backgrounds often track best using the luminance channel.

Fusion St. Angelo’s Computer Education
130
Selecting Patterns For Stabilization
When using the trackers to stabilize an image, the location of the pattern when it was selected is used to determine precisely how the image will be stabilized.
Selecting Patterns For Stabilization is a tricky business. Select as many patterns as possible. At least two are required to correct for rotation. Scaling three patterns is better, and more will usually improve the quality of the solution. Try not to select just any potentially valid pattern in the sequence, as some patterns will make the solution worse rather than better.

Fusion St. Angelo’s Computer Education
131
The following guidelines will help when selecting patterns for stabilization.
Locate patterns at the same relative depth in the image. Objects further in the background will move in greater amounts compared to objects in the foreground due to perspective distortion. This confuses the stabilization calculations, which do not compensate for depth.
Locate patterns that are fixed in position relative to each other. Patterns should not be capable of moving with reference to each other. The four corners of a sign would be excellent candidates, while the faces of two different people in the scene would be extremely poor choices for patterns.
See the section on stabilization later in this chapter for more about stabilization and pattern selection for stabilization.
Tracking The Pattern
Once the patterns are selected, Fusion can be set to track the patterns and create paths that represent their position for each frame. Each pattern will produce its own path.
Before initiating the track, set a render range. This is usually a range of frames during which the pattern is visible in the frame or the entire range of the clip.
Once the render range is set, click on any of the Tracking Transport buttons in the tracking tool's controls to initiate tracking. Clicking on any of these buttons will cause Fusion to enter rendering mode and work with the flow cannot be done interactively until rendering is complete.

Fusion St. Angelo’s Computer Education
132
The five buttons in this array are to track backward from the start of the render range, backward from the current frame, stop tracking, track forward from the current frame, and track forward from the start of the render range (in that order).
Halt a render at anytime by clicking on the Stop Tracking button in the tracker transports, by clicking Stop Render at the bottom of the screen or by pressing the Escape key. Pattern tracking will stop automatically when it reaches the end of the render range (or the start when tracking backward).
If the tracker is selected and it is being viewed in a display view, the progress of the tracker as it progresses is visible. If a problem arises with any of the patterns, stop the render and re‐evaluate the pattern or select a new pattern and try again. Turning on one of the adaptive modes (described below) or changing the image channel used to track that pattern often helps.
When tracking is complete, the path will be connected to the pattern. The path from that pattern can now be connected to another tool or used for more advanced operations like stabilization and corner positioning.
Using The Pattern Flipbooks
Each pattern has a pair of thumbnail windows shown in the tracker's control window. The left window shows the pattern that is selected.
The small window to its right is interesting because it is updated during the track to show the actual pattern acquired on each frame. Each pattern adds these images to a Flipbook and, once the render is complete, play back this thumbnail pattern flipbook to evaluate the accuracy of the tracked path.
In previous versions of Fusion, the flipbook was only built for pattern windows that were visible (i.e. when All Trackers mode was selected). Fusion now builds trackers for all patterns, regardless of whether they are visible or not.

Fusion St. Angelo’s Computer Education
133
Adaptive Pattern Tracking
Even the most ideal pattern will usually undergo shifts in profile, lighting conditions and other variables. These can adversely affect pattern recognition to the point that a pattern becomes unusable.
Adaptive Mode
The tracker offers three modes of pattern acquisition during tracking that can help to correct these conditions. The modes can be set using the Adaptive Mode button array in the tracker's tool controls.
None
This pattern within the rectangle is acquired when the pattern is selected, and that becomes the only pattern used during the track.
Every Frame
Adaptive tracking starts using the pattern selected, then re‐acquires the pattern at each frame. The pattern found at frame 1 is used in the search on frame 2, the pattern found on frame 2 is used to search frame 3, and so on. This method helps the tracker adapt to changing conditions in the pattern.
Imagine tracking a hand that is closing into a fist, for example. Every Frame tracking is slower and can be prone to drifting from subpixel shifts in the pattern from frame to frame. Its use is therefore not recommended unless other methods fail.
Best Match Tracking

Fusion St. Angelo’s Computer Education
134
Best Match Tracking works in much the same way as adaptive tracking, however, it will not re‐acquire the pattern if the difference between the original pattern and the new one is too great. This helps to prevent cases where transient changes in the image cause the tracker to become confused.
Example
If a shadow passes over the tracker point, the every frame tracking mode may start tracking the shadow instead of the desired pattern. The best match mode would detect that the change from the previous frames' pattern was too extreme and would not grab a new pattern from that frame.
The adaptive mode is applied to all active patterns while tracking. If only some patterns with a specific adaptive mode are to be tracked, disable all other patterns in the list before proceeding.
Dealing With Obscured Patterns
Often, there is an otherwise ideal pattern that is obscured or blocked from tracking for a portion of the sequence (for example, when tracking a light that passes behind a pillar).
In these situations, avoid tracking in the frames where the pattern is obscured. This can be accomplished by setting the render range to stop immediately before the frame with the obscured pattern and tracking to that frame. Set the render range to the frame immediately after the pattern becomes visible again and re‐select the pattern with the onscreen controls. Begin tracking again. The tracker will append to the existing path, automatically interpolating between the existing keyframes.
Additional points may be inserted in the non‐tracked path to compensate for any non‐linear motion in the tracked pattern.
The tracker path may first need to be set to Insert And Modify mode so that new points can be added.
Change Current Time to each frame in the missing region and reposition the Track Center control to match the expected position of the tracker.

Fusion St. Angelo’s Computer Education
135
Tracker Offsets
Often, the pattern selected for tracking is not exactly the same as the pattern required for the track. For example, the pattern to be tracked is a button on an actor's sleeve but the effect requires the person's hand to be glowing. To cause the glow's effect mask to be centered on the actor's hand, it would be necessary to make use of the Tracker Offset control.
The tracker offset allows for constant or animated positional offsets to be created relative to the actual tracker's pattern center. Position an offset from the pattern's tracked position using the X Offset and Y Offset controls in the tracker's pattern controls.
The position of the offset in the display view will be shown by a dashed line running from the pattern center to the offset position. This control cannot be adjusted within the display view. The offset must be set with the tool controls.
Once an offset for a pattern is set, connect other positional controls to the tracker's offset menu using the Connect To>Tracker: Offset Position option in the control's context menu. The path created during the track remains fixed to the center of the pattern.
The tracker tool displays a toolbar in the display views with a single button. Selecting this button will allow the offset for each pattern to be visible and manipulated as an onscreen control in the views.

Fusion St. Angelo’s Computer Education
136
Match Moving Operations
There are several ways to stabilize footage with Fusion, and an almost dizzying array of options. Fusion is capable of stabilizing footage to completely remove motion from the scene or smooth existing motion. Fusion can also apply the motion from one plate to another, basically matching the movement and stabilizing one shot with reference to another. Here are some common scenarios for stabilization that are handled in Fusion's tracker.
A sequence that should be steady has vibrations or undesirable movement. A sequence that requires a smooth camera move suffers from jarring. A static CG element must be believably added to a moving sequence. Two sequences with different motions must be composited together.
Stabilizing Motion
Stabilizing Motion completely removes the appearance of motion from the image. The motion from frame to frame is calculated, and the contents of the frame are transformed to return the image to a reference position. This position can be either the start or end of the sequence or a manually‐selected frame from the sequence.
Stabilization can correct for position with as little as one pattern. Two or more patterns are required to correct for rotation or scaling within the image. See Selecting Patterns For Stabilization above for more details on selecting useful patterns for stabilization.
When the Match Moving button is selected in the tracker's Operations tab, the tracker can use the data from its patterns for stabilization. Only the controls that are applicable for stabilization operations will appear in the operations tab.
Several of the stabilization controls are always available, collected under the Stabilize Settings Reveal button. These controls are available at all times because the steady and unsteady positions of a tracker are always published. This makes them available for connection by other controls, even when the tracker's operation is not set to match moving.
Merge
The Merge button array determines to what input the stabilization data is applied. When stabilizing an image to remove all motion, or smooth the motion, the merge button should be set to BG Only.
Position/Rotation/Scaling
Use the Position, Rotation and Scaling checkboxes to select what aspects of the motion are corrected.

Fusion St. Angelo’s Computer Education
137
Reference
The Reference controls establish whether the image is stabilized to the first frame in the sequence, the last frame or to a manually‐selected frame. Any deviation from this reference by the tracked patterns is transformed back to this ideal frame.
Axis
The Axis for the stabilization is used to calculate the center of rotation and scaling calculations. This is usually the average of the combined pattern centers but may be changed to the position of a single tracker or a manually‐selected position.
Edges
The Edges button array determines whether the edges of an image that leave the visible frame are cropped, duplicated or wrapped when the stabilization is applied. Wrapping edges is often desirable for some methods of match moving, although rarely when stabilizing the image for any other purpose. These controls are described in greater detail in the tool references for the tracker later in this manual.
When tracking to remove all motion from a sequence, set the merge mode to BG Only, the reference control to Start, End or Select Time, and the Axis to Tracker Average or Selected Tracker.
Smoothing Motion
When confronted with an image sequence with erratic or jerky camera motion, the overall motion will need to be preserved without losing the essence of the original camera motion.
The start and end reference option is designed for this technique. Instead of stabilizing to a reference frame, the tracked path is simplified. The position of each pattern is evaluated from the start of the path and the end of the path. Intervening points are ignored entirely and smooth, linear motion replaces the existing motion.
To preserve some of the curvature of the original motion, increase the value of the Reference Intermediate Points slider that appears when the Start and End Reference mode is selected.

Fusion St. Angelo’s Computer Education
138
When tracking to existing smooth camera motion, ensure that the Start and End reference mode is enabled and set the Merge mode to BG Only. It is recommended to leave the axis control set to Tracker Average.
Matching Movement In Footage
Footage may need to be stabilized so that an element from another source can be added to the shot. After the element or effect has been applied, the stabilization should be removed to make the shot look natural again.
Match moving essentially applies the movement from the tracked sequence to another.
There are two ways to perform match moving. One method involves connecting to other tools, such as transform or merge, to a tracker's outputs. This method is described in greater detail below.
The other method is to stabilize an image by trying to remove all motion, as described above. Instead of setting the Merge button array to BG Only, set it to FG over BG, FG Only, or in rare occasions BG over FG.
When using this method, provide a foreground image to the tracker using the second (green) input on the tracker tool's tile.
When the FG over BG or BG over FG is enabled, additional controls will appear for merge options. These controls are fully documented in the documentation for the Merge tool in the tool references, and they are not described further here.
Enabling the FG only mode will apply the motion from the background to the foreground, and the tracker will only output the modified FG image. This result can later be merged over the original, allowing further modifications of the foreground to be applied by standard Fusion tools before merging the result over the background plate.
Corner Positioning Operations
The Corner Positioning Operation maps the four corners of a foreground image to four patterns within the tracker. This operation or technique is most commonly used for sign replacements.
The corner positioning operation of the tracker requires the presence of a minimum of four patterns. If this operation mode is selected and there are not four patterns set up in the tracker already, additional patterns will automatically be added to bring the total up to four.

Fusion St. Angelo’s Computer Education
139
When this operation mode is active, a set of drop‐down boxes will appear to select which tracker relates to each corner of the rectangle. This operation has no affect when the merge control buttons are set to BG only.
Perspective Positioning Operations
The Perspective Positioning Operation is used to remove perspective from a foreground image or apply the perspective from one sequence to another.
The perspective positioning operation of the tracker requires the presence of a minimum of four patterns. If this operation mode is selected and there are not four patterns set up in the tracker already, additional patterns will automatically be added to bring the total up to four.
When this operation mode is active, a set of drop‐down boxes will appear to select which tracker relates to each corner of the rectangle.
This operation has no affect when the merge control buttons are set to BG only.

Fusion St. Angelo’s Computer Education
140
Tracker Outputs
One of the most common applications for a tracked pattern is using the tracked position or path to drive the position of another tool's control. For example, track an eye and color correct the eye to blue using an effect mask. Then select and track the eye, create a color corrector with the desired settings and create a mask in the shape of the eye. Connect the center of the mask to the tracker's position.
In addition to the path, each pattern outputs five values for use as connections to other control's possible connections that are available for use by other tools.
To connect a position control to a tracker, select the connection type from the controls context menu (for example, Transform 1: Center>Connect To> Tracker 1: Position).

Fusion St. Angelo’s Computer Education
141
The connection types available are are follows.
Offset Position
Offset Position refers to the position of the tracked pattern's center in the image. If an offset has been set for three tracker positions, the offset is also taken into account.
Steady Position
Steady Position refers to the position of the tracker on the frame the pattern was selected. This connection will output the inverse of the tracked pattern's motion. Use this connection to steady the tracked image according to the pattern's movement.
Unsteady Position

Fusion St. Angelo’s Computer Education
142
Unsteady Position refers to the opposite position of the tracker relative to the tracker's steady position. Connect to this option to re‐introduce the original movement on an image after an effect or new layer has been added.
Steady Size
The Steady Size connection outputs the inverse of the tracked pattern's scale.
Steady Angle
The Steady Angle connection outputs the inverse of the tracked pattern's angle. This task is commonly referred to as Match Move and can be accomplished in Fusion using either the Stabilizer tool, or the Steady and Unsteady positions of the tracker.
The connections above are output by each individual pattern. The tracker tool itself also outputs a steady position, angle and size output. The values of these outputs are calculated using all of the patterns in that tracker, as configured by the Stabilize Settings controls in the tracker's operations tab.
Example
To use the connections to perform a match move, connect a Transform Center (not a merge or a DVE) to the tracker's Steady Position, as described in stabilizing footage with a tracker in this chapter. Set the transform tools mode to Wrap Edges so that pixels will not get cropped from the image when it is stabilized. Add a second static layer to the stabilized footage.
Add another transform tool to the flow after the merge and connect the new Transform Center to the tracker's Unsteady Position. Make certain that this transform is also set to Wrap Edges. The image will be restored to its original state with the additional effect included.
To better understand how this works, imagine a pattern that is selected at frame 1, at position 0.5, 0.5. The pattern does not move on frame 2 so its position is still 0.5, 0.5. On the third frame, it moves 10 percent of the image's width to the right. Now its position is 0.6, 0.5.
If a transform center is connected to the steady position output of the tracker, the transform tool's center is 0.5, 0.5 on the first and second frames because there has been no change. On frame 3, the center moves to 0.4, 0.5. This is the inverse of the horizontal motion that was tracked in the pattern, moving the image slightly to the right by 10 percent of the image width to counteract the movement and return the pattern of pixels back to where they were found.

Fusion St. Angelo’s Computer Education
143
Tracker Modifier
Another technique for adding a tracker directly to a control is to apply the tracker as a modifier. To re‐use an example from earlier in this chapter, imagine that you needed to track an actor's eyes so that an unearthly, alien glow could be applied to the eyes. Add a glow tool and then create an ellipse mask in the shape of the eye.
Right‐click on the center of the mask and select Ellipse x Center>Modify With>Tracker Position>Steady Position or Unsteady Position. This would add a modifier with a set of controls almost identical to those found in the tracker tool itself.
The differences between a Tracker Modifier and a tracker tool are as follows.
The tracker modifier can only track a single pattern. A source image must be set for the tracker modifier. The tracker modifier can only output a single value and cannot be used for complex
stabilization procedures.
The default source image for the modifier is the tool immediately upstream of the tool that contains the modifier (i.e. when adding a tracker modifier to a glow tool with a loader as its input, the tracker source input will default to the output of the loader). Set a different source image for the tracker modifier by typing in the name of the tool. Alternately, drag and drop the source tool from the flow into the text box control.

Fusion St. Angelo’s Computer Education
144
Working With Grid Warp Deformations The Grid Warp tool is a 2D mesh warper. It provides a grid of points that can be used to deform the image according to a source and destination grid. This tool is useful for advanced deformation, set extension, and basic morphing operations, to name just a few.
The grid size can be adjusted to include as few as four control points or as many as 2500. The control points are created by subdividing the grid along the X and Y axis. Control points are created wherever the subdivisions meet.
Grid Deformations are based on a linked pair of source and destination grids. The source grid is used to set up the initial mapping coordinates of the image. Adjustments made to the source do not directly affect the image. They only define the initial state of the grid.
Both grids can be animated over time, allowing the deformation to follow a moving or changing object within the scene. Each grid has its own independent animation spline.

Fusion St. Angelo’s Computer Education
145
Using The Source Grid
Generally, artists using the grid warp tool start by setting up the Source Grid. Select the Source button in the tool's controls to work with the grid.
Use the source grid to set up the initial conditions of the grid, placing points where they are most needed. Once the source grid is set up, it is copied to the destination grid as indicated below so that the actual warping can begin.
Changes made to the source grid do not warp the image. It may help to think of the source grid as a place to set the mapping coordinates of a 2D texture that will be warped by the destination grid.
Positioning The Grid
Layout the grid to cover the area that is to be deformed. This may be the entire image or it may just be a region. If this is to cover the entire image, no changes are required.
Often, the target of a deformation does not cover the entire frame of the image. A grid that covers the entire image is undesirable, requiring far too many control vertices to achieve proper resolution in the areas that need it. For example, warping the lips of a character who is frowning into a smile will change the performance.
To cover a smaller region, set the mode to Edit Rect and adjust the corners of the grid using the onscreen controls until the grid covers the area of interest. If the area of interest is moving, it is often helpful to animate the center of the grid or connect it to a tracker, both of which can be done while in edit rectangle mode. When the right position and size of the grid is achieved, switch back to Edit Grid to continue.
Dividing The Grid
Now that the source grid is in place, choose how detailed the grid will be by selecting the number of divisions in the grid along the X and Y axis. A control point is added wherever the grid separations intersect.
To create a grid with more density along the Y axis than the X axis, set the X Grid Size to 2 and Y to 6. The resulting grid will contain 12 control points.

Fusion St. Angelo’s Computer Education
146
Arranging The Control Points
Now that the grid is divided, Arranging The Control Points to better suit the shape of the object to be warped in the image may be required. For example, when warping an apple, shift some of the points to line up along the outline of the apple, as shown below.
Using the selected method of moving points rather than the region or magnet modes is generally preferred, so click on the Selected button in the tool controls.

Fusion St. Angelo’s Computer Education
147
Note
Once the shape of the grid has been adjusted, any changes to the X and Y size will reset the grid, destroying all changes.
Edit Line Mode
Many of the objects that need to be morphed are organic and do not lend themselves to square type deformation. The Edit Line Mode provides a shortcut that may help to quickly create a grid using a simple shaping spline.
Click on the Edit Line button and create a polyline shape by clicking to add points in the display view. A grid will be drawn using the points as a guide. Use the Point Tolerance slider to

Fusion St. Angelo’s Computer Education
148
determine the grid's density. Higher values produce a less dense grid. Snap distance is used to draw in points that are close to the edge of the shaping spline.
Once the grid is complete, switch back to Edit Grid mode.
Using The Destination Grid
Now that the source grid is set, click on the Destination button to start using the destination grid. This is where the image starts to be warped.

Fusion St. Angelo’s Computer Education
149
The image may look quite distorted at first while the grid maps the source grid to the destination grid. Click on the Copy Source To Destination button at the end of the tool controls.
If the grid is smaller than the size of the image, the pixels outside of the grid will likely be blacked out. Switch to the tool's Render tab and deselect the Black Background checkbox.
Click the Selection modes to adjust the grid's control points to warp the image.
Selection Modes
There are three methods to selecting points in the grid, using the button array in the tool controls.
Selected
The Selected method only manipulates control points that have been explicitly selected.
Region
The default is the Region method. The region method only affects the vertices within the range of the circle when the mesh is first clicked.
Magnetic
The Magnetic method (as well as the region method) is used to assist with creating smooth, organic meshes. When these modes are enabled, the mouse pointer is surrounded by a small circle whenever it is over the display area.

Fusion St. Angelo’s Computer Education
150
Neither of these modes require a direct click on a control point. Click anywhere in the mesh and any points within the region of the circle will be moved as the pointer is dragged. The magnetic method affects all vertices that come within the domain of the circle, even if they only enter the region after the pointer is moved.
The distance of the magnet's effect can be changed by changing the Magnet Distance slider in the grid warp tool's Controls Tab or by holding down the D key while click‐dragging the mouse to the left and right.
More details on the operation and setting of the magnet cursor can be found in the description of each control found below.
Animating The Grids
Grid's often need to be animated to adapt to changes in the source material over time. Neither the source or destination grid is animated by default. Right‐click on the label in the tool controls that reads Right‐Click Here For Mesh Animation and select Animate from the context menu.
This attaches the grid to a polychange spline, just like the spline used to animate the shape of polyline and baseline masks. All points on the grid are driven by the one spline. Changes made to one control point will keyframe the position of all control points for that frame.

Fusion St. Angelo’s Computer Education
151
For more explicit control over an individual point in the grid, the point can be published. Publishing a point disconnects it from the polychange spline, allowing the point to be animated using a path or a tracker. For more details on publishing a point, see Publishing Points in the Effect Masks chapter.
Controls Tab Overview
Source And Destination
The Source and Destination buttons determine whether the work is being done on the source or destination grid. Only one grid can be displayed or manipulated at a time. To edit the source grid, select the Source button. To edit the destination grid, select the Destination button. The selected button will be highlighted in yellow to indicate that is the active grid at the moment.
All of the other controls in this tab affect the grid selected by this control.
Magnet Distance
The default tool for selecting and manipulating the grid is a magnet tool. The magnet is represented in the display view by a circle around the mouse pointer. The Magnet Distance slider controls how large the region of affect for the magnet is, as in the size of the circle. Click‐drag on the grid and any vertex within the range of the slider will move.
To increase the size of the magnet, increase the value of this slider. Alternately, adjust the size of the magnet by holding down the D key while click‐dragging the mouse.
Magnet Strength
The Magnet Strength slider will increase or decrease the falloff of the magnet cursor's effect. At a setting of 0.0, the magnetic cursor has no effect, and vertices will not move at all. As the values increase, the magnet causes a greater range of motion in the selected vertices. Use smaller values for a more sensitive adjustment and larger values for broad‐sweeping changes to the grid.

Fusion St. Angelo’s Computer Education
152
X & Y Grid Size
The X and Y Grid Size sliders control the number of divisions in the grid. Where the X and Y divisions intersect, a control vertex is created.
Be aware that changing either of these controls after applying changes in the grid will reset the entire grid. Set the X and Y grid sizes to the appropriate resolution before making serious detailed adjustments to the grid.
Subdivision Level
The Subdivision Level determines how many subdivisions there are between each set of divisions. Subdivisions do not generate vertices at intersections. The more subdivisions there are, the smoother the deformation is likely to be (and the slower it will be to render the deformation).
Center
The Center coordinates determine the exact center of the grid. The onscreen center control is invisible while editing the grid. Select to Edit Rect mode and grid center becomes visible and available for editing.
Use the center control to move the grid through a scene without affecting the animation applied to the individual vertices. For example, while deforming lips on a face, track the motion of the face with a tracker and connect the grid center to the tracker. This matches the grid with slight movements of the head while focussing on the deformation of the lips.
Angle
This Angle control rotates the entire grid.

Fusion St. Angelo’s Computer Education
153
Size
The Size control increases or decreases the scale of the grid.
Edit Buttons
There are four edit modes available, each of which can be selected by clicking on the appropriate button.
Edit None
Set the grid to Edit None mode to disable the display of all onscreen controls.
Edit Grid
The Edit Grid mode is the default mode. While this mode is enabled, the grid is drawn in the display view and the control vertices of the grid can be manipulated directly.
Edit Rectangle
When the grid is in Edit Rectangle mode, the onscreen controls display a rectangle that determines the dimensions of the grid. The sides of the rectangle can be adjusted to increase or decrease the grid's dimension. This mode also reveals the onscreen center control for the grid.
Edit Line
The Edit Line mode is extremely useful for creating grids around organic shapes. When this mode is enabled, all onscreen controls will disappear and a spline can be drawn around the shape or object to be deformed. While drawing the spline, a grid is automatically created that best represents that object. Additional controls for Tolerance, Over Size and Snap Distance appear when this mode is enabled. These controls are documented below.
Set Mesh To Entire Image
The Set Mesh To Entire Image button automatically resets the size of the grid to the exact dimensions of the image. Any adjustments to vertices within the grid will be reset.

Fusion St. Angelo’s Computer Education
154
Copy Buttons
These two buttons provide a technique for copying the exact shape and dimensions of the source grid to the destination, or the destination grid to the source. This is particularly useful after setting the source grid to ensure that the destination grid's initial state matches the source grid before beginning a deformation.
Point Tolerance
This control is only visible when the edit line mode is enabled. The Point Tolerance slider determines how much tesselation the grid will apply to closely match the density of points in the spline. The lower this value, the less vertices there will be in the resulting grid and the more uniform the grid will appear. Higher values will start applying denser grids with variations to account for regions in the spline that require more detail.
Oversize Amount
This control is only visible when the edit line mode is enabled. The Oversize Amount slider is used to set how large an area around the spline should be included in the grid. Higher values create a larger border, which can be useful when blending a deformation back into the source image.
Snap Distance
This control is only visible when the edit line mode is enabled. The Snap Distance slider dictates how strongly the drawn spline will attract surrounding vertices. If a vertex is close enough to a spline's edge, the vertex will move to line up with the spline. The higher the value, the further the reach of the spline.

Fusion St. Angelo’s Computer Education
155
RightClick Here For Mesh Animation
The grids are static by default. Right‐clicking on the Right‐Click Here For Mesh Animation label will provide a context menu with options for animating the grid or connecting it to another grid in the composition.
The grid uses a polychange spline. Any adjustment to any of the control points will add or modify the keyframe for all points to the polychange spline.
Right‐Click Here For Shape Animation
This label only appears in the edit line mode. Right‐clicking on the Right‐Click Here For Shape Animation label will reveal a context menu that can be used to animate the shaping polyline or to connect it to other polylines in the composition.
Render Tab Overview
Render Method
The Render Method drop‐down menu is used to select the rendering technique and quality applied to the mesh. The three settings are arranged in order of quality, with the first (wire frame) as the fastest and lowest of quality. The default mode is Render, which produces final resolution, full quality results.
AntiAliasing
The Anti‐Aliasing control is a checkbox in wireframe render mode.

Fusion St. Angelo’s Computer Education
156
It is otherwise a drop‐down menu with three levels of quality. Higher degrees of anti‐aliasing improve image quality dramatically but vastly increase render times. The Low setting may be an appropriate option while setting up a large dense grid, or previewing a flow, but almost never for a final render.
Area Sample
The Area Sample control is only visible when the render mode is set to Render. Checked by default, disabling this checkbox prevents the grid from calculating area samples for each vertex in the grid. Area sampling vastly improves render quality at the cost of speed.
Black Background
The Black Background checkbox determines whether pixels outside of the grid in the source image will be set to black or if they will be preserved.
Triangles
Enable the Triangles checkbox to render each grid segment as triangles. This will also increase final render quality at the cost of speed.
Z, Normals, UV
Enabling the Z, Normals and UV options causes the grid tool to output Z, normals and UV channels for use with tools that support these channels.
Object ID And Material ID
Enable the Object ID or Material ID checkboxes to have the grid output the proper ID channel in the final render.

Fusion St. Angelo’s Computer Education
157
Context Menu
The grid warp tool places a submenu for both source and destination grids in the display view's Context Menu. Both menus have the exact same name, where only the menu for the active grid is populated with options. The other menu is empty. The context menu options are all available from the toolbar that appears in the display view.
Modify Only/Done
These two options set the mesh to modify only and done modes, respectively. Select Modify Only to edit the mesh or Modify Done to prevent any further changes to a mesh.
Smooth/Linear
Use Smooth and Linear to apply or remove smoothing from selected vertices.
Auto Smooth Points
When Auto Smooth Points is enabled, the vertices in the grid will automatically be smoothed whenever they are moved. This is generally on by default.
Z Under/Z Same/Z Over
When two vertices in a grid overlap, one ends up getting clipped by the other. Z Under, Z Same and Z Over are used to select which vertices are rendered on top and which are rendered behind.

Fusion St. Angelo’s Computer Education
158
Select All
This option will Select All points in the mesh.

Fusion St. Angelo’s Computer Education
159
Show Key Points, Handles, Grid and Subdivisions
Use these four optiond to enable or disable the display of the grid, key points (vertices), Bezier handles and subdivisions in the display views.
Reset Selected Points
Reset Selected Points (vertices) to their default positions.
Reset All Points
This will Reset All Points (vertices) in the mesh to their default positions.
Stop Rendering
This option will enable Stop Rendering, which disables all rendering of the grid warp tool until the mode is turned off. This is frequently useful when making a series of fine adjustments to a complex grid.

Fusion St. Angelo’s Computer Education
160
Toolbar Buttons
Whenever the grid warp tool is selected and is in edit grid mode, the grid warp toolbar is displayed in the views. This toolbar provides a variety of options for manipulating and adjusting the grid. The Toolbar Buttons in this toolbar are described above in the context menu.
Advanced Spline Shaping Modes
The same Advanced Spline Shaping Modes that are available for splines can also be applied to vertices on the mesh. Select the points to be transformed and:
Hold down the T key. Click‐drag to twist the selected points. Hold down the S key. Click‐drag to scale the selected points. Hold down the X key. Click‐drag to horizontally scale the selected points. Hold down the Y key. Click‐drag to vertically scale the selected points.
The position of the mouse pointer when the transformation begins becomes the center used for the transformation.

Fusion St. Angelo’s Computer Education
161
Paint And Rotoscoping
What is Paint?
Paint is an extremely flexible, stroke‐based system for making changes directly to a series of images. Use the paint tool for wire and rig removal, image cloning, or to rapidly create custom masks and mattes.
Fusion's paint can even be used to create new images and artistic elements from scratch.
Each paint tool is made up of a series of brush strokes. These strokes are vector shapes created directly on a view. The type of brush used, the size of the stroke and the affect of the stroke on the image are all user‐controllable. A wide range of apply modes and brush types are available.
Brush strokes can be made into editable polylines for fine control. They can be animated to change shape, length and size over time. The opacity and size of a stroke can be affected by velocity and pressure (when used with a supported tablet).
Unlimited undo and redo of paint provides the ability to experiment before committing changes to an image sequence. Paint strokes can be re‐ordered, deleted and modified with virtually infinite flexibility.
Working With Paint Tools
Adding Paint
The Paint Tool
Paint is added to the flow like any other tool in Fusion. Select the Paint Tool from the Tools>Paint menu at the top of the screen. Alternately, drag the Paint icon (Pnt) from either the toolbar or bins onto the flow or display views.
The controls for the paint tool will be automatically displayed in the Tools tab on the right side of the interface. Fusion will be immediately ready to start painting.

Fusion St. Angelo’s Computer Education
162
A paint mask can also be added to any tool by selecting the tool to be masked, viewing it in a display view and selecting Paint Mask from the display view's context menu. In this case, the paint controls will appear in the masks tab. See Mask Painting later in this chapter.
The Paint Toolbar
Select Mode
Press the Select Mode button to set the paint tool to select existing strokes for modification. Selected strokes will be affected by changes to the controls displayed in the tools tab.
Stroke Mode
Press the Stroke Mode button to set the selected paint tool, permitting the addition of paint strokes to the image using the chosen brush and apply mode.
Clone Stroke
Clicking the Clone Stroke button has a similar effect to stroke mode, only the stroke is automatically set to the clone apply mode. This is essentially a shortcut to image cloning.
Polyline Mode
Click the Polyline Mode button to create polyline strokes and select Click Append Mode. Strokes will be applied using the selected brush and apply mode.

Fusion St. Angelo’s Computer Education
163
See the Polylines chapter for details.
Circle Shape
Click the Circle Shape button to create circular shapes that affect the image using the chosen apply mode.
Rectangle Shape
Click the Rectangle Shape button to create rectangular shapes that affect the image using the chosen apply mode.
Copy Polyline

Fusion St. Angelo’s Computer Education
164
Copy Polyline is used to copy one portion of an image to another. Think of this as a copy/paste for images in which the copy source, destination and shape of the copied region can be animated over time.
Copy Ellipse
Copy Ellipse is like copy polyline, except that the shape is an ellipse.
Copy Rectangle
Copy Rectangle is like copy polyline, except that the shape is a rectangle.
Fill
The Fill mode implements a bucket style fill, where clicking on a region of the image fills that area with the color selected in the paint controls. Pixels of the same color or a similar color are considered to be part of the region, according to the range and softness settings.
Paint Group
Selecting the Paint Group button causes all selected pain
Controls Tab
Not all of the controls described here appear in all modes. Certain controls are only useful in a specific paint mode and are hidden when they are not applicable. Additionally, several of the controls are considered to be self‐explanatory; the purpose of a center control, angle or size control should be relatively straightforward to determine.
To reduce complexity, these controls are not all described. For further details on the functionality of the Controls Tab, please see the Working With Paint Strokes ‐ Animating Strokes section in this chapter.

Fusion St. Angelo’s Computer Education
165
Color Space
The Color Space array of buttons is only visible when the current mode is set to fill. These are used to select the color space when sampling colors around the fill center for inclusion in the fill range.

Fusion St. Angelo’s Computer Education
166
R, G, B And Alpha
When selected, these checkboxes reflect which color channel is being painted. For example, with R, G and B off and Alpha on, painting will occur on the Alpha channel.
Brush Controls
Brush Shape

Fusion St. Angelo’s Computer Education
167
Soft Brush The Soft Brush type is a circular brush with soft edges. Modify the size of the brush in the display view by holding Ctrl down while dragging the mouse.
Circular Brush A Circular Brush is a brush shape with hard edges. Resize this brush interactively.
Image Brush The Image Brush allows images from any tool in the flow, or from a file system, to be used as a brush. See Creating Custom Brushes later in this chapter.
Single Pixel Brush
The Single Pixel Brush is perfect for fine detail work, creating a brush exactly one pixel in size. No anti‐aliasing is applied to the single pixel brush.
Square Brush A Square Brush is a brush shape with hard edges.
Vary Size
Constant The Constant brush will be a constant size over the stroke.
With Pressure The stroke size will vary with the actual applied pressure.
With Velocity The stroke size will vary with the speed of painting. The faster the stroke, the thinner it is.
Vary Opacity
Constant The Constant brush will be a constant transparency over the entire stroke.
With Pressure The stroke transparency will vary with the applied Pressure.
With Velocity The stroke transparency will vary with the speed of painting. The faster the stroke, the more transparent it is.

Fusion St. Angelo’s Computer Education
168
Size
This control adjusts the Size of the brush when the brush type is set to either soft brush or circle. The diameter of the brush is drawn in the display view as a small circle surrounding the mouse pointer. The size can also be adjusted interactively in the display view by holding the Ctrl key while click‐dragging the mouse pointer.
Softness
Use this control to increase or decrease the Softness of a soft brush.
Image Source
When using the Image Source brush type, select between three possible sources brush images.
Tool The image source is derived from the output of a tool on the flow. Drag the tool into the source Tool input to set the source.
Clip The image source is derived from an image or sequence on disk. Any file supported by Fusion's loader can be used. Locate the file using the filename Clip browser that appears to set the clip used as a source.
Brush Images stored in the Fusion>Brushes directory are used as a brush for the paint tool. Select the brush from a the menu that appears.
Apply Controls
Apply Mode

Fusion St. Angelo’s Computer Education
169
Color The Color apply mode paints simple colored strokes on the screen. When used in conjunction with an image brush, it can also be used to tint the brush.
Clone The Clone apply mode copies portions of one image into another image, or to clones from the same image using adjustable positions and time offsets. Any image from the flow can be used as the source image.
Emboss The Emboss apply mode embosses the portions of the image covered by the brush stroke.
Erase Erase reveals the underlying image through all other strokes, effectively erasing portions of the strokes beneath it with out actually destroying the strokes.
Merge This apply mode effectively Merges the brush onto the image. This mode behaves in much the same way as the color apply mode but has no color controls. It is best suited for use with the image brush type.
Smear Smear the image using the direction and strength of the brush stroke as a guide.
Stamp Stamp the brush onto the image, completely ignoring any alpha channel or transparency information. This mode is best suited for applying decals to the target image.
Wire This Wire removal mode is used to remove wires, rigging and other small elements in the frame by sampling adjacent pixels and drawing them in toward the stroke.

Fusion St. Angelo’s Computer Education
170
Stroke Controls
Spacing
The Spacing slider determines the distance between blats (samples used to draw a straight line along the underlying vector shape that composes a stroke or polyline stroke). Increasing the value of this slider increases the density of the stroke, whereas decreasing the value is likely to cause the stroke to assume the appearance of a dotted line.
Stroke Animation
The Stroke Animation menu control provides several pre‐built animation effects that can be applied to a paint stroke.
All Frames This default displays the stroke for All Frames of the project where a valid target image is available to the paint tool.
Limited Duration This exists on the number of frames specified by the Duration slider.
Write On When Write On is selected, an animation spline will be added to the paint stroke that precisely duplicates the timing of the paint stroke's creation. The stroke will be written on the image exactly as it was drawn. To adjust the timing of the write on effect, switch to the spline editor and use the timestretcher mode to adjust the overall length of the animation spline. To smooth or manually adjust the motion, try reducing the points in the animation spline.
Write Off Write Off will perform the reverse of write on, drawing the stroke starting from the end and working backward to the start of the stroke.
Write On Then Off This mode will apply a Write On and then a Write Off animation mode to the stroke.

Fusion St. Angelo’s Computer Education
171
Trail Selecting the Trail mode will cause both the start and end points of the stroke to be animated simultaneously, offset from each other by the amount specified in the duration control. This has the effect of creating a segment of the stroke that follows the stroke as if it were a path. As with the write on and off effects, this will start at the frame that is current when the animation mode is selected. The timing of the animation can be adjusted manually using the spline or timeline editors.
Duration
Duration sets the duration of each stroke in frames. This control is only used when the stroke animation mode is set to Limited Duration. It is most commonly employed for frame‐by‐frame rotoscoping through a scene.
Note
Each stroke applied to a scene will have a duration in the timeline that can be trimmed independently from one stroke to the next. The duration can be set to 0.5, which will allow each stroke to last for a single field only when the flow is processing in fields mode.
Write On And Write Off
This range slider represents the beginning and end points of the stroke. Drag the low value upward to give the impression that the stroke is being erased, or drag the high value from 0.0 to 1.0 to give the impression that the stroke is being drawn on the screen.
This control can be animated to good effect. It works most effectively when automatically animated through the use of the Write On, Write Off modes of the stroke animation menu.
Make Editable
Make Editable turns the current stroke into a polyline spline to be edited and animated as a spline.

Fusion St. Angelo’s Computer Education
172
Working With Paint Strokes
Creating Paint Strokes
Brush Strokes
When the paint tool is first added to the flow, the brush type is set to a medium sized soft, circular brush with a white color apply mode. To add a paint stroke to the image, simply place the mouse or pen over the image, click‐hold the left mouse button and start drawing.
Release the mouse button to end the creation of the stroke. To draw another stroke, simply click again and continue. A new stroke will be added to the image with the same settings as the last applied stroke. When the painting is complete, choose the Select button in the paint toolbar to avoid accidentally adding new strokes.
While in brush or polyline modes, the controls displayed in the tool tab affect the next stroke created, not the strokes that are already created. To adjust the settings of an existing stroke, switch to Select mode using the paint toolbar and select the stroke. See Selecting Strokes and Modifying Strokes later in this chapter for details. Alternately, select the Paint tool, click the Modifiers Tab and adjust the modifier controls for that stroke.
Polyline Strokes
Fusion offers a Polyline Stroke mode. This provides the ability to create and manipulate a stroke in the same way that a path or mask might be created. To add a polyline stroke to the flow,

Fusion St. Angelo’s Computer Education
173
select the Polyline Button from the Paint toolbar and click in the view to add the first point. Continue clicking to add additional points to the polyline.
Notice that the usual polyline toolbar buttons will appear in the display toolbar. Polyline strokes are created in click append mode by default, but they can also be created in draw append mode.
For more information on polyline creation and manipulation, consult the chapter dedicated to Polylines in this manual.
Selecting Strokes
Selecting A Stroke
To adjust any parameter of a brush stroke after it has been added to the flow, it is necessary to first select the stroke. The Select toolbar button will stop paint stroke creation and allow any stroke to be selected by left‐clicking on the stroke. Once the stroke is selected, a thin green line will outline the stroke's shape.

Fusion St. Angelo’s Computer Education
174
The paint tool's controls will display the settings for the selected stroke. Any changes made to these controls will affect the stroke directly.
Each stroke also has its own set of controls in the modifier tab. Locate the stroke's controls in the Modifiers and click on the stroke's control header to select that stroke.
Modifying Strokes
Modifying The Stroke
Once the stroke is selected, change the stroke's settings by adjusting the paint tool controls. Any control can be changed, including the brush size, color, type, and duration. Most of these controls can be animated over time.
Modifying The Shape Of A Stroke (Polyline Strokes)
To modify the actual shape of an existing stroke, first convert the stroke into an editable polyline. Select the stroke to be modified and click the Make Editable button in the controls tab of the paint tool. The stroke will change into a standard Fusion polyline.
Due to the resolution of paint strokes, there may be too many points for efficient editing of the converted polyline stroke. Use the polyline Reduce Points feature to decrease the number of points to a more manageable amount.
Using The Paint Stroke Modifier Tab
Each time a stroke is added in a paint tool, a new modifier appears in the Modifier Tab for that tool. These Paint Stroke Modifiers contain all of the controls as in the paint tool controls. Use these modifiers to adjust a paint stroke regardless of whether the stroke is currently selected.

Fusion St. Angelo’s Computer Education
175
To learn the name of a paint stroke (so that it can be found in the modifiers tab), hold the mouse over the stroke and a popup tooltip will appear with the stroke's name. Rename a stroke by right‐clicking on the stroke's control header and selecting Rename from the context menu.
Deleting Strokes
To delete a stroke from the paint tool, locate the stroke's modifier in the paint tool's modifier tab, and right‐click on the tool header. Select Delete from the context menu.
Reordering Strokes
Strokes are applied to the target image one after another, with each succeeding stroke drawn over the previous ones. Occasionally, the stroke order may need to be changed. The order of the strokes can be viewed and changed in the modifiers tab of the paint tool. The stroke displayed at the top is the first stroke applied to the image.

Fusion St. Angelo’s Computer Education
176
To change the order in which the strokes are applied to the image, switch to the Modifiers tab and place the mouse pointer over the header for the desired stroke. Left‐click and drag the stroke modifier until it is in the new position in the modifier stroke list.
Animating Strokes
As detailed above in the Controls Tab section, there are a variety of ways to Animate Paint Strokes, each with its own unique settings and qualities. Animate the color, spacing, size and even the brush type or apply mode over time. Like any other control in Fusion that is animated, right‐click on the control and select Set Key from the context menu.
Additionally, it is also possible to animate the shape of the stroke, the duration and have the stroke write on and off, or even trail.
Stroke Duration
Duration animation is perhaps one of the most important parts of animating a paint stroke, particularly when rotoscoping. Use this control to affect the length of time over which a stroke is applied to the image and the frame range used by the trail's animation mode.
Stroke duration can be further modified in the timeline.

Fusion St. Angelo’s Computer Education
177
Animating The Shape Of The Stroke
By default, the shape of a brush or polyline stroke cannot be animated over time. To animate the stroke's shape, select the stroke and then the Make Editable button.
Right‐click on the Right‐Click For Polyline Menu. Select Animate from the context menu. A polyline change spline will be added to the spline editor and the first keyframe will be created at the current time.
Animate the stroke like a mask or path, by changing to a new frame and adjusting the shape of the stroke polyline. Each change will create a new keyframe on the polyline change spline. The shape of the polyline will morph from one keyframe shape to the next.
Cloning
As detailed above in Control Tools ‐ Apply Tab, Cloning is a process where a portion of one image (source) is copied to another (target). The source image for this apply mode can be the taken from the same image as the target, from another tool in the flow or even from a file off disk.
Cloning is most often used to either remove an unwanted element from a scene, such as wiring, rigging and ex‐spouses, or to copy and clone elements in the source for the appearance of greater numbers, such as crowds and vehicles.
To enable cloning, select it from the Apply Mode menu in the paint tool's control tab. Any of Fusion's paint brush types can also be used in conjunction with the rub through mode, although brush and polyline strokes are most common.

Fusion St. Angelo’s Computer Education
178
Setting The Source Image
By default, the cloning apply mode will use the image input of the paint tool as its source. To clone from another image, type the tool's name in the Source Tool control. Alternately, drag the tool from the flow into the control, or right‐click on the Source Control label and select Connect To: Toolname.

Fusion St. Angelo’s Computer Education
179
An image with a different size from the target image can be used as the source. Unlike bitmap masks, Fusion will not rescale the source image to match the size of the target.
Source Offset
Fusion provides the ability to define an offset position for the source image. There are two ways to set a Source Offset. Use either the mouse pointer or the overlay mode crosshair.
Changing Offset With The Mouse

Fusion St. Angelo’s Computer Education
180
To use the mouse to set an offset, place the mouse over the portion of the source image to be used as a source when painting begins. Hold the Alt key and click once with the left mouse button. A small X will be placed in that position. Now place the mouse pointer over the same place and draw a stroke. The X that marks the offset position will start to move along with the pointer as it draws.
This method is most useful when the same image is the source as well as the target.
Changing Offset With Overlay
Selecting the Enable Overlay checkbox in the tool controls will cause a transparent overlay of the source image to be displayed on the target image.
A crosshair control will appear in the display view to control the exact position of the offset. This provides a simultaneous view of both the source and target image while painting.
This mode is most useful when the source image and the targets are drawn from different images.
Changing The Source Offset While Painting
The offset used by the rub‐through apply mode is stored with each stroke, making it possible to change the position of the offset from stroke to stroke. Simply set the new offset using the overlay crosshairs or by Alt‐clicking (depending on the mode) and continue painting.

Fusion St. Angelo’s Computer Education
181
Offsetting The Clone Source In Time
A commonly‐used technique in cloning for the removal of unwanted transient elements like dirt and scratches is to clone from the same image as a source, offset in time instead of space.
To offset the clone source in time, adjust the Time Offset slider under the Apply mode section of the Paint controls. Negative values offset the source backward in time, whereas positive values offset the source forward in time.
A blank clone source cannot be used for the input when performing a time offset. The source must be set to another tool. If the clone is from the same image, set the source input to the tool that is feeding into the paint tool.
Copy Polylines, Ellipses And Rectangles
As a quick way to clone large portions of the image, Copy Polyline can be both simple to use and extremely powerful at the same time. The Copy Rectangle and Copy Ellipse modes work in a similar fashion so this documentation focuses on the copy polyline mode.
Clicking on the copy polyline button in the toolbar initially behaves exactly like a regular polyline stroke. Click in the large display view to add the points for the polyline, clicking on the last‐created point to close the shape.
Once the shape is complete, click anywhere else in the image except on the polyline. The shape that was just added will be automatically selected. Now click‐drag the center control to set the position of the copy.
The source and destination shapes are always identical. Adjusting one immediately adjusts the other to keep them synchronized. The size and angle of the copy can easily be modified, such as flipping the sample horizontally or vertically for rapid mirroring.
It is often useful to see the source and the destination polylines simultaneously. To do so, enable the Show Source checkbox in the controls. You will now be able to see and modify the source and destination samples at the same time.

Fusion St. Angelo’s Computer Education
182
The apply mode of the copy polyline is Stamp so the alpha channel of the source will be ignored. To take the alpha channel of the image into account when making a copy, change the Apply mode from Stamp to Merge.
To help blend the copy back into the scene, apply softness to the edge of the copy. Reducing the opacity a small amount may also help to blend the copy with the background.

Fusion St. Angelo’s Computer Education
183
Wire Removal
The Wire Removal apply mode is specifically designed to rapidly remove small wires, posts, scratches and dust from an image. Wire removal works by sampling the pixels on the outside of the stroke and pulling or pinching them in toward the center of the stroke.
Wire removal is most effectively applied using brush and polyline strokes, which are not limited to straight lines. Any shape can be drawn with either of these brushes.
Blend Type
Two methods of removal are provided; Edge‐Blend and Cross‐Fade. Each method is similar in that it samples the edges of the image along the length of the stroke and pulls in surrounding pixels. The technique used is slightly different, as one may provide better results when the other fails.
Angle
The Angle slider in the controls determines the vector from which the samples are taken relative to the spline edge. A value of 90 degrees here causes the samples to be drawn from pixels that are immediately perpendicular to the heading of the stroke. A value of 0 degrees would sample pixels along the line and is not very useful. Adjust the angle to match patterns in the surroundings that are not horizontal.
Distance

Fusion St. Angelo’s Computer Education
184
The Distance slider determines how far away from the edge of the stroke to sample the image for clean pixels. Larger distances are good for removing wider objects in the scene.
Bias
The Bias slider controls the weight of the samples from each side of the stroke. A bias of 0.5 samples evenly from both sides of the image. A lower bias favors the sample from the left side and a higher value favors the right hand sample (assuming a vertical stroke).
Noise
Since sampling processes tend to destroy grain in the region removed by the stroke, two controls are available to help introduce noise into the image. Use the Noise slider to increase the strength of noise. Use the Noise Threshold slider to limit the noise effect to high luminance areas with plenty of detail.
Rotoscoping With Paint
What Is Rotoscoping?
Rotoscoping is a common industry term for the process of manipulating an image sequence one frame at a time. This painstaking task is often necessary to obtain the fine level of control required to properly remove undesirable image elements from a scene, or to paint a complicated garbage matte. Fusion offers several methods to improve the rotoscoping workflow, including additional saver modes and duration controls.
Stroke Duration
Use Fusion paint's Stroke Duration control to limit the length of strokes to one or more frames, or even just one field. Use the timeline editor to change the position in time of each stroke or to change the stroke duration.

Fusion St. Angelo’s Computer Education
185
High Quality Interactive Saver Mode
The saver tool offers the ability to save a final, rendered version of the paint strokes while working. To enable the Save Mode, add a saver tool to the flow, set a filename, path and file type. Select High Quality Interactive from the Save Frames menu.
Whenever the High Quality checkbox is selected while working, Fusion will save each frame to disk as it is processed interactively. When used correctly, this feature can completely eliminate the need to perform a final render for simple and even some complex painting tasks.
Warning
The high quality interactive mode is perfect for rotoscoping but it can cause tremendous confusion when used in conjunction with a flow that contains animated controls or expressions. If the splines that define the animations are modified in such a way that frames already saved interactively by the saver are changed, the frames already on the disk will not automatically be re‐rendered. Either step through each frame again or perform a final render to make certain that the result is correct.
For example, imagine a loader that contains a 10 frame sequence, followed by a blur tool. The blur tool strength control is animated from 0 to 10 over the 10 frames. This is followed by a paint tool and a saver set to High Quality Interactive. If a wire is then painted out in the sequence by rotoscoping, each frame would be saved as you stepped through and the render would be complete by the time frame 10 was finished. If, at frame 10, the blur strength needs to be stronger and the value of the keyframe is changed to 20, frames 1 through 9 as stored on the disk will no longer be correct.

Fusion St. Angelo’s Computer Education
186
Mask Painting
Adding A Mask Paint
In addition to using the paint tool for manipulating images, the paint engine can also be used to create effect masks for virtually any tool in Fusion, and to create garbage mattes for any keyer.
The Mask Paint tool is almost identical to the normal paint tool, although it will generate a single channel image only and must be connected to the mask input of a tool.
For more information on effect masks and garbage mattes, see the chapter dedicated to their use in this manual.
Creating Custom Brushes
Creating New Image Brushes
The exact brush shape may not be available from the provided brush shapes. It is simple to Create New Brush Shapes using nothing more complex than a background tool and an effect mask.
To create a brush, add a Background tool to the flow of any size (smaller images will render faster). Set the Background Color mode to Solid and change the color to white if it is not already. Select and display the background tool.
Create a polyline effect mask on the background tool in the shape required. Make the mask as large as the background image will allow.

Fusion St. Angelo’s Computer Education
187
Now, add a Paint tool to the flow after the image to be painted and set the Brush Shape to Image Brush. Set the source of the image brush to the background tool and set the Apply Mode to color. Set the size of the brush and start painting.
Any changes to the color controls in the apply tab will tint the brush to the selected color. The new brush shape can be used with any apply mode.
Save the settings of the background tool to use this brush again in the future. Right‐click on the Background tool and select Setting>Save As from the context menu. Add the saved settings file to the bins for easy access to the custom brush the next time it is needed.
Paint Groups
Often, a group of paint strokes and objects that are considered together will form a single object or element in the scene, such as a series of shapes and polyline strokes that collectively form a logo or 25‐30 brush strokes that are used to remove a wire from a scene.

Fusion St. Angelo’s Computer Education
188
To adjust or move all of these strokes, it can be tedious to locate each stroke and move them one by one. The solution is to select all of the strokes that compose that object and collapse them into a Paint Group.
To create a group, enter Select mode and select all of the strokes that are to be part of that group using box selections and Ctrl‐clicking to add and remove members.
Once all of the required strokes are selected, click the Paint Group button in the paint toolbar. The strokes will be added into a group and their individual controls will be replaced with a set of common controls.
The common controls provide a single center, size and angle control for all of the strokes. The individual stroke controls in the modifier tab are hidden to help keep the strokes organized, athough they can be exposed again by clicking on the Show SubGroups Controls checkbox.
Initially, the center of the group is set to the average center of all strokes in the group. Manually reposition the center of the group relative to the strokes by Ctrl‐dragging the center control to its new location. Click on the Reset Center button to return the center to the average position again.
When the group is no longer needed, click on the Un‐Group button to return the strokes to individual control again. Any transformations applied to the group directly are lost so the strokes return to their original positions when the group was created.

Fusion St. Angelo’s Computer Education
189
Working with Particles
Particles Introduction
Fusion contains a suite of tools for the creation of elaborate and intricate 3D particle systems. The Particle Suite can be used to create volume‐type effects like fog, smoke, fire and rain, or other, more stylistic effects.
In total, over 18 tools make up the entire particle suite, each tool working together to create an almost infinitely‐flexible toolkit.
It is recommended to read about each particle tool in the online help and tool reference, and to explore the particles tutorials in the courseware. There are also many example compositions featuring particles at eyeonline.com under Techniques>Cool Comps and in the Tips and Tricks section.
What Is A Particle System?
Particles can be defined as any number of objects that share similar behaviors and properties affected by the same forces. Each particle is a unique object that behaves as one of a group of many other objects.
For example, real smoke consists of small particles of ash and soot suspended in the air. Although each smoke particle is independent, possessing its own velocity, position and size, it is perceived as part of a greater system of similar particles that are referred to collectively as smoke.
A digital particle system emulates the behavior of real world particles to create realistic or semi‐realistic particulate effects. Most particle systems have an emitter, which produces the

Fusion St. Angelo’s Computer Education
190
particles. They may also have external forces that act upon the particles and affect their overall behavior.
In the case of this smoke example, the emitter would be the fire that procudes the smoke and the external forces would be gravity, wind and heat (to name a few). To model smoke in a realistic fashion, we would need to emulate each of these forces.
The Fusion Particle Suite is capable of simulating each of these effects, and more.
How The Particle Suite Works
The particle suite uses the same flow‐based working methodology as the image processing tools, to the extent that particle systems are built right in the flow view and particle tools co‐exist directly with image tools, such as drips and merges.
Unlike most tools in Fusion, only one particle tool will produce an image at its output.
The pRender tool takes the calculated position of each of the particles and renders an image from that information. Each of the other tools in the suite manipulates the particles' position, behavior, velocity or other parameters directly.

Fusion St. Angelo’s Computer Education
191
For this reason, every single particle system starts with one or more pEmitter tool and ends with a pRender tool. The pRender tool is the only particle tool that can be connected to an image tool and behaves within the flow exactly like a source tool.
Particle Tools In The Flow
Particle tools are distinguished from other tools by the addition of a `p' to the toolname (for example, pRender) and are represented in the flow with purple tool icons rather than the green or grey icons used for image tools.
With the exception of the pRender tool, thumbnail icons of the particle tools cannot show an image of the particle system as it appears to that tool because particle tools produce no image.
Particle tools cannot be directly connected to image tools in the Fusion flow. For example, a blur could not be placed between a pEmitter and a pRender tool. The same blur could be placed after the pRender tool.
Particle tools also cannot be branched like image tools due to the difficulty of maintaining two separate copies of the same particle system. The output of a pEmitter tool cannot be connected to both a pPointForce and a pDirectionalForce at the same time. It would be necessary to connect these three tools in a direct line, one after the other. For the same reason, a particle system can only end in a single pRender tool.
The Cache To Disk and Force Cache To RAM options are only available to the pRender tool. These options are disabled for other particle tools.
2D Or 3D Particles
The particle system in Fusion has always been a 3D particle system, with a built‐in camera that could be rotated around the scene to view the system from any possible angle. This 3D environment was purely internal and was inaccessible outside of the particle system.
Fusion 5 introduces a complete 3D environment. The particle system can now integrate directly with this new 3D environment. This offers many advantages:

Fusion St. Angelo’s Computer Education
192
Match cameras with 3D applications. Use light sources to illuminate particles. Interact with primitive shapes, image planes, and even mesh geometry.
As a result, the pRender tool now defaults to outputting a 3D scene that is intended to be connected to a pRender tool. This merges with the lights, cameras and objects in the rest of the 3D scene.
There are certain features of the Fusion particle system that could not be supported using the new Render3D tool. Specifically, the per particle blurring and glows that could be used to create depth of field effects could not be duplicated using the software and OpenGL renderers.
These features were possible because the pRender tool did not have to accommodate other types of objects and geometry.
The pRender tool can now output either a 2D image or a 3D scene. By default, the pRender tool produces 3D output. If preferred, switch this by selecting Views>2D Viewer from the display view's context menu.
If a pRender tool is connected to a 2D image tool before it is viewed for the first time, it will produce a 2D image. If the pRender's output is connected to a 3D tool, a 3D scene cannot be converted to a 2D image using the display view's context menu. Likewise, if the pRender's output is connected to a 2D tool, 2D cannot be converted to 3D without first disconnecting the output of the tool.

Fusion St. Angelo’s Computer Education
193
Most of the pRender tool's controls are only valid when this tool is producing a 2D image. When the pRender is producing a 3D scene, these options are all handled by the Render3D tool.
Network Rendering
One powerful feature of the Fusion particle suite is its support for distributed Network Rendering. Compositions that contain particle systems can be submitted to the network and rendered on multiple machines.
Out of order rendering is not an issue because each rendering machine will perform an automatic pre‐roll of the particle system to ensure that the correct particle state is shown on each rendered frame.
Compositions with particle systems are submitted for network rendering just like any other composition. See the chapter on Network Rendering in this documentation for details.
Particle System Common Controls
There are a variety of controls that are common to all of the particle tools. These controls generally provide mechanisms for limiting the effect of the particle tool. They are organized in the Conditions tab and the Region tab.

Fusion St. Angelo’s Computer Education
194
Conditions Tab
Probability
This control determines the Probability or percentage chance that the tool will affect any given particle. The default value of 1.0 will affect all particles. A setting of 0.6 means that each particle has a 60 percent chance of being affected by the control.
Note
Probability is calculated for each particle on each frame. For example, a particle that is not affected by a force on one frame has the same chance of being affected on the next frame.
Start/End Age
The Start/End Age range control can be used to restrict the effect of the tool to a specified percentage of the particle lifespan. For example, to restrict the effect of a tool to the last 20 percent of a particle's life, set the start value to 0.8 and the end value will remain at 1.0. The tool on frames 80 through 100 will only affect a particle with a lifespan of 100 frames.
Set Mode And Sets
This menu control determines if the particle tool's effect will be applied to all particles, limited only to particles from a specified set(s), or applied to all particles except the selected set(s).
Sets are assigned by the tools that create particles; the pEmitter, pImage Emitter, the pChangeStyle and the pSpawn tools.
Region Tab
Regions are used to restrict the tool's effect to a geometric region or plane, and to determine the area where particles are created in a pEmitter tool. There are seven types of regions, each with its own controls.
All
In 2D, the particles will be created anywhere within the boundaries of the image. In 3D, this region describes a cube 1.0 x 1.0 x 1.0 units in size.
Bezier
Bezier mode takes a user‐created polyline to determine the region where particles are created. The Bezier mode works in both 2D and 3D modes, but the Bezier polyline region can only be created in 2D.

Fusion St. Angelo’s Computer Education
195
To animate the shape of the polyline over time or to connect this polyline to another polyline, right‐click on the Polyline label at the bottom of the control and select the appropriate option from the context menu.
Bitmap
A Bitmap source from one of the other tools in the composition will be used as the region where particles are born.
Cube
A full 3D Cube is used to determine the region within which particles are created.
The height, width, depth and XYZ positions can all be determined by the user and animated over time.
Line
A simple Line control determines where particles are created. The line is composed of two end‐points that can be connected to paths or trackers, as necessary. As with Bezier, this region type works in 3D but the line itself can only be created and adjusted in 2D.
Rectangle
The Rectangle region type is like the cube type, except that this region has no depth in Z space. Unlike other 2D emitter regions, this region can be positioned and rotated in Z space.
Sphere (3D)

Fusion St. Angelo’s Computer Education
196
This is a spherical 3D emitter region with Size and Centre Z controls. Sphere is the default region type for a new pEmitter tool.
Random Seed Control
Another control that is seen in almost all of the particle tools is the Random Seed value. The seed value is often used to set up the initial conditions for calculations with a random component. Using the same seed value will ensure that the same set of random values is produced by the calculation.
Since many of the particle tools use random elements as part of their calculations, changing a seed value is often a good way to slightly modify the results of a tool.

Fusion St. Angelo’s Computer Education
197
Working With 3d in Fusion
3D Introduction
Traditional compositing is a two dimensional process. Image layers have only the amount of depth needed to define one as foreground and another as background. This is at odds with the realities of production; that all images are either captured using a camera with freedom in all three dimensions, in a scene that has real depth or rendered from a true 3D modelling and rendering application.
Fusion now offers a complete OpenGL‐accelerated 3D environment, including support for basic geometry primitives, text and particles.
Some of the tasks that can be completed with Fusion's 3D environment are listed below:
Convert 2D images into image planes. Match cameras from 3D matchmoving software, such as Boujou, Syntheyes, and PF
Track. Import cameras from popular 3D software packages, such as Maya, Softimage XSI,
LightWave and 3ds Max. Create rough primitive geometry or import mesh geometry from FBX scenes. OpenGL‐accelerated 3D particle systems. Extruded and beveled text. Shadow casting across geometry.

Fusion St. Angelo’s Computer Education
198
The 3D Scene
The 3D Scene is the environment where 3D elements exist. This is where the 3D elements of a composite can be manipulated and visualized. Tools that generate primitives, such as image planes, cubes, shapes, and particles, all create their own scene. When these tools are displayed in a view, the 3D scene viewer is visible rather than a 2D image.
To combine 3D elements into the same scene, use a Merge 3D tool.
A 2D composition or a 3D composition does not have to be explicitly created. In Fusion, these are the same thing. There is no limit to the number of separate 3D environments that can be present in a composition.
2D and 3D tools cannot be mixed together. For example, a Blur tool cannot be applied to the output of an image plane 3D tool. To create a 2D image from the 3D scene, use a Render 3D tool.
Tools that operate in 3D are found in the both the 3D and Particles categories of tools.
Merge 3D
Each 3D element exists in its own isolated 3D scene. The Merge 3D tool takes separate elements and combines them into the same scene. This tool can accept an unlimited number of inputs, wherein the geometry, lights, cameras and other elements can join together into a common scene.
Merge has very few controls. It does, however, provide a set of transformation controls. These transformation controls, combined with the flow's hierarchal approach to 3D, make merge the basis of parenting in Fusion.
The order of the inputs in the merge is used to determine the order in which they are rendered in the scene when the Z buffer sort option is on. If painters sort is enabled, or the software renderer is used, this ordering will have no effect.
Renderer 3D
To generate an image from a 3D scene, it must first be rendered using a Renderer 3D tool.
The renderer uses one of the cameras in the scene to produce a 3D image. If no camera is present, a default view is used. It is rarely a useful angle and cannot be adjusted, so most 3D scenes include at least one camera. The image produced by the renderer can be any size.

Fusion St. Angelo’s Computer Education
199
Renderer 3D is equivalent to other creator tools, such as the background, fast noise or text tools. As such, it provides the usual options for process mode, width, height and pixel aspect.
Two renderers are supported; an OpenGL renderer that produces results almost identical to those shown in the views and a software renderer for more robust final output results.
Software Renderer
The Software Renderer is the default renderer and is generally used to produce the final output. The software renderer is not dependent on the capabilities of the graphics card, ensuring that the results of the render are always the same whatever the configuration of the machine used to render.
The software render is required to produce soft shadows. This feature is not supported by the OpenGL renderer.
The software renderer can easily handle textures much larger than the graphics card's maximum texture size. It is recommended for maximum quality when working with large images as textures.
OpenGL Renderer
Since much of the OpenGL rendering is done in hardware, differences in the type of graphics card and even in the versions of the drivers can cause differences ranging from subtle to extreme between renders produced on different machines. This is particularly troublesome for network rendering, where multiple machines may render frames from a single shot. As a result, the OpenGL Renderer is rarely used for anything but previews.
Displaying and rendering textures larger than the graphics card's maximum texture size is also difficult for OpenGL, and requires the software renderer. Most OpenGL‐accelerated cards

Fusion St. Angelo’s Computer Education
200
available at the time this manual was printed had a maximum texture size of 2048x2048 or 4096x4096, depending on installed memory.
Textures larger than this maximum cannot be displayed directly by OpenGL. Fusion will resize images larger than the maximum to half the maximum texture size of the graphics card to ensure the image can be displayed in the views and rendered by the OpenGL renderer.
Contact the graphic cards vendor to determine the maximum supported texture, or use freely available utilities such as the OpenGL extension viewer found at www.realtech‐vr.com.
3D Viewer
Displaying a 3D tool in one of the views causes the type to switch from a 2D to a 3D Viewer. The view uses the default perspective camera to show the scene. Change to a camera view by right‐clicking on the View and selecting Camera>CameraName from the context menu. Alternately, right‐click on the view's label in the bottom corner. An orthographic view can also be accessed through the context menu.
Consider the flow in the image below. Two image planes and a spotlight tool are combined in a single merge tool, which then connects to a renderer. Viewing either image plane in a view will show only the image plane generated by that tool. Viewing the merge will show both image planes.

Fusion St. Angelo’s Computer Education
201
This affects lighting as well. If the view option is set to Show Lighting and the merge is viewed, the effect of the lights will be visible on the image planes. If one of the image plane tools is viewed directly, it will appear to be in the dark because there are no lights in the scene as seen by this tool.
For a detailed description of the options available in the 3D Viewer, please see the 3D View section of the Display Views chapter.
Navigating The 3D View
The 3D viewer responds to the same Navigation controls as the 2D viewer.
To pan, hold the middle mouse button and drag the mouse. To dolly (zoom) the view, hold the middle and left mouse buttons and drag the pointer
to the left or right. Rotate around the view by holding down the Alt key and the middle mouse button and
dragging the mouse pointer to the left and right. Use Ctrl+Wheel mouse to rotate the view.
Changing Views
Normally, the views default to showing the perspective view of the scene. The view can be changed by selecting one of the many options found under the Camera menu of the display

Fusion St. Angelo’s Computer Education
202
view's context menu. The standard orthographic views are listed here (left, top, front, etc.). Any cameras or spotlights found in the scene are also shown in the list.
A faster way to access the Camera menu is right‐clicking on the display view label.
Transforming With The Views
When the display view is set to look through an object in the scene, like a camera or spotlight, the usual controls for panning and rotating the view will now directly affect the position of the object.
For example, to adjust the camera position when looking through the camera, placing the mouse in the view with a MMB‐LMB drag will dolly the camera.
It is even possible to view the scene from the perspective of geomtery like image planes and shapes by selecting the object from the Camera>Others menu. The same transformation techniques will then move the position of the object.
Transparency Sorting
The 3D viewer normally uses a very fast but inaccurate method of Transparency Sorting for layers, called the Z Buffer. This method will sort the first transparent object in a pixel correctly, but additional transparent objects may appear in any order. Use the slower and more accurate painter's sort mode in the views if there are problems with transparency. Click on the button labelled Fast in the view toolbar or select Painters from the Transparency Sorting menu in the display view's context menu.

Fusion St. Angelo’s Computer Education
203
The basic rule is when a scene contains transparency, use the Painters Sort, otherwise use the Z Buffer. If the painters sort method is too slow, try switching back to Z buffer.
Transformations
Most of the tools found in the 3D category have Transformation controls that are collected together into a single tab. The controls found in this tab affect how the object is positioned, rotated and scaled within the scene. The Transformation Tab is labelled with a typical 3D coordinate tripod as its icon.
Most of the controls in this tab are self‐explanatory.
The Offset thumbwheel controls are used to position the object in the scene. The Rotation thumbwheels affect the object's local rotation (around its own center). The Scale sliders affect its size.

Fusion St. Angelo’s Computer Education
204
Onscreen Transformation Widget
When an object is selected, it will display an Onscreen Transformation Widget in the display views. The widget has a position, rotation and scale mode. Use the transform toolbar buttons to switch the mode of the selected control or press `q' for position, `w' for rotation and `e' for scaling.
Position (q)
The Position control offers three axis. The arrows representing the axis conform to the standard coloring system. Red is for the X axis. Green is for the Y axis and blue is for the Z axis. Click‐drag on the box in the center to adjust the position without constraint or click‐drag on one of the arrows to move along that axis only.
Rotate (w)
Click‐drag on one of the axis controls to Rotate the object around the specified axis.

Fusion St. Angelo’s Computer Education
205
Scale (e)
If the Scale's Lock XYZ checkbox is still selected, only the overall scale of the object can be adjusted. Click‐drag on the center of the widget or on the red axis. Adjustments will affect all three axis equally. Unlock the controls to scale the object along individual axis separately.
Pivot
In 3D, objects are rotated around a vector (the so‐called rotation axis). A vector gives just the direction. By default, this vector goes through the object's center. Force the rotation axis to go through any 3D point using the Pivot control.
Target
Enabling the Use Target checkbox will reveal another set of XYZ controls and a new position control will appear in the display views. A dashed line is drawn between the target and object center in the display views to show the relationship between these controls.

Fusion St. Angelo’s Computer Education
206
Targets are used to help orient one object to another or to a specific point in the scene. No matter where the object moves, it will rotate to face its target.
For example, if a spotlight is required in the scene to point at an image plane, enable the spotlight's target in the Transformation tab and connect the target's XYZ position to the image plane's XYZ position. No matter where the spotlight is moved, it will rotate to face the image plane.
Parenting
One of the many advantages to Fusion's node‐based approach to 3D is that Parenting between objects becomes implicit in the structure of the 3D flow. The basis for all Parenting is the Merge tool.
For example, picture a scene with two cameras that are both pointing at exactly the same location, except one is offset from the other by a small amount. This type of rig is commonly used to simulate left eye/right eye separation for producing 3D imagery.
One way to connect them together would be to publish the XYZ Offset controls and the XYZ Animation controls on one of the cameras, and then connect the matching controls on the other camera. A much faster way would be to use a Merge 3D to create a parent transformation for the two cameras, as depicted in the composition below.
In the illustration below, the Merge 3D tool has been renamed to Camera Rig to make its purpose clearer. Anytime the camera rig is adjusted, apply a transformation to the merge's center. To change the relationship between the cameras, for example to offset them further from each other, adjust the individual camera's transformation.

Fusion St. Angelo’s Computer Education
207
Any transformation applied to a merge is applied to all objects present in the scene at that merge, including cameras, lights and geometry.
Cameras
A frequent task for compositors involves matching the Cameras from footage or from a 3D scene in the composite. To simplify this task, Fusion provides a flexible camera tool. The camera can be used as either a free camera or a target camera. Select and adjust Angle Of View, Focal Length, Aperture and Clipping planes to match the behavior of real scenes or 3D cameras.
To allow for exact matching between applications, Fusion can import camera paths and positions from a variety of popular 3D applications.

Fusion St. Angelo’s Computer Education
208
Importing Cameras
To import a camera from another application, locate and click on the Import Camera button. Use the file browser that appears to locate and select the scene in one of the supported 3D scene files. A dialog box with several options will appear.
If multiple cameras are present in the imported scene, it is possible to choose the one to import from the list on the left. Checkboxes are provided to select the channels of motion that will be imported.
Fusion is able to import animation splines from Maya and dotXSI directly to their own native spline formats. Animation applied to cameras from 3ds Max and LightWave must be sampled on each frame. When the Force Sampling checkbox is enabled, Fusion will sample each frame of the motion, regardless of the format.
Applications Supported for Camera Import
3ds Max (.ASE)
Autodesk's 3ds Max uses a binary file format so Fusion is unable to read the camera directly from the saved scene. Instead, export the camera to an ASCII ASE file. Consult the application's documentation for details. Fusion must sample the camera motion, generating a keyframe for each frame.
LightWave (.LWS)

Fusion St. Angelo’s Computer Education
209
NewTek's LightWave scene file is text based so Fusion can easily extract information about cameras from the scene directly. Fusion must sample the camera motion, generating a keyframe for each frame.
Maya (.MA)
Alias's Maya has a native ASCII scene format so Fusion can extract information about cameras, lights and locators directly from the .ma file. Fusion can import Maya motion as native splines, only importing as many keyframes are seen in the original spline.
Softimage XSI (.dotXSI)
Avid's Softimage uses a binary format for its native scene so Fusion can import the scene to a text‐based format using the dotXSI format. Fusion's support for dotXSI allows it to import native splines, only importing as many keyframes as are present in the original spline.
Filmbox (.FBX)
Fusion can import cameras from FBX scenes using the Import FBX option in the File menu. This creates a camera with the correct settings. The Import Camera button in the Camera3D tool cannot be used to import from FBX at this time. See below for details.
Parented Cameras
At this time, Fusion is unable to import many Parented or rigged Cameras. If you have trouble importing a camera from any scene, try baking the camera animation in the 3D application before importing it into Fusion.
Lighting
Fusion's 3D environment provides four different types of Lighting that can be mixed and matched to produce a desired effect.

Fusion St. Angelo’s Computer Education
210
Ambient Light
Ambient Light is light that produces a general uniform illumination. Ambient light exists everywhere without seeming to come from any particular source. It cannot cast shadows and will tend to fill in shadowed areas of a scene. Use ambient lights to set a base light level for the scene.
Although this tool contains controls for position and rotation, it should be noted that this is only to position the onscreen control. The tool itself has exactly the same effect no matter where it is located in the scene.
Directional Light
A Directional Light is composed of parallel rays that light up the entire scene from one direction. It is like a wall of light coming from one direction. The sun is an excellent example of a seemingly directional light source.

Fusion St. Angelo’s Computer Education
211
Although this tool has controls for position, it should be noted that this is only to position the onscreen control. Only the rotation makes a difference to the light's effect.
Point Light
A Point Light is a well‐defined light that has a clear source. A light bulb is an excellent example of a point light.
Spotlight
A Spotlight is an advanced point light that produces a well‐defined cone of light with falloff, and generally decays over distance. This is the only light type in Fusion capable of producing shadows.

Fusion St. Angelo’s Computer Education
212
Lighting In The Views
The display view does not show lighting by default. Enable Lighting In The Views by selecting the Light button in the view toolbar, or from the 3D Options>Lighting context menu. When lighting is off, the scene is shown with 100% ambient light.
If lighting in the view is enabled when no lights are present in the scene, the elements in the scene will appear completely dark.
Lights And Merge
Lights normally do not pass through merges. This provides a mechanism for controlling what objects are lit by what lights. For example, consider the flow below. Two cubes and an ambient light are combined into a merge, which is then connected to a merge with an image plane and a spotlight. The ambient light will affect only the cubes. Its light does not continue downstream to affect the image plane introduced by the next merge. The spotlight will affect the sphere and both cubes, since all three objects are in the scene by this point.
To have lights pass through merges to affect downstream objects, click on the Merge tool's Pass Through Lights option.

Fusion St. Angelo’s Computer Education
213
OpenGL Lighting And Subdivisions
The OpenGL Lighting And Subdivisions model used by Fusion is vertex based. This means that the more subdivisions there are in the geometry, the more accurately the lighting in the 3D view will appear. Below are two images that show the same image plane lit by a spotlight. The image on the left shows the image plane with a subdivision of 1. The image on the right shows the same image plane, only it has ten subdivisions. Note how much more accurate the light becomes.
This affects the OpenGL renderer only. The software renderer employs pixel shading for lighting and does not rely on the number of subdivisions in the geometry.

Fusion St. Angelo’s Computer Education
214
The image plane defaults to having ten subdivisions to help ensure that the lights in the scene will have a visible effect in the OpenGL views. This can help when setting up the scene, however, the denser geometry is unnecessary for the software renderer and can slow down the final rendering of the scene. Once the lighting is configured for the scene, reduce the number of subdivisions on the image planes to improve performance.
Lighting Options
Most tools that generate geometry have an extra panel of options under the roll out labelled Lighting. These Lighting Options are used to determine how the object reacts to lights and shadows in the scene.
Affected By Lights
If this checkbox is not enabled, lights in the scene will not affect the geometry.
Shadow Caster
If this checkbox is not enabled, the object will not cast shadows on other objects in the scene.
Shadow Receiver
If this checkbox is not enabled, the object will not receive shadows.
Shadows
The only light that can cast Shadows is the spotlight. Spotlight tools cast shadows by default, although these shadows will not be visible until shadows are enabled in the display view. They will also not be rendered until the shadows checkbox in the Render3D tool is enabled. Prevent spotlight tools from casting shadows by clearing the Enable Shadows checkbox in the spotlight's tool controls.

Fusion St. Angelo’s Computer Education
215
All of the controls described below are located on the spotlight tool.
Shadow Map
The Shadow Map is one or more internal depthmap layers. Each pixel in a depthmap specifies the pixel's depth in the scene. This is used to assemble the shadow layer that is inserted into the scene.
Shadow Map Size and Proxy
The quality of the shadow produced depends greatly on the size of the shadow map. Larger maps generate better looking shadows. The wider the cone of the shadow, or the more falloff in the cone, the larger the shadow map will need to be to produce useful quality results.
The shadow map is square. Set the value of the Shadow Map Size control to set the size of the depthmap in pixels. Larger maps will take longer to render.
Generally, there is a point of diminishing returns where increasing the size of the shadow map no longer improves the quality of the shadow. This point can usually be found by trial and error. It is recommended to not set the size of the shadow maps any larger than they need to be.
The Shadow Map Proxy control is used to set a percentage by which the shadow map is scaled when Fusion is doing fast interactive previews, such as autoproxy and LoQ renders. A value of .4 represents a 40% proxy.
Multiplicative And Additive Bias

Fusion St. Angelo’s Computer Education
216
Shadows are essentially textures applied to objects in the scene, occasionally resulting in Z‐fighting where the portions of the object that should be receiving the shadows render overtop of the shadow instead. An example of Z‐fighting is shown on the left, and the corrected shadow is shown on the right.
Biasing works by adding a small depth offset to move the shadow away from the surface it is shadowing, eliminating the Z‐fighting. When too little bias is added, the objects can self‐shadow themselves. When too much is added, the shadow can become separated from the surface.
Adjust the Multiplicative Bias until the majority of the Z‐fighting is resolved, then adjust the Additive Bias to eliminate the rest.
The softer the shadow, the higher the bias will probably have to be. Animating the bias may be required to get a proper result for the frames.
Soft Shadows
The spotlight generates shadows without soft edges by default. Additional options produce shadows with constant and variable shadows. Hard edged shadows render much faster than either of the Soft Shadow options. Shadows without softness will generally appear aliased, unless the shadow map size is large enough. Many artists use softness to cheat the aliasing rather than increasing the shadow map size to a very large amount.
None
Selecting this option will generate shadows with crisp edges.

Fusion St. Angelo’s Computer Education
217
Constant Softness
Enabling Constant Softness will cause shadows to behave like they do in popular 3D software packages. The softness of the edges of the shadow will be uniform regardless of the distance of the shadow from the object that cast it. The slider's value is a percentage of the shadow map size.
Variable Softness
Enabling the Variable Softness option will cause Fusion to generate shadows that become softer the farther they get from the object that is casting the shadow. This is a more realistic effect, but the shadows are somewhat harder to control.
When this option is selected, additional controls for adjusting the falloff of the shadow will appear, as well as sliders for the minimum and maximum softness. Controls for adjusting bias will also appear, as described below.
Spread
This option sets the Spread of shadow from the casting point. In other words, the larger this value is the larger the penumbra of the shadow and the softer the shadow will become.
Min Softness
Min Softness sets the softness of the portion of the shadow closest to the casting object. Normally, a soft shadow that is directly next to the object will be so crisp it suffers from aliasing.

Fusion St. Angelo’s Computer Education
218
By increasing this control, the shadow's distance is offset, making it softer than it would normally be.
Filter Size
Past a certain distance the shadow will cease to become any softer. This is done to prevent rendering times from spiralling out of control. The Filter Size determines where this limit is applied. Increasing the filter size increases the maximum possible softness of the shadow. Making this smaller can reduce render times but may also limit the softness of the shadow or potentially even clip it. The value is a percentage of the shadow map size.
Transmittance
The Transmittance of an object's material plays an important role in determining the appearance of the shadow it casts. Normally, the Transmittance behaviour is defined in each object's Materials tab. Selecting the Force All Materials Non‐Transmissive overrides these, causing the shadow map produced by this tool to ignore transmittance entirely.
Materials
Materials Tab
The Materials Tab is found on all 3D source tools. These controls affect the color of the object and how textures applied to the object will be affected by light.
Diffuse Color
Diffuse Color is the basic color of an object when lit indirectly, without specularity (highlights).
Specular Color
Specular Color determines the color of light that reflects from a shiny surface. The more specular a material is, the glossier it appears. Surfaces like plastics and glass tend to have white specular highlights, whereas metallic surfaces like gold have specular highlights that tend to inherit their color from the material color.
The following images show a sphere with 75% white as the diffuse color, and 100% white as the specular color. The first example is the sphere without specular highlights (Intensity is set to 0) and the second shows the image with specular highlights.

Fusion St. Angelo’s Computer Education
219
Specular Intensity
Specular Intensity controls how hot or large the specular highlight will be.
Specular Exponent
Specular Exponent controls the falloff of the specular highlight. The smaller the value, the sharper the falloff and the larger the specular component will be. The following image shows the sphere from the above example with a specular exponent of 5.5 and again with an exponent of 50.
Alpha
The Alpha slider sets the material's alpha channel value. This affects diffuse and specular colors equally.
Opacity

Fusion St. Angelo’s Computer Education
220
Reducing the material's Opacity will decrease the color and alpha values of the specular and diffuse colors equally, making the material transparent.
Receives Lighting/Receives Shadows
These checkboxes determine if the material will accept shadows and lighting. The controls are specific to that material. For example, it would be possible to set a cube so that only one face of the cube received shadows. Most source 3d tools also have an option to globally turn off an object's ability to receive lighting, found under the Visibility options.
Two Sided Lighting
Objects in 3D are normally single sided, with normals facing only in one direction. Lighting the wrong side of a 3D object will have no affect. Select this checkbox to allow light to affect both sides of the object.
Transmittance
Transmittance controls the way light passes through a material. For example, a solid blue pitcher will cast a black shadow, but one made of translucent blue plastic would cast a much lower density blue shadow.
Note that there is a separate opacity option. Opacity determines how transparent the actual surface is when it is rendered. Fusion allows for adjusting both opacity and transmittance separately. This might be a bit counter‐intuitive to artists unfamiliar with 3D software at first. It is possible to have a surface that is fully opaque yet transmits 100% of the light arriving upon it (so in a sense it is actually a luminous/emissive surface).
The illustrations below cast a shadow through the following image. The image contains a green‐red gradient from left to right. The outside edges are transparent, and the inside is a small semi‐transparent circle.
Alpha Detail

Fusion St. Angelo’s Computer Education
221
When this slider is set to 0, the alpha channel of the object is ignored and the entire object casts a shadow. If it is set to 1, the alpha channel detemines what portions of the object cast a shadow.
Note that the OpenGL view will always cast a shadow from the entire object, ignoring the alpha. Only the software renderer supports alpha in the shadow maps.
Below is an example image with Alpha Detail set to 1.0. The shadow is only cast where the alpha channel is greater than 0.
Color Detail
This modulates light passing through the surface by the diffuse color and texture colors. Use this to throw a shadow that contains color details of the texture applied to the object. Increasing the slider from 0 to 1 brings in more of diffuse color and texture color into the shadow. Note that the alpha and opacity of the object is ignored when transmitting color, allowing an object with a solid alpha to still transmit its color to the shadow.
Below is an example image with Color Detail set to 1.0. The gradient is clearly visible in the shadow.

Fusion St. Angelo’s Computer Education
222
Saturation
This slider controls the Saturation of the color component transmitted to the shadow.
Transmission Color
The Transmission Color determines how much color is passed through the object. For an object to have transmissive shadows, set the transmittance color to (1, 1, 1), which means 100% of green, blue, red light pass through the object. Setting this color to RGB = (1, 0, 0). This means that the material will transmit 100% of the red arriving at the surface, but none of the green or blue light.

Fusion St. Angelo’s Computer Education
223
Point Clouds
The Point Cloud tool was designed specifically to make it easier to work with locator clouds generated from 3D tracking software. Applications, such as Syntheyes, Boujou and Maya, will often generate hundreds or even thousands of tracking points. Seeing these points in the scene is important to assist with lining up the image but bringing each point in as an individual locator or geometry can impact on the application's performance dramatically.
The point cloud tool can import point clouds written into scene files from matchmoving software. Importing a point cloud works like importing a camera; browse to the scene file and select the cloud to import from the scene. The entire point cloud is imported as one piece of geometry, which is a significantly faster approach.
Many 3D trackers allow for the naming of individual tracking points, as well as setting tracking points on points of interest. The point cloud tool will quickly find these points and publish them. A published point in the cloud can be used to drive the animation of other parameters.

Fusion St. Angelo’s Computer Education
224
The point cloud is represented as onscreen controls, not geometry. To see it in the views, first select the Point Cloud tool in the flow.
Finding A Point In The Cloud
To find a point in the point cloud, select the Point Cloud tool and right‐click in an 3D View. Select Find from the Point Cloud's submenu at the bottom of the context menu. Type the name of the point and click Ok.
If a point that matches the name entered is found, it will be selected in the point cloud and colored yellow.
Note
This is a case‐sensitive search. A point named tracker15 will not be found if the search is Tracker15.
Renaming A Point In The Cloud
Use the Point Cloud context menu to Rename a selected point. This only works for a single point. A group of points cannot be renamed

Fusion St. Angelo’s Computer Education
225
Publishing A Point
Use the context menu to Publish a selected point or points. A published point exposes its XYZ positions for connections to other controls in the scene. This is useful for connecting objects to the motion of an individual tracker.
Primitive Shapes
Fusion supports several basic Primitive Shapes for assembling a 3D scene.
Image Plane
The Image Plane is the basic tool used to place a 2D image into a 3D scene.
Shape

Fusion St. Angelo’s Computer Education
226
Shape can create planes, cubes, spheres, cylinders, cones and toruses.
Cube
The Cube tool creates a cube with six inputs that allow mapping of different textures to each of the cube's faces.
FBX Mesh
The FBX Mesh tool is used to import mesh geometry from an FBX file. At this time, only static geometry is supported. This tool can only import triangles. The model may need to be converted to triangles when exporting it to the FBX format. The first texture applied to the mesh will also be imported, if available.
Text 3D
The Text 3D tool is a 3D version of the 2D text tool. This version supports beveling and extrusion but does not have support for the multi‐layered shading model available from the 2D text tool.

Fusion St. Angelo’s Computer Education
227
Particles
When a pRender tool is connected to a 3D view, it will export its Particles into the 3D environment. The particles are then rendered using the 3D renderer instead of the particle renderer. See the Particle Suite chapter for more detail.
Visibility
The Visibility Options are found on all 3D source tools. They control object visibility under various conditions.
Visibility
If the Visibility checkbox is not selected,the object will not be visible in the OpenGL views and it will not be rendered into the image.
Unseen By Camera
If the Unseen By Camera checkbox is selected, the object is visible in the display views, except when viewed through a camera. The object will not be rendered into the image.
Cull Front Face/Back Face
Use these options to eliminate rendering and displaying of certain polygons in the geometry.

Fusion St. Angelo’s Computer Education
228
FBX Format
The Filmbox FBX format is a scene interchange format first developed by Kaydara to facilitate the transfer of information from motion capture systems to popular 3D systems. Since Kaydara was acquired by Alias, this format has been made available for more general use and is employed extensively as a way of moving scene information from one scene to another.
For exact details on importing FBX scenes, see the Importing Appendix later in this manual.
Importing An FBX Scene
Use the Import FBX utility found under the File>Import menu to create a composition with the same lights, cameras and basic geometry found in an FBX file.
Importing FBX Geometry
The FBX Mesh tool is used to import mesh Geometry from an FBX file. At this time, only static geometry is supported. The first texture applied to the mesh will also be imported, if available.
The imported geometry may be enormous compared to the rest of the scene. Different 3D applications use different units to measure their 3D scenes, and Fusion will treat the scales as equal to its own system. For example, one popular application defaults to using millimeters as its scale. An object that was 100 millimeters in size will import into Fusion as a massive 100 units.
Use the scale slider in the FBX Mesh tool to reduce the scale of such files to something more reasonable for the scene

Fusion St. Angelo’s Computer Education
229
.

Fusion St. Angelo’s Computer Education
230
Working With Auxiliary Channels \
Auxiliary Channel Introduction The vast majority of computer‐generated images have four channels; a red, green and blue
channel, and an alpha channel for transparency. Several 3D applications are capable of
outputting more detailed data on the 3D objects in a scene. This extra information, known as
the Auxiliary Channels, can contain depth information, mapping coordinates, normals
orientation and a variety of other data for each pixel in the 3D rendered scene.
Fusion is capable of using the auxiliary channels to perform depth‐based compositing, to create
masks and mattes based on object or material IDs, and for texture replacements. Tools that
work with auxiliary channel information have been specifically developed to work with this
data.
Consult the 3D application's documentation to determine which auxiliary channels are
supported, if any.
Fusion Auxiliary Channels
ZBuffer

Fusion St. Angelo’s Computer Education
231
Each pixel in the Z‐Buffer channel contains a floating point value that represents the relative depth of that pixel in the scene. A Z‐buffer channel can be used to perform depth merging. Normal merging requires one layer to be selected as the foreground and another as the background. Depth merging uses the Z‐buffer value for each pixel to determine which is in front of which.
The drawback to this approach is that an individual pixel can only have one depth value. If the pixel has color data for two items at different depths in the scene, there will be a fair bit of aliasing in the merged image.
Most 3D applications will take the depth value from the object closest to the camera when two objects are present in the pixel.
ZCoverage

Fusion St. Angelo’s Computer Education
232
The Z‐Coverage channel is used to indicate pixels in the Z‐buffer that contains two or more objects, or had been anti‐aliased by the renderer. The value is used to indicate, as a percentage, how transparent that pixel is in the final depth composite.
Depth composites in Fusion that are based on images that lack a Z‐coverage channel as well as a background RGBA channel, will not be properly anti‐aliased.
Background RGBA
This channel contains the color values from the objects behind the pixels described in the Z‐coverage.
Object ID
Several 3D applications are capable of assigning ID values to objects in a scene. Each pixel in the Object ID channel will be identified by that ID number, allowing for the creation of masks and mattes.
Material ID
Several 3D applications are capable of assigning ID values to materials in a scene. Each pixel in the Material ID channel will be identified by that ID number, allowing for the creation of masks and mattes based on textures.
Unlike the object ID channel, most of the 3D applications that support material IDs will allow segments, or portions of an object, to receive differing material ID values.

Fusion St. Angelo’s Computer Education
233
U Texture And V Texture Channels
These U Texture and V Texture Channels contain information about mapping coordinates for each pixel in the scene. This is used to properly apply warping to images and textures wrapped around the object.
X Normal, Y Normal And Z Normal Channels
These X Normal, Y Normal and Z Normal channels contain information about each pixel's orientation (direction) in 3D space.
X Normals represent the horizontal component of the pixel. Y Normals contain the vertical component. Z Normals contain the perpendicular component.
Pixel Velocity
The Pixel Velocity channel indicates the vector of a pixel's motion from frame to frame. It can be used to apply a fairly realistic motion blur to an image as a post process without having to resort to slow optical motion analysis. Although Fusion will load this channel, there are currently no native tools that use this channel's information. There is a third‐party plugin available that can use this data (visit www.komkomdoorn.com).
Image Formats That Support Auxiliary Channels
Fusion supports auxiliary channel information contained in a variety of image formats. The number of channels and methods used are different for each format. Images with auxiliary channels can become rather large. For example, a RPF file containing every single channel would take approximately 13 MB for a single NTSC‐sized image.
Wavefront RLA (*.RLA), 3ds Max RLA (*.RLA) And RPF (*.RPF)
These image formats are capable of containing any of the image channels mentioned above. All channels are contained within one file, including RGBA, as well as the auxiliary channels. These files are identified by the RLA or RPF file extension. Not all RLA or RPF files contain auxiliary channel information but most do.
Digital IFF (*.IFF)
The IFF image format used by Alias' Maya is capable of containing Z‐buffer data, in addition to the RGBA channels. Not all IFF files contain auxiliary channel information.

Fusion St. Angelo’s Computer Education
234
SoftImage PIC (*.PIC, *.ZPIC and *.Z)
The PIC image format (used by SoftImage) can contain Z‐buffer data in a separate file marked by the ZPIC file extension. These files must be located in the same directory as the RGBA PIC files and must use the same names. Fusion will automatically detect the presence of the additional information and load the ZPIC images along with the PIC images.
OpenEXR (*.exr)
The OpenEXR file format can contain an arbitrary number of additional image channels. Many renderers that will write to the OpenEXR format will allow the creation of channels that contain entirely arbitrary data. For example, a channel with specular highlights might exist in an OpenEXR. In most cases, the channel will have a custom name that can be used to map the extra channel to one of the channels recognized by Fusion.
Performing A Depth Merge
Fusion is capable of merging two or more images together using the Z‐buffer data, rather than the Alpha Channel. This is accomplished using the Merge tool, by selecting the Perform Depth Merge checkbox from the Channels tab.
Channels Tab
Perform Depth Merge
This checkbox is selected by default when a Merge tool is added to the flow. If Z‐buffer data is not available for the foreground or background images, this setting is ignored and the alpha channel is used to combine the images.
The minimum requirement for performing a Depth Merge is the presence of a valid Z‐buffer in both images. If the Z‐Coverage and/or Background RGBA channels are present, they will be used to improve the overall quality of the depth merge by simulating anti‐aliasing.
Foreground Z‐Offset

Fusion St. Angelo’s Computer Education
235
The Foreground Z‐Offset control of the merge is used to align the Z values of the foreground image to the Z‐buffer values of the background in situations where these two channels are not of the same scale or position.
When pixels from the foreground are merged over the pixels from the background, they will be composited according to the settings of the Subtractive/Additive slider in the Merge tab.
When background image pixels are composited over pixels from the foreground, the settings from the Subtractive/Additive slider in the Channels tab are used instead. This allows additive images to be depth merged correctly with subtractive images.
Using Object And Material IDs To Perform Masking
The Object ID and Material ID auxiliary channels can be used by any tool in Fusion to generate a matte or mask. The settings used to accomplish this are found in the Common Controls tab of each tool.
Common Controls Tab
Use Object And Use Material
To create the mask, select the checkbox for the channel to be used. Select the ID value from the image with the Pick control or manually adjust the sliders.
Correct Edges
To apply the information from the Z‐coverage channel to the mask, select the Correct Edges checkbox. This will produce finer, anti‐aliased edges for the mask shape.

Fusion St. Angelo’s Computer Education
236
Viewing Auxiliary Channels
View the Auxiliary Channels for occassional trouble‐shooting purposes or out of simple curiosity. This can be accomplished using the Channel Boolean tool to copy the desired channel into the RGB channels of the image. The result will be a grayscale version of the auxiliary channel.
Keep in mind that the scale of values contained by the auxiliary channels is not intended for viewing, and the results may be unexpected. For example, the Object ID channel may represent a pixel with an ID of 1 as 0.0001 and an ID of 2 as 0.0002. The difference between these two values will be impossible to see in the RGB channels. Use the display view's Show Full Color Range option to remap the maximum value to 1.0 and the lowest value to 0.0.
Fusion's Four Depth Tools
Fusion includes four tools that are specifically intended to work with images that contain auxiliary channels. These tools are collected into the Deep Pixel category.
Depth Blur
The Depth Blur tool is used to blur an image based on the information present in the Z‐buffer channel. A focal point is selected from the Z‐buffer values of the image and the width of the focused region is selected using the Depth Of Field control.
Depth Fog
The Depth Fog tool makes use of the Z‐buffer channel to create a fog effect that is thin closer to the camera, and thickens in regions farther away from the camera. Use the Pick tool to select the Z‐buffer values from the image used to define the Near and Far planes of the fog's effect. Try applying a Perlin bitmap mask to this tool for a more realistic effect.
Texture
The Texture tool uses the UVW coordinate and XYZ normal channels to apply an image from the second input to the scene. This is useful for replacing textures on a specific object when used in conjunction with the object ID or material ID masks.
Shader
The Shader tool applies data from the Unclamped RGBA channels, the UV coordinate channels and the XYZ normal channels to modify the lighting applied to objects in the image. Control is

Fusion St. Angelo’s Computer Education
237
provided over specular highlights, ambient and diffuse lighting, and the angle or height of the light source. A second image can be applied as a reflection or refraction map.
This control is extremely useful for adapting 3D images to the lighting conditions and directions of a live action scene for superior integration, especially when used to apply the background as a reflection on the object before the composite takes place.
Additional Tools
In addition to the tools mentioned above, Fusion has several other tools that are aware of, or capable of, performing operations on auxiliary channels.
Channel Boolean
The Channel Boolean tool can be used to combine or copy the values from one channel to another in a variety of ways. All auxiliary channels are accessible to this tool. For more information, see Viewing Auxiliary Channels earlier in this chapter.
Auto Gain
In addition to Auto Gain's normal effect on the RGBA channels, this tool can be used to re‐scale the values of the Z‐buffer channel by selecting the Do Z checkbox. All values in the Z‐buffer of the image will be re‐scaled to encompass a range between 0.0 and 1.0. This is useful before using a channel boolean to view the Z‐buffer channel, or when adapting two images from different scenes or programs to the same scale.
Shadow
The Shadow tool can use the Z‐depth channel for a Z‐map. The image connected to the depth input provides Z‐depth information to create a Z‐map.
Lumakeyer
The Lumakeyer tool can be used to perform a key on the Z‐depth channel by selecting the Z‐depth in the channel drop‐down list.

Fusion St. Angelo’s Computer Education
238
Previews And Final Renders Since most composites happen over time, it is very important to be able to view a project or a selected clip at the intended frame rate, not just a single frame at a time. Although this can often be done by rendering the final output to disk, a full quality, full resolution render can be prohibitively slow for large composites.
When the intention is to evaluate an effect, a lower resolution Preview is often sufficient. Fusion offers several different ways to perform such previews.
RAM Cache Previews
When working with a composite, the frames rendered for interactive display are cached into memory, up to a preset memory limit. Priority is given to maintaining caches for tools that are currently viewed in a display. Other tools may also cache their result, depending on available memory and the time cost of the tool, among other factors.
Pressing the play forward or play backward buttons in the time ruler will attempt to play back the frames in the current render range at the rate configured in the frame format preferences. For example, if the frame format is set to NTSC D1, the frame rate attempted will be 29.97.
The composition will render only the tools that are required to produce the image from the tools that are currently viewed in the display views.
If a cache already exists for the tools currently being played, the composition will generally play at the full frame rate. The actual frame rate achieved during playback will be displayed in the status bar during playback. Frames without a cache will need to render first but, as they render, they will add themselves to the cache and, the next time they play through, it will be at the full frame rate.

Fusion St. Angelo’s Computer Education
239
This is not a preview in the technical sense of rendering a preview, but it does fulfill the same function in most cases and has the advantage of populating the cache used by Fusion to increase later interactive performance as well.
File Sequence And Disk Previews
File Sequence and Disk Previews are previews of file sequences on disk, as in the files used by a tool that has been cached to disk. A file sequence preview plays a series of files from disk as quickly as they can be loaded from disk and formatted for use in the display view.
Both loaders and savers, which are tools that refer to files stored on disk, are able to play these types of previews.
When a loader or saver is the selected tool in the flow, transport controls appear beneath the tool controls. Tools that have a pre‐rendered or populated disk cache will also reveal transport controls when they are selected.

Fusion St. Angelo’s Computer Education
240
Clicking on any of the transport buttons will enable the file sequence playback. The left display view is normally used to display these previews, although the target display can be changed using the Preview Preferences>Display File Sequences menu.
The target frame rate is chosen from the frame format preferences but it can be changed using the RATE (FPS) control in the transports. The faster the drives are able to provide footage, the faster Fusion will be able to play the frames. A striped pair of IDE drives is often sufficient for full speed playback of NTSC‐ or PAL‐sized frames.
Frames played through file sequence playback are not spooled into the interactive cache.
While the file sequence playback is active, the display view cannot be used for normal image viewing. To disable the playback of the file sequence preview, de‐select the tool that has enabled the file sequence preview to turn the display of the preview off.
Flipbook Previews
Flipbook Previews are stored entirely in RAM. These previews can play back smoothly at frame rates limited only by the bandwidth of the video hardware, which is typically as much as 100 fps. The frame rate is artificially limited by the rate configured in the frame format preferences.
When a flipbook preview is available, transport controls will appear beneath the tool controls.
Creating A Flipbook Preview
There are two ways to create a flipbook preview. Right‐clicking on a tool and selecting Create>Play Preview from the tool's context menu will create a flipbook preview in the display view chosen.
display view. This will automatically create a flipbook in the display view. This method cannot be used to create previews to video display hardware, such as Leitch's Quattrus or NewTek's Video Toaster.
Removing A Flipbook Preview
The flipbook preview can be removed from the display view by right‐clicking directly on the Preview and selecting Remove Preview from the flipbook's context menu.

Fusion St. Angelo’s Computer Education
241
A quicker method to create a flipbook is to hold down the Alt key, dragging the image into the
Resizing Flipbooks
Scaling and panning a flipbook uses the same keyboard shortcuts and mouse commands used to scale and pan a tool that is displayed in the views.
Saving Flipbooks
A flipbook preview can be saved to disk for later use by right‐clicking on the Preview and selecting Save As from the context menu. Flipbooks are saved to disk with the extension .FLB. They can be reloaded in a loader or display view that contain a flipbook at a later time for playback.

Fusion St. Angelo’s Computer Education
242
Memory Usage
Since flipbooks are stored in memory, they consume available memory used for image processing and tool caches. The amount of available memory determines the number of frames that can play back smoothly.
When creating a file preview, the render settings dialog will display the number of frames Fusion estimates will fit within working memory. Rendering more than this number of frames will likely exceed available memory and cause the system to use the swap file.
AVI Previews
In addition to the previews listed above, it is also possible to create previews using Video for Windows AVI files. AVI previews are rendered to disk so they do not have the memory limitations of flipbook previews.
AVI previews are well suited to previewing long frame ranges that would normally exceed available memory.
AVI previews are normally disabled in the preferences for flipbook previews. This option can be changed by selecting the AVI radio button in the Globa>Preview preferences.

Fusion St. Angelo’s Computer Education
243
AVI files offer a wide range of codecs and settings that affect compression and file quality. To select and configure the settings used by AVI‐based previews, go to the Globa>Preferences>IO>AVI panel and adjust the settings.

Fusion St. Angelo’s Computer Education
244
Final Renders
When all is said and done, the composite has to be rendered to disk. This is accomplished by adding a saver tool to the flow and pointing it to a directory on disk or over the network.
Any number of savers can be present at any point in a flow, making it easy to save intermediate composites, as well as final results in any resolution or format with a single pass.

Fusion St. Angelo’s Computer Education
245
Any tool that has a valid high‐quality, full resolution frame in the memory or disk cache will not render. The cached result will be used instead.
Starting A Final Render
The green render button in the time ruler is used to start a final render. Alternately, use F12 as a keyboard shortcut to start a render, or select Start Render from the File menu at the top of the screen. When a render is started, the Render Settings dialog will appear.
This dialog, and its options, are described in the next section of this chapter. Once the options for the render are configured, click on the Start Render button on the dialog to initiate the actual render.
The dialog will disappear and the flow will begin to render. Fusion can continue to be used while the render progresses, opening compositions and creating new flows as needed, although performance will definitely be affected by the ongoing render.
View tools in the rendering flow to monitor the images as they are rendered. Any attempt to change controls or settings in the rendering composition will display a dialog asking if you would like to abort the current render.
To bypass the render settings dialog when starting a render, hold Shift down while clicking on the Start Render button.
Stopping A Final Render
When a render is in progress, the green Start Render button turns into a Stop Render button. To halt the render at the current frame, click the Stop Render button in the Time Ruler. A dialog will appear asking for confirmation.

Fusion St. Angelo’s Computer Education
246
A render can also be stopped by pressing the ESC (escape) key.
Render Status And Statistics
While a render is in progress, the status bar on the bottom right of the interface will display some statistics about the current render. The time taken to render the last frame, the average time per frame, the amount of time remaining, and the estimated time and day of completion are shown.
When the render is complete, final statistics for the time taken to render and the average time to render each frame will be displayed in a dialog box, as well as in the console.
Troubleshooting Renders
A render can fail to start or complete for several reasons. Generally, an error message in the console window will indicate a possible cause of the error. The following are common errors that can cause a render to fail.
Missing frame in a file sequence on disk. Fusion could not find the footage for a loader used as a background input for a merge. Background input of a merge tool failed, perhaps running out of footage.

Fusion St. Angelo’s Computer Education
247
Attempt to overwrite a DPS file with a new file of a different length. Saver path is invalid. Ran out of drive space on the destination.
Memory Optimization
The memory dialog in the preferences has two options that affect memory use during rendering. To access the memory preferences, select File. Open the Preferences tree for the flow and select the Memory node in the tree.

Fusion St. Angelo’s Computer Education
248
These options can be adjusted during a render to tune memory performance as a render progresses.
Simultaneous Branching
Enabling this checkbox will cause Fusion to render more than one branch of the flow at a time. Leaving this disabled significantly reduces memory usage, which is why the option defaults to unchecked. Enabling this option can making the most efficient use of the system's processors on a multiprocessor system, provided enough memeory is available. If the memory used during rendering exceeds physical memory, disable this checkbox.
Render `X' Frames At Once
This slider is used to select the number of frames Fusion will render at once. Generally, the default value of 2 is sufficient. Increase the number of frames rendered at once if it appears that the CPU's are not being fully utilized during rendering. This is often caused by slow I/O when loading frames (usually over a network).
Increasing the number of frames at once allows Fusion to pre‐buffer the next frames while the current one is still processing, smoothing out the spikes in processor usage caused by I/O access times. Decrease this value only if memory is running out and disabling Simultaneous Branching did not solve the problem.
The Render Settings Dialog
Rendering Dialog And Options
The Start Render dialog generally appears whenever the start render button is selected or whenever a preview render is initiated.
The dialog, as pictured below, provides control over the quality, range and size of the rendered frames. Features like step rendering, non‐linear render ranges and low quality, proxied final renders are available from this dialog.

Fusion St. Angelo’s Computer Education
249
Final renders initiated from the Start Render button always default to the Final configuration, which renders every frame of the current render range at full quality, full size. These options are disabled unless the configuration is changed from Final.
High Quality
With the High Quality checkbox selected, the rendered image will be produced with the best possible quality. De‐selecting the High Quality checkbox will cause Fusion to use faster, lower quality methods for merges, transforms, blurs and other operations.

Fusion St. Angelo’s Computer Education
250
Aside from producing fast proxies for use as previews, this function may also be useful when producing images that should not be sub pixel positioned by the merge tool.
Some/All
This option is similar to the Some/None/All option displayed in the Time Ruler. When the composition is set to Some, it will only render the tools that are required to produce output required by saver tools in the flow. Orphaned branches in the composition will not render. This is a forced option for Fusion's final render settings.
The All option operates like previous versions of Fusion did when rendering, rendering all branches in the flow regardless of whether they terminate in a saver tool. There are very few situations where this would be required. A different configuration than final render must be configured to enable this option.
Use Network
Selecting this option causes Fusion to submit the render task to the Render Master configured in the network preferences. When selected, the Network Classes portion of the dialog will be enabled, allowing for the selection of the class (or group) of slaves used to render the flow.
Network rendering farms of computers can be used to produce flipbook and AVI previews, disk caches and final renders, as well as preview renders on supported hardware I/O devices.
For details on network rendering, please see the Network Rendering chapter in this manual.
Size
The Size dialog provides control over whether the full image is rendered or if the image is processed at the selected proxy resolution.
When rendering a flipbook preview, a rough estimate of the number of frames that can be held in memory without paging to disk is displayed to the right of each size option.
Frame Range
This dialog is used to set the range of frames rendered. It can accept a start and end Frame Range separated by two periods, individual frames separated by a comma, or a combination of both methods.
For example:
1..100

Fusion St. Angelo’s Computer Education
251
1,5,10
1..100, 110, 120, 121
Dashes (‐) can also be used to separate the frame numbers in a range, such as 1‐50. This notation, however, can cause confusion when rendering frames with a negative value (i.e. Fusion allows a render range of ‐50..100).
Shoot On
By default, Fusion will render every frame in the render range one at a time. For quick previews, it is often useful to render only one out of every few frames for an overview of the motion or effect. This technique is known as Shoot On. To perform a shoot on render, select the Step option in the Render Settings dialog and enter the step interval desired in the spinner box beneath the control.
When this option is enabled for a preview render, the frame rate of the preview will be modified so that playback of the preview will still take the same amount of time as it would if all of the frames had been rendered. For example, if the Shoot On option is set to a step of 5 frames for a RAM preview, and the render range is set to 1..100, the render will render frame 1, 5, 10, 15 until frame 100. When the preview is re‐played, frame 1 will be held for five frames, frame 5 will be held for another 10 frames, and so on until the last frame is reached.
Configurations

Fusion St. Angelo’s Computer Education
252
It is possible to store the current render options for future use. Selecting the Add button will produce a dialog to allow the current render settings to be named. That name will then appear in the menu.
The render range is not stored in the configurations.
Status
The Status dialog displays any warnings and informational messages related to the render. For example, warnings for compositions that do not contain savers, or that have passed through tools, will appear here.
Bypassing The Render Settings Dialog
It is possible to skip or bypass the Render Settings Dialog by using whatever settings were last applied to the render. To bypass the render settings for a preview render, hold the Shift key down while Alt‐dragging the tool into the display view. To bypass the render settings for a final render, hold the Shift key down while clicking on the Start Render button. To reverse this behavior so that the render settings dialog does not appear by default and will only be displayed if the Shift key is held down, use the option in the Preferences>General dialog.

Fusion St. Angelo’s Computer Education
253
Queueing Multiple Flows To Render
It is often desirable to queue up many flows to render one after another. This allows several flows to be rendered without waiting for each one to finish. A list of flows to render is called a Render Queue.
A queue can be created in Fusion using the render manager. To open the render manager, select File>Render Manager from the file menu, or press Ctrl‐M on the keyboard.
For more information on the render manager, see the Network Rendering chapter.