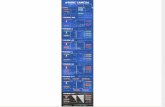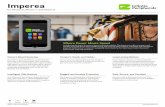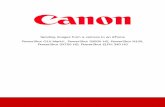Presenting the iPhone Camera · Your iPhone also comes with a Photos app (see Figure 1-2) that...
Transcript of Presenting the iPhone Camera · Your iPhone also comes with a Photos app (see Figure 1-2) that...

1
Presenting the iPhone CameraIn This Chapter▶ What you can do with the iPhone
▶ What the iPhone can do for you
▶ Finding your way around the iPhone
As a professional photographer, I’ve learned (the hard way, I might add) that anytime you leave your camera at home, you’ll need it to capture a
spectacular scene you’ve never before witnessed. It’s a solid gold, guaranteed, take-it-to-the-bank fact.
We know the iPhone is a fantastic smartphone. With a built-in camera (and on the iPhone 4 a built-in LED flash) and software, it can also bring great joy by making digital photography available, in your pocket. If you’re like me, you never go anywhere without your iPhone. I’ve been taking photographs for a number of years, and the advent of the digital age is truly a wondrous event. No more running out of film or wondering whether I’ve captured the shot only to discover later that I didn’t.
The resolution of the iPhone camera isn’t as high as some digital cameras you might have seen, but as I show you in this book, good photography isn’t just about megapixels.
Let me show you how to get the most from your iPhone camera. Throughout the book, I try to show you the differences in iPhone models where they are important. However, the assumption is you are running the latest Apple iPhone software, which is iOS4.
The Big PictureSome of you remember a time when cameras were big and bulky, you had to remember to buy film before heading off on vacation, and you had to find a
05_643648-ch01.indd 905_643648-ch01.indd 9 8/24/10 7:40 PM8/24/10 7:40 PM
COPYRIG
HTED M
ATERIAL

10 Part I: Taking Photos and Video on Your iPhone
phone booth along the road to speak with someone while driving. The idea of someone being able to call you while you were away from your home telephone was unheard of. The rest of you will have to imagine what it was like.
Flash forward to today. Electronic devices and digital cameras, especially the iPhone, can fit in a shirt pocket or purse. Additionally, the iPhone allows incoming and outgoing calls and the sending of messages with photos and videos to virtually anywhere. Showing you how to harness that photographic power is what this book is all about.
In some ways, the name iPhone is misleading. When someone asks me what I think of it, I usually say something like, “It has wonderful applications, takes photos, allows me to shoot and edit video, answers to voice commands, browses the Web, deals with my e-mail, and oh yes, I can use it as a phone.” Best of all, for our purposes, an iPhone interfaces seamlessly with iPhoto, the photo-editing program for Mac. That means, in addition to all the photo options, you can also take advantage of iPhoto’s capabilities to enhance your images!
If you have an iPhone 4 or 3GS, you can geotag your photos automatically when you capture them with the preloaded Apple Camera app. Never again will you have to wrack your brain remembering at which vacation spot you took the photo of a lifetime.
In Chapter 5, I show you how to use iPhoto ’09 to make prints, edit images, share your photos on social networking sites, and turn your snapshots into artwork for calendars and greeting cards. Many of these tasks can be done directly from the iPhone — it’s quite a powerhouse.
Okay, enough praise, let’s see how the amazing iPhone camera does its stuff.
Understanding What the iPhone Can DoThe iPhone’s capabilities are truly amazing. With an iPhone, you can take photos, handle e-mail, and browse the Web while you’re on the go, and each iteration of the hardware and software outperforms the previous version. Additionally, with more than 200,000 applications in the App Store, you’ll find hundreds of apps that enhance the photographic capabilities of your iPhone’s camera. I discuss a few of my favorites in Chapters 9 and 10.
The iPhone performs photographic magic in two areas:
✓ Capturing: The main function of the iPhone camera (or any other camera for that matter). This is the first step you take to obtain the photograph you have in mind when you click the Shutter button. Being the first step, it is imperative that you capture the image properly. Attempting to fix a poorly taken photo later is usually a lost cause. In this book, I help you maximize the quality of the photo you start with.
05_643648-ch01.indd 1005_643648-ch01.indd 10 8/24/10 7:40 PM8/24/10 7:40 PM

11 Chapter 1: Presenting the iPhone Camera
✓ Displaying/Sharing: It’s only natural that you want to share your photographic triumphs with family and friends, and your iPhone can help here as well. Whether you want to e-mail photos of the new baby to Uncle Richard or you want to share those photos with others on the Web, your iPhone makes displaying and sharing photographs easy.
What about editing, you might ask? The truth is that no camera, no matter how exotic and no matter the price, edits photos (although if you’ve upgraded to iOS4, the iMovie for iPhone app you can purchase in the App Store does edit video; more on that in Chapter 3). For that you have to use software, and in the case of the iPhone, you can either get software from the App Store (I show you some iPhone editing apps in Chapter 9) or use software on your Macintosh (or Windows PC). In this book, the external software I describe is iPhoto ’09, which only runs on the Mac. For the Windows environment, a very good application is Photoshop Elements, which is a lower cost Adobe product that achieves very good results.
Looking at iPhone model differencesNot all iPhone models are created equal. Some have features that others don’t. Here’s what the different iPhone models can do:
✓ Original iPhone: This version has a 2-megapixel fixed-focus camera for still photography but no video capability. It has neither 3G network capability nor GPS. Instead, it relies on Wi-Fi/cell tower triangulation to approximate its position.
✓ iPhone 3G: This model comes in black or white and has a plastic, rather than aluminum, back. It’s 3G network–capable, with built-in GPS, a 2-megapixel fixed-focus camera for still photography but no built-in video capability and longer battery life.
✓ iPhone 3GS: This model has all the features of the 3G, a built-in compass, and a faster processor. The camera is 3 megapixels instead of 2, has autofocus, automatic white balance, and macro capability. It also records video and has some video-editing capability.
✓ iPhone 4: This iPhone has all the features of the 3GS and then some. New features include an Apple A4 1Ghz processor, a three-axis gyro, a 5-megapixel camera with LED flash, a front-facing VGA camera for video chats, video recording capability in HD 720P, a high-resolution retina display (960 x 640 pixels), and longer battery life.
The iPhone 3G, 3GS, and 4 all have built-in GPS, which is great for finding your way to a particular destination. However, GPS serves another function on these iPhones. When you take a photograph with the provided Camera app, the photo is saved with the GPS location where you took the photo, which is called geotagging. (See the right side of Figure 1-1.) The pin in the figure shows the location.
05_643648-ch01.indd 1105_643648-ch01.indd 11 8/24/10 7:40 PM8/24/10 7:40 PM

12 Part I: Taking Photos and Video on Your iPhone
When you import your iPhone photos into iPhoto ’09, the geotagging information is copied, too. Other software programs can geotag as well, including Photoshop Elements. Best of all, you don’t have to do anything, it’s automatic. Never again will you wonder, years later, where on earth you took a particular photo.
You can turn this feature off: Open the Settings app on your Home screen, tap the General entry, and then tap the Location Services entry.
On the next screen, you can turn the Location Services button to On or Off by sliding it to the right or left. If you choose On, the individual apps that request location information display and you can individually turn their access to location services on or off (see the left side of Figure 1-1).
Figure 1-1: A geotagged photo in iPhoto ’09 and Location Services buttons.
Taking pictures with the Camera appYour iPhone has a Camera app (found on your Home screen) that allows you to take photographs — on the 3GS and 4, you can shoot video, too. In Figure 1-2, you see my Home screen and the icon for the Camera app.
The iPhone lets you move application icons around, so your Home screen may look different from the one shown.
Your iPhone also comes with a Photos app (see Figure 1-2) that contains photo albums you have created and something called Camera Roll (see Figure 1-2). Camera Roll acts as the repository for all the photos and videos currently stored on the iPhone in capture order. Tapping a thumbnail brings the photo up, ready to be shared, deleted, or left alone.
05_643648-ch01.indd 1205_643648-ch01.indd 12 8/24/10 7:40 PM8/24/10 7:40 PM

13 Chapter 1: Presenting the iPhone Camera
Camera app
Settings app
Figure 1-2: My Home screen.
To see the Camera app interface, tap the Camera icon one time on your iPhone. In Figure 1-3, you see the “look and feel” of the Camera application on the iPhone 4 (left) and iPhone 3GS (right).
Figure 1-3 was taken just before the application opened. The controls are at the bottom. From left to right, here’s what these controls do:
✓ Thumbnail of last photo taken: Tapping this thumbnail displays the photo onscreen along with the controls for scrolling through other photos on your Camera Roll.
✓ Shutter button: Tapping this button captures whatever’s displayed on your screen as a photograph. The captured photo displays in the thumbnail at the lower left.
05_643648-ch01.indd 1305_643648-ch01.indd 13 8/24/10 7:40 PM8/24/10 7:40 PM

14 Part I: Taking Photos and Video on Your iPhone
Thumbnail of lastphoto taken
Photo or Video selector
iPhone 4
Flash Selector button
Change Camera button
iPhone 3GS
Shutter button Video icon
Photo icon
Figure 1-3: The Camera app’s Photo interface.
To take a photo or begin a video, use the button at the bottom center of the Camera interface (see Figures 1-3 and 1-4) which is called the Shutter/Record button. This is a virtual button and operates on the release of your finger. So to take a photo or start a video just hold your finger on the button, frame your photo as you wish, and then lift your finger to take the picture.
✓ Photo or Video selector (4 and 3GS only): By default, the iPhone 4 and 3GS take a photograph when the Shutter button is tapped. If you slide the selector toward the video camera icon, the iPhone 4 and 3GS interfaces change the center button to a red Record button (see Figure 1-4). Press and release this button to start recording video of whatever appears on your screen. Press and release the button again to stop recording video.
✓ Flash Selector, HDR, and Change Camera Button: The iPhone 4 has an LED flash. The Flash Selector button appears in the top left of your screen. Just tap it to make a selection. Settings include Auto (the camera chooses when flash is needed), On (flash fires for every photo), or Off (flash never fires). The HDR button helps with high contrast scenes.
At the top right of your screen is the button you tap to change from the rear-facing camera to the front-facing camera and back again (yes Martha, now it’s easy to take your own photo).
05_643648-ch01.indd 1405_643648-ch01.indd 14 9/13/10 1:46 PM9/13/10 1:46 PM

15 Chapter 1: Presenting the iPhone Camera
Thumbnail of lastvideo taken
iPhone 4 iPhone 3GS
Record button Photo or Video selector
Figure 1-4: The Camera app video interface for iPhone 4 (left) and iPhone 3GS (right).
You discover more about these capabilities and other things you can do with your photos in Chapter 2.
Capturing video on the iPhone 3GSHere’s a closer look at the video interface on the iPhone 4 and 3GS. In Figure 1-4, you see the iPhone 4 on the left and the iPhone 3GS on the right. Both images show a red Record button in the control panel at the bottom of the screen. To capture a video, follow these steps:
1. Press and release the Record button to start recording.
The iPhone 4 and 3GS starts recording video. Remember the built-in microphone is also recording audio, so be careful about what you say. However, if you prefer, you can narrate your video while you capture it.
2. Press and release the Record button again to stop recording.
While you capture video, the Record button blinks to let you know your camera’s recording. When you stop recording, the Camera app puts an image of your video into the thumbnail.
3. Tap the thumbnail to see the last video taken.
You see the first frame of the video (as shown in Figure 1-5) along with a strip at the top of the screen showing all the frames of the video. You can now play the video, edit it, or discard it. Chapter 3 covers all these functions in detail. But that’s basically all it takes to capture video on this wonderful device.
05_643648-ch01.indd 1505_643648-ch01.indd 15 8/24/10 7:40 PM8/24/10 7:40 PM

16 Part I: Taking Photos and Video on Your iPhone
Figure 1-5: The iPhone displaying captured video.
Importing and transferring your photosIf you’ve been wondering whether the USB cable/iPhone connector you got with your iPhone is good for anything other than charging your iPhone, the answer is yes. You use it to connect to your computer to import and sync photos and video. Importing is transferring files from your iPhone into your computer or photo-editing software, such as iPhoto or Photoshop Elements. Syncing, in this case, is processing photos between your computer and your iPhone using iTunes.
The iPhoto import processSay you have photos and perhaps a video (if you have an iPhone 4 or 3GS) that you want to transfer to your computer.
If you’re familiar with iPhoto, you know that the highlighted photos and videos transfer to the iPhoto Library where the images can be edited. Videos can be edited in QuickTime or iMovie. I describe the editing process in detail in Chapter 6.
05_643648-ch01.indd 1605_643648-ch01.indd 16 8/24/10 7:40 PM8/24/10 7:40 PM

17 Chapter 1: Presenting the iPhone Camera
If iPhoto ’09 is running on your computer and you connect your iPhone to your computer, you will see a screen similar to Figure 1-6. You see all the photos and videos that are in your Camera Roll. You can import all of them, by clicking the Import All button, or select only the ones of interest and click the Import Selected button. Once this is done your photographs are safely stored in the iPhoto Library.
Figure 1-6: iPhoto ’09 ready to import from iPhone.
For more details on this and other processes within iPhoto ’09, check out iPhoto ’09 For Dummies.
Syncing with iTunesTo get photos from your computer to your iPhone, you use Apple’s iTunes which is available for both Macs and Windows PC. iTunes allows you to either select photos from iPhoto or a folder on your Mac or PC. (Figure 1-7 shows a Mac example.) Because I selected the radio button for Selected Albums, Events and Faces, and Automatically Include No Events,” all events in the iPhoto Library are listed, but only the ones I choose will be transferred to the iPhone’s Photo Library as Photo Albums. This process is described in more detail in Chapter 2.
05_643648-ch01.indd 1705_643648-ch01.indd 17 8/24/10 7:40 PM8/24/10 7:40 PM

18 Part I: Taking Photos and Video on Your iPhone
Figure 1-7: Transferring photos to the iPhone in iTunes.
Setting the slideshow controlsPart of the fun of using your iPhone to take photographs and videos is showing the images off to your family and friends. I show you several ways to do this in Chapters 2 and 3, but there’s an easy way on your iPhone. You can create a slideshow using the Photos app.
Editing your photos and videoAfter you shoot photos and videos, it’s only nat-ural to wonder how you might edit them. First, you need to import them from the iPhone to your photo-editing software that ordinarily runs on your Mac or PC. To transfer photos from the iPhone, connect the iPhone to your computer and then use any of the following programs to transfer and customize your photos:
✓ iPhoto ’09
✓ Photoshop Elements
✓ Scanner and Camera Wizard
✓ Image Capture/Aperture
✓ Lightroom
In this book, I use iPhoto ’09 to import from the iPhone and edit, but many other equally competent software packages exist.
05_643648-ch01.indd 1805_643648-ch01.indd 18 8/24/10 7:40 PM8/24/10 7:40 PM

19 Chapter 1: Presenting the iPhone Camera
First tap the Settings icon (see Figure 1-2), scroll down and tap the Photos entry (see Figure 1-8) to see a screen for setting your slideshow parameters.
Figure 1-9 shows you the screen that allows you to set performance parameters for your slideshow.
Figure 1-8: The Settings screen on the iPhone.
Figure 1-9 shows where you can set the display time for each slide, choose a transition effect, and toggle the Repeat and Shuffle options.
When you want to play a slideshow:
1. Tap the Photos application icon on the Home screen.
A screen similar to the leftmost screenshot (Albums) in Figure 1-10 appears.
By tapping Camera Roll or Photo Library, you can proceed to choose your photo.
05_643648-ch01.indd 1905_643648-ch01.indd 19 8/24/10 7:40 PM8/24/10 7:40 PM

20 Part I: Taking Photos and Video on Your iPhone
Figure 1-9: Setting the Slideshow parameters screen.
Figure 1-10: Albums, Events, and Places screens.
05_643648-ch01.indd 2005_643648-ch01.indd 20 8/24/10 7:40 PM8/24/10 7:40 PM

21 Chapter 1: Presenting the iPhone Camera
If you want to see your photos grouped by events, tap the Events icon at the bottom of the screen (as shown in the center screenshot of Figure 1-10) and select your photo from an event. If you want to see where your photos were taken, tap the Places icon. As shown in the rightmost screenshot in Figure 1-10, the pins denote locations where you took a photo. Tapping a pin shows how many photos were taken there. Tap the pin again and the photo’s thumbnails display.
2. Choose any of the photo albums, events, or places listed.
3. Select the photo you want the slideshow to start with and then tap the Play button (circled in red).
An example is shown in Figure 1-11. More on slideshows in Chapter 2.
Figure 1-11: Example slideshow screen.
05_643648-ch01.indd 2105_643648-ch01.indd 21 8/24/10 7:40 PM8/24/10 7:40 PM

22 Part I: Taking Photos and Video on Your iPhone
Picking the uses for your photographsAn action icon (with a curved arrow) appears in the bottom-left corner when you select a photo from the Camera Roll or one of your albums (refer to Figure 1-11). The icon lets you choose the destination of your photo.
Figure 1-12 shows your choices. I delve in to the heart and soul of these choices in Chapter 2, but here’s a brief look at the interface you see when you tap each button.
Figure 1-12: Destination choices.
05_643648-ch01.indd 2205_643648-ch01.indd 22 8/24/10 7:40 PM8/24/10 7:40 PM

23 Chapter 1: Presenting the iPhone Camera
Figure 1-13 shows an example of the screen that appears when you tap the “Email Photo” button. A new e-mail message form is presented with the photo embedded in the text area. Fill in the addressees, the subject, and any comments, press Send, and it’s on its way.
Figure 1-13: E-mail the photo.
Similarly, tapping the MMS button in Figure 1-12 presents you with a new MMS message form with the photo embedded. An example is shown in Figure 1-14. Just fill in the addressees and tap the Send button.
05_643648-ch01.indd 2305_643648-ch01.indd 23 8/24/10 7:40 PM8/24/10 7:40 PM

24 Part I: Taking Photos and Video on Your iPhone
Figure 1-14: Send the photo with an MMS message.
To select the Send to MobileMe option you must have a MobileMe account. Figure 1-15 shows the screen where you enter a title and description of the photo and choose an album where it will be stored. (The album must be created in MobileMe prior to adding the photo.) Tap the Publish button and the photo will be sent to the album indicated, ready for viewing on MobileMe.
The Assign to Contact button provides a list of your Address Book contacts. Simply click a contact, and the photo will appear next to the person’s name in the Address Book, and in the upper-right corner of any e-mail sent or received from that person.
05_643648-ch01.indd 2405_643648-ch01.indd 24 8/24/10 7:40 PM8/24/10 7:40 PM

25 Chapter 1: Presenting the iPhone Camera
Figure 1-15: Send the photo to a MobileMe account.
If you tapped the Use as Wallpaper button, you see a screen similar to Figure 1-16 with your photo displayed. Use your finger to move the photo within the bounds of the upper and lower black bands. You can use the standard pinch and unpinch motions to zoom in on or out of the photo. When satisfied, tap the Set Wallpaper button.
These five choices in the Destination screen are a very convenient way to send any photograph on your iPhone to many destinations.
05_643648-ch01.indd 2505_643648-ch01.indd 25 8/24/10 7:40 PM8/24/10 7:40 PM

26 Part I: Taking Photos and Video on Your iPhone
Figure 1-16: Use the photo as wallpaper.
Touring the iPhone InterfaceA look at the iPhone 4 hardware can get you familiar with the function buttons so that when the perfect shot is all lined up, you don’t forget where they are. Figure 1-17 shows the locations of the Home button, both cameras, and the LED flash on the iPhone 4. These are the only hardware controls concerned with photography.
Front viewHere are the controls you find on the front of your iPhone:
✓ Sleep/Wake: Press this top-mounted button to turn off the iPhone screen. Putting the screen to sleep saves the battery and is a good thing to do when you finish your iPhone session. If you press and hold this button, the Power Off slider appears, allowing you to completely power down the iPhone.
To power up the iPhone, press and hold the Sleep/Wake button until you see the Apple icon appear onscreen.
05_643648-ch01.indd 2605_643648-ch01.indd 26 8/24/10 7:40 PM8/24/10 7:40 PM

27 Chapter 1: Presenting the iPhone Camera
Front camera
Rear camera
LED flash
Home button
Figure 1-17: Front and rear views of the iPhone 4.
✓ Home: Press this button when the iPhone is powered up, and the Slide to Unlock slider appears. Sliding it brings you to either the Home screen or the entry screen for your pass code if your iPhone is set to require one.
Ever wanted to capture a picture of whatever’s displayed on your iPhone screen? You can by pressing the Sleep/Wake and Home buttons simultaneously and then releasing them. The new shot of your screen is placed in your Camera Roll.
✓ Ring/Silent: Move this button toward the rear of the iPhone to silence the ringtone and use only vibration to alert you to a phone call.
✓ Volume Up/Down: Press the top Volume button to increase volume; press the bottom one to decrease it.
Back viewIn the upper-left corner of the iPhone is the camera lens (for the iPhone 4, the LED flash is located next to the lens). Be sure not to accidentally cover any part of these with your finger unless you want some terribly dark photos of your finger.
05_643648-ch01.indd 2705_643648-ch01.indd 27 8/24/10 7:40 PM8/24/10 7:40 PM

28 Part I: Taking Photos and Video on Your iPhone
05_643648-ch01.indd 2805_643648-ch01.indd 28 8/24/10 7:40 PM8/24/10 7:40 PM