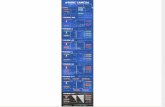Using an iPhone to control the camera during remote...
Transcript of Using an iPhone to control the camera during remote...

Using an iPhone to control the camera during remote shooting (PowerShot N2)

You can check the shooting screen and shoot remotely using your iPhone.
IMPORTANT
• In the following explanation, smartphone setting procedures are indicated by the icon, and
camera setting procedures are indicated by the icon.
• The camera works in [ ] mode during remote shooting. However, some FUNC. and MENU settings you have configured in advance may be changed automatically.
• Movie recording is not possible. • For convenience, iPhones, iPads, and other compatible devices are collectively referred to as
"iPhones". • In camera settings, the iPhone must be allowed to view camera images. • In order to use an iPhone to control the camera remotely, the CameraWindow application must
be installed on the iPhone.
Getting Started
The procedure for using an iPhone to control the camera during remote shooting is explained in the following four steps. Proceed in order from Step 1.
Step 1: Confirming the iOS version
Step 2: Installing CameraWindow on the iPhone
Step 3: Connecting the camera to the iPhone
Step 4: Using the iPhone to control the camera during remote shooting

Step 1: Confirming the iOS version
1. Check the iPhones requirements.
The camera can connect via Wi-Fi to iPhones running the following operating systems:
iOS 6.0 / 6.1 / 7.0 / 7.1
To check the iOS version information, touch [Settings] > [General] > [About].
NOTE
• The setting procedures and items may differ depending on the iOS version installed on your iPhone.
Step 2: Installing CameraWindow on the iPhone

Download and install CameraWindow from the App Store.
If CameraWindow is already installed on the iPhone, please proceed to Step 3: Connecting the camera to the iPhone.
NOTE
• The example procedure is shown on an iPhone installed with iOS 6.0. • The example screen images from the iPhone are used to explain the setting procedures and may
differ from the screens shown on other models. For more information on the model you are using, refer to your iPhones instruction manual.
1. Touch the [App Store] application on your iPhone to access the App Store.

IMPORTANT
• The CameraWindow application is free, but separate connection charges for accessing the App Store may be applicable.
• An Apple account is necessary to download CameraWindow.
2. Touch the search icon.
3. Enter 'camerawindow' in the search field, and then touch [Search].

4. Choose [Canon CameraWindow] from the displayed search results, and install it on the iPhone.

Step 3: Connecting the camera to the iPhone

NOTE
The position and shape of the operation buttons, screens displayed, and setting items may differ according to the camera model you use.
1. Confirm that the iPhone is not set to [Airplane mode].
2. Touch [Settings].
3. Touch [Wi-Fi], and then set the [Wi-Fi] switch to [ON].
4. Secure the camera.
Once remote shooting begins, the camera lens will come out. Lens motion from zooming may also move the camera out of position. Keep the camera still by mounting it on a tripod or taking other measures.
5. Press the <Playback> ( ) button to turn the camera on.
6. Touch [Wi-Fi] ( ).

NOTE
When setting up Wi-Fi for the first time, the camera nickname registration screen will be displayed.
Touch inside the frame to access the keyboard, and then enter a nickname (up to 16 letters and numbers). This nickname will be displayed on the screen of target devices when connecting to other devices via Wi-Fi.
([My Camera] has been entered in the example image above.)

7. Touch < > or < > to choose [ ].
8. Drag your finger up or down on the screen to choose [Add a Device].
The cameras SSID is displayed on the screen.

9. Choose the SSID (network name) displayed on the cameras screen from the list of detected access points displayed on the smartphone.

NOTE
For better security, you can require password input on the screen by touching [FUNC.], accessing [MENU] and choosing [ ] tab > [Wi-Fi Settings] > [Password] > [On]. In this case, in the password field on the smartphone, enter the password displayed on the camera.
After confirming that the iPhone and the camera are connected, touch the [Home Button] to return to the [Home Screen].
10. Tap the [Canon CW] application icon on the iPhone to start CameraWindow.

NOTE
When starting up CameraWindow for the first time, the iPhone nickname registration screen will be displayed. Enter a nickname, and touch [Done].
([my phone] has been entered in the example image below.)

11. Once the iPhone is recognized on the camera, its nickname will be displayed on the camera as shown in the image below. Drag up or down to display the desired iPhone's nickname, and touch to choose it.
12. Touch [Yes].

The following screen appears.
13. Once you have connected to the iPhone, a screen like the one below will appear.

Step 4: Using the iPhone to control the camera during remote shooting
1. In CameraWindow on the iPhone, choose remote shooting.
IMPORTANT
The camera lens will come out. Do not press near the lens, and make sure no objects will obstruct it.

2. Once the camera is ready for remote shooting, a live image from the camera will be displayed on the iPhone. At this time, a message is displayed on the camera, and all operations except pressing the power button are disabled.
3. Use the iPhone to shoot.
NOTE
• Any jerky subject motion shown on the iPhone due to the connection environment will not affect recorded images.
• No AF frames are displayed. Capture a test image to check the focus. • Captured images are not transferred to the iPhone. Use the Phone to browse and import images
from the camera.
• Remote control is also possible from the iPhone assigned to the < > button.
 application icon on the Android](https://static.fdocuments.in/doc/165x107/5c2879a609d3f2787c8c2c21/sending-images-from-a-camera-to-an-android-smartphone-touch-the-canon-cw.jpg)




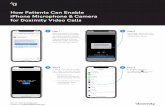
![Sending images to a computer (Wi-Fi function) PowerShot G1X …downloads.canon.com/wireless/camera/PS-Sending-images-to... · 2015-07-23 · Click [Download Images From Canon Camera].](https://static.fdocuments.in/doc/165x107/5f1974d9b358e13af81a38bc/sending-images-to-a-computer-wi-fi-function-powershot-g1x-2015-07-23-click-download.jpg)