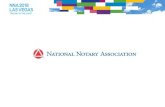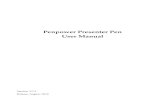Presenter Pen Mac User Manualftp.penpower.com.tw/public/Download/manual/... · 1-2 Presenter Pen...
Transcript of Presenter Pen Mac User Manualftp.penpower.com.tw/public/Download/manual/... · 1-2 Presenter Pen...

Presenter Pen Mac User Manual
Version: 1.0Release: October, 2009

Penpower Technology Ltd.,Software User License Agreement
You are licensed to legally use this software program (“the Software”) by Penpower Technology Ltd (“Penpower”) under this license agreement (“The Agreement”). If you do not agree with any of the provisions in this Agreement, please do not install, copy or use the Software. By using the Software, you are deemed to fully understand and accept the provi-sions of this Agreement.
1. Intellectual PropertyAll intellectual property rights in the Software, together with all information and docu-
ments included in the packaging for the Software (including but not limited to copyrights), are property of Penpower, and are protected by relevant laws and regulations.
2. License to UseYou are authorized to use the Software on one (1) single computer only. You may not use
the Software on any other machines other than the said single computer.
3. Authority to Copy The Software and all documents included with the Software, and copyright thereof, are
property of Penpower. You are licensed to make one (1) copy of the Software for your per-sonal backup purposes. All other acts of copying are strictly prohibited.
You may not sell, lease, dissemble, reverse engineer, copy, translate, adapt or derive the Software, or obtain the source code of the Software by any other means. You may not use the Software for any purposes other than those permitted under this Agreement.
4. Business UsersIf you need to install or use the Software on more than one (1) computer, please contact
Penpower or our local distributor to purchase a license for the additional use.
5. LiabilityYou agree to indemnify Penpower against all losses, costs, debts, settlement payments or
other expenses (including but not limited to attorneys fees) arising from your breach of this Agreement, and you agree to compensate Penpower for all of the abovementioned damages.
6. No WarrantyEffectiveness of a packaged software in handling information is closely related to its soft-
ware and hardware environment. The Software is published following careful development and product testing by Penpower, but Penpower is not able to conduct tests based on all pos-sible combinations of software and hardware environment. Therefore, Penpower is unable to promise nor warrant that there will be absolutely no risk of loss or damage of information, or any other kind of loss, during installation and/or execution of the Software. You must be fully aware of your risks in using the Software.
Penpower will provide you with the Software and support services in respect of the Software to the maximum extent permitted by law. However, Penpower does not warrant that the Software and information included in the package of the Software contain no defects or errors. Penpower is not liable for any indirect, special or incidental loss arising from the

Software, including but not limited to loss of profits, damage to business reputation, ces-sation of work, hardware malfunction or damage, or any other commercial damage or loss arising from commercial use of the Software.
7. Limitation of Liability and DamagesThe maximum amount of compensation payable by Penpower, in respect of any dam-
age incurred by you for any reason under this Agreement, is limited to the amount you have already paid to Penpower in respect of the Software.
Under no circumstances will Penpower be held liable for the possibility of loss, notwith-standing Penpower may be aware of the possibility of such loss.
8. Prohibition Against SublicenseYou are prohibited to assign the license in respect of the Software granted to you under
this Agreement, or to grant a sublicense to another person.
9. JurisdictionWith regards to any disputes arising from this Agreement, Penpower and you agree that
the court having jurisdiction over the business location of Penpower will be the court in the first instance.
10. MiscellaneousIn the event that any provision of this Agreement is found to be invalid at law, such inva-
lidity will not affect the validity of any other provisions, or the legal enforceability of such other provisions.
In the event that the Software cannot be executed under conditions of normal use, due to any damage to the original disk/s, Penpower will replace the disk/s free of charge.
FCC NoteThis equipment has been tested and found to comply with the limits for a Class
B digital device, pursuant to part 15 of the FCC Rules.(1) These limits are designed to provide reasonable protection against harmful interference
in a residential installation.(2) This equipment generates, uses and can radiate radio frequency energy and, if not
installed and used in accordance with the instructions, may cause harmful interference to radio communications. However, there is no guarantee that interference will not occur in a particular installation. If this equipment does cause harmful interference to radio or television reception, which can be determined by turning the equipment off and on, the user is encouraged to try to correct the interference by one or more of the following measures:- Reorient or relocate the receiving antenna.- Increase the separation between the equipment and receiver.- Connect the equipment into an outlet on a circuit different from that to which the
receiver is connected.- Consult the dealer or an experienced radio/TV technician for help.* Without the
permission from the manufacturer, please do not modify this equipment arbitrarily.

Contents
Chapter 1 Product Introduction ............................................................ 1-11.1 Product Features .........................................................................................1 - 11.2 Hardware Introduction ...............................................................................1 - 2
1.2.1 Hardware Specification .....................................................................1 - 21.2.2 Hardware Functions ...........................................................................1 - 2
Chapter 2 Installation ............................................................................. 2-12.1 System Requirements .................................................................................2 - 12.2 Installing the Presenter Pen ........................................................................2 - 12.3 Hardware Connection .................................................................................2 - 2
Chapter 3 Handwriting Mode ................................................................ 3-13.1 Interface Introduction .................................................................................3 - 13.2 Toolbar Buttons ..........................................................................................3 - 13.3 Artificial Intelligence ..................................................................................3 - 33.4 Signature .....................................................................................................3 - 33.5 Calibration ..................................................................................................3 - 43.6 ID Matching ...............................................................................................3 - 53.7 Settings .......................................................................................................3 - 5
3.7.1 General Settings .................................................................................3 - 53.7.2 Inking Setting .....................................................................................3 - 63.7.3 Recognition ........................................................................................3 - 6
3.8 Practicing Writing .......................................................................................3 - 8
Chapter 4 Penpower Input Tool ............................................................ 4-14.1 Run Penpower Input Tool ...........................................................................4 - 14.2 Pinyin Input Tool ........................................................................................4 - 14.3 Keyborad Input Tool ...................................................................................4 - 24.4 Symbol Input Tool ......................................................................................4 - 2
Chapter 5 Presenter Mode ..................................................................... 5-1

There may be newer versions of the software that was released during or after this product’s manufacturing date. If the content in the User Manual differs from the on-screen interface, please follow the instructions on the on-screen interface instead of the User Manual.

Chapter 1 Product Introduction
1-1
Chapter 1 Product Introduction
1.1 Product Features
<<Presentation Function>>
• Presenter function: The presenter function is compatible with Keynote.
• Built-in slideshow controls: Next/Previous slide buttons and black screen functions make your presentation more professional.
• Mouse mode: By simply removing the stylus out of its slot, the stylus acts as your mouse so you can open links with just one touch of the pen.
• Timer: The device helps you manage your time during presentations with its built-in LCD timer. The automatic times-up flashing light let you present without worrying about time constraints.
• Laser pointer: You can highlight key points in your presentation with the built-in laser pointer.
<<Handwriting Function>>
Multi-lingual recognition kernelThe software recognizes over 23,000 Traditional/Simplified Chinese characters, Hong Kong characters(HKSCS 2001), Japanese Kanji/Katakana/Hiragana, English letters, symbols, and numbers. On Windows operating systems, it can also recognize additional Japanese Kanji and Korean characters.
Artificial intelligence recognition kernelLet the software adapt to your handwriting and become your personalized device with a built-in handwriting recognition system.
Full-screen inputWrite freely on the device and have it display on the big screen. This function is compatible with programs like Mail, or Microsoft Office.
Inking communication on MSN/Yahoo Send handwritten messages and hand-drawn graphics through any Instant Messenger to create your own style.

1-2
Presenter Pen Mac
1-3
1.2 Hardware Introduction
1.2.1 Hardware Specification
1. Dimensions: 118mm x62mm x 16mm
2. Weight: 58g
3. Writing Area: 56mm x43mm
4. Radio Frequency: 2.4G
5. Transmission Distance: 10m
1.2.2 Hardware Functions
1. Wireless receiver: When you pull out the wireless receiver from the Presenter Pen hardware, the power turns on automatically. Connect the wireless receiver to the USB port of your computer, the Presenter Pen will connect with your computer wirelessly. Plug the wireless receiver back to the Presenter Pen, the power turns off.
Front Side Back Side
12 3
4
6
5
10
711
128
9 13
Left Side Right Side

1-2
Chapter 1 Product Introduction
1-3
2. Left button:Handwriting Mode: When press the left button, the system will replace the recognized character with the next candidate character. Press again, replace to the next candidate character and so on.
Presenter mode: In the Presenter mode, the left button acts as the page up function to show the previous page.
3. Right button:Handwriting Mode: It provides 7 Frequently Used symbols such as ,。、:;?!. When press the right button, the system will input the first symbol. Press again, replace to the next symbol and so on.
Presenter mode: In the Presenter mode, the right button acts as the page down function to show the next page.
4. Laser point button: Press the laser point button to highlight the main points in your presentation with the red laser light.
5. LCD monitor: When you press the timer setting button (See item 11) after 5 seconds, the LCD monitor will display the left time and alarm you at 2, 5 minutes left and time is up with the gentle red flash.
6. Writing/Mouse area:Handwriting Mode: Writing in this area.
Presenter mode: When pull the stylus out, you can use this area as a mouse pad.
7. Laser light: When press the laser point button (See item 4), it will turn this red laser light on.
8. ID matching button: If there is more than two Presenter Pens or other wireless devices around you and interference your writing or presentation, you may need to match your Presenter Pen and your wireless receiver ID. Please refer to 3.6 ID Matchingfor details.
9. Battery cover: Push up to open the battery cover. Put an AAA battery in with the anode on the right side. When the battery cannot provide enough power, the LCD monitor will display [Lo] to remind you change battery.

1-4
Presenter Pen Mac
10. Stylus pen: Pull the stylus pen out to write or use it as a mouse. Place it back, when you do not need to use the stylus pen.
11. Timer setting button: Let you set the presentation time. Press it once, add 5 minutes and so on. The remaining time will display on the LCD monitor. (See item 5)
Tip: Press and hold the [timer setting button] for a while, you can reset the timer.
12. Black screen button: In the presenter mode, press the black screen button during the presentation to display the black screen. Press it again to display the previous screen.
13. Presenter/Handwriting mode switch: Switch it upward to change to the Presenter mode; switch it downwad to change to the Handwriting mode.

Chapter 2 Installation
2-1
Chapter 2 Installation
2.1 System Requirements
1. Intel based Macintosh
2. Mac OS X Version 10.4 or later
3. 150MB of available hard disk space
4. USB port
2.2 Installing the Presenter Pen
1. Insert the installation CD and double-click "Setup", the main installation window will appear as the following:
2. Click "Install Penpower Presenter Pen" and follow the instructions to install the Penpower Presenter Pen.
Note: During the installation, the system may ask you to input the user name and password. For installing properly, please input the administrator user name and password.

2-2
Presenter Pen Mac
2.3 Hardware Connection
1. Open the battery cover of the Presenter Pen hardware and put an AAA battery in.
2. Pull the wireless receiver out from the Presenter Pen hardware, and plug it to the USB port of your computer.
Tip: If any signal interference, you can connect the wireless receiver to an extension USB cable to avoid the interference equipment.

Chapter 3 Handwriting Mode
3-1
Chapter 3 Handwriting Mode
The Handwriting Mode can let you write on the writing area of your Presenter Pen, and display your handwriting on screen simultaneously. You can write one character at a time on anywhere of the screen, the recognized character will be sent to the cursor location of other application.
3.1 Interface Introduction
Switch the Presenter Pen downward to the Handwriting Mode, and then run [Go/Applications/Penpower Presenter Pen/Penpower Presenter Pen] to launch the Presenter Pen toolbar.
1. Close
2. Candidates
3. Artificial Intelligence
4. Frequently Used Symbols
5. Input Tools
6. Signature
7. Settings
8. Hardware Settings
9. About
3.2 Toolbar Buttons
1. Close: Exit Presenter Pen system.
2. Candidates: List the recognized candidate characters. If the recognition is wrong, you can press the left button on the Presenter Pen hardware to switch between candidate charactes or use your mouse to select the correct candidate character.
1 3 4 5 6 72 8 9

3-2
Presenter Pen Mac
3-3
3. Artificial Intelligence : Learn from the way you write the character so to recognize the character correctly next time. If the candidate character field does not show the correct character for use, click on the [Artificial Intelligence] to correct and learn your writing. Please refer to 3.3 Artificial Intelligence for more details.
4. Frequently Used Symbols : Provide frequently used symbols such as ,。、
:;?!. Click one symbol to input it to the cursor location.
5. Input Tools : Supplementary tools with pinyin, keyboard and symbols.
6. Signature : Let you sign your signature or draw a picture in your document. Please refer to 3.4 Signature for more details.
7. Settings : Provide default writing mode, output mode, handwriting color, handwriting line size, writing speed and recognition language settings. Please refer to 3.7 Settings for more details.
8. Hardware Settings : Including [Calibration] and [ID-Matching] functions. If you find that your handwriting on screen is not on the right location, you can to calibrate your Presenter Pen via [Calibration] function. Please refer to 3.5 Calibration for more details. If there is more than two Presenter Pens or other wireless devices around you and interference your writing or presentation, you may need to match your Presenter Pen and your wireless receiver. Please refer to 3.6 ID-Matching for more details.
9. About : Display the application name, version and copyrights.

3-2
Chapter 3 Handwriting Mode
3-3
3.3 Artificial Intelligence
The [Artificial Intelligence] function can correct the recognized result and learn your writing.
1. Writing a character, and the recognized character will be sent to the cursor location of your application.
2. If the recognized character is incorrect and the candidate characters do not show the correct character, you can click the [Artificial Intelligence] button to open the [Artificial Intelligence] window.
3. Input a correct character to the writing style by writing, pinyin, keyboard or symbols. And then click [OK] to close the [Artificial Intelligence] window.
4. After you close the [Artificial Intelligence] window, you will see the character is replaced. The system is also learned your writing style so it will recognize correctly next time.
3.4 Signature
Move your cursor to the location that you want to add a signature or drawing. Click [Signature] button and you will see the functions below. You can sign your signature or draw a picture into the cursor location.

3-4
Presenter Pen Mac
3-5
1. : It provides 8 ink colors. You can select a color.
2. : It provides 10 width of pens. You can select a proper width.
3. : Delete all of the signature and drawing.
4. : Restore one stroke of signature or drawing.
5. : Undo one stroke of signature or drawing.
6. : Cancel the signature, and then return to the Handwriting Mode.
7. : Finish the signature or drawing, and then insert the signature or drawing to the cursor location.
3.5 Calibration
When you first time launch the Presenter Pen, the system will ask you to calibrate the Presenter Pen.
1. Switch the [Presenter/Handwriting Mode switch button] downward to the Handwriting Mode.
2. Click the top-left corner spot of the writing area by the writing pen.
3. Click the bottom-right corner spot of the writing area by the writing pen.
4. Click on [OK] to finish the calibration.
Tip : After calibration, the new configuration would take effect immediately. You do not need reboot Presenter Pen or reload Penpower Presenter Pen.
In the future, if you find that your handwriting on screen is not on the right location, you need to calibrate your Presenter Pen. Please mouse click Hardware Settings icon from the toolbar and select calibration to calibrate the Presenter Pen.

3-4
Chapter 3 Handwriting Mode
3-5
3.7 Settings
Click the [Setting] button, the Setting window appears.
3.7.1 General Settings
In the [General] tag, you can select output mode, writing speed and rotate.
3.6 ID Matching
After you connected the Presenter Pen and launched the Presenter Pen, you should able to write right away. If there is more than two Presenter Pens or other wireless devices around you and interference your writing or presentation, you may need to match your Presenter Pen and your wireless receiver.
1. Please mouse click the Hardware Settings icon from the toolbar and select [ID-Matching] to launch the ID code matching function.
2. Press the [ID matching] button on the back side of the Presenter Pen.
3. An [ID-matching is successful] window appears when the ID matching is done.
1. Output mode: Select whether recognized alphabets, numerals or symbols should be output as full shape (full-width) symbol or half shape (half-width) symbol.

3-6
Presenter Pen Mac
3-7
3.7.2 Inking Setting
Click [Inking] tag, you can select ink color and ink width.
1. Ink color: Select the color of inking.
2. Ink width: Select the width of inking.
3.7.3 Recognition
Click [Recognition] tag, you can select the Recognition Mode and Recognition Result.
2. Writing speed: Select the waiting time to differentiate between the next stroke and the next character. The smaller value is the shorter the waiting time of beginning recognition will be. If your writing speed is slow, you may set the [Writing speed] value higher.
3. Rotate: You can choose to hold the Presenter Pen hardware in horizontal or vertical direction. You can also choose right-handed or left-handed if you choose horizontal direction.

3-6
Chapter 3 Handwriting Mode
3-7
Recognition Mode
It provides Chinese, English, Number, Symbol and Japanese recognition modes for you to select. The recognition modes can be selected as necessary though selecting fewer recognition modes improves recognition accuracy.
Recognition Result
1. Traditional Character: Always output Traditional Chinese whether written as Traditional or Simplified Chinese.
2. Simplified Character: Always output Simplified Chinese whether written as Traditional or Simplified Chinese.
3. Traditional+ Simplified: When you writte as Traditional Chinese the output will be Traditional Chinese; when you writte as Simplified Chinese the output will be Simplified Chinese.
4. Unusual Character: When you select the [Traditional+ Simplified], you can select the [Including Unusual Character] option. It allows recognition of very rarely used Simplified Chinese characters. This option should not be used if possible as it may affect the recognition of standard Chinese characters.
5. Hong Kong Character: When you select the [Traditional Character], you can select the [Hong Kong Character] option. The recognition engine will include 4702 characters specific to Hong Kong region. If you do not need to input Hong Kong characters do not check this option.

3-8
Presenter Pen Mac
Penpower Presenter Pen provides four standard editing symbols: delete, backspace, enter and space bar. These are as follows:
1. Delete : Delete the character after the cursor.
2. Backspace : Delete the character before the cursor.
3. Enter / : Change line in the cursor point. Or
4. Space : Insert a blank in the cursor.
Tips
3.8 Practicing Writing
1. Open an editing application such as iWork, Mail, or Microsoft Word... etc. And place your cursor to the location of the editing application where you want to input characters,
2. Make sure the Presenter Pen is switched downward to the [Handwriting Mode]. Run the Penpower Presenter Pen.
3. Keep your eyes on the screen, so you can see what you write, write one character, such as 大 on the [Writing area] of the Presenter Pen.
4. The recognized result will be sent to the editing application.
5. Select a character from the Candidate area when you need to correct the recognition result.
Note: The [Hong Kong Character] option only available when the second International Language is Traditional Chinese and the [Traditional Character] or [Traditional+ Simplified] is selected.
6. Traditional Writing Style: When you select the [Simplified Character] option, you can select the [Traditional Writing Style] option to write in Traditional Chinese writing style.
Note: The [Traditional Writing Style] option only available when the second International Language is Simplified Chinese and the [Simplified Character] is selected.

Chapter 4 Penpower Input Tool
4-1
Chapter 4 Penpower Input Tool
The Penpower input tool is a very helpful supplementary tool with pinyin, keyboard and symbol. It makes inputting much easier to enter those extremely difficult or rare characters.
4.1 Run Penpower Input Tool
Click [Input Tool] button from the toolbar to open the [Penpower Input Tool] window.
4.2 Pinyin Input Tool
The Pinyin input tool can let you input Chinese characters by entering Pinyin.
1. Select the Pinyin of the character you want to input.
2. The candidates will be shown on the yellow background field. Click [<<] or [>>] to see more candidates. Select a candidate to input the Chinese character into the cursor location of the software which you are editing.
Note: If the International language settings of your OS set the Traditional Chinese as the second language, the Pinyin method will be [Zhuying pinyin] and [Cantonese pinyin]. If you set the Simplified Chinese as the second language the Pinyin method will be [Pinyin].

4-2
Presenter Pen Mac
4-3
4.3 Keyborad Input Tool
The Keyborad input tool is a virtual keyboard, includes [Keyboard Input] and [Encoding Input] .
Keyboard Input: Each button corresponds to the real keyboad button.
Encoding Input: Enter four encoding buttons, will get a two-byte character.
4.4 Symbol Input Tool
Symbol Input Tool provides eight kinds of Symbols for easily inputting the Symbols into the cursor location of the application which you are editing.
Keyboard Input Encoding Input
Maths Numeral

4-2
Chapter 4 Penpower Input Tool
4-3
Box Drawning Phonetic
Basic Greek Katakana
Hiragana Symbol

4-4
Presenter Pen Mac

Chapter 5 Presenter Mode
5-1
Chapter 5 Presenter Mode
The Presenter Pen supports Keynote and MS PowerPoint presentation application to make your presentation more professional. You may switch the [Presenter/Handwriting mode] switch upward to the the [Presenter mode and use the following functions to help your presentation.
1 23
4
Front Side Right Side
1. Left button: Show the previous page.
2. Right button: Show the next page.
3. Laser point button: Press the laser point button to highlight the main points in your presentation with the red laser light.
4. Mouse area: When pull the stylus out, you can use this area as a mouse pad to move your cursor, click and double click the mouse area.
Note: If you do not need to use the mouse function during the presentation, please do not pull the stylus out to avoid activating the mouse in the dark.
5. Timer setting button: Let you set the presentation time. Press it once, add 5 minutes and so on. The LCD monitor will display the remaining time, and alarm you at 2, 5 minutes left and time is up with the gentle red flash.
5
6
7

5-2
Presenter Pen Mac
Tip: Press and hold the [timer setting button] for a while, you can reset the timer.
6. Black screen button: During the presentation, press the black screen button to display the black screen. Press it again to display the previous screen.
7. Presenter/Handwriting mode switch: Switch upward to the the [Presenter mode]. Switch downward to the the [Handwriting mode].

Presenter Pen Mac User ManualManufacturer: Penpower Technology Ltd.Version: 1.0Release: October, 2009