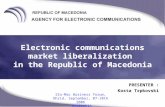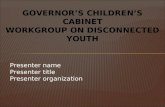IPEVO Presenter for Mac and Windows Quick Start...
Transcript of IPEVO Presenter for Mac and Windows Quick Start...
IPEVO Presenter for Mac and WindowsQuick Start Guide
IntroductionIPEVO Presenter for Mac and Windows is designed for use with the IPEVO line of document cameras, including Point 2 View, Ziggi-HD, iZiggi-HD, VZ-1 and Ziggi-HD Plus. Presenter displays the live video feed from your camera. It's an ideal solution to send live video from your computer to your projector for lessons and presentations. Presenter also contains numerous handy tools and customizations to help you get the most from your camera.
This guide will help familiarize you with Presenter's functions and settings.
Downloading IPEVO Presenter Visit support.ipevo.com for the latest version of Presenter. Click the download link for the Mac or Windows version, then follow the prompts to complete installation. Presenter is free to use and may be installed on multiple computers.
Questions? Comments? If you've read this guide and still have questions, we're ready to help. Email [email protected] and a member of our Customer Support team will be happy to assist you.
Status Bar Functions (Mac)/ Window Functions (Windows)
Once IPEVO Presenter is installed and opened, you will see the following functions in the status bar (for Mac) or at the top right-hand side of the Presenter’s window (for Windows).
File -> New Presenter WindowGenerates a new Presenter window for multiple doc cams support. Use the "Select Video Device" function in Camera Mode to select the appropriate doc cam for each window. Window -> MinimizeMinimize the Presenter window. Window -> ZoomClicking this will cause the Presenter window to fit your screen size. Help -> Presenter HelpDirects you to the IPEVO support page with downloads, FAQ and a discussion page.
A
A
B
C
B
D
D
C
For Mac:
For Windows:
HelpDirects you to the IPEVO support page with downloads, FAQ and a discussion page. Create New Presenter WindowGenerates a new Presenter window for multiple doc cams support. Use the "Select Video Device" function in Camera Mode to select the appropriate doc cam for each window. MinimizeMinimize the Presenter window. Full ScreenClicking this will cause the Presenter window to occupy the entire screen. This is useful for lessons and presentations. CloseExit Presenter.
A
A
B
C
B
D
E
C D E
Zoom
Mirror
Rotate
Resolution
Exposure
White Balance
AF Lock / Manual Focus
Full Screen
Select Video Device
Adjust
Snapshot
Auto (Interval Shooting)
Record
Freeze
Display Mode
Focus and Focus Indicator
Camera Mode
The default mode when starting IPEVO Presenter is Camera Mode, selectable with the top tab on the left-hand side. This mode displays the live image coming from the doc cam connected to your computer. You can also customize your image in several ways using the pulldown menus and buttons.
A I
B J
C K
D L
E M
F N
G
H
O
P
H
H
ZoomDigitally zoom in continuously on the subject. 1x (normal) to 12x zoom is possible. MirrorFlip the image along a horizontal axis, flop the image along a vertical axis, or select both Horizontal and Vertical for an image that is flipped and flopped. The default is “Off”, i.e. no mirroring.
RotateRotate the image 360 degrees. Slide the green marker to your desired degree, use the arrow keys for incremental rotations, or use the preset buttons for instant 90-, 180- and 270-degree rotations. Press the Reset key to return to the original position. Both Mirror and Rotate are useful for orienting text so that it's readable.
ResolutionChange your resolution on the fly. Higher resolutions offer a higher-quality image, but they consume more computing power. If your image stutters or suffers from a strobe-like effect, consider lowering the resolution to increase the frame rate for a smoother image.
ExposureChange your image exposure from 1 (darkest) to 15 (brightest). The default value is 8, i.e. medium brightness. If your image is too dark, consider increasing the exposure. Check the AE-Lock button to lock your camera's exposure to the current value.
White BalanceControl the color temperature of the image. The WB slider may be dragged to higher (or lower) color temperatures to correct the current low (or high) white balance environment to produce more neutral colors. Your selection will automatically lock into place with WB-Lock.Note - White balance adjustment is only available when IPEVO Presenter is used with Ziggi-HD Plus.
AF Lock / Manual FocusWhen the Autofocus (AF) Lock is unchecked, your camera will try to find the best focus for a sharp image. If you prefer manual focus instead, check the "AF-Lock" box, drag the slider to your desired focus, from very close (the flower icon) to very far away (the infinity icon), and the focus will then be locked to the current value. To return to Autofocus, uncheck the "AF-Lock" box.Note - Manual focus is only available on selected IPEVO document cameras.
Full ScreenClicking this will cause the Presenter window to occupy the entire screen. Click again to exit full screen.
Top Menu Functions
A
B
C
D
E
F
G
Select Video DeviceSelect the video device Presenter should use. If properly connected, your device's name should appear here.
Special note for iZiggi-HD users – As a wireless document camera, iZiggi-HD connects to your computer via Wi-Fi. If you are connecting iZiggi-HD to your computer for the first time, it can take a minute or two for it to show up in the "Select Video Device" menu. Please allow iZiggi-HD to show up
completely before selecting it as your video device.
AdjustPressing Adjust will take you to a Video Control menu with several camera settings you can adjust by dragging the corresponding sliders. SnapshotTake a snapshot of the current image. The snapshot will be saved on your hard drive as a JPG file and can be managed in Review Mode.
Bottom Menu Functions
Project NameName your automated snapshot series. It can be accessed in Review Mode.IntervalType in numbers or tap the arrow keys to set your desired interval betweensnapshots in hours (HH), minutes (MM) and seconds (SS).Total ImagesType in numbers or tap the arrow keys to set the total number of images (snapshots) you'd like to take in your automated snapshot series.Time RemainingIndicates the total time left for the current automated snapshot series to complete.StartPress Start to begin the automated snapshot series according to the parameters you've set.
Auto (Interval Shooting)Clicking this will bring up a window allowingyou to set up an automated shooting schedule. Once set, Presenter will take snapshots automatically at intervals of your choosing. This tool is ideal for archiving different materials quickly, for time-lapse photography, and for stop-motion videos.
I
J
K
L
RecordRecord a video of the current video feed. Once you press Record, it will turn into the Stop button, which you can press to stop the video recording. The video file will be saved to your hard drive and can be managed in Review Mode.
FreezePause the live image. Press again to unpause and return to live action.
Display ModePress to make visual overlays disappear so you have an uncluttered image suitable for presentation. In its default setting, the top menu elements and Focus and Focus Indicator are displayed. By pressing once on the “Display Mode” button, gridlines will appear. Press again to display only the gridlines, and not the menu elements and Focus Indicator. Press a third time to make the gridlines, menu elements and Focus Indicator disappear. The cycle will then start over again with a fourth press.
Focus and Focus IndicatorIndicates whether your doc cam is in Single focus mode (AF-S) or Continuous focus mode (AF-C). Pressing the crosshairs will cause your doc cam to find a new focus.When focusing, four corners of a red box will appear in the center of the screen, followed by a beep sound. That means the camera is attempting to focus. The live image may zoom in and out slightly during the focusing process. When the doc cam is done focusing, the red corners will turn green, and you will hear a brief sound effect.
M
N
O
P
Review Mode
Select the second tab on the left-hand side to enter Review Mode. In this mode, you can view and manage the snapshots (photos) and videos you've taken with your doc cam.
All
Photo
Video
AutoShoot
Album
Main Window Functions
Thumbnail Size (or Zoom)
Rotate
Delete
Action
GA
HB
IC
JD
E
F
ALLBoth photos and videos will be displayed.
PhotoDisplay only photos.
VideoDisplay only videos.
AutoShootDisplay only the automated snapshot series you've taken.
AlbumDisplay only the photo albums you've created.
A
B
C
D
E
Top Menu Functions
Main Window Functions Click on an image to select that photo or video, which will become highlighted in a bright yellow. Use Shift+Click and Command+Click to select multiple files. Double-click on the selected photo or video to make it larger and to enter a slideshow mode. Click the left or right arrows in the slideshow to view other photos or videos in the library. Click the back arrow key (in green) to exit the slideshow. You can right-click on an image to bring up Rotate, Delete, Rename and Action functions identical to the lower right-hand menu.
G
H
I
J
F
Thumbnail Size (or Zoom)Adjust the slider to alter the size of the thumbnails being displayed.
RotateRotate the selected photo(s) or video(s) in 90-degree increments counter-clockwise. This rotation will permanently alter the image.
DeletePermanently delete the selected files from your hard drive. A pop-up window will confirm your decision. ActionExport the selected photo(s) or video(s) to a desired location on your hard drive. You can also export images as a PDF file to your desired location.
Bottom Menu Functions
Album Press Album on the top menu bar to access your photo albums. Albums are arranged according to the date they are created. To rename an album, click twice on the current name to bring up an editable text field. Or, right-click on the album and select Rename. Albums can be exported as PDF files using the Action function in the bottom-right corner.
To add photos to an album, select your photo(s) and then right-click. Choose "Add to Album." You may either add your selected photos to an existing album, or add them to a new album. The default name for a new album is "unnamed." Change the album's name as described earlier in this section.
Multiple Doc Cams Support Presenter now supports multiple document cameras. You can generate a separate Presenter window for each of the document camera connected to your computer. To do so, press Command+N (Mac) or Ctrl+N (Windows). A new Presenter window will be created. Use the "Select Video Device" function in Camera Mode to select the appropriate doc cam for each of your Presenter window. Also, you can assign the same document camera to two separate Presenter windows. Simply assign the same doc cam for each window's "Select Video Device" function. For one example of how to use this function, you can have one window zoomed in to show details, and the other unzoomed to show the entire object. Note - High computer performance is required when two doc cams are connected at high resolutions. If the image freezes or lags in this setup, consider lowering the resolution.
Select Camera 1
Select Camera 2
Adjust Camera
Horizontal/Vertical
Splitscreen Mode Presenter also supports Splitscreen Mode. Two doc cams can be connected and presented in splitscreen, or a single doc cam's video feed can be presented in splitscreen. Functions like zoom, resolution change, rotate and more can be changed independently in each splitscreen pane. Note - Do not use a USB hub for this purpose. You’ll need to plug the two document cameras into the USB
ports on your computer. If the second screen shows no live image, try a different USB port.
To enter Splitscreen Mode, click on the "Split Screen" tab on the left.
A
B
C
D
Select Camera 1Select the camera for the first splitscreen pane.
Select Camera 2Select the camera for the second splitscreen pane. It can be the same or different from Camera 1.
Adjust CameraWithin the Select Video Device pop-up, hit Adjust Camera to tweak the image coming from the selected camera.
Horizontal/VerticalSplitscreen can be presented either horizontally or vertically depending on your selection.
Each splitscreen pane can be further adjusted by hitting the "<" icon in the upperright to bring up more options. Hit ">" again to collapse the options.
Note - High computer performance is required when two doc cams are connected at high resolutions. If the image freezes or lags in this setup, consider lowering the resolution.
ZoomDigitally zoom the image.RotateRotate the image.ResolutionChange the resolution of the image.ExposureBrighten or darken the image.Manual FocusDrag the Focus Slider to the desired focus, which will lock into place. To return to Autofocus, uncheck the "AF-Lock" box.
A B C D E
A
A
B
C
D
E
B
C
D
Settings(Mac)
Click on the gear icon on the left-hand side (below the mode tabs) to enter Settings.
General Snapshot RecordingA
A
B
B
C
C
General
Sound Effect OnBy default, there are brief sound effects when focusing and when taking a snapshot. Uncheck these options to silence these effects.Refresh RateChoose between 60Hz and 50Hz depending on your computer monitor's refresh rate.Keep Camera Mode SettingsBy default, settings you change will stay that way when you launch Presenter in the future. Select “No” to return to original settings each time you launches Presenter.
A
Create new album by date automaticallyWhen checked, any snapshots you take will automatically be placed within an album according to the date when the snapshot was taken. Uncheck to prevent the automatic creation of albums.
Show high resolution live viewing tipWhen checked, Presenter will pop up a window when you choose a higher resolution with the following text: "A higher resolution will increase demands on your CPU. If you are experiencing laggy or frozen video streaming, please reduce the resolution."
Show high resolution recording tip before recordingWhen checked, Presenter will pop up a window when you start recording with the following text: "Using a higher resolution to record videos will increase demands on your CPU. If you are experiencing laggy or frozen video streaming, or the audio and video are out of sync, please reduce the resolution."
Snapshot
Instant PreviewPreview the snapshot you've just taken before returning to the live view. Default is “Off” (no preview). Choose between a two-second preview and four-second preview.Snapshot TimerOnce you press the snapshot button, tell the camera to wait either 3 seconds or 10 seconds before taking the snapshot. Default is “Off” (no delay between button press and captured snapshot).
B
Recording
ResolutionChoose Auto Detect to have Presenter determine the best resolution to record your video. Or, you may choose your own custom resolution.Audio DeviceSelect your preferred audio device from the pulldown menu for use in conjunction with your doc cam.Press Close to apply any changes to Settings you have made.
C
Settings (Windows)
Click on the gear icon on the lower left-hand corner to enter Settings.
Settings Recording About License
A
A
B
B
C
C
D
D
A Settings
Instant PreviewPreview the snapshot you've just taken before returning to the live view. Default is “Off” (no preview). Choose between a two-second preview and four-second preview.Snapshot TimerOnce you press the snapshot button, tell the camera to wait either 3 seconds or 10 seconds before taking the snapshot. Default is “Off” (no delay between button press and captured snapshot).Camera Sounds OnBy default, there are brief sound effects when focusing and when taking a snapshot. Uncheck these options to silence these effects.Keep Camera Mode SettingsBy default, settings you change will stay that way when you launch Presenter in the future. Select “No” to return to original settings each time you launches Presenter.Refresh rateChoose between 60Hz and 50Hz depending on your computer monitor's refresh rate.Show video recording restrictions before recording When checked, Presenter will pop up a window when you start recording with the following text: "Please note that the highest resolution available in recording mode is 1280 x 720. The Zoom, Mirror, and Rotate functions are not supported in recording mode."Create new album by date automatically When checked, any snapshots you take will automatically be placed within an album according to the date when the snapshot was taken. Uncheck to prevent the automatic creation of albums.
B
C
Recording
About
Select Audio DeviceSelect your preferred audio device from the pulldown menu for use in conjunction with your doc cam.
This tab lists the version of Presenter you are using. Check support.ipevo.com to ensure you have the latest version of Presenter. Press Close to apply any changes to Settings you have made.
Hotkeys
Please familiarize yourself with common Presenter functions accessible via hotkeys.
Zoom in and Zoom out: -, =
Zoom reset: 0
Mirror (Horizontal) and Mirror (Vertical): h, v
Rotate: left, right
Rotation reset: r
Exposure change: up, down
Exposure reset: e
Automatic exposure: a
Manual focus: alt + up / alt + down
Auto focus lock: m
Focus: f
Freeze/Resume: p
Toggle display mode: d
Take a snapshot: space
Full Screen/Windowed: alt + enter
Exit Full Screen: esc