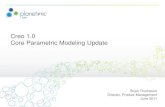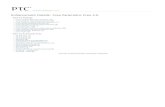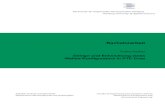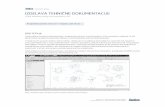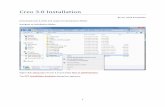Prepared by Neil Smith July 2012 Edited by Scott Sleap ... Living Toolbox An Introduction to CREO 1...
Transcript of Prepared by Neil Smith July 2012 Edited by Scott Sleap ... Living Toolbox An Introduction to CREO 1...

This rim was created in Creo Elements/Pro 5.0 (formerly Pro/ENGINEER) rendered by Advanced Rendering Extension.
http://communities.ptc.com/community/creo/rendering/blog/tags/5.0
Prepared by Neil Smith July 2012 Edited by Scott Sleap August 2012

The Living Toolbox An Introduction to CREO 1
The Formula One Technology Challenge is an exciting, innovative and modern science, math and engineering action learning activity. With hundreds of schools Australia-wide already active, the F1inSchools program is ideal for all schools, being easy to integrate into a wide range of curriculum areas, or as an extra curricula activity. The competition revolves around teams designing making and racing C02 powered cars which have been machined from a balsa block using Computer Aided Drafting and Computer Aided Manufacturing techniques. This resource is based on preparing students to compete in this competition through the delivery of the NSW stage 5 Industrial Technology – Engineering syllabus. However, it could be used in a variety of stage 5, 5 & 6 syllabus including Graphics Technology, Industrial Technology, Engineering Studies, Design and technology, etc.
The Living Toolbox website has been developed in conjunction with the ME program, to provide useful resources to assist teachers to effectively introduce advanced manufacturing concepts in the classroom.
The ME program website has many resources for schools, industry and parents. It has been designed to assist participants in the program to reach the objects of the program.
Re-Engineering Foundation hold the Australian licence for the F1inScools program and their web site and accompanying supportal has a vast array of resources which support the F1inSchools Technology Challenge (REA, 2012).
The F1inSchool program is the world’s largest Science, Technology, Engineering & Mathematics (STEM) Competition. It involves over nine million students from 17,000 schools in 31 nations.
The DMO is part of the Department of Defence. In 2011-12 the Australian Government will spend more than $10 billion acquiring and sustaining military equipment and services. The DMO are major sponsors of both the F1inSchools and the ME programs.

The Living Toolbox An Introduction to CREO 2
Tutorial 1 Starting Creo Elements/Pro 5.0 and Creating a New Part
Tutorial 2
Rounds, Holes and Chamfers
Tutorial 3 Modifying Sketches and Features
Tutorial 4
Balsa Blank for F1 Car

The Living Toolbox An Introduction to CREO 3
This tutorial follows a process known the “Feature First” process, as this is the most commonly used approach.
Start the Creo elements/pro 5.0 program by clicking on the Creo icon.
TIP: It is worth having the Creo elements/pro 5.0 Quick Reference Card available as a reminder of the key functions, toolbars and techniques.
The Creo Elements/Pro 5.0 opening screen is displayed below; Select FILE
NEW
The following dialog box will pop up
You should get in the habit of naming new parts. Type in a name that has meaning to you and the project you are working on, note there can NOT be any spaces. In the Common Name box you can type anything you want including spaces. It is important you use the name box as this is the name that will appear in the model tree and will allow access whenever you wish to modify your work at a later date.
For now we will use Example1 as the name followed by your initials, good practice if you are saving work to a common hard drive.

The Living Toolbox An Introduction to CREO 4
Click OK and the following screen will appear
Select INSERT
Scroll down to EXTRUDE
The following screen will pop up

The Living Toolbox An Introduction to CREO 5
Note the following section of the screen. The word PLACEMENT is in RED
The RED lettering is a prompt that a decision has to be made.
Click on PLACEMENT and the following will appear;
Next click on DEFINE
On the right side of the screen the following dialogue box will appear.
You are now prompted to select a PLANE to work on for this exercise we will select the TOP plane. AS YOU MOVE YOUR MOUSE OVER EACH OF THE PLANES THEY WILL PRE-HIGHLIGHTED IN BLUE WHEN TOP IS BLUE CLICK YOUR MOUSE.

The Living Toolbox An Introduction to CREO 6
The dialogue box will change to the following;
There is a lot of information in this dialogue box, however, for now we will simply accept what is there and click on the SKETCH button, the following screen will pop up.
NOTE THE ALIGNMENT OF THE PLANES HAS CHANGED AND YOU ARE NOW LOOKING DIRECTLY AT THE TOP PLANE.

The Living Toolbox An Introduction to CREO 7
Down the right hand side of the screen are a number of tools. Hover your mouse over each of the icons to highlight each of the icons functions. To get started we will draw a rectangle 200mm by 150mm Click on the RECTANGLE tool NOTE THE CHANGE IN ITS APPEARANCE
Click in the center of the screen to draw a rectangle (with obviously different side lengths). Do this by holding down the left mouse button and dragging it up to the right, then release the mouse button.
Center of the Screen
IMPORTANT When you have completed your rectangle click once on the left mouse button then click on the POINTER TOOL at the top of the Draw Toolbar OR press once down on the middle mouse button.
(The scroll wheel is also a button when pressed directly down without rolling the wheel).

The Living Toolbox An Introduction to CREO 8
Note that the H on the sketch is horizontal the V is vertical. We will now change the side lengths to the desired sizes. (NOTE: As we drew a rectangle the horizontal sides will be the same length as will the vertical sides.)
You will note on this screen once the top POINTER TOOL is selected OR you have middle button clicked some measurements will appear. To change these measurements to the required dimensions;
1. Hover mouse over the required measurement it will pre highlight in blue. 2. Double left mouse click on the measurement

The Living Toolbox An Introduction to CREO 9
The measurement will change to red indicating it has been selected and the actual measurement will appear in a dialog box to 11 decimal places (although this detail would not be required it gives an indication of the accuracy and detail within the program). The dialog box will highlight in blue, now simply type in the required dimension (200) and press ENTER. Repeat for the vertical dimension (150) As follows;
Once completed click on the accept sketch icon The screen will change to the following.

The Living Toolbox An Introduction to CREO 10
To better view what has happened use a very useful short cut Ctrl D (hold down the control key and press D on the keyboard).
Ctrl D is the default view. As we were using the feature first process when we began our first step was to INSERT – EXTRUDE so that is why we have the yellow colour on the screen, indicating that the feature is not complete. We need to specify the height of the EXTRUSION. This can be done in a number of ways 1. By changing the number in the DASHBOARD
OR
2. On the feature itself
OR
3. By dragging the small white rectangle up and down NOT A RECOMMENDED METHOD.

The Living Toolbox An Introduction to CREO 11
Make the EXTRUSION value 200 as shown below. Whichever method is used the screen will now appear as below.
To finally accept the completed feature Click on the GREEN TICK as it appears in the top right hand side of the screen.
This is the completed feature of a 200 x 150 x 200mm high rectangular prism
Save your work.
Close the CREO program.

The Living Toolbox An Introduction to CREO 12
We will now draw another shape using the line tool. When you open the program and go FILE - NEW you should name the part as Example2 (remember no spaces in the name). Follow the same procedure as on pages 3 to 6 to get to the sketch screen, which should appear as below;
We will now use the LINE TOOL to draw the following shape, we are not concerned with exact sizes, just the creation of a similar shape as to that shown below.

The Living Toolbox An Introduction to CREO 13
As in Tutorial 1, click on the ACCEPT SKETCH TICK then click on the GREEN TICK to accept the EXTRUSION. Again we are not concerned with the actual height of the extrusion. You should now have a similar shape to that shown below.
We will now place rounds on the top edges of the shape. From the INSERT MENU select ROUND and click, the following Dashboard will open in the top left of the screen.
The Dashboard prompts what you are to do next, that is, select an edge or chain of edges. We will select a chain of edges. Beginning with the bottom edge of the object and HOLDING DOWN CTRL select all edges on the top face by proceeding in a clockwise direction. The selected edges will be shown as red lines to indicate they are selected, as shown on the following page.

The Living Toolbox An Introduction to CREO 14
Change the size of the round to 10mm either in the Dashboard OR in the dialog box on the screen.
Remember whenever you insert a number you must press ENTER.
Now rotate the shape so the bottom is on the top. You can rotate an object by holding down the middle mouse button (the scroll wheel) and moving the mouse.
Sometimes as you rotate a shape or move it around it is no longer fully visible to fix this press the REFIT To SCREEN icon.
To put a chamfer on the bottom edges the same procedure as placing the rounds is followed. In the INSERT MENU select CHAMFER you will get a choice of edge or corner chamfer, select EDGE CHAMFER. Select one edge and holding down Ctrl and select all other edges in a progressive manner. The chamfers will be 15mm.

The Living Toolbox An Introduction to CREO 15
To place a hole in the object, select a face on the object by left mouse clicking on the top face as the object is viewed. From INSERT MENU select HOLE, the following Dashboard will appear.
Note the word Placement is red and the Dashboard tells you to select a surface to place the hole. Select the top surface again, by left mouse clicking.
The top surface is red indicating the surface is selected a hole (yellow) has been placed on the object while it is yellow it can be dragged to wherever it is to be placed. (Note: Colors not visible on this page only the screen).

The Living Toolbox An Introduction to CREO 16
The hole is still yellow, as we have not yet accepted the hole. It is worth looking at the dashboard in a little more detail before moving on. Below are different options that can be used for modifying a hole.
T
Simple hole Diameter dialog box
Dropdown box with options for
placing hole
Hole depth dialog

The Living Toolbox An Introduction to CREO 17
Change the options DROPDOWN BOX to the third choice in the list, DRILL UP TO NEXT SURFACE, this will ensure the hole goes all the way through. Examination of the Dashboard indicates more needs to be done to complete the hole.
Examination of the Dashboard indicates more needs to be done to complete the hole.
The green highlighted section is asking for offset references. Note the two green squares these are “handles” which need to be dragged to two edges.
Note the “handles” have been dragged to two different edges the word Placement is no longer red and the green tick to accept the HOLE is now available. Creo elements/pro 5.0 needs to be able to exactly locate some features notably holes that is why these sketch references are necessary.

The Living Toolbox An Introduction to CREO 18
Click on the green tick to accept the sketch. The completed hole, chamfer and rounds will be as shown below.
SAVE YOUR WORK
Before completing this tutorial it is worth practicing with the mouse to zoom in and out using the scroll wheel. Holding down the scroll wheel as a middle mouse button and rotating the object, and finally refitting the object using the refit icon.

The Living Toolbox An Introduction to CREO 19
Briefly we will look at how changes may be made to an existing completed object. There are many reasons this may be necessary including a change in a component so the object may need to change to reflect this, or a mistake in one of the sizes originally used may have been made. For this tutorial we will use example1, which you would have saved. FILE – OPEN locate example1 by default it will be saved in my documents, once opened go to FILE – SAVE A COPY
For the new name use copyofexample1 remember no spaces. Examine the Model Tree
Note Extrude1 it has + sign next to it.
Click on the + sign to reveal the following

The Living Toolbox An Introduction to CREO 20
Extrude 1 is the feature
i
To change the size of the original rectangle RIGHT MOUSE CLICK on
Select EDIT DEFINITION
The original sketch will appear DOUBLE CLICK on the measurement and change the number, remember to press enter whenever a number is changed. Change the other measurement once completed click on the ACCEPT SKETCH TICK. The change the Extrude height RIGHT MOUSE CLICK on Extrude 1 Select EDIT DEFINITION The object will turn yellow change the height of the extrusion when complete click on the green tick to accept the new extrusion.
SAVE YOUR WORK
Exit the program.
Is the original sketch from which the feature was generated.

The Living Toolbox An Introduction to CREO 21
Open CREO and select FILE – NEW, name the file as BALSABLANK Click OK Select FILE- SAVE from the menu bar. The File save screen will open remember where the blank will be saved to as you will need this later. Select INSERT – EXTRUDE from the menu bar. In Placement – Define SELECT FRONT PLANE. This is done so the blank will have the correct final appearance in space. Draw a RECTANGLE as in Tutorial 1. Change LENGTH to 223mm and HEIGHT to 50mm. ACCEPT SKETCH by clicking in the green tick. Dashboard as it appears after accepting sketch
Change the DROPDOWN BOX to the second icon;
This places the extrusion symmetric about the frontal plane, the reason for this will become apparent later. Change the measurement to 65mm then click the green tick to accept. SAVE YOUR WORK FILE – SAVE it will save where it has been saved before click OK to accept. You may need to refit to the screen.

The Living Toolbox An Introduction to CREO 22
To insert hole in one end for the CO2 cartridge follow these instructions. Select INSERT – HOLE from the menu. Follow procedure as in Tutorial 2 Attach one green square to the top of the blank and the other to the side.
Distance from top to centre of hole 21mm Distance from side to centre of hole 32.5mm Diameter of hole 19mm Depth of hole 51mm
Click green tick
SAVE YOUR WORK

The Living Toolbox An Introduction to CREO 23
Draw slot in base Select INSERT – EXTRUDE from menu. Placement – DEFINE – SELECT end with hole in it to sketch on click Sketch Zoom in to see middle of the object select LINE TOOL and draw a line from the centre down shown in yellow, the middle of the sketch is the intersection with the Frontal plane
Change line length to 3.0mm
Complete the rectangle as shown
Change relevant dimensions so there is a 6mm x 6mm square. Click the ACCEPT SKETCH tick Prior to accepting the extrusion some changes need to be made in the Dashboard.

The Living Toolbox An Introduction to CREO 24
Dropdown click on third option Click on arrow Click here to Through to next surface to reverse direction remove material
Click green tick to accept EXTRUDE.
Finally there is the ability to preview changes prior to clicking the green tick
You can click on the GLASSES ICON which will show what the final object will look like if not satisfied you can continue to work on the object prior to final acceptance.
SAVE YOUR WORK