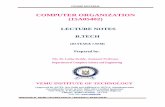Prepared By Mrs. K. JAYASREE Associate Professor., VEMU IT.
Transcript of Prepared By Mrs. K. JAYASREE Associate Professor., VEMU IT.

(15A04605) MATLAB PROGRAMMING
Prepared By
Mrs. K. JAYASREEAssociate Professor.,
VEMU IT.

COURSE OUTCOMES
• C326.1 Outline the MATLAB Environment
• C326.2 Explain the different types of Arrays and its Operations
• C326.3 Define the MATLAB Functions with data files
• C326.4 Analyze the MATLAB programming techniques
• C326.5 Apply Linear Algebraic Equations and methods for solving the engineering problems using MATLAB tool

JAWAHARLAL NEHRU TECHNOLOGICAL UNIVERSITY ANANTAPUR
B. Tech III-II Sem. (ECE) L T P C
3 1 0 3
1. UNIT-I:Introduction to MATLAB
MATLAB Interactive Sessions, Menus and the toolbar, computing with MATLAB, Script files and the Editor Debugger, MATLAB Help System, Programming in MATLAB.
2. UNIT-II: Arrays
Arrays, Multidimensional Arrays, Element by Element Operations, Polynomial
Operations Using Arrays, Cell Arrays, Structure Arrays.
3. UNIT-III: Functions & Files
Elementary Mathematical Functions, User Defined Functions, Advanced Function Programming, Working with Data Files.

4. UNIT-IV: Programming Techniques
Program Design and Development, Relational Operators and Logical Variables,
Logical Operators and Functions, Conditional Statements, Loops, the Switch
Structure, Debugging Mat Lab Programs. Plotting :XY- plotting functions, Subplots and Overlay plots, Special Plot types, Interactive plotting, Function Discovery, Regression, 3-D plots.
5. UNIT-V:Linear Algebraic Equations
Elementary Solution Methods, Matrix Methods for (Linear Equations), Cramer‟s
Method, Undet- ermined Systems, Order Systems.
TEXT BOOKS:
1. G. H. Golub and C. F. Van Loan, Matrix Computations, 3rd Ed., Johns Hopkins
University Press, 1996.
2. B. N. Datta, Numerical Linear Algebra and Applications, Brooks/Cole, 1994 (out of
print) 3. L. Elden, Matrix Methods in Data Mining and Pattern Recognition, SIAM Press,
2007

UNIT-1INTRODUCTION TO MATLAB

MATLAB INTERACTIVE SESSIONS
What Is MATLAB?
• MATLAB (matrix laboratory) is a fourth-generation high-level programming
language and interactive environment for numerical computation, visualization
and programming.
• MATLAB was first developed by Prof. Cleve Moler of Mexican University in the
mid 1970s.
• In Matlab any data can be accessed, represented, processed and displayed in terms
of matrices and hence the name MATLAB.
• It has numerous built-in commands and math functions that help you in
mathematical calculations, generating plots, and performing numerical methods.

• It allows
❖Matrix manipulations
❖Plotting of functions and data.
❖Implementation of algorithms.
❖Creation of user interfaces.
❖Interfacing with programs written in other languages including C, C++,
Java, and FORTRAN.
❖Analyze data
❖Develop algorithms
❖Create models and applications.
INTRODUCTION 0f MATLAB

Figure 1.1: A schematic diagram of MATLAB’s main features.

❖ MATLAB’s built-in functions provide excellent tools for
➢ Linear algebra computations,
➢ Data analysis,
➢ Signal processing,
➢ Optimization,
➢ Numerical solution of ordinary differential equations (ODEs),
➢ Quadrature, and many other types of scientific computations.
INTRODUCTION (CONTINUE):

INTRODUCTION (CONTINUE):
❖ There are numerous functions for 2-D and 3-D graphics as well as for animation.
❖ Also, for those who cannot do without their FORTRAN or C codes, MATLAB evenprovides an external interface to run those programs from MATLAB.
❖ The user, however, is not limited to the built-in functions; he can write his own functions
in the MATLAB language. Once written, these functions behave just like the built-in functions.
MATLAB’s language is very easy to learn and to use.
❖ There are also several optional ‘Toolboxes’ available from the developers of MATLAB. These
Toolboxes are collections of functions written for special applications such as SymbolicComputation, Image Processing, Statistics Control System Design, Neural Networks, etc.
•❖ The basic building block of MATLAB is the matrix. The fundamental data-type is the array.
Vectors, scalars, real matrices and complex matrices are all automatically handled as special casesof the basic data-type.

Differences between the Matlab and Computer Algebra
S No Matlab Computer Algebra
1 It is easy to learn. It is quite difficult to use.
2 It has a shallow learning curve(more
learning with less effort).
It has a steep learning curve(more
learning with more effort).
3 Can do numerical computations Cannot do numerical computations.
4 Can do faster computations Speed of computation is less
compared to Matlab.
5 Provides a vast collection of in-built
functions.
Built-in functions are limited.
6 Complexity of programming is less. Complexity of programming is more.

Supported platforms
• MATLAB supports almost every computational platform. It supports all operating
systems such as
❖ Windows
❖ AIX
❖ Digital Unix
❖ HP UX(Including UX10 and UX11)
❖ IRIX
❖ IRIX64
❖ Linux
❖ Solaris
❖ MacOS and
❖ Open VMS.

MATLAB's Power of Computational Mathematics:
• MATLAB is used in every facet of computational mathematics. Following are somecommonly used mathematical calculations where it is used most commonly:
•❖ Dealing with Matrices and Arrays.
❖ 2-D and 3-D Plotting and graphics.
❖ Linear Algebra.
❖ Algebraic Equations.
❖ Non-linear Functions.
❖ Statistics.
❖ Data Analysis.
❖ Calculus and Differential Equations.
❖ Numerical Calculations.
❖ Integration.
❖ Transforms.
❖ Curve Fitting.
❖ Various other special functions

Features of MATLAB:
❖ It is a high-level language for numerical computation, visualization and application development.
❖ It also provides an interactive environment for iterative design exploration and problem solving.
❖ It provides vast library of mathematical functions for linear algebra, statistics,
Fourier analysis, filtering, optimization, numerical integration and solving ordinary differential equations.
❖ It provides built-in graphics for visualizing data and tools for creating custom plots
❖ MATLAB’s programming interface gives development tools for improving code quality, maintainability, and maximizing performance.
❖ It provides tools for building applications with custom graphical interfaces.
❖ It provides functions for integrating MATLAB based algorithms with external
applications and languages such as C, Java, .NET and Microsoft Excel.

Uses of MATLAB
• MATLAB is widely used in a range of applications including:
❖ Signal processing and Communications
❖ Image and video Processing
❖ Control systems
❖ Test and measurement
❖ Computational finance
❖ Computational biology

Advantages and Disadvantages of Matlab:
Advantages of MATLAB
1. Ease of Use
2. Platform Independence
3. Predefined Functions
4. Device Independent Plotting
5. Graphical User Interface
6. Matlab Compiler
Disadvantages of MATLAB
MATLAB has two principal disadvantages.
1. It is an interpreted language and therefore may execute more slowly than
compiled languages.
2. The second disadvantage is cost

The MATLAB Environment
MATLAB works through three basic windows. They are
1) Matlab desktop.
2.) Editor Window.
3.) Figure Window.

1) Matlab desktop:• The major tools within or accessible from the MATLAB desktop are
The Command Window.
The Command History Window.
The Start Button.
Workspace Browser.
Help Browser.
Path Browser/Current Directory/Current Folder

The Command Window:
• The right-hand side of the default MATLAB desktop contains the Command Window. A user can enter interactive commands at the command prompt (») in the Command Window, and they will be executed on the spot.
• As an example of a simple interactive calculation, suppose that you want to calculate the area of a circle with a radius of 2.5 m. This can be done in the MATLAB Command Window by typing

The Command History Window:
• The Command History Window displays a list of the commands that a user has entered in the Command Window.

The Start Button
• The Start Button allows a user to access MATLAB tools, desktop tools, help files, and so on.
The MATLAB Workspace
• A workspace is the collection of all the variables and arrays that can be used by MATLAB when a
particular command, M-file, or function is executing.
• Example:

The Workspace Browser:
• The contents of the current workspace can also be examined with a GUI-based Workspace
Browser. The Workspace Browser appears by default in the upper left-hand corner of the desktop.

Help Browser:
• There are three ways to get help in MATLAB. The preferred method is to use the Help Browser.
On-line help:
• On-line documentation: MATLAB provides on-line help for all its built-in functions and programming
language constructs. The commands lookfor, help, helpwin, and helpdesk provide on-line help.
• Demo: MATLAB has a demonstration program that shows many of its features. The program includes a
tutorial introduction that is worth trying.

The MATLAB Search Path/ Current Folder/Current Directory:
•
• MATLAB has a search path that it uses to find M-files. MATLAB’s M-files are organized in directories on
your file system. Many of these directories of M-files are provided along with MATLAB, and users may add
others.
•
• 1. It looks for the name as a variable.
• 2. It checks to see if the name is an M-file in the current directory. If it is, MATLAB executes
• that function or command.
• 3. It checks to see if the name is an M-file.
• 4. If it is, MATLAB executes that function or command.

2) Editor Window:
This is where you write, edit, create, and save your own programs in files called ‘M-files’. You can use any text
editor to carry out these tasks. On most systems, MATLAB provides its own built-in editor.

3) Figure Window• The output of all graphics commands typed in the command window are flushed to the graphics or Figure
window, a separate gray window with (default) white background color.

*Menus and Tool bars*• The Matlab environment basically contains three major windows such as Matlab
Desktop , Editor window and Figure Window.

• Matlab Desktop contains the following menus.
❖ File menu: This contains the options for file creation, file opening, file printing,
page setup and file printing.
❖ Edit Menu: Which contains the options like Undo, Redo, Cut, Copy, Paste, Paste
to Workshop, Select all and Delete.
❖ Debug: It contains the options required for debug and compilation.
❖ Parallel: It contains the options for configuration settings.
❖ Desktop: It contains the options for structuring the desktop view.
❖Window: It contains the options for selecting different windows of the Matlab
desktop.
❖ Help-It provides an instantaneous help on any topic.
Tools on Desktop window

File Menu➢New… Opens a dialog box that allows you to create a new program file, called an M-file, using a text
editor called the Editor/Debugger, or a new Figure or Model file (a file type used by Simulink).
➢Open… Opens a dialog box that allows you to select a file for editing.
➢Close Command Window… Closes the Command window.
➢Import Data… Starts the Import Wizard which enables you to import data easily.
➢Save Workspace As… Opens a dialog box that enables you save a file.
➢Set Path… Opens a dialog box that enables you to set the MATLAB search path.
➢Preferences… Opens a dialog box that enables you to set preferences for such items as fonts, colors, tab spacing, and so forth.
➢Print… Opens a ‘dialog box that enables you to print all of the Command window.
➢Print Selection… Opens a dialog box that enables you to print selected portions of the Command window.
➢File List… Contains a list of previously used files, in order of most recently used.
➢Exit… MATLAB Closes MATLAB

Edit Menu
➢Undo… Reverses the previous editing operation.
➢Redo… Reverses the previous Undo operation.
➢Cut… Removes the selected text and stores it for pasting later.
➢Copy… Copies the selected text for pasting later, without removing it.
➢Paste… Inserts any text on the clipboard at the current location of the cursor.
➢Paste Special… Inserts the contents of the clipboard into the workspace as one or more variables.
➢Select All… Highlights all text in the Command window.
➢Delete… Clears the variable highlighted in the Workspace Browser.
➢Find… Finds and replaces phrases.
➢Find Files…. Finds files.
➢Clear Command Window… Removes all text from the Command window.
➢Clear Command History… Removes all text from the Command History window.
➢Clear Workspace… Removes the values of all variables from the workspace.

*Matlab Help System*
• There are three ways to get help in MATLAB. The preferred method is to use the Help Browser. The Help Browser can be started by selecting the icon from the desktop toolbar or by typing helpdesk or helpwin in the Command Window. A user can get help by browsing the MATLAB documentation, or he or she can search for the details of a particular command.
• There are also two command-line–oriented ways to get help.
1. The first way is to type help or help followed by a function name in the Command Window. If you just type help, MATLAB will display a list of possible help topics in the Command Window. If a specific function or a toolbox name is included, help will be provided for that particular function or toolbox.
2. The second way to get help is the lookfor command. The lookfor command differs from the help command in that the help command searches for an exact function name match, while the lookforcommand searches the quick summary information in each function for a match.


• » lookfor inverse
• INVHILB - Inverse Hilbert matrix. • ACOS -Inverse cosine. • ACOSH - Inverse hyperbolic cosine. • ACOT - Inverse cotangent. • ACOTH -Inverse hyperbolic cotangent. • ACSC -Inverse cosecant. • ACSCH -Inverse hyperbolic cosecant. • ASEC -Inverse secant. • ASECH -Inverse hyperbolic secant. • ASIN -Inverse sine. • ASINH -Inverse hyperbolic sine. • ATAN -Inverse tangent. • ATAN2 - Four quadrant inverse tangent. • ATANH -Inverse hyperbolic tangent. • ERFINV -Inverse error function. • INV -Matrix inverse. • PINV -Pseudo inverse. • IFFT -Inverse discrete Fourier transform. • IFFT2 -Two-dimensional inverse discrete Fourier transform. • IFFTN -N-dimensional inverse discrete Fourier transform. • IPERMUTE -Inverse permute array dimensions. From this list, we can see that the function being sought is named inv.

*Matlab Script Files*• Scripts are the simplest kind of program file because they have no input or outputarguments. They are useful for automating series of MATLAB® commands, such ascomputations that you have to perform repeatedly from the command line or seriesof commands you have to reference.
• You can create a new script in the following ways:➢ Highlight commands from the Command History, right-click, and select Create
Script.➢ Click the New Script button on the Home tab.➢ Use the edit function. For example, edit new_file_name creates (if the file
does not exist) and opens the file new_file_name. If new_file_name isunspecified, MATLAB opens a new file called Untitled.

• Save your script and run the code using either of these methods:
➢Type the script name on the command line and press Enter. For example, to run the numGenerator.m script, type numGenerator.
➢Click the Run button on the Editor tab

*SCRIPTS vs FUNCTONS*
• Both scripts and functions allow you to reuse sequences of commands by storing them in program files.
• Scripts are the simplest type of program, since they store commands exactly as you would type them at the command line.
• However, functions are more flexible and more easily extensible.
• Create a script in a file named triarea.m that computes the area of a triangle:
b = 5;
h = 3;
a = 0.5*(b.*h)
After you save the file, you can call the script from the command line:
triareaa = 7.5000

• To make your program more flexible by converting it to a function as:
function a = triarea(b,h)
a = 0.5*(b.*h);
end
• After you save the file, you can call the function with different base and
height values from the command line without modifying the script:
a1 = triarea(1,5)
a2 = triarea(2,10)
a3 = triarea(3,6)
a1 = 2.5000
a2 = 10
a3 = 9

Contents of Functions and Files
• The body of a function can include valid MATLAB expressions, control flow statements, comments, blank
lines, and nested functions.
• Any variables that you create within a function are stored within a workspace specific to that function, which
is separate from the base workspace.
• Program files can contain multiple functions. If the file contains only function definitions, the first function is
the main function, and is the function that MATLAB associates with the file name. Functions that follow the
main function or script code are called local functions. Local functions are only available within the file.
End Statements
• Functions end with either an end statement, the end of the file, or the definition line for a local function,
whichever comes first. The end statement is required if:
• Any function in the file contains a nested function (a function completely contained within its parent).
• The function is a local function within a function file, and any local function in the file uses the end keyword.
• The function is a local function within a script file.
• Although it is sometimes optional, use end for better code readability.

*Matlab Editor Debugger*
• To debug your MATLAB program graphically, use the Editor/Debugger. Alternatively, you can use debugging functions in the Command Window.
• Before you begin debugging, make sure that your program is saved and that the program and any files it calls exist on your search path or in the current folder.
• If you run a file with unsaved changes from within the Editor, then the file is automatically saved before it runs.
• Set breakpoints to pause the execution of a MATLAB file so you can examine the value or variables where you think a problem could be. You can set breakpoints using the Editor, using functions in the Command Window, or both

Modify Section of Code While Debugging:
❖Modify Section of Code While Debugging
• You can modify a section of code while debugging to test possible fixes without having to save your changes. Usually, it is a good practice to modify a MATLAB file after you quit debugging, and then save the modification and run the file. Otherwise, you might get unexpected results. However, there are situations where you want to experiment during debugging.❖To modify a program while debugging:1. While your code is paused, modify a part of the file that has not yet run. Breakpoints turn gray, indicating
they are invalid.2. Select all the code after the line at which MATLAB is paused, right-click, and then select Evaluate
Selection from the context menu.3. After the code evaluation is complete, stop debugging and save or undo any changes made before
continuing the debugging process.

This table describes available debugging actions and the different methods you can use to execute them.

BREAK POINTS:
• By default, MATLAB automatically opens files when it reaches a breakpoint. To disable this option:1. From the Home tab, in the Environment section, click Preferences.The Preferences dialog
box opens.2. Select MATLAB > Editor/Debugger.3. Clear the Automatically open file when MATLAB reaches a breakpoint option and click OK.
• There are three types of breakpoints:❖ Standard breakpoints.❖ Conditional breakpoints❖ Error breakpoints

Standard Breakpoints:• A standard breakpoint pauses at a specified line in a file.
• To set a standard breakpoint click the breakpoint alley at an executable line where you want to set the breakpoint. The breakpoint alley is the narrow column on the left side of the Editor, to the right of the line number.
• Executable lines are indicated by a — (dash) in the breakpoint alley. If an executable statement spans multiple lines, you can set a breakpoint at each line in that statement, even though the additional lines do not have a —(dash) in the breakpoint alley.
• For example, in this code, you can set a breakpoint at all four lines:
• You also can set a standard breakpoint programmatically using the dbstop function. For example, to add a breakpoint at line 2 in a file named myprogram.m, type:
dbstop in myprogram at 2
MATLAB adds a breakpoint at line 2 in the function myprogram.

• MATLAB adds a breakpoint at line 2 in the function myprogram.
• To examine values at increments in a for loop, set the breakpoint within the loop, rather than at the start of the loop.
➢ If you set the breakpoint at the start of the for loop, and then step through the file, MATLAB pauses at the for statement only once.
➢However, if you place the breakpoint within the loop, MATLAB pauses at each pass through the loop

Conditional Breakpoints• A conditional breakpoint causes MATLAB to pause at a specified line in a file only
when the specified condition is met.• Use conditional breakpoints when you want to examine results after some
iterations in a loop.• To set a conditional breakpoint, ➢right-click the breakpoint alley at an executable line where you want to set the
breakpoint and select Set/Modify Condition.➢When the Editor dialog box opens, enter a condition and click OK. A condition is
any valid MATLAB expression that returns a logical scalar value.

• For example, suppose that you have a file called myprogram.m
• Add a breakpoint with the following condition at line 6:n >= 4
• A yellow, conditional breakpoint icon appears in the breakpoint alley at that line.• You also can set a standard breakpoint programmatically using
the dbstop function.• For example, to add a conditional breakpoint in myprogram.m at line 6 type:
dbstop in myprogram at 6 if n>=4 • When you run the file, MATLAB enters debug mode and pauses at the line when
the condition is met. • In the myprogram example, MATLAB runs through the for loop twice and pauses
on the third iteration at line 6 when n is 4. If you continue executing, MATLAB pauses again at line 6 on the fourth iteration when n is 5.

Error Breakpoints• An error breakpoint causes MATLAB to pause program execution and enter debugmode if MATLAB encounters a problem.• Unlike standard and conditional breakpoints, you do not set these breakpoints ata specific line in a specific file.• When you set an error breakpoint, MATLAB pauses at any line in any file if theerror condition specified occurs. MATLAB then enters debug mode and opens thefile containing the error, with the execution arrow at the line containing the error.• To set an error breakpoint, on the Editor tab, click Run and select from these
options:➢Pause on Errors to pause on all errors.➢Pause on Warnings to pause on all warnings.➢Pause on NaN or Inf to pause on NaN (not-a-number) or Inf (infinite) values.You also can set a breakpoint programmatically by using the dbstop function with aspecified condition. For example, to pause execution on all errors, typedbstop if errorTo pause execution at the first run-time error within the try portion ofa try/catch block that has a message ID ofMATLAB:ls:InputsMustBeStrings, typedbstop if caught error MATLAB:ls:InputsMustBeStrings

❖Breakpoints in Anonymous Functions
• You can set multiple breakpoints in a line of MATLAB code that contains anonymous functions.
• If there is more than one breakpoint in a line, the breakpoint icon is blue, regardless of the status of any of the breakpoints on that line.
• When you set a breakpoint in an anonymous function, MATLAB pauses when the anonymous function is called.
➢ A green arrow shows where the code defines the anonymous function.
➢A white arrow shows where the code calls the anonymous functions.
For example, in this code, MATLAB pauses the program at a breakpoint set for the anonymous function sqr, at line 2 in a file called myanonymous.m. The white arrow indicates that the sqr function is called from line 3

❖Invalid Breakpoints:
• A gray breakpoint indicates an invalid breakpoint.• Breakpoints are invalid for these reasons:1. There are unsaved changes in the file. To make breakpoints valid, save the file. The gray
breakpoints become red, indicating that they are now valid.2. There is a syntax error in the file. When you set a breakpoint, an error message appears
indicating where the syntax error is. To make the breakpoint valid, fix the syntax error and savethe file.
❖Disable Breakpoints:You can disable selected breakpoints so that your program temporarily ignores them and runs uninterrupted. For example, you might disable a breakpoint after you think you identified and corrected a problem, or if you are using conditional breakpoints.To disable a breakpoint, right-click the breakpoint icon, and select Disable Breakpoint from the context menu.An X appears through the breakpoint icon to indicate that it is disabled.
• To reenable a breakpoint, right-click the breakpoint icon and select Enable Breakpoint from the context menu.The X no longer appears on the breakpoint icon and program execution pauses at that line. To enable or disable all breakpoints in the file, select Enable All in File or Disable All in File. These options are only available if there is at least one breakpoint to enable or disable.

❖Clear Breakpoints:
• All breakpoints remain in a file until you clear (remove) them or until they are cleared automatically at the end of your MATLAB session.
• To clear a breakpoint, right-click the breakpoint icon and select Clear Breakpoint from the context menu.
• You also can use the dbclear function. For example, to clear the breakpoint at line 6 in a file called myprogram.m, type
dbclear in myprogram at 6 • To clear all breakpoints in the file, right-click the breakpoint alley and select Clear
All in File. You can also use the dbclear all command. For example, to clear all the breakpoints in a file called myprogram.m, type
dbclear all in myprogram• To clear all breakpoints in all files, including error breakpoints, right-click the
breakpoint alley and select Clear All. You also can use the dbclear all command.• Breakpoints clear automatically when you end a MATLAB session. To save your
breakpoints for future sessions, see the dbstatus function.

UNIT-2
ARRAYS

ARRAYS➢The group or collection of similar or identical elements which are
referred by the same name is called Arrays.
➢In matlab, a Matrix is entered row wise with conscentive elements of a row separated by semicolons .
➢The entire matrix must be a enclosed within square brackets.
➢Elements of the matrix may be real number, complex numbers or valid matlab expressions.
➢Ex:





• CircshiftY = circshift(A,K)Y = circshift(A,K,dim)
DescriptionY = circshift(A,K) circularly shifts the elements in array A by K positions. If K is an integer, then circshift shifts along the first dimension of A whose size does not equal 1. If K is a vector of integers, then each element of K indicates the shift amount in the corresponding dimension of A.
Example:If A = 1 2 3 4 5 6 7 8 9 10Y = circshift(A,3)Y =
8 9 10 1 2 3 4 5 6 7

Y = circshift(A,K,dim) circularly shifts the values in array A by K positions along
dimension dim. Inputs K and dim must be scalars
Example:
1.A = 'racecar’; Y = circshift(A,3) Y = 'carrace’
2. Matrix A is Y = circshift(A,1,2) Y = circshift(A,[1 1])

rotateRotate object about specified origin and directionSyntaxrotate(h,direction,alpha)rotate(...,origin)DescriptionThe rotate function rotates a graphics object in three-dimensional space.➢rotate(h,direction,alpha) rotates the graphics
object h by alpha degrees. Specify h as a surface, patch, line, text, or image object. direction is a two- or three-element vector that describes the axis of rotation in conjunction with the origin of the axis of rotation. ➢rotate(...,origin) specifies the origin of the axis of rotation as
a three-element vector [x0,y0,z0].

permuteSyntaxB = permute(A,dimorder)DescriptionB = permute(A,dimorder) rearranges the dimensions of an array in the order specified by the vector dimorder. For example, permute(A,[2 1]) switches the row and column dimensions of a matrix A.

reshapeReshape array
SyntaxB = reshape(A,sz)B = reshape(A,sz1,...,szN)
Description➢B = reshape(A,sz) reshapes A using the size vector, sz, to define size(B). For
example, reshape(A,[2,3]) reshapes A into a 2-by-3 matrix. sz must contain at least 2 elements, and prod(sz) must be the same as numel(A).
➢B = reshape(A,sz1,...,szN) reshapes A into a sz1-by-...-by-szN array where sz1,...,szN indicates the size of each dimension. You can specify a single dimension size of [] to have the dimension size automatically calculated, such that the number of elements in B matches the number of elements in A. For example, if A is a 10-by-10 matrix, then reshape(A,2,2,[]) reshapes the 100 elements of A into a 2-by-2-by-25 array.

• Example:
1) A = 1:10; 2)
B = reshape(A,[5,2])

Array Operations:• For function-specific information, click the link to the function
reference page in the last column.
•

• The following table provides a summary of matrix arithmetic operators in MATLAB.

Polynomial Functions

Cell Array• A cell array is a data type with indexed data containers called cells, where each
cell can contain any type of data. Cell arrays commonly contain either lists of text, combinations of text and numbers, or numeric arrays of different sizes. Refer to sets of cells by enclosing indices in smooth parentheses, (). Access the contents of cells by indexing with curly braces, {}.
Syntax
C = cell(n)C = cell(sz1,...,szN)C = cell(sz)D = cell(obj)

Structure Array• A structure array is a data type that groups related data using data containers
called fields. Each field can contain any type of data. Access data in a field using dot notation of the form structName.fieldName.
Syntaxs = structs = struct(field,value)s = struct(field1,value1,...,fieldN,valueN)s = struct([])s = struct(obj)


Unit-3FUNCTIONS AND FILES

FUNCTION :
• DEFINITION:
➢ A Function is a group of statements that together perform a task.
➢In MATLAB, functions are defined in separate files.
➢The file and of the function name should be the Same.

Elementary Mathematical Functions:
➢Elementary Graphical Functions
➢Elementary Number Functions
➢Elementary Exponential and Logarithmic Functions
➢Elementary Trigonometric Functions
➢Elementary Hyperbolic Functions
➢Elementary Combinational Functions

Elementary Graphical Functions:➢In MATLAB, the Syntax to represent graphical Representation is
plot()➢If the function is y=f(x), then the graphical MATLAB command used is
plot(x,y)where x= independent variable and
y=dependent variable
Example: graphical representation of absolute values of a vector x is
x=[-1:0.01:1]
plot(x,abs(x))
➢The MATLAB command to Plot User defined functions is
fplot()
Example: fplot(f,xlim) for y=sin|x| is plotted in the range of -2π<x< 2π

Elementary Number Functions:The elementary number functions are as follows:➢Abs()-Absolute values of a real number or magnitude of a complex number
ex: >> abs([-1.4 0.0 1.4]) // Absolute values of a real number
ans= 1.4000
>>abs(4+3j) // magnitude of a complex number ans=5
➢Ceil()-Ceiling function; Rounds up a floating point number
ex: >>ceil(-2.1) // rounds up
ans=-2
>>ceil(2.1) // rounds up
ans=3
➢ Floor()-Rounds down floating poin
ex: >>floor(-2.5) //rounds down
ans=-3
>>floor(2.5) // rounds down
ans=2
➢ Fix()-Rounds a floating point number towards zero
ex: >>fix(4.534) ans=4

Continued Elementary Number Functions➢Mod()-Arithmatic reminder function
ex: >> mod(7.2,3.1) //modulus value
ans= 1.0000
➢Rat()- Rational approximation f a Floating point number
ex: >>[n,d]=rat(0.777) //rational number
n=777; d=1,000
➢Round()- Rounds to nearest integer
ex: >> round([2.23 3.61 1.33]) // rounds up or rounds down
ans= 2 4 1
➢Sign()-sign function
ex: >> sign(-3.2 0.0 5.4) //sign of the value
ans= -1 0 1
➢Sqrt()-square root function
ex: >> sqrt(16) //square root of 16
ans= 4

➢Commands for Complex number functions:
• abs() - absolute value and complex magnitude
ex: if x = [1.3 -3.56 8.23 -5 -0.01] then y=abs(x)
y =1.3000 3.5600 8.2300 5.0000 0.0100
• angle() - phase angle
ex: if z= 2*exp(i*0.5) then y=angle(z)
y =0.5000
• complex() - create complex array
ex: y=complex(3,4) then y=3.0000+i4.0000
y=complex(a, b) where a=[1;2] and b=[2;4] then y=2 x 1 column vector
1+2i
2+4i
Continued Elementary Number Functions

➢Commands for Complex number functions:• conj() - complex conjugate
ex: if Z = 2+3i then y=conj(z)
y = 2.0000-3.0000i
• imag() - imaginary part of complex number
ex: if Z = 2+3i then y=imag(z)y = 3.0000
if Z = [0.5i 1+3i -2.2]; Y = imag(Z) Y = 1×3
0.5000 3.0000 0 • Real() - Real part of complex number
ex: if Z = 2+3i then y=real(z)
y = 2.0000
if Z = [0.5i 1+3i -2.2]; Y = real(Z)
Y = 1×3
0 1.0000 -2.2000
Continued Elementary Number Functions

➢Commands for Arithmetic functions:
• rem() - remainder after division
• sum() - sum of array elements
• prod() - product of array elements
• cumprod() -cumulative product of array elements
Continued Elementary Number Functions

Exponential and Logarithmic function:
➢The Exponential function ‘exp’ returns the for a real number of x where ‘e’ constitutes of natural Logarithm.
➢The value of ‘e’ is calculate as
exp(1)=2.7182818=2.7183
ex: >>exp([-1 0 1 2 ])
ans: 0.3679 1.0000 2.7183 7.3891
➢The exponential function applied to a complex number can be easily interpreted as follows:
if z=x+iy then
exp(z)=ez=e(x+iy)= ex eiy= ex(cosy+isiny)= excosy+ iexsiny

Continued Exponential and Logarithmic function:
➢Inverse function to the exponential function is Natural Logarithm
>> ln(x)
➢Properties:
• If y=ln(x) then x=exp(y)
• ln(exp(x))=x
• Exp(ln(x))=x
➢ Example: >>ln([1 2 3])
ans=0 0.6931 1.0986

Continued Exponential and Logarithmic function:
➢Command used in exponential and Logarithm functions:
Logm()- Matrix Logarithmsqrtm() Matrix square rootExpm() Matrix exponentialFunm(A, fun) Evaluates general matrixfunctions funm(A,@log)

Elementary Trigonometric function:
D = rad2deg(R) ex: rad2deg(π)=180R= deg2rad (D) ex: deg2rad(180)=π

Elementary Hyperbolic Functions

Elementary Combinational Functions➢Combinational functions is nothing but combining two or more
elementary functions
ex: abs(sin30)- it is a combination of number and trigonometric functions.
➢Special functions:
• Besselh(): Bessel function of third kind
• Beta(): beta function
• Erf(): Error function

User-defined function:
➢When you use a mathematical function f(x) many times for different variables in a MATLAB program, a user-defined function is beneficial.
➢A function file is a .m file, but different from a script file.
➢Scripts are the simplest type of program since they store commands exactly as you would type them at the command line.
➢However, .m functions are more flexible and more easily extensible.
➢Instead of manually updating the script each time, you can make your program more flexible by changing it to a .m function.

Syntax of User defined functions:
The Function name must be the same as file name i.e.,function_name.mex: function[area]=square(side)
Save this file as its function name i.e., square.m

Steps to create User defined function:
• 1) Open the MATLAB software on your computer.
• 2) Once you open MATLAB, open a new script file by double clicking the “new script” icon on the top left of the MATLAB file, as in the picture above.

• 3) Writing Your Function in a Script File( area and perimeter of circle)

• 4)save the function in the name of your function

• 5) successfully created your first user-defined MATLAB function.
• 6) Once you run the program by providing input at command window
• As an example, I choose my radius to be 10. In the command window

Examples of format of functional file:• Note: you can give any names for the output but you can’t change the
function name.
• Function Definition Line File Name
1) function[area_square]=square(radius) square.m
2) Function area_square =square(radius) square.m
3) function[volume_Box]=box(height, width, length) box.m
4) function[area, circuf]= circle(radius) circle.m

Examples to define and call the user define function
➢Example :1
➢Example :2 (MATLAB program to find area of triangle, square and rectangle)
In editor window:%function definitionFunction[y1,y2,y3]=myfun(x)Y1=x*10;Y2=x.^2;Y3=sqrt(x);% save this file with the name “myfun”
In command window:% function call[y1,y2,y3]=myfun(4)% outputY1=40Y2=16Y3=2
In command window%function call[y1,y2,y3]=myfun(4:2:10)%outputY1=40 60 80 100Y2=16 36 64 100Y3=2 2.44 2.82 3.16
In editor window:%function definitionFunction[t,s,r]=tsrarea(b,h)t=0.5*b*h;s=b*b;r=b*h;% save this file with the name “tsrarea”
In command window:% function call[t,s,r]= tsrarea(2,3)% outputt=1.56s=4r=6
In command window%function call[t,s,r]= tsrarea([4:6],[1:3])%outputt=2 5 9 s=16 25 36 r=4 10 18

➢Example :3 (calculating mean and standard deviation)
Save the program by its file name stat.m

➢Using User defined function in another program: We can now use this function by simply invoking its name. The use of it is illustrated in the following picture of a script called , example.m where we define an array of scores and then use the function to calculate the statistics of the scores

➢ Run the example Program: The command window illustrates the results obtained when we type the name of the file example at the MATLAB command line.

Example:4 (Program Selection Sort:)

• F i b o n a c c i F a b c c i i n o ascending order
• F i b o n a c c i o n i i c c b a F descending order
Editor window:
a=input(‘a=‘);
For i=1:length(a)
j=1:length(a)
if(a(i)>a(j))
c=a(i);
a(i)=a(j);
a(j)=c;
End;
End;
End;
Disp(a);

Local variable:➢The names of the input variables given in the function-definition line are local
to that function. This means that other variable names can be used when you call the function.
➢ All variables inside a function are erased after the function finishes executing, except when same variable names appear in the output variable list used in the function call
➢Example:
In editor window:%function definitionfunction (dist,vel) = drop(a,vo,t);vel = a*t + vo;dist = 0.5*a*t.^2 + vo*t;% save this file with the name “drop”
In command window:% function call[feet_dropped, speed] = drop(32.2,10,5)
OR[feet_dropped,speed]=drop(32.2,10, (0:1:5))
Dist=feet_dropVel=speed

Global Variables:
➢The global command declares certain variables global, and therefore their values are available to the basic workspace and to other functions that declare these variables global.
➢ The syntax to declare the variables a, x, and q is
global a x q.
➢If the global variable doesn’t exist the first time you issue the global statement, it will be initialized to the empty matrix.
global [ ]
➢If a variable with the same name as the global variable already exists in the current workspace, MATLAB issues a warning and changes the value of that variable to match the global.
➢In a user-defined function, make the global command the first executable line.

Advanced Functions
➢In MATLAB we have some advance functions they are:
1. Anonymous Function
2. Inline Function
3. Sub Function
4. Nested Function

1. Anonymous Function
➢Anonymous function enables to create a simple function without creating M-file in it.
➢Construct Anonymous function by using either command window or any other functions or script.
➢Syntax:
function_handle=@(argument list) expression
where
arguments list separated by using commas
Expression is a single valid MATLAB expression
function_handle enables to invoke the functions
@ is called the function handled

Example:% Function definition:
sqr = @(x) x.^2;
where Variable sqr is a function handle. The @ operator creates the handle, andthe parentheses () immediately after the @ operator include the function input
arguments. This anonymous function accepts a single input x, and implicitly returns a single
output, an array the same size as x that contains the squared values.
Calling o a function: Find the square of a particular value (5) by passing the value to the function handle, just as you would pass an input argument to a standard function.
% Function call:a = sqr(5)a =
25
% Function call:a = sqr([4 5])a =
16 25

Variables in the Expression➢Function handles can store not only an expression, but also variables that the expression
requires for evaluation.For example, %create a handle to an anonymous function that requires coefficients a, b, and c.
% Function call: (The values persist within the function handle even if you clear the variables)
Note: 1)To supply different values for the coefficients, you must create a new function handle2) You can save function handles and their associated values in a MAT-file and load them in
a subsequent MATLAB session using the save and load functions, such as save myfile.mat parabola
a = 1.3;b = .2;
c = 30;parabola = @(x) a*x.^2 + b*x + c;
a = -3.9;b = 52;c = 0;parabola = @(x) a*x.^2 + b*x + c;
clear a b cx = 1;y = parabola(x)
y = 31.5000
x = 1;y = parabola(1)
y = 48.1000

Ways and types calling Anonymous functions:
1) Multiple input argument: Create Anonymous function with more than one input variable
Example 1: write a MATLAB code to the function myfunc=x2+y2+xy
%function definition
myfunc =@(x,y) x.^2+y.^2+x*y;
%calling a function
z=myfunc(1,10) or z=myfunc(1:2,2:3)
z= z=
111 7 19
Example 1: write a MATLAB code to the function z=ax+by
%function definition %calling a function
>> a=1;b=2 >>z(2,3)
>>z =@(x,y) a*x+b*y; ans=
8

2) No input argument: If a function does not require any inputs, use empty parentheses when you define and call the anonymous function. For example:
% definition:>>t = @() date; %calling>>d = t()d = 22-Apr-2020
Omitting the parentheses in the assignment statement creates another function handle, and does not execute the function:
%calling>>d = t
d = d = @() date

3)Calling one function within another function:
One argument function can call another function to implement function composition
• For example: f(x)=sqrt(x) and g(x)= 2X3
% function definition:>>f = @(x) sqrt(x); >>g=@(x) 2*x.^3;>>z=@(x) g(f(x));%calling of function>>z(4)ans = 16

Advantages:
• In MATLAB, by using anonymous functions we can easily implement complex mathematical quadratic equations into simple form.
• Speed of execution is high.
• There no such defined name to these functions we can give any name at the time of function definition.
• The anonymous function saves memory as well as supports reusability property, therefore, no need to write big and complex expression again and again.

Inline functions:➢ The inline command lets you create a function of any number of variables by
giving a string containing the function followed by a series of strings denoting the order of the input variables.
➢It is similar to creating MATLB: Anonymous function with some significant differences.
➢Syntax:
F=inline(‘function formula’)
➢Ex: f(x)=x2 sinx coded as
%Function definition
f=inline(‘x.^2*sin(x)’);
% function calling
C=f(3)
C=
3.63
➢This method is good for relatively simple functions that will not be used that often and that can be written in a single expression.

Sub function➢Each function file contains a required primary function that appears first and any number
of optional sub-functions that comes after the primary function and used by it.
➢Primary functions can be called from outside of the file that defines them, either from command line or from other functions, but sub-functions cannot be called from command line or other functions, outside the function file.
➢The use of sub function enables to reduce the number of files that define in the your function
➢Example : In editor window:%function definitionfunction b = myfun(a)
b = squareMe(a)+doubleMe(a); endfunction y = squareMe(x) %sub function
y = x.^2; endfunction y = doubleMe(x) %sub function
y = x.*2; end% save this file with the name “myfun”
In command window:% function callz=myfun(4)% output
Z=24

Nested function➢ A Nested function is a function that is completely contained within a parent function.
➢ Any function in a program file can include a nested function. The primary difference between nested functions and other types of functions is that they can access and modify variables that are defined in their parent functions.
➢ Example:
% Function defitionfunction p = makeParabola(a,b,c)p = @parabola; function y = parabola(x) %nested functiony = a*x.^2 + b*x + c; endend%calling functionp = makeParabola(1.3,.2,30); X = 25; Y = p(X)
Y = 847.5000

Visibility of Nested FunctionsEvery function has a certain scope, that is, a set of other functions to which it is visible. A nested function is
available:
•From the level immediately above it. (In the following code, function A can call B or D, but not C or E.)
•From a function nested at the same level within the same parent function. (Function B can call D, and D can
call B.)
•From a function at any lower level. (Function C can call B or D, but not E.)
function A(x, y) % Main functionB(x,y)
D(y) function B(x,y) % Nested in AC(x) D(y)
function C(x) % Nested in BD(x) end
endfunction D(x) % Nested in AE(x)
function E(x) % Nested in Ddisp(x) end
endend

Working with Data Files:
➢ The MATLAB environment instead of editing(working with ASCII data or binary data), it provides many ways to bring data created by other applications into the MATLAB workspace, a process called importing data, and to package workspace variables so that they can be used by other applications, a process called exporting data. instead of editing(working with ASCII data or binary data).
➢To make importing data easier, both ASCII and binary, MATLAB includes a graphical user interface, called the Import Wizard, that leads you through the import process
• Importing Spreadsheet FilesSome spreadsheet programs store data in the . wk1 format. You can use the command M= wk1 read ( ‘f ile name ‘) to import this data into MATLAB and store it in the matrix M.
• The command A =xlsread{‘ file name’) imports the Microsoft Excel workbook file filename. xls into the array A.
• The command [A, B]= xlsread ( ‘file name’ ) imports all numeric data into the array A and all text data into the cell array B.

The Import Wizard• Importing ASCII Data
• Importing Binary Data Files(include MAT-files)
• Exporting Delimited ASCII Data Files(»dlmwrite (‘my_data. out’ ,A, ‘;’))

UNIT-IV
PROGRAMMING TECHNIQUES

DESIGN AND DEVELOPEMENT
➢The design and development of a programs is easier in the MATLAB compare to any other Languages.
➢Program design and program development are two consequence operations and tasks to develop MATLAB or any other programming language.
➢Program design is a initial and vital task in program development
➢A symmetrical hierarchical planning of operation required to perform the program development.

continued…
➢The step by step procedural algorithm is called program plan or program design of a program under development.
➢According to the sequence of steps described in the program design, program coding will be carried out in the prescribed sequential order.
➢After completing the program design, each and every design step of the program design will be transformed into its equivalent MATLAB code or instructions.
➢This process of writing equivalent MATLAB code or instructions to each and every step of the program design is called as “Program Development”

Example:Program development:
clc;clear all;close all;n=input(‘length of the series:’);a=0;b=1;g=[];g=[a,b];For i=1:n-2
c=a+b;g(i+2)=c;
a=g(i);b=g(i+1);
endfprintf(‘Generated Fibonacci series:%f’,g);
Ex: Write program design and development for generating the Fibonacci series.
Program design:Step1: StartStep2: Read the length of the seriesStep3: Define initial elements and empty Fibonacci vector.Step4: Store initial elements into the Fibonacci vectorStep5: Add previous two elements and store the result as the next element in the series.Step6: Repeat Step 5 for length-2 timesStep7: Display the Fibonacci vector.

Relational operators
Relational Functions

Example for relational operators:
For example,
if you compare two matrices of the same size, then the result is a logical
matrix of the same size with elements indicating where the relation is true.A = [2 4 6; 8 10 12]A = 2 4 6
8 10 12B = [5 5 5; 9 9 9]B = 5 5 5
9 9 9A < Bans = 1 1 0
1 0 0

Logical operators:

Example for Logical operator:➢Write a program to find the largest number by using the logical operator:
➢Program:clc;clear all;close all;a=input(‘enter the first number:’);b=input(‘enter the second number:’);c=input(‘enter the third number:’);if((a>b)&&(a>c))fprintf(‘%f is the largest number ‘,a);else if((b>a)&&(b>c))fprintf(‘%f is the largest number ‘,b);else fprintf(‘%f is the largest number ‘,c);endend
Output:enter the first number: 3enter the second number: 5enter the third number:25 is the largest number.

Bitwise Operations:
➢MATLAB provides various functions for bit-wise operations like 'bitwise and', 'bitwise or' and 'bitwise not' operations, shift operation, etc.
➢The following table shows the commonly used bitwise operations −


Set Operations:➢MATLAB provides various functions for set operations, like union, intersection
and testing for set membership, etc.
➢The following table shows some commonly used set operations −

Continued..

Example of set operation:

Conditional statement:➢This group of control statements enables to select at run-time, which
block of code is executed.
➢In MATLAB there are two types of conditional statements
1) If statement
2) Switch statement
➢ To make this selection based on whether a statement is true or false, use the if statement (which may include else or elseif).
➢To select from several possible options depending on the value of an expression, use the switch and case statements.

1) if conditional statement:• The if is a conditional statement that provides the functionality to
choose a block of code to execute at run time.
• A predefined condition is checked, and the remaining code executes based on the output of the condition.
• The if statement is defined by the if keyword.
• The control flows within the if block if the condition is found true.
➢The if conditional statements are classified as follows:• Simple if statement
• if –else statement
• if –else-if statement
• if –else if –else statement
• Nested if statement

➢Simple if statement:
The syntax for simple if statement is
if (condition (or) expression)
Statements (or) block of instructions
end
Example: finding even number:clc;clear all;close all;n=input(‘Enter the number:’);if (rem(n,2)==0)
fprintf(‘%f is an even number’,n);
b= n/2;end
Simulation:>> Enter the number: 4
4.0000 is an even number

➢if- else conditional statement:
The syntax for if-else statement is
if (condition (or) expression)
Statements (or) block of instructions
else
Statements (or) block of instructions
end
Example: finding even number:clc;clear all;close all;n=input(‘Enter the number:’);if (rem(n,2)==0)
fprintf(‘%f is an even number’,n);b= n/2;
elsefprintf(‘%f is an odd number’,n);
end
Simulation:>> Enter the number: 9
9.0000 is an odd number

➢if- elseif conditional statement:
The syntax for if-elseif statement is
if (condition)
block of instructions
elseif(condition)
block of instructions
end
Example: finding largest number:clc;clear all;close all;a=input(‘enter the first number:’);b=input(‘enter the second number:’);c=input(‘enter the third number:’);if((a>b)&&(a>c))
fprintf(‘%f is the largest number ‘,a);else if((b>a)&&(b>c))
fprintf(‘%f is the largest number ‘,b);else if((c>a) && (c>b))
fprintf(‘%f is the largest number ‘,c);end
Simulation:enter the first number: 3enter the second number: 5enter the third number:25 is the largest number.

➢if- elseif –else conditional statement:
The syntax for if-elseif-else statement is
if (condition)
block of instructions
elseif(condition)
block of instructions
else
block of instructions
end
Example: finding largest number:clc;clear all;close all;a=input(‘enter the first number:’);b=input(‘enter the second number:’);c=input(‘enter the third number:’);if((a>b)&&(a>c))
fprintf(‘%f is the largest number ‘,a);else if((b>a)&&(b>c))
fprintf(‘%f is the largest number ‘,b);else
fprintf(‘%f is the largest number ‘,c);end
Simulation:enter the first number: 3enter the second number: 5enter the third number:25 is the largest number.

➢Nested if statement:
The syntax for Nested if statement is
if (condition)
if (condition)
if (condition)
block of instructions
end
end
end
Example: finding largest number:clc;clear all;close all;a=input(‘enter the first number:’);b=input(‘enter the second number:’);c=input(‘enter the third number:’);if(a>b)
if(a>c)fprintf(‘%f is the largest number ‘,a);end
endif(b>a)
if(b>c)fprintf(‘%f is the largest number ‘,b);end
endif(c>a)
if(c>b)fprintf(‘%f is the largest number ‘,c);end
end
Simulation:enter the first number: 3enter the second number: 5enter the third number:25 is the largest number.

Flow chart of if statement:Following are the points while using if statement in MATLAB:
•Always close the if block with the end keyword.•The elseif and else are optional, use them if there are more conditions to be checked.•The elseif and else are an optional parts of the if statement and don't require additional end keyword.•Remember not to use space in between else & if of the elseif keyword, because this leads to nested if statement and each if block needs to be close with the end keyword.•There is no limit to use multiple elseif statements.•We can nest the if statement by using it within another if statement

➢The switch is another type of conditional statement and executes one of the group of several statements.
➢ If we want to test the equality against a pre-defined set of rules, then the switch statement can be an alternative of the if statement.
Syntax:switch switch_expression(or) variable (or) condition
case case_expression1Statements (or) block of instructions
case case_expression2Statements
““
case case_expressionNStatements
otherwiseStatements
end
2) Switch conditional statement:

Example 1:
1.% program to check whether the entered number is a weekday or not2.a = input('enter a number : ')3.switch a4. case 15. disp('Monday')6. case 27. disp('Tuesday')8. case 39. disp('Wednesday')10. case 411. disp('Thursday')12. case 513. disp('Friday')14. case 615. disp('Saturday')16. case 717. disp('Sunday')18. otherwise19. disp('not a weekday')20.end
Simulation:>>enter a number: 4
Thursday

Following are the points while using switch in MATLAB:
Similar to if block, the switch block tests each case until one of the case_expression is true. It is evaluated as:•case & switch must be equal for numbers as- case_expression == switch_expression.•For character vectors, the result returned by the strcmp function must be equal to 1 as - strcmp(case_expression, switch_expression) == 1.•For object, case_expression == switch_expression.•For a cell array, at least one of the elements of the cell array in case_expression must match switch_expression.•switch statement doesn't test for inequality, so a case_expression cannot include relational operators such as < or > for comparison against the switch_expression.

Flow chart of Switch statement:

MATLAB Plotting Function:➢XY-Plotting function:✓XY-plotting functions are used to create linear 2D plot of the linear
functions of the function y=f(x).✓such functions are called as XY-functions ✓The MATLAB functions which are used to plot such XY-functions are called
the XY-plotting functions.✓The basic graphical command in MATLB is ‘plot’➢Syntax:
plot(x , y, ‘style option’);Where x-independent variable
y-dependent variablestyle option- is an optional argument that specifies the color(eg: g,r,b etc), the line style(eg:solid, dashed, dotted etc) and the plot marker style(eg: o,+,* etc)

➢Example: plot(x,y)-plots y vs x with solid line
Plot(x,y,’—’)- plots y vs x with a dashed line.
plot(x,y,’r*’)-plots yvs x wth solid line of red color and points are marked by *
Example:1
x= 0:pi/100:2*pi;
y1 = sin(x);
y2 = sin(x-0.25);
y3 = sin(x-0.5);
figure
plot(x,y1,x,y2,'--',x,y3,':')

Example:2
x = 0:pi/10:2*pi;
y1 = sin(x);
y2 = sin(x-0.25);
y3 = sin(x-0.5);
Figure
plot(x,y1,'g',x,y2,'b--o',x,y3,'c*')
Example:3
x = linspace(0,10);
y = sin(x);
plot(x,y,'-o','MarkerIndices',1:5:length(y))

Style options:➢The style option in the plot command is a character string that consists of one,
two or three characters that specify the color and/ or line style. There are several color, line and marker style options.
➢Properties:the properties of lines used for plotting. MATLAB graphics give you control over these visual characteristics:•LineWidth — Specifies the width (in points) of the line.•MarkerEdgeColor — Specifies the color of the marker or the edge color for filled markers (circle, square, diamond, pentagram, hexagram, and the four triangles).•MarkerFaceColor — Specifies the color of the face of filled markers.•MarkerSize — Specifies the size of the marker in points (must be greater than 0).In addition, you can specify the LineStyle, Color, and Marker properties instead of using a line specification character vector.



Example:
figure t = 0:pi/20:2*pi; plot(t,sin(t),'-.r*’) hold onplot(t,sin(t-pi/2),'--mo’) plot(t,sin(t-pi),':bs’) hold off
Example:
t = 0:pi/20:2*pi; figure plot(t,sin(2*t),'-mo',...'LineWidth',2,...'MarkerEdgeColor','k',...'MarkerFaceColor',[.49 1 .63],...
'MarkerSize',10)

➢Create axes in tiled positions
Syntaxsubplot(m,n,p)subplot(m,n,p,'replace’)subplot(m,n,p,'align’)subplot(m,n,p,ax)subplot('Position',pos)subplot(___,Name,Value)ax = subplot(___)subplot(ax)
subplot

Description➢subplot(m,n,p) divides the current figure into an m-by-n grid and
creates axes in the position specified by p.
➢Example:
subplot(2,1,1); x = linspace(0,10); y1 = sin(x); plot(x,y1) subplot(2,1,2);y2 = sin(5*x); plot(x,y2)

➢subplot(m,n,p,'replace') deletes existing axes in position p and creates new axes.
➢Example:
for k = 1:4 data = rand(1,10);subplot(2,2,k) stem(data)
end
subplot(2,2,2,'replace')

➢subplot(m,n,p,'align') creates new axes so that the plot boxes are aligned. This option is the default behavior.
➢subplot(m,n,p,ax) converts the existing axes, ax, into a subplot
in the same figure.
➢Example: x = linspace(1,10);y = sin(x); plot(x,y)
title('Sine Plot')
ax = gca; % current axes
subplot(2,1,2,ax)

➢subplot('Position',pos) creates axes in the custom position specified by pos. Use this option to position a subplot that does not align with grid positions. Specify pos as a four-element vector of the form [left bottom width height]. If the new axes overlap existing axes, then the new axes replace the existing axes.
➢Example:
pos1 = [0.1 0.3 0.3 0.3]; subplot('Position',pos1) y = magic(4); plot(y) title('First Subplot’)pos2 = [0.5 0.15 0.4 0.7]; subplot('Position',pos2) bar(y)
title('Second Subplot’)

➢subplot(___,Name,Value) modifies axes properties using one or more name-value pair arguments. Set axes properties after all other input arguments
➢ax = subplot(___) creates an Axes object, PolarAxes object, or GeographicAxes object. Use ax to make future modifications to the axes
➢Example:ax1 = subplot(2,1,1); Z = peaks; plot(ax1,Z(1:20,:)) ax2 = subplot(2,1,2);
plot(ax2,Z)
ax1.FontSize = 15;
ax2.LineWidth = 2;

➢subplot(ax) makes the axes specified by ax the current axes for the parent figure. This option does not make the parent figure the current figure if it is not already the current figure.
for k = 1:4 ax(k) = subplot(2,2,k); endsubplot(ax(2))x = linspace(1,50); y = sin(x); plot(x,y,'Color',[0.1, 0.5, 0.1]) title('Second Subplot’)
axis([0 50 -1 1])

To plot income in the top half of a figure and outgo in the bottom half,
•income = [3.2 4.1 5.0 5.6];
•outgo = [2.5 4.0 3.35 4.9];
•subplot(2,1,1);
•plot(income)
•subplot(2,1,2);
•plot(outgo)

• The following illustration shows four subplot regions and indicates the command used to create each


Overlay plots:➢There are three different ways to generate overlay plots. They are:
1) By using a single plot() command with different data arguments.
2) By using hold command
3) By using line command

By using a single plot() command with different data arguments
➢IF the entire set of data is available, plot() command withmultiblearguments may be used to generate an overlay plot.
➢ Example: plot the 3 functions (x1,y1), (x2,y2) and (x3,y3) on a single plot.
the command is:
plot(x1, y1, x2, y2,’--', x3, y3,':’)
➢It plots (x1,y1) with a solid line,
➢ It plots (x2,y2) with a dashed line,
➢It plots (x3,y3) with a dotted line
➢Consider two column matrices/vectors x= [x1, x2, x3] and y= [y1, y2, y3] of length n, plot(x,y) produces a plot with three lines drawn in different colors.

➢Example:
Clc;
x1 = -5:0.01:5;
X2= -5:0.1:10;
X3= -5:0.01:10
y1 = sin(2*pi* x1);
y2 = sin(2*pi* x2);
y3 = sin(2*pi* x3);
figure
plot(x1, y1, x2, y2,’--’,’linewidth’,2, x3, y3,’:’, ’linewidth’,2)
xlabel(‘time:’);
ylabel(‘Amplitude:’);
Title( overlay (or)over lapped plot using single plot command’);

By using hold command➢ Invoking hold on at any point during a session freezes the current plot in the graphics window.
➢All subsequent plots generated by the plot command are simply added to the existing plot.
➢Example:
x1 = -5:0.01:5;
X2= -5:0.1:10;
X3= -5:0.01:10
y1 = sin(2*pi* x1);
y2 = sin(2*pi* x2);
y3 = sin(2*pi* x3);
figure
plot(x1, y1)
Hold on;
plot(x2, y2,’--’,’linewidth’,2)
Hold on;
plot( x2, y2,’--’,’linewidth’,2)
xlabel(‘time:’);
ylabel(‘Amplitude:’);
Title( overlay (or)over lapped plot using hold command’);

By using Line command:➢It is a low level graphic command used by plot() command to
generate lines.
➢Once a plot exists in the graphics window, additional lines may be added by using the line() command directly.
➢The line command takes pair of vector directly followed by parameter name/ parameter value pair as arguments.
➢ syntax:
line(xdata,ydata,parameter name,parameter value);

➢Example:
Clc; clear all; close all;t=linespace(0, 2*pi,100);y1 = sin(t); y2 = t;y3 = (t.^3)/6;figure
plot(t, y)line(t, y2, ‘linestyle’, ‘- -’ );line(t, y3, ‘marker’, ‘o’ );axis([0 5 -1 5]);xlabel(‘time:’);ylabel(‘amplitude of sin(t)’);Title(‘ sinusoidal function’);

Loops in mat lab:➢Loops are generally used to iteratively execute a bock of instructions
or the specified number of times.
➢In MATLAB there are two types of loops are available. They are
1) For loop
2) While loop

For Loop:➢for loop to repeat specified number of times
➢ A for loop is used to repeat a statement (or) group of statements for a fixed number of times.
➢Syntax:
for index = values
statements
end
Ex:1 for m=1:10num=1/(m+1);
end
Ex:2 for n=100:-2:0k=1/(exp(n));
end

while Loop:
➢while loop to repeat when condition is true
➢ A for loop is used to execute a statement (or) group of statements from indefinite number of times until the condition specified.
➢Syntax:
while expressionstatements
end
Ex: n = 10; f = n; while n > 1
n = n-1; f = f*n;
end
disp(['n! = ' num2str(f)])

Specialized 2D plots:➢There are many specialized graphics functions for 2D plotting . They
are used as alternatives to the plot() command
➢A list of function commands used for plotting xy- data are shown bellow:
➢1. Plot command: Graphical representation for simple functions.%% Ex 1: Plot cos(x)x=0:0.1:2*pi;y=cos(x);plot(x,y,’r–o’)xlabel(‘x’)ylabel(‘y’)title(‘x vs y’)
%% Ex 2: Plot
sin(5x)+cos(0.3x)+e−2x
x=0:0.1:2;y=sin(5*x).*cos(0.3*x)+exp(-2*x);plot(x,y,’r–o’)xlabel(‘x’)ylabel(‘y’)title(‘x vs y’)

➢2. fplot command: plots a function of a single variable
%% fplot ex 1: Plot cos(x)fplot(‘cos(x)’,[0 2*pi],’r–o’)
xlabel(‘x’)ylabel(‘y’)title(‘x vs y’)
%% fplot ex 2: Plot sin(5x)+cos(0.3x)+e-2x
fplot(‘sin(5*x)*cos(0.3*x)+exp(-2*x)’,[0 2],’b–o’)xlabel(‘x’)ylabel(‘y’)title(‘x vs y’)
%% fplot ex 3 : Plot x.sin(x)fplot(‘x.*sin(x)’,[0 10*pi])xlabel(‘x’)ylabel(‘y’)title(‘x vs y’)

➢ 3. HIST Plot: Makes histogram
%% hist plot ex 1: Plot random 100 valuesy = randn(100,1);hist(y)xlabel(‘x’)ylabel(‘y’)title(‘x vs y’)
%% hist plot ex 2:Plot 100×3 valuesy = randn(100,3);hist(y)xlabel(‘x’)ylabel(‘y’)title(‘x vs y’)

➢4. Polar Plot: Plots curves in polar coordinates
%% polar plot ex 1: Draw the polar plot of 3cos2(0.3t)+2t2
t=0:0.01:2*pi;r=3*cos(0.3*t).^2+2*t.^2;
polar(t,r)xlabel(‘x’)ylabel(‘y’)
title(‘x vs y’)
%% polar plot ex 2:Draw the polar plot of r2=10∗sin(10t)
t=0:0.01:2*pi;r = sqrt(abs(10*sin(10*t))) ;
polar (t,r )xlabel(‘x’)ylabel(‘y’)
title(‘x vs y’)

➢5. FILL Plot: plots filled polygons of specified colors
%% fill plot ex 1: Draw the polar plot of r2=10∗sin(10t)t=0:0.01:2*pi;r = sqrt( abs ( 10* sin ( 10 *t ) ) ) ;x = r.*cos( t ) ;y= r.*sin(t ) ;fill(x , y , ‘ m ‘ ) ,axis(‘square’ )xlabel(‘x’)ylabel(‘y’)title(‘x vs y’)

%% plotyy ex 2 :Plotz1=100∗e-0.005*t, z2=sin(0.005∗t)t = 0:900;z1 =100*exp(-0.005*t); z2 = sin(0.005*t);figure[HA,HL1,HL2] = plotyy(t,z1,t,z2,’semilogy’,’plot’);ylabel(HA(1),’Semilog Plot’) % label left y-axisylabel(HA(2),’Linear Plot’) % label right y-axisxlabel(HA(2),’Time’) % label x-axisset(HL1,’LineStyle’,’–‘,’LineWidth’,2);set(HL2,’LineWidth’,2);grid(HA(1),’on’);
➢6. Plotyy :Plot two data sets on one graph using two y-axes%% plotyy ex 1: Ploty1=ex, y2=e-x∗cos(x)x = 0:.4 : 10 ;
y1 = exp(x) ;y2=exp (- x ).*cos( x ) ;[HA,HL1,HL2] = plotyy(x ,y1 ,x ,y2 ) ;ylabel(HA(1),’e^x’)ylabel(HA(2),’e^x sin (x)’)xlabel(HA(1),’Time (s)’)% xlabel(HA(2),’Hello’)set(HL1,’LineStyle’,’–‘,’LineWidth’,2);set(HL2,’LineStyle’,’:’,’marker’,’o’,’LineWidth’,2);

➢ 7. Logarithmic Plots in MATLAB%% loglog plot 1 : Draw the logarithmic plot of x=exp(t), y=500+e2∗t
t=0:0.01:2*pi ;x = exp (t ) ;y=500 + exp (2*t ) ;loglog(x , y),gridxlabel(‘x’)ylabel(‘y’)title(‘x vs y’)
%% semilogx plot 2: Draw the logarithmic plot of x=e-2t, y= t2
t=0:0.01:2*pi ;x = exp(-2*t);y = t.^2 ;semilogx (x , y) , %% (or) semilogy (t,exp(t) )gridxlabel(‘x’)ylabel(‘y’)title(‘x vs y’)

➢8. Bar Plot:
Bar plot ex 1: Draw the bar plot oft = -1:0.2:1;bar(t,exp(-t.^2),’g’)
Bar plot ex 2: Draw the bar plot of r2=10∗sin(t) and y=r∗sin(t)
t=0:0.5:2*pi ;r = sqrt(abs(10*sin(10*t))) ;y =r.*sin(t) ;% groupbar (t,y)

Bar plot ex 3: Draw the bar ploty = round(rand(5,3)*10);subplot(2 , 2, 1);bar(y, ‘group’);title (‘Group’);subplot(2, 2, 2);bar(y, ‘stack’);title (‘Stack’);subplot(2, 2, 3);barh(y, ‘stack’);title ( ‘Stack’);subplot(2, 2, 4);bar(y,1.5);title (‘Width = 1.5’);
Bar plot ex 4: Draw the bar plot for students marks in a classcont = char ( ‘s1 ‘ , ‘s2’ , ‘ s3 ‘,‘ s4’ , ‘ s5 ‘ ) ;mar = [20 ; 80 ; 50 ; 75 ; 45] ;barh (mar)for i =1:5,gtext (cont(i,:));endxlabel(‘Marks’ )title( ‘Students Marks’)

➢9. Error bar:Errorbar plot ex 1: Draw the error plot of sin(x) with its approximationx=0:0.1 : 2 ;
aprx2= x – x.^3/6 ;er = aprx2 – sin (x ) ;errorbar (x , aprx2 , er )
Errorbar plot ex 2: Draw the error plot of cos(x) with its approximationx=0:0.1 : 2 ;aprx2= 1 – x.^2/2 ;er = aprx2 – cos(x ) ;errorbar (x , aprx2 , er )
➢10. Area:Area plot ex 1x=-3*pi:0.1:3*pi;%y =-sin (x)./x ;y =-cos(x);area( x , y)xlabel( ‘x ‘ ), ylabel (‘ sin(x)./x ‘ )hold onx1= x (96: 155 ) ; y1 = y( 96: 155) ;area( x1,y1,’facecolor’ ,’y ‘ )

➢11. pie:pie plot ex 1cont = char ( ‘s1 ‘ , ‘s2’ , ‘ s3 ‘,‘ s4’ , ‘ s5 ‘ ) ;mar = [20 ; 80 ; 50 ; 75 ; 45] ;pie(mar)for i =1:5,gtext (cont(i,:));endxlabel(‘Marks’ )title( ‘Students Marks’)
pie plot ex 2x = [.19 .22 .41];pie(x)
➢12. Stem:Stem plot ex 1t=0:0.1:2*pi ;y = exp(-.2*t).*cos(t) ;stem (t , y)

➢13. Stairs:Stairs Plot ex 1t=0:0.1:2*pi ;% t=linspace(0,2*pi , 200) ;r=sqrt(abs( 10*sin( 10 *t ) ) ) ;y=r.*sin(t) ;stairs (t,y)axis([0 pi 0 inf ] ) ;
➢ 14. Compass:%The compass function shows vectors emanating from the origin of a graph.%The function takes Cartesian coordinates and plots them on a circular grid.Compass plot ex 1 x = randn(20,20);y = eig(x);compass(y)
Comet plot ex 1t=0:0.001:4*pi ;y = t.*sin (t) ;% y = sin (t) ; % Use this for 2nd exmplecomet(t,y)
➢15. Comet:

➢ 16. Contour:contour plot ex 1n = -2.0:.2:2.0;[X,Y,Z] =peaks(n);[C, h] = contour(X,Y,Z,10); % Displays 2-D isolines generated from values given by a matrix Z.colormap(‘default’);clabel(C,h) % Generates labels using the contour matrix and displays the labels in the current figure.[U,V] = gradient(Z,.2);hold onquiver(X,Y,U,V)hold off
➢17. Meshgrid:meshgrid ex 1r = -5:.2:5 ;[X,Y] = meshgrid (r,r ) ;Z =-0.5*X.^2+ X.*Y +Y.^2 ;cs =contour (X , Y , Z) ;clabel(cs )

➢ 18. Quiver:quiver ex 1[X , Y] = meshgrid(r,r) ;Z = X.^2-5*sin(X.*Y)+ Y.^ 2 ;[dx,dy]=gradient(Z,.2 ,.2 ) ;quiver(X,Y,dx,dy,2) ;
➢ 19. Pcolor:%pcolor(C) draws a pseudo color plot
pcolor ex 1r = -2:.2:2 ;[X,Y] =meshgrid(r,r) ;Z=X.^2-5*sin(X.*Y)+ Y.^2 ;pcolor(Z), axis(‘off’ )shading interp
➢ 20. Feather:% feather plot ex 1th=-pi:pi/10:pi ;x=cos (th) ;y=sin (th) ;feather(x+i*y) % z=complex(x,y) and then feather(z)

➢ 21. Rose:
% rose plot ex 1t=0:pi/100:2*pi ;rose(t)

2D-3D functions:




Regression➢Regression models describe the relationship between a response (output)
variable, and one or more predictor (input) variables.
➢ The most common type of linear regression is a least-squares fit, which can fit both lines and polynomials, among other linear models.
➢This topic explains how to:• Perform simple linear regression using the \ operator.• Use correlation analysis to determine whether two quantities are related
to justify fitting the data.• Fit a linear model to the data.• Evaluate the goodness of fit by plotting residuals and looking for patterns.• Calculate measures of goodness of fit R2 and adjusted R2

➢Find the linear regression relation between the accidents in a state and the population of a state using the \ operator. The \ operator performs a least-squares regression➢Calculate the accidents per state yCalc from x using the relation. Visualize the
regression by plotting the actual values y and the calculated values yCalc.
Program:
b1 = x\y
yCalc1 = b1*x; scatter(x,y) hold onplot(x,yCalc1) xlabel('Population of state’) ylabel('Fatal traffic accidents per state’) title('Linear Regression Relation Between
Accidents & Population’) grid on

UNIT-VLinear systems of Algebraic equations

Introduction
➢In MATLAB, solving a set of linear algebraic equations is very easy.
➢To solve a system of equations or scientific calculations on a calculator on a computer is a big task.
➢There are several conventional methods to solve linear algebraic equations such as ✓Elementary solution methods(or) Left division method
✓Gaussian elimination method
✓Eigen values and eigen vector method
✓solve method
✓Cramer’s method

✓ Elementary solution methods(or) Left division method
➢In MATLAB, to solve the linear equations by using left division method is left divider symbol(‘\’).
➢Example:
considering linear algebraic equations
2x+y+z=2
y-x=z+3
x+2y+3z+10=0
➢Steps to solve the linear equations as follows:
oStep 1: Re arrange the given system of linear algebraic equations as
2x+y+z=2
-x+y-z=3
x+2y+3z=10
Unknown values on Left hand side
known values on Right hand side

oStep 2: Represent re –arranged system of equations in matrix form as
where [x]-is a vector of unknown
oStep 3: Solve vector x with
x=A\B
[A] [x]= [B]MATLAB program:Clc;Clear all;Close all;A=[2 1 1;-1 1 -1;1 2 3];B=[2; 3; -10]X=A\B;Simulation:XenterX= 3
1-5
From X, x=3; y=1; z=-5

✓ Gaussian Elimination Method:➢Gaussian elimination method, to solve the linear equations by using the
MATLAB’s inbuilt command ‘rref’.
➢ The command R = rref(A) produces the reduced row echelon form of A using Gauss Jordan elimination with partial pivoting.
➢Example:
considering linear algebraic equations
2x+y+z=2
y-x=z+3
x+2y+3z+10=0
➢Steps to solve the linear equations as follows:
o Step 1: Re arrange the given system of linear algebraic equations as
2x+y+z=2
-x+y-z=3
x+2y+3z=10
Unknown values on Left hand side
known values on Right hand side

oStep 2: Represent re –arranged system of equations in matrix form as
where [x]-is a vector of unknown
oStep 3: construct an argument matrix and reduce the argument matrix into echelon form by using the command ‘rref’.
oHere rref form is called the solution vector [x][R,jb] = rref(A) also returns a vector jb such that:•r = length(jb) is this algorithm's idea of the rank of A.•x(jb) are the pivot variables in a linear system Ax = b.•A(:,jb) is a basis for the range of A.•R(1:r,jb) is the r-by-r identity matrix

MATLAB program:Clc;Clear all;Close all;A=[2 1 1;-1 1 -1;1 2 3];B=[2; 3; -10]Aug_mat=[A,B];Crref=rref(B)
X= Crref(:,4); %range of X.
Simulation:XenterX= 3
1-5
From X, x=3; y=1; z=-5

✓ Finding eigen values and eigen vector
➢An eigenvalue and eigenvector of a square matrix A are, respectively, a scalar λ and a nonzero vector υ that satisfy
Aυ = λυ (1)
Where λ is a scalar
➢The solution is usually obtained by first solving for the ‘n’ eigen values from the determinant equation |A-λI|=0, and then solving for the ‘n’ eigen vectors by substituting the corresponding eigen values in equation(1)
➢Steps to solve the linear equations as follows:
oStep 1: enter the matrix ‘A’ and type
[V,D]=eig(A)

o Step 2: in the above step the output v is an n by m matrix whose column are eigen vectors and D is an n by n diagonal matrix that has the eigen values of A on its diagonal
o let
o Performing [V,D]=eig(A)
produces
V =
1.0000 1.0000 -0.5571
0 0.0000 0.7428
0 0 0.3714
D =
1 0 0
0 1 0
0 0 3
MATLAB program:Clc;Clear all;Close all;A=[0 -6 14;6 2 -16;-5 20 -10];[V,D]=eig(A);Disp(X); X

✓ Solve Method:➢This method is also called as matrix method.
➢To solve a system of linear equations using the symbolic math toolbox are✓Solve system of linear equations using ‘linsolve’
✓Solve system of linear equations using ‘solve’
➢Linsolve Method:

➢Example:
considering linear algebraic equations
2x+y+z=2
y-x=z+3
x+2y+3z+10=0
➢Steps to solve the linear equations as follows:
oStep 1: Re arrange the given system of linear algebraic equations as
2x+y+z=2
-x+y-z=3
x+2y+3z=10
oStep 2: In case the system of equations are not in the matrix form (Ax=B), use equationsTo Matrix – to convert the equations into matrix form
Unknown values on Left hand side
known values on Right hand side

• Declare the system of equations:
• Use equationsToMatrix to convert the equations into the form AX=B
• Use linsolve to solve Ax=B for the vector of unknowns X.
Syms x y zEqn1=2*x+y+z==2;Eqn2=-x+y-z==3;Eqn3=x+2y+3z==10;
[A,B]= equationsToMatrix ([eqn1, eqn2, eqn3],[x,y,z])
X=linsolve(a,b);X=
31-5
From X, x=3; y=1; z=-5

oStep 3: write a MATLAB program to solve linear algebraic equations
Program:Clc;Clear all;Close all;Syms x y zEqn1=2*x+y+z==2;Eqn2=-x+y-z==3;Eqn3=x+2y+3z==10;[A,B]= equationsToMatrix ([eqn1, eqn2, eqn3],[x,y,z])X=linsolve(A,B);Simulaton:XenterX= 3
1-5
From X, x=3; y=1; z=-5

✓ Solve Method….
➢solve Method:

➢Example:
considering linear algebraic equations
2x+y+z=2
y-x=z+3
x+2y+3z+10=0
➢Steps to solve the linear equations as follows:
oStep 1: Re arrange the given system of linear algebraic equations as
2x+y+z=2
-x+y-z=3
x+2y+3z=10
oStep 2: In case the system of equations are not in the matrix form (Ax=B), use equationsTo Matrix – to convert the equations into matrix form
Unknown values on Left hand side
known values on Right hand side

• Declare the system of equations:
• Solve the system of equations using solve. The input to solve are a vector of equations and a vector of variables to solve the equations for
• The simulation results
Syms x y zEqn1=2*x+y+z==2;Eqn2=-x+y-z==3;Eqn3=x+2y+3z==10;
sol= solve ([eqn1, eqn2, eqn3],[x,y,z]);xSol=sol.xySol=sol.yzSol=sol.z
xSol xsol= 3ySol ysol= 1zSol zsol= -5From X, x=3; y=1; z=-5

oStep 3: write a MATLAB program to solve linear algebraic equationsProgram:Clc;Clear all;Close all;Syms x y zEqn1=2*x+y+z==2;Eqn2=-x+y-z==3;Eqn3=x+2y+3z==10;sol= solve ([eqn1, eqn2, eqn3],[x,y,z]);xSol=sol.xySol=sol.yzSol=sol.zSimulaton:xSol xsol= 3ySol ysol= 1zSol zsol= -5From X, x=3; y=1; z=-5

➢The method of solution of linear equations by determinants is called Cramer's Rule. This rule for linear equations in 3 unknowns is a method of solving -by determinants- the following equations for x, y, z
a1x + b1y + c1z = d1a2x + b2y + c2z = d2
a3x + b3y + c3z = d3
➢Represent re –arranged system of equations in matrix form as
AX=B
✓ Cramer’s Method



➢Steps to solve linear equations:➢Example:
considering linear algebraic equations 2x+y+z=2y-x=z+3x+2y+3z+10=0
➢Steps to solve the linear equations as follows:oStep 1: Re arrange the given system of linear algebraic equations as
2x+y+z=2-x+y-z=3x+2y+3z=10
oStep 2: Represent re –arranged system of equations in matrix form asAX=B
Cramer’s rule produces the solution of a system A x = B as follows:

oCramer’s rule produces the solution of a system A x = B as follows:
oWrite a MATLAB program:
The first unknown is given by X = det( Ax ) / det( A )
The second by Y = det( Ay ) / det( A ),
The third by
Z = det( Az ) / det( A ),
MATLAB program:Clc;Clear all;Close all;A=[2 1 1;-1 1 -1;1 2 3];B=[2; 3; -10]% construct auxiliary matrixAx=[2 1 1;3 1 -1; -10 2 3];Ay=[2 2 1;-1 3 -1; 1 -10 3];Az=[2 1 2; -1 1 3; 1 2 -10];X=det(Ax)/det(A);Y=det(Ay)/det(A);Z=det(Az)/det(A);Simulation:Xenter x=3Yenter y=1Zenter z=-5

Matrix decomposition➢MATLAB provides built in functions for several matrix factorizations
(decompositions)
➢A matrix decomposition is a factorization of a matrix into some canonical form.
➢A canonical form (often called normal or standard form) of an object is a standard way of presenting that object.
➢There are several decompositions they are:✓ LU decomposition
✓ QR factorization
✓ Cholesky decomposition
✓ Singular value decomposition (svd)

LU decomposition:
➢The name of the built-in function is 'lu'. To get the LU factorization of a square matrix M,
➢Type the command [L,U] = lu(M).
➢Matlab returns a lower triangular matrix L and an upper triangular matrix U such that L*U = M.
➢It is also possible to det the permutation matrix as an output.
➢Example: A = [10 -7 0; -3 2 6; 5 -1 5];
[L,U] = lu(A)L = 3×31.0000 0 0
-0.3000 -0.0400 1.00000.5000 1.0000 0
U = 3×310.0000 -7.0000 0 0 2.5000 5.0000 0 0 6.2000

QR factorization
➢The name of the appropriate built-in function for this purpose is 'qr’.
➢Typing the command [Q, R] = qr(M)
➢returns an orthogonal matrix (ATA=I or A-1=AT )Q and an upper triangular matrix R such that Q*R = M.
Cholesky decomposition
➢If you have a positive definite matrix A, you can factorize the matrix with the built-in function 'chol’.
➢The command R = chol(A);
➢ produces an upper triangular matrix R such that R'*R = A for a positive definite A

Singular value decomposition (svd)
➢This is another type of matrix decomposition and the name of the built-in function is ’svd’.
➢Typing [U,S,V] = svd(M);
➢produces a diagonal matrix S, of the same dimension as M and with nonnegative diagonal elements in decreasing order, and unitary matrices(inverse =conjugate(A-1=A*)) U and V so that M = U*S*V'.

Classification of Systems
➢Depending upon the solution, the linear systems are classified into three types they are
✓ Determined system (or)critically determined systems✓ Under determined systems
✓ Over determined systems
Determined system (or)critically determined systems: ➢ These are the linear systems in which the number of unknown variables
are equal to the number of equations.➢ For determined (or) critically determined system, an unique and perfect
solutions will exist.➢ For example: 5x-3y+2z=10
-3x+8y+4z=202x+4y-9z=9
Note: for determined system also an unique and perfect solution exist if and only if the determinant of the coefficient matrix is non-zero

Under determined systems:
➢These are the systems of liner algebraic equations in which the number of unknown variables are greater than the number of equations [(or) number of equations ate less than the number of unknown variables.
➢For these systems an unique and perfect solutions will not exists.
➢An infinite number of solutions will exist and also it is required to represent one unknown variable as a function of another unknown variable
➢We can solve the under determined sstems by using any one of the conventional method.
5x-3y+2z=10
-3x+8y+4z=20

Over determined systems:
➢These are the system of linear algebraic equations in which the number of equations are greater than the number of unknown variables.
➢For these type of systems an unique and perfect solutions will exist, but along with the solutions some additional zeros will be generated.
➢For example
5x-3y+2z=10
-3x+8y+4z=20
x+4y-9z=9
-4x+6y+10z=8
➢we can solve these systems also by using any one of the existing solution method

Order of the systems➢All the linear systems are the first order systems, where as the higher
order systems will have the higher order powers of the independent variables.
➢If the order of the independent variable is n, then that system have ‘n’ solutions for that independent variable.
➢Using MATLAB we can solve the quadratic (order-2) systems and higher order systems easily.
➢We can solve the ordinary differential equations and parialdifferential equations of any order and any degree by using the MATLAB’s simple and straight forward inbuilt functions.
➢Example: solution for the quadratic equation
x2+5x+6=0 ----> x=-2;x=-3