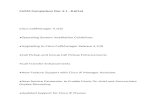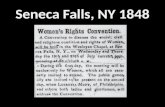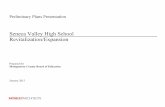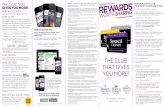Pre-Lab - Welcome | ICT Seneca - School of Information ...jeffrey.rijkse/dcn386/DCN386... · Web...
Transcript of Pre-Lab - Welcome | ICT Seneca - School of Information ...jeffrey.rijkse/dcn386/DCN386... · Web...

DCN386 Pre LabThe purpose of this lab is to familiarize yourself with the DCN lab classroom, and also to get comfortable with connecting to and configuring a Cisco router. Everything you need to complete this lab is provided for you in the lab classroom.
Classroom LayoutIn order to create wired connections from the PCs in the classroom to the routers, you first need to understand how the classroom is wired. You also need a good understanding of the different configurations of Twisted Pair cable and what they are used for (Straight-through, crossover, and rollover). If you are unsure what the differences are between these types of cables, you should start by looking that up now.
The classroom is divided into two parts: a standard lab classroom setup with PC “pods” that have at least 4 PCs, and the equipment room where you will find cabinets with many mounted Cisco routers and switches. On the walls by each pod you will find two sets of RJ-45 wall jacks. The set that is closer to the ground (about one foot off the ground) connects to the classroom network and provides the PCs with access to the authentication server, the internet, and the rest of the Seneca network. The second set of wall jacks that are located just above the surface of the desks connects to a patch panel on the cabinets in the equipment room. The connection between the wall jacks and the patch panels use straight-through twisted pair cable.
Wall Jacks Patch Panel

Patch Panel (full)
You will create connections from the PCs to the equipment using the upper wall jacks and then completing the connection from the patch panel to the Cisco device. You can think of the straight-through cable in the wall that connects the wall jack to the patch panel as a sort of extension cord for twisted pair cables.
Data Connections
If you want to create a crossover data connection between a PC and a router you would connect a straight-through cable on one side (from the PC’s Ethernet NIC to the wall jack) and then a crossover cable on the other side (from the patch panel to the router’s Ethernet NIC). This would create a single cross in the crossover cable, while the straight-through cables would maintain that single cross to complete the connection. If you use crossover cables on both sides of the wall, you would cross once, go through the straight-through cable in the wall, and then cross back on the other side. The result would be a straight-through connection. The same would be true if you use straight-through cable on both sides of the wall’s connection.
Console Connections
While a data connection from a PC to a router is important in order to make use of the router, we also need a console connection in order to configure a router. Routers typically do not have dedicated input and output devices in order to directly interact with them. This means that you either configure the router remotely, or temporarily connect the input and output devices needed. All of the Cisco equipment we will be using this semester has a console port that it constantly listens to for input, and also constantly sends output to. Even if nothing is connected to the console port, the device will still be trying to use it. We are going to connect the PCs in the classroom to the console port on the router in order to use the PC’s keyboard and monitor as borrowed input and output devices for configuring our routers.
To create a console connection, you must use a rollover twisted pair cable. Each PC in a pod already has a rollover cable provided. You will find it sitting on top of the desk (it usually looks like a flat light blue cable). One end of this cable is connected to a USB port on the back of the PC so that we can leave the Ethernet NIC available to use for our data connections. The end of the cable on the desk has an RJ-45 connector that you can plug into one of the wall jacks to create a console connection. On the other side

of the wall you will just need to complete the connection with a straight-through cable from the patch panel to the device’s console port.
Configuring a Cisco RouterCisco devices are configured using a command line interface (CLI). In order to access a router’s CLI you will first have to create a console connection to the router. Follow the steps from the last section to create a console connection to any router in the equipment room now.
Once the connection has been made, you will use an application called HyperTerminal on PC’s windows operating system to act as your interface. This program will interpret data sent out of the router’s console port, and also send data you enter as input to the router’s console port. You should find a link to the program on the desktop, or in the start menu under accessories.
Once you have opened HyperTerminal you will need to create a new connection. If a location information window comes up first, just click cancel, yes and OK. The new connection dialog should come up automatically. If it does not, you can go to the file menu and select new connection. It will start by asking for a name and allow you to select an icon. Enter anything you would like, it has nothing to do with the connection itself.
The next dialog box is called Connect To. You only need to select a port you will “connect using”. The USB port the crossover cable is plugged into is usually the highest COM port listed. Normally that would be COM8 or COM9. After clicking OK you will get a properties dialog box for the COM port you selected.

The settings here are important. Either click on the “restore defaults” button, or manually enter the settings you see in the screenshot below:
Click OK and HyperTerminal will now be ready to work with the router. Since the router is always listening and always sending output on the console port, you will not see any change on the screen unless the router has something to output. Turn on the router now and you should start to see output generated by the router’s startup procedures. If your router is already on, then you will need to send it some input in order to generate some output. Pressing enter on the keyboard should give you a command prompt or dialog.
If you do not see anything happen when you press enter, or you see “gibberish” appear on HyperTerminal, then your connection is not working correctly. Run through this list to check that you have done everything correctly:The router you connected to is on.You used a rollover cable between the PC’s USB port and a wall jack and both ends are not loose.You used a straight-through cable between the corresponding patch panel jack and the router’s console port (make sure it is the port marked “con” or “console”) and both ends are not loose.You selected the highest possible COM port from the list of ports in HyperTerminal.You entered the correct settings for that port as shown in the screenshot above.
If you are still stuck, ask for help from the instructor or lab assistant.
Visit and read this website to get familiar with the router’s startup procedures:http://www.9tut.com/cisco-router-boot-sequence-tutorial

Cisco Router CLIAfter a router has finished booting up it will usually ask you if you would like to run the initial configuration dialog. This is a small script that will interactively ask for settings for some basic configurations. At this point you should type ‘no’ and press enter. After completing the pre lab you may want to take a look at that program, but for now you only need to learn basic commands. Once you skip the dialog new text will appear that says “Press RETURN to get started!” Press enter now to get to the command prompt.
The command prompt contains the router’s host name and the current configuration mode you are in. The default prompt should look something like:
Router>
The “>” indicates that you are in user mode. This is the lowest form of access and you will only be able to view some configurations, but not change them. To gain elevated privileges you need to enter Exec mode by entering the command:
Router> enable
The character at the end of the prompt will change from “>” to “#” indicated that you are in privileged mode and can now enter configuration commands.
Command line help is available at any time by using the “?” character. Simply typing the question mark on the command line will immediately produce a list of all available commands in the current mode. Using the question mark character in place of a command line argument will immediate display a list of possible arguments you could use with the command in that place.
The show command is used to view information or current configurations on a router. Use this command to see a list of the different things you can show in exec mode:
Router# show ?
Press enter to move down the list one line at a time. Press space to move down one screen at a time. Press escape to skip back to the command prompt.
Try some useful commands that use show:
Router# show flash
This command shows information about the Router’s flash memory. This is where the IOS (Router’s operating system) is stored. Be careful not to erase the flash memory! It would take quite a bit of time to re-image the router’s operating system.
Router# show version
This command will display information about the running IOS version.

Router# show history
This command will list the command line history (the previous commands you entered).
Router# show interfaces
This command will show you detailed information about all the interfaces on the router.
Router# show ip interface brief
This command will also show a list of interfaces, but with much less information. This command is more useful when you just want to see the current status of the interfaces without all the rest of the output.
Router# show ip route
This command will show the router’s routing table.
Router# show ip protocols
This command will show detailed information about routing protocols that are currently running on this router. At the moment no such protocols are in use, so you should see nothing but a blank line of output. This will become useful later though when we start to make use of routing protocols.
Router# show running-config
This command will show the contents of the running-config file. This is a text file that stores all of the configuration changes that have been made on this router.
Saving your configurations
The running-config file that stores the configuration changes that you have made is stored in RAM. It will be lost if you restart the router. There is another text file that is used to retrieve the initial settings when the router is booting up. That file is called startup-config and is used to create a new running-config file at boot time. Run this command to copy the contents of your running-config file to the startup-config file:
Router# copy running-config startup-config
Now if the router is restarted, the old settings will be retrieved from the startup-config file and will be used to restore the running-config file you had before.
Router# erase startup-config

This command will delete the contents of the current startup-config file. The next time the router is restarted it will restore default settings since the startup-config file will be empty. This is useful if you are not sure what someone in a previous class might have done to the router you are working with.
Global Configuration Mode
Most of the router wide configuration changes are made from the global configuration mode. To enter this mode you enter the command:
Router# configure terminal
The prompt will change to indicate the new configuration context. From this prompt you can make various changes to the router. We will be examining many of these throughout the semester. For now, try to change the hostname of the router with this command:
Router(config)# hostname DCN386
The new name of the router will also be part of the new command prompt.
Any command you enter to change the router’s configuration can be removed by using the “no” command. Enter the same command you used to create the change with the command no in front in order to remove it.
DCN386(config)# no hostname
The prompt should now change back to “Router”. Many commands will require that you also put in the same arguments you used before to remove them with the “no” command.One issue you may have already run into on Cisco’s IOS is when you enter an invalid command (usually a typo). If something you enter on the command line is not recognized as a command, the operating system will assume it is a hostname that you want to look up. The following DNS resolution will freeze up the system for several seconds since there is no DNS server configured to use. If this happens you can use the control sequence Ctrl+Shift+6 to interrupt the lookup process. You can also disable this feature completely from the global configuration mode with this command:
Router(config)# no ip domain-lookup
Use the exit command to return to the Exec prompt:
Router(config)# exit
Configuring an Ethernet data connection
Routers and PCs are similar type devices from an Ethernet NIC’s point of view. To create a direct connection from a PC to a Router’s Ethernet NIC you will need a crossover connection. If your connection goes through a switch, then it will require a straight-through connection.

In order to configure an Ethernet NIC on a router, you need to be in global configuration mode:
Router# configure terminal
The new prompt will also have (config) to indicate that you have changed to the global configuration mode. From here you need to enter the desired interface’s configuration mode. By its very nature a router must have more than one interface, so you will need to specify the type of interface and the numerical designation (since there are likely more than one of that interface type). If the router makes use of modules then you need to specify that as well. For example you might specify FastEthernet 0/1/0. The first 0 indicates the module number (0 is the first module), the 1 indicates the sub-module if the module contains any (1 indicates the second sub-module) and the last 0 indicates the interface in that sub-module (again 0 indicates the first interface). Since each router is slightly different, you will need to figure out the correct designation for the NIC you want to configure beforehand. The modules and interfaces are labeled on the back of the router.
For this example I will use the same interface designation as above to enter the interface configuration mode:
Router(config)# interface FastEthernet 0/1/0
Again the prompt will change to indicate the new configuration context. The following commands are needed at a bare minimum to get an Ethernet NIC on the router to function:
Router(config-if)# ip address 10.0.0.1 255.255.255.0
This command will assign an IP address and subnet mask to the interface.
Router(config-if)# no shutdown
This command will turn the interface on. By default, all interfaces on a router start “administratively down” which means they are turned off.
Router(config-if)# exit
This command will exit the interface configuration and take you back to the global configuration prompt. You can use the exit command again to return back to the original exec prompt. You can also use the command sequence Ctrl+Z to return back to the exec prompt regardless of what mode you are in.
Try setting up a data connection from a PC to a router. Use the IP address 10.0.0.1 and 10.0.0.2 with the mask 255.255.255.0. If successful you should be able to use the PC’s command line (cmd) to ping the router. Don’t forget to set the router’s IP address as the PC’s default gateway!

Configuring a router to router serial connection
Setting up a serial connection between routers is not very different from setting up an Ethernet connection. The major difference is that a serial connection requires specific timing. One router will act as a DCE device (Data circuit-terminating equipment) while the other router will act as a DTE device (Data terminal equipment). In a DCE-DTE relationship, the DCE side of the communication controls the timing of data transmission. Either router can take either roll, it just depends on which one you set up the timing on. The serial cable you will be using is another story. The pins on one end are not the same as on the other. In other words, one connector is specifically wired to be the DCE side of the connect. The other end’s connector is wired to be the DTE side. Pay close attention to which router you plug the DCE side of the cable into. That router will need to control the timing.
These are the commands you will need to get a serial connection working:
Router# configure terminal
Enter global configuration mode.
Router(config)# interface serial 0/0/0
Enter the configuration mode for the first serial interface in the first sub-module of the first module.
Router(config-if)# ip address 192.168.8.1 255.255.255.252
Enter the IP address and mask for this interface.
Router(config-if)# clock rate 128000
Specify the timing for data transmission. This should only be done on the DCE side of the connection. The command should be skipped on the DTE side.
Router(config-if)# no shutdown
Turn the interface on.
Router(config-if)# exitRouter(config)# exit
Return to the original prompt.
Try setting up a serial connection between two routers. Use the IP addresses 192.168.8.1 and 192.168.8.2 with the mask 255.255.255.252. If successful, you should be able to ping from one router to the other. Note: the output from ping on a router is different from what you are used to. A ! represents a successful ping while a . represents a failed ping.