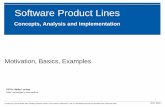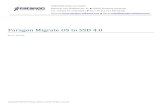PRAXIS RATGEBER Windows 10 & Offi ce - TecChannel · 1.1.1 Bedienung: Microsoft hat auf die Kritik...
Transcript of PRAXIS RATGEBER Windows 10 & Offi ce - TecChannel · 1.1.1 Bedienung: Microsoft hat auf die Kritik...

COMPACTit im mittelstand
Deutschland € 17,90
COMPACTit im mittelstand
CO
MPAC
Tit
im m
ittelstand
November 2015 www.TecChannel.de
09/2015 W
indows 10 & Offi ce
Installation Praxis
Offi ce
Windows 10 Fakten■ Windows as a Service ■ So schnell ist Windows 10■ Windows 10 versus Windows 7 und 8
Windows 10 Praxis■ Installation und Konfi guration■ Security, Datenschutz und VPN■ Edge-Browser: Tipps und Tricks
Offi ce und Exchange■ Offi ce 2016: die Neuerungen■ Migration von Offi ce 2010/2013■ First Look Exchange Server 2016
Windows 10 & Offi ce
P R A X I S ■ R A T G E B E R ■ H I N T E R G R U N D
teccompact_09_2015_final.indd 1 14.10.15 14:08

Editorial
www.TecChannel.de 3
Editorial
Windows 10 und Office
Nach langer Durststrecke scheint Microsoft mit Windows 10 wieder an die Erfolge alter Windows-Re-leases anknüpfen zu können. Zu-mindest unter Privatnutzern stößt das Betriebssystem bereits auf eine hohe Akzeptanz, viele Unterneh-men werden nachziehen. Doch ganz gleich, ob Sie IT-Manager, Admini-strator oder professioneller Nutzer sind: Sie sollten wissen, welche Po-tenziale und Möglichkeiten das „neue“ Windows mit sich bringt und wie Sie davon profitieren können.
In diesem TecChannel Compact erfahren Sie beispielsweise, wie sich Windows 10 im Vergleich zu den Vorgängern Windows 8 und Windows 7 schlägt und wie schnell es wirklich arbeitet. Im Praxisteil behandeln wir zunächst grundlegende Themen wie Installation, Update und Datenschutzeinstellungen. Weitere Workshops befas-sen sich etwa damit, wie Sie VPN-Server und -Clients einrichten und effizient mit virtuellen Desktops arbeiten.
Auch für viele alltägliche Aufgaben und IT-Probleme im Windows- und Office-Umfeld finden Sie konkrete Hilfestellung: Wie lassen sich E-Mails mit Outlook 2013 sicher verschlüsseln? Wie werden Exchange-Zertifikate richtig eingesetzt, und wie arbeitet SharePoint in Verbindung mit anderen Portalen?
Last, but not least werfen wir einen Blick auf die nächste Version von Microsoft Of-fice und einige der künftigen Microsoft-Server: Welche Neuerungen bringt Office 2016 in der Praxis, wie gelingt die Migration von Office 2010/2013 und welche Ver-besserungen dürfen Sie vom Exchange Server 2016 erwarten? Antworten finden Sie im letzten Teil dieser Ausgabe.
Eine erkenntnisreiche Lektüre wünscht Ihnen
Ihr TecChannel-Team

Inhalt
4 www.TecChannel.de
Inhalt Editorial 31 Windows 10 – Das neue Betriebssystem 81.1 Windows 10, Windows 8 und Windows 7 im großen Vergleich 81.1.1 Bedienung: Microsoft hat auf die Kritik an Windows 8 gehört 81.1.2 Funktionalität: wenig Neues in Windows 10, aber gut gemacht 121.1.3 Aus für das Windows Media Center 131.1.4 Sicherheit: mehr Schutz für Unternehmen dank Windows Hello 141.1.5 Performance: Viel schneller als Windows 10 geht’s nicht mehr 151.1.6 Welche Windows-Version für Sie die richtige ist 16
1.2 Windows-as-a-Service – das müssen Unternehmen wissen 171.2.1 Windows Update für Business mit Windows 10 171.2.2 Windows 10 und die Lizenzen 181.2.3 Windows effizienter bereitstellen 191.2.4 Long Time Service Branch für Windows 10 Enterprise 201.2.5 Windows-as-a-Service aktuell nicht für Server 20
1.3 Was Analysten zu Windows 10 sagen 211.3.1 Oliver Schonschek, Fachjournalist: „Nicht nur positiv“ 211.3.2 Malte Rhode, Capgemini: „Windows 7 hat ein Ende“ 211.3.3 Gerald Spiegel, Sopra Steria: „Künstliche Debatte“ 221.3.4 Frank Gillett, Forrester: „Treibende Kraft“ 221.3.5 Andreas Olah & Chrystelle Labesque, IDC: „Neue Vorteile“ 221.3.6 Die Datenschutzfrage bleibt 23
1.4 Das beste System: Windows 7, 8 und 10 versus Linux 251.4.1 Betriebssystem und Programme für alle Geräte 251.4.2 Anwendungen und Tools für Windows und Linux 261.4.3 Desktop-Oberfläche und Bedienung des Systems 271.4.4 Unterstützung für PC-Hardware und Peripheriegeräte 291.4.5 Windows oder Linux: Welches System ist sicherer? 301.4.6 Datenaustausch zwischen den Systemen 31
1.5 Microsoft HoloLens – AR-Brille mit Windows 10 321.5.1 Microsoft HoloLens, Google Glass und Co. 321.5.2 Augmented Reality mit Windows 10 331.5.3 Anwendungsbeispiele für die HoloLens 331.5.4 Microsoft HoloLens – Preis und Release-Date 35
1.6 Der große Test: So schnell ist Windows 10 361.6.1 Browser 361.6.2 Windows-Start 371.6.3 Systemleistung 371.6.4 3-D-Leistung 381.6.5 USB-Geschwindigkeit 391.6.6 WLAN 401.6.7 Akku-Laufzeit 411.6.8 Windows 10 im Test: Fazit 41
2 Windows 10 – Installation und Update 422.1 Windows 10 neu installieren und Installationsmedium erstellen 422.1.1 ISO-Datei auf Basis der heruntergeladenen Installationsdateien erstellen 422.1.2 USB-Stick oder DVD mit Installationsdateien von Windows 10 erstellen 432.1.3 Windows-10-Installation sichern 442.1.4 Windows 10 installieren 452.1.5 Windows 10 aktivieren 47

www.TecChannel.de 5
Inhalt
2.2 10 Dinge, die Sie nach der Installation von Windows 10 einstellen sollten 48
2.3 Das neue Windows 10 parallel zu Windows 7 oder 8.1 nutzen 522.3.1 Weiterarbeiten mit persönlichen Einstellungen und Programmen 522.3.2 Setup-DVD von Windows 10 laden und brennen 522.3.3 Zwei Windows-Systeme parallel nutzen: So geht’s virtuell 532.3.4 Zwei Windows-Systeme parallel auf getrennten Partitionen nutzen 542.3.5 Hintergrund: Das sind virtuelle Festplatten 552.3.6 Boot-Manager Easy BCD zeigt alle installierten Betriebssysteme 562.3.7 Disk2vhd: Bestehendes System als VHD-Datei sichern 572.3.8 Windows 10 vom USB-Stick installieren 58
2.4 Windows 10 auf dem Mac installieren 592.4.1 Boot-Camp-Features nutzen 592.4.2 USB-Stick mit Windows 10 erstellen 602.4.3 Windows 10 parallel zu Mac OS X installieren 612.4.4 Boot Camp 5 installieren und aktualisieren 622.4.5 Boot-Camp-Treiber für Windows 10 überprüfen 632.4.6 Windows 10 auf lokaler Festplatte ohne Mac OS X installieren 642.4.7 Mac OS X wiederherstellen, notfalls auf externer Festplatte 64
2.5 Windows 10 – Einstellungen für OneDrive optimieren 652.5.1 OneDrive-Online-Einstellungen und freien Speicherplatz überprüfen 652.5.2 Windows 10 mit OneDrive verbinden 662.5.3 OneDrive-Ordner festlegen 662.5.4 OneDrive in Senden-an-Menü einbinden 672.5.5 OneDrive-Einstellungen in Windows 10 optimieren 682.5.6 Synchronisierungseinstellungen festlegen 682.5.7 OneDrive für die Sicherung nutzen 692.5.8 OneDrive und Office-Programme 692.5.9 Dokumente in OneDrive erstellen und teilen 702.5.10 Mit OneDrive und Windows 10 große Dateien versenden 712.5.11 Gelöschte Dokumente in OneDrive wiederherstellen 712.5.12 OneDrive über Richtlinien deaktivieren 71
2.6 Windows 10 – Datenschutz-Einstellungen im Überblick 72
2.7 So klappt das Downgrade von Windows 10 auf Windows 7 742.7.1 Das sagt Ihre Windows-Lizenz zum Downgrade 742.7.2 Downgrade vorbereiten: Windows-Treiber und Bios-Einstellungen checken 752.7.3 Windows-Backup vor dem Downgrade anlegen 762.7.4 Produktschlüssel ermitteln und Aktivierung sichern 782.7.5 Downgrade auf Windows 7 durchführen 782.7.6 Windows 7: Installationsmedium besorgen 79
3 Windows 10 – Praxis 803.1 Windows 10 – Die 10 besten Tipps zu Sicherheit und Datenschutz 803.1.1 Sicheres Kontokennwort festlegen 803.1.2 Bildcode statt Passwort aktivieren 803.1.3 Automatische System-Updates prüfen 803.1.4 App-Updates einspielen 813.1.5 Benachrichtigungen anpassen 823.1.6 Windows Defender einsetzen 823.1.7 Virensuchvorgaben anpassen 833.1.8 Dateien scannen 843.1.9 Smartscreen-Filter konfigurieren 843.1.10 Windows-Firewall anpassen 85
3.2 Windows 10 – der Sprachassistent Cortana in der Praxis 863.2.1 Cortana an die eigenen Bedürfnisse anpassen 863.2.2 Sicherheitseinstellungen für Cortana einrichten 87

Inhalt
6 www.TecChannel.de
3.2.3 Nachrichten optimieren 883.2.4 Cortana als Sprachsteuerung nutzen und den Rechner steuern 883.2.5 Microsoft Edge mit Cortana nutzen 893.2.6 Smalltalk mit Cortana und nützliche Funktionen nutzen 893.2.7 Was kann Cortana derzeit noch nicht? 893.2.8 Wie kann ich Cortana deaktivieren? 893.2.9 Cortana für Unternehmen – Richtliniensteuerung 903.2.10 Fazit 90
3.3 Windows 10 als VPN-Client oder VPN-Server einrichten 913.3.1 Windows 10 als VPN-Client nutzen 913.3.2 Windows 10 – VPNs mit der neuen Einstellungs-App erstellen 923.3.3 VPN mit Windows 10 for Mobile 933.3.4 Windows 10 als VPN-Server nutzen 933.3.5 Anpassen einer VPN-Verbindung 953.3.6 Firewall-Einstellungen beachten 96
3.4 Filme und Videos in Windows 10 optimal wiedergeben 973.4.1 Schritt 1 – Videodateien abspielen 973.4.2 Schritt 2 – Die vier Arbeitsbereiche erkunden 973.4.3 Schritt 3 – Eigene Videos einbinden 983.4.4 Schritt 4 – Wiedergabe steuern 993.4.5 Schritt 5 – Videos aus dem Store ziehen 99
3.5 Microsoft Edge – die besten Tipps und Tricks 1003.5.1 Startseite ändern 1003.5.2 Lesezeichen aus anderen Browsern importieren 1013.5.3 Standardordner für Downloads anpassen 1013.5.4 Webseiten als PDF speichern oder ans Startmenü anheften 1023.5.5 Standardsuchmaschine ändern 1033.5.6 WhatsApp Web nutzen 1043.5.7 Notizen zu Webseiten erstellen und teilen 1043.5.8 JavaScript deaktivieren 1053.5.9 Integrierte Suche mit Cortana 106
4 Kommunikation und Office 1084.1 E-Mails verschlüsseln mit Outlook 2013 1084.1.1 Voraussetzungen für die E-Mail-Verschlüsselung 1084.1.2 Zertifikate installieren und in Outlook einbinden 1094.1.3 Verschlüsselungsoptionen auswählen 1094.1.4 E-Mails mit Outlook digital signieren 1104.1.5 E-Mails mit Outlook verschlüsseln 1114.1.6 S/MIME in Outlook Web App 112
4.2 Urlaubsregelung – in Outlook 2013 mit Postfachberechtigungen arbeiten 1134.2.1 Rechte in Outlook manuell erteilen 1154.2.2 Stellvertreter in Outlook definieren 1164.2.3 Zusätzliche Postfächer in Outlook öffnen 117
4.3 Sichere Outlook-Alternativen 1194.3.1 Komplettpaket: SeaMonkey 1194.3.2 Sicherer Web-Mailer: Posteo 1204.3.3 Eine Version 1: Opera Mail 1224.3.4 Größter Konkurrent: OWA 123
4.4 Exchange Server 2013 – Exchange-Zertifikate richtig einsetzen 1244.4.1 Erste Schritte mit Exchange-Zertifikaten 1244.4.2 Exchange Certificate Assistant 1254.4.3 DigiCert SSL Installation Diagnostics Tool – Sicherheitstests 1254.4.4 Zertifikatsbasierte Authentifizierung mit Exchange ActiveSync 1264.4.5 Client Access Server für zertifikatsbasierte Authentifizierung konfigurieren 127

www.TecChannel.de 7
Inhalt
4.5 Exchange Server 2016 – die wichtigsten Neuerungen im Überblick 1294.5.1 Hochverfügbarkeit in Exchange Server 2016 1304.5.2 Unterstützung und Empfehlung für das ReFS-Dateisystem 1314.5.3 MAPI/HTTP-Protokoll und Outlook 2016 1324.5.4 Online-Anzeige von Dokumenten – neuer Office Web Apps Server 1324.5.5 Schnellere Suche mit Exchange 2016/Outlook 2016 1334.5.6 Programme, Apps und Erweiterungen für Exchange 133
4.6 Von Office 2010/2013 zu Office 2016 wechseln 1344.6.1 Voraussetzungen beachten 1344.6.2 Mit Office 365 zu Office 2016 migrieren 1344.6.3 Lokale Office-Installationen aktualisieren 1354.6.4 Office 2010/2013 und Office 2016 parallel nutzen 1364.6.5 Office 2010/2013 deinstallieren 1364.6.6 Office 2016 reparieren 1374.6.7 Outlook-Datendateien migrieren 1384.6.8 Profileinstellungen und E-Mail-Konten sichern 1384.6.9 Office 2016 deinstallieren 139
4.7 Office 2016 – Die Neuerungen in der Praxis 1404.7.1 Dokumente einfacher freigeben 1404.7.2 Dokumente gemeinsam bearbeiten 1404.7.3 E-Mails besser verwalten 1414.7.4 Assistenten nutzen 1414.7.5 Besser suchen in Office 2016 1424.7.6 Data Loss Prevention nutzen 1434.7.7 Diagramme und Formeln zeichnen 143
4.8 Office-Dokumente teilen und Präsentationen erstellen 1444.8.1 So funktioniert docs.com 1444.8.2 Office-Dokumente und Sway-Präsentationen schnell veröffentlichen 1454.8.3 Berechtigungen für freigegebene Dokumente steuern 1464.8.4 Teilen in sozialen Netzwerken und per E-Mail 1464.8.5 Mit Microsoft Sway Präsentationen erstellen 1474.8.6 Sways mit anderen Anwendern teilen 1484.8.7 Fazit 148
4.9 Microsoft Cortana Analytics Suite – gebündelte Datenanalyse 1494.9.1 Komponenten von Cortana Analytics Suite 1494.9.2 So verarbeiten Anwender Daten mit Cortana Analytics Suite 1494.9.3 Microsoft Azure Machine Learning – erweiterte Analyse von Businessdaten 1504.9.4 Microsoft Azure Data Lake – zentrale Speicherung aller Daten für Big Data 1514.9.5 Azure Data Catalog – Metadaten bereitstellen 1514.9.6 Azure Data Factory - Daten organisieren 1524.9.7 Azure SQL Data Warehouse – BI aus der Cloud 1524.9.8 Azure Stream Analytics und Event Hubs – Echtzeitanalyse von Streams 152
4.10 SharePoint in Verbindung mit anderen Portalen 1534.10.1 Best-Practice Ansatz 1534.10.2 Fokusthemen als wichtiger Bestandteil der Anforderungsanalyse 1564.10.3 Konzeption 1584.10.4 Fazit 160
Impressum 162

www.TecChannel.de 65
Windows 10 – Einstellungen für OneDrive optimieren
2.5 Windows 10 – Einstellungen für OneDrive optimierenMelden Sie sich an Windows 10 mit einem Microsoft-Konto an, dann können Sie Ihre Daten parallel zu einer lokalen Speicherung noch in der Cloud ablegen. Dazu lässt sich Windows 10 ohne Zusatz-Tools direkt mit dem Cloud-Speicher One-Drive verbinden. Sie können den Speicher als produktive Ablage für Ihre Daten oder als Sicherungsort für die wichtigsten Dokumente nutzen.
Der Vorteil dabei ist, dass Sie Dokumente aus der Cloud auch mit anderen Geräten synchronisieren können. Hier bietet Microsoft nicht nur Clients und Apps für An-droid, iOS, Windows Phone und Windows 10 for Mobile an, sondern auch Clients für Mac OS X. Sie können mit OneDrive also nicht nur Ihren Windows-PC auf dem Laufenden halten, sondern auch andere Geräte, die Sie einsetzen.
2.5.1 OneDrive-Online-Einstellungen und freien Speicherplatz überprüfen
Bevor Sie OneDrive produktiv nutzen, sollten Sie zuerst überprüfen, wie viel Spei-cherplatz Sie im Online-Speicher zur Verfügung haben. So können Sie am besten die Sicherung und Speicherung der Daten planen.
Übersicht: Auf der OneDrive-Webseite sehen Sie den freien Speicherplatz, den Sie in Windows 10 nutzen können.
Über den Link http://www.onedrive.de melden Sie sich dazu an. Unten links sehen Sie den freien Speicher, den Sie zusätzlich nutzen können. Über den Link Mehr Speicher abrufen können Sie den Speicher erweitern und erhalten umfassende In-

2. Windows 10 – Installation und Update
66 www.TecChannel.de
formationen, wie sich der Speicher zusammensetzt. Auf der OneDrive-Webseite sehen Sie außerdem, welche PCs Zugriff auf den OneDrive-Speicher nehmen kön-nen. Hier sollten Sie alle Geräte entfernen, die Sie nicht mehr benötigen. Dadurch ist sichergestellt, dass nur der von Ihnen verwendete PC OneDrive nutzen darf. Sie klicken dazu den PC an, den Sie löschen wollen, und klicken danach auf die Schalt-fläche PC entfernen. Zusätzlich können Sie den Speicherplatz von OneDrive noch über die Einstellungen (Zahnradsymbol oben rechts) und die Auswahl von Gerä-tesicherungen bereinigen. Hier können Sie ebenfalls alle nicht mehr benötigten PCs und deren Sicherung entfernen.
2.5.2 Windows 10 mit OneDrive verbinden
Klicken Sie im Windows-Explorer im Navigationsbereich auf das OneDrive-Sym-bol, dann erscheint der Assistent zur Einrichtung von OneDrive. Durch einen Klick auf Starten beginnt die Synchronisierung des OneDrive-Verzeichnisses mit der Cloud. Die Daten, die Sie synchronisieren, befinden sich immer im lokalen Verzeichnis und zusätzlich noch im Cloud-Speicher.
Unter Umständen müssen Sie sich zur Einrichtung der Synchronisierung noch einmal mit Ihrem Microsoft-Konto anmelden. Hier verwenden Sie am besten das Konto, mit dem Sie sich auch an Windows 10 anmelden.
2.5.3 OneDrive-Ordner festlegen
Sobald Sie erfolgreich angemeldet sind, können Sie das Verzeichnis auswählen, das Sie für die lokale Synchronisierung nutzen wollen. Standardmäßig verwendet der Assistent das Verzeichnis OneDrive im Benutzerprofil, also C:\Users\<Benutzerna me>. Arbeiten Sie mit SSD, kann der Speicherplatz schnell eng werden. Es bietet sich also an, wenn Sie einen anderen Datenträger für die Synchronisierung verwenden.
Ordnerauswahl: Während der Einrich-tung von OneDrive legen Sie auch das Synchronisierungs-verzeichnis fest.
Anschließend können Sie festlegen, welche Daten in OneDrive Sie auf den lokalen Rechner synchronisieren wollen. Sie können entweder den kompletten Cloud-Speicher synchronisieren, oder Sie wählen einzelne Ordner für die Synchronisie-

www.TecChannel.de 67
Windows 10 – Einstellungen für OneDrive optimieren
rung aus. Haben Sie den Assistenten abgeschlossen, erhalten Sie eine Meldung vom Info-Center in Windows 10. Außerdem sehen Sie das neue Icon für OneDrive im Traybereich der Taskleiste. Wird gerade synchronisiert, wird zusätzlich ein blauer Kreis mit weißen Zeichen dargestellt. Klicken Sie auf das Icon, erhalten Sie einen Status der Synchronisierung.
Zusätzlich sehen Sie im Windows-Explorer, im OneDrive-Verzeichnis, den Status der synchronisierten Ordner. Bereits synchronisierte Ordner erhalten einen grü-nen Kreis mit weißem Haken, derzeit zu synchronisierende Verzeichnisse erhalten einen weißen Kreis mit blauen Pfeilen. Kann der Agent Dateien in einem Verzeich-nis nicht synchronisieren, erhält dieses Verzeichnis ein Fehlersymbol.
Auswahl: OneDrive synchronisiert die lokalen Daten mit dem Cloudspeicher und umgekehrt.
Alle Dateien, die Sie in das OneDrive-Verzeichnis oder einen Unterordner kopieren oder verschieben, werden automatisch mit der Cloud synchronisiert. Sie können diese Daten dann wiederum von anderen Rechnern aus, zum Beispiel Mac OS X, synchronisieren lassen. Auch hier haben Sie wieder die Möglichkeit, einzelne Ver-zeichnisse zur Synchronisierung auszuwählen.
2.5.4 OneDrive in Senden-an-Menü einbinden
Synchronisieren Sie viele Daten zu OneDrive, kann es sinnvoll sein, wenn Sie das Senden-an-Menü im Kontext von Dateien und Ordnern mit einer OneDrive-Ver-knüpfung ergänzen:
1. Suchen Sie dazu im Startmenü nach shell:sendto und wechseln Sie direkt in den entsprechenden Ordner (C:\Users\<Benutzername>\AppData\ Roaming\Microsoft\Windows\SendTo).

2. Windows 10 – Installation und Update
68 www.TecChannel.de
2. Erstellen Sie im Ordner über das Kontextmenü eine neue Verknüpfung zu C:\<Benutzername>\OneDrive oder den Unterordner, in dem Sie Ihre OneDrive-Daten auf dem Rechner gespeichert haben. Sie können aus dem Explorer im Navigationsbereich auch die OneDrive-Verknüpfung an diese Stelle ziehen.
2.5.5 OneDrive-Einstellungen in Windows 10 optimieren
Über das Kontextmenü des OneDrive-Icons können Sie Probleme mit der Syn-chronisierung anzeigen und auch die Einstellungen des Clients aufrufen. Hier le-gen Sie zum Beispiel fest, ob OneDrive mit Windows starten soll oder ob Sie die aktuelle Verknüpfung mit OneDrive beenden wollen.
Einstellungssache: OneDrive können Sie an Ihre Bedürfnisse anpassen.
In den Einstellungen ändern Sie auch auf Wunsch den Pfad von OneDrive und können bereits gespeicherte Daten verschieben. Hier sollten Sie auf jeden Fall ge-nau prüfen, welche Optionen am besten zu Ihrem Speicherverhalten passen. Fin-den Sie das Icon nicht im Traybereich, ist die interne OneDrive-App unter Um-ständen nicht gestartet. In diesem Fall suchen Sie im Startmenü nach „OneDrive“ und lassen die App starten.
2.5.6 Synchronisierungseinstellungen festlegen
Über das Startmenü rufen Sie die Einstellungen von Windows 10 auf. Hier können Sie ebenfalls verschiedene Einstellungen bezüglich der Synchronisierung von Daten und Einstellungen vornehmen. Dazu wechseln Sie zu Einstellungen\Konten\Einstel-lungen synchronisieren. Hier können Sie verschiedene Anpassungen vornehmen und festlegen, welche Einstellungen Sie zwischen Ihren PCs synchronisieren wollen.

www.TecChannel.de 69
Windows 10 – Einstellungen für OneDrive optimieren
2.5.7 OneDrive für die Sicherung nutzen
Wenn Sie die OneDrive-Anbindung durchgeführt haben, können Sie sich eine Batchdatei schreiben, in der Sie mit robocopy alle wichtigen Daten in Ihr lokales OneDrive-Verzeichnis kopieren lassen. Da dieses automatisch mit OneDrive im Internet synchronisiert wird, können Sie auf diesem Weg eine kostenlose Siche-rung in die Cloud vornehmen. Nach der Sicherung können Sie den Rechner aus-schalten. Hier haben Sie auch die Möglichkeit, den Rechner nach der Sicherung automatisiert herunterfahren zu lassen. Auf Wunsch können Sie das Herunterfah-ren noch zeitverzögern, damit der OneDrive-Agent in Windows 10 Zeit hat, die gesicherten Daten zu synchronisieren. Ein Beispielskript, das verschiedene Ver-zeichnisse in OneDrive zusammenfasst und danach den Rechner herunterfährt, sieht folgendermaßen aus:
echo ***Sicherung Dokumente und Bilder auf OneDrive***
del C:\Users\thomas\Desktop\backup.log
robocopy "E:\Dokumente" „D:\OneDrive\dokumente“ /mir /w:1 /r:5 /log+:C:\Users\thomas\Desktop\backup.log /mt
robocopy "D:\fotos\wallpaper" "D:\OneDrive\wallpaper" /mir /w:1 /r:5 /log+:C:\Users\thomas\Desktop\backup.log /mt
rem *** Tasks nach der Sicherung ***
shutdown /s /t 600
Robocopy kann sehr schnell Daten kopieren und mit der Option /mt mehrere Threads auf einmal starten, was den Kopiervorgang noch weiter beschleunigt. Wie Sie im Beispiel sehen, können Sie durchaus verschiedene Verzeichnisse in ein ge-meinsames OneDrive-Verzeichnis synchronisieren lassen.
2.5.8 OneDrive und Office-Programme
Setzen Sie auf Office 2013, können Sie direkt aus Office-Programmen heraus auf OneDrive zugreifen und Daten in OneDrive speichern oder aus OneDrive öffnen.
Dazu müssen Sie auch in Windows 10 eine Verbindung zwischen Office und One-Drive herstellen. Dazu klicken Sie in einem beliebigen Office-Programm auf die Registerkarte Datei und wählen Konto aus. Hier können Sie über Dienst hinzufü-gen OneDrive als Speicherort hinzufügen.
Nachdem Sie OneDrive hinzugefügt haben, können Sie Dokumente direkt in OneDrive speichern und aus OneDrive öffnen. Die einzelnen Konten stehen dazu über die Registerkarte Datei zur Verfügung.

2. Windows 10 – Installation und Update
70 www.TecChannel.de
Speicherorte: In Office-Programmen können Sie OneDrive als Speicherort hinzufügen.
2.5.9 Dokumente in OneDrive erstellen und teilen
Wenn Sie über ein OneDrive-Konto verfügen, erstellen Sie direkt in OneDrive Of-fice-Dokumente, die Sie optional zusammen mit anderen Anwendern bearbeiten können. Öffnen Sie dazu die OneDrive-Seite und melden Sie sich an.
In der OneDrive-Oberfläche klicken Sie auf Neu im oberen Bereich. Hier haben Sie die Auswahl unter verschiedenen Office-Dokumenten. Auf diesem Weg lässt sich mit einem Assistenten auch eine Umfrage auf Basis von Excel erstellen. Diese Um-frage können Sie dann wiederum mit OneDrive teilen. Haben Sie das Dokument erstellt, geben Sie einen Namen ein, und die Bearbeitung des Dokuments startet mit einer Office Web App. Im Dokument können Sie jetzt Text schreiben wie mit einer herkömmlichen Version von Office. Über die Registerkarte Datei im Menüband der Office-Anwendung können Sie durch Auswahl von Freigeben/Für andere Personen freigeben das Dokument für andere Anwender zur Verfügung stellen.
Im neuen Fenster können Sie festlegen, wie Sie das Dokument freigeben wollen. Sie können dem Empfänger eine E-Mail mit dem Link zur Bearbeitung senden oder einen Link erstellen, den Sie mit einem E-Mail-Programm versenden.
Auch die Freigabe über Facebook ist möglich. Dazu wählen Sie einfach die ent-sprechende Option aus. Anschließend können Ihre Facebook-Kontakte auf das Dokument zugreifen.