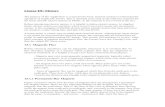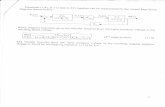Practice3 DC Motor Control
Transcript of Practice3 DC Motor Control
-
7/31/2019 Practice3 DC Motor Control
1/9
"Matlab/Simulink in Drives and Power electronics" Practice 3: DC Motor Control
1/9
Workshop "Matlab/Simulink in Drives and Power electronics"
Practice 3: DC Motor Control
1- Creation of a DC Permanent Magnet Motor" Simulink block
in library.
1.1. Simulation modelWe will use the classical model for DC motor with constant excitation.
1.2. Simulink translation of the modelOpen a new mdl file and draw the following model:
Save it in the working directory as DC_PM_motor.mdl
-
7/31/2019 Practice3 DC Motor Control
2/9
"Matlab/Simulink in Drives and Power electronics" Practice 3: DC Motor Control
2/9
1.3. Creating a Function Block with its Function Block Parameters windows
Select all the component of the model and create a subsystem. Remove all the input and
output outside the subsystem. Rename the subsystem as DC_PM_motor_Simulink. Select the
subsystem and open the windows "Mask Subsystem" from the edit menu.
Save the DC_PM_motor.mdl file
1.4. Testing the Function Block
Save the DC_PM_motor.mdl as DC_PM_motor_test.mdl. Connect constant blocks to the
inputs U (100 volts), J (0.05 Kg.m2) and TL (4 N.m), scopes to the outputs w, Ia and Te.
Using the Function Block Parameter windows, initialize the internal parameters Ra (0.5 ohm),
La (10 mH), Ke (0.5 N.m/A) and kf (0.001 N.m.s).
Start the simulation (End time 1s). The result should be the following:
-
7/31/2019 Practice3 DC Motor Control
3/9
"Matlab/Simulink in Drives and Power electronics" Practice 3: DC Motor Control
3/9
1.5. Creating a new Simulink library
From the Simulink Library Browsers, open a new library : File/new/library. Save this empty
file in a safe place as PPU_LIB.
Create an empty subsystem in the windows PPU_LIB: drag any
icon in the windows, select it and create a subsystem. Open thesubsystem and remove all the components. Close the subsystem.
Rename the subsystem as
PPU_WS_lib.
During the workshop, we will usethis subsytem PPU_WS_lib as the
original folder of our own function
blocks.
Copy the function block
DC_PM_motor_simulink into the
subsystem PPU_WS_lib.
Save all the windows.
-
7/31/2019 Practice3 DC Motor Control
4/9
"Matlab/Simulink in Drives and Power electronics" Practice 3: DC Motor Control
4/9
From the Simulink Library Browser windows, open (right click)the Library Simulink
windows. Drag into this windows the PPU_WS_lib icon from the PPU_LIB windows.
Save the Library Simulink. Close all the windows.Open the Simulink Library Browser windows. The PPU_WS_lib library is now in the list of
the available libraries. Opening the PPU_WS_lib icon allows to access to the
DC_PM_motor_Simulink function block.
2- Introduction to the Control Design / Linear Analysis
2.1. 0pen loop modelUsing the DC_PM_motor_Simulink function bloc, draw the following open_loop1.mdl
model. The internal parameters of the motor are: Ra=0.5, La=0.005, Ke=0.5, kf=0.005.
Perform simulation.
-
7/31/2019 Practice3 DC Motor Control
5/9
"Matlab/Simulink in Drives and Power electronics" Practice 3: DC Motor Control
5/9
2.2. Introducing the input and output of the system to characterize
2.3. Selecting linear analysis
-
7/31/2019 Practice3 DC Motor Control
6/9
"Matlab/Simulink in Drives and Power electronics" Practice 3: DC Motor Control
6/9
2.4. Selecting the type of result
2.5. Plotting the resultsHit "Linearize model".
Examples:
Play with the different parameters of the model and the different result's representations of the
linear analysis.
-
7/31/2019 Practice3 DC Motor Control
7/9
"Matlab/Simulink in Drives and Power electronics" Practice 3: DC Motor Control
7/9
3- Introduction to the Control Design / Compensation Design
3.1. Closed loop model
Modify open_loop1.mdl to closed_loop1.mdl :
Perform simulation to validate the model
Introduce input and output linearization points.
3.2. Selecting Compensation Design
3.3. Checking the input/output of the closed loop
-
7/31/2019 Practice3 DC Motor Control
8/9
"Matlab/Simulink in Drives and Power electronics" Practice 3: DC Motor Control
8/9
3.4. Selecting the blocks witch will be tuned during compensation design.
(in our simple case, it is only one tunable block : the proportional gain)
Hit "Tune Blocks"
3.5. Using the SISO Design Configuration wizard
- to specify the design plots (meaning the plots on witch we will interact to design the
compensation)
we will choose "open loop bode" for our example.
- to specify the design plots (meaning the plots on witch we will interact to design the
compensation)
we will choose "step" for our example.
-
7/31/2019 Practice3 DC Motor Control
9/9
"Matlab/Simulink in Drives and Power electronics" Practice 3: DC Motor Control
9/9
3.6. Start the compensation design.
(in our case, the only parameter on witch we can play is the low frequency gain of the bode
diagram)
3.7. Update the simulink block tunable parameters.
Hit "Update Simulink block parameter". (This can be done automatically).
Check the new value of the proportional gain on the simulink model.closed_loop1.mdl.
4- PID controllerPlace, in parallel with the proportional gain a differential and an integral correctors with
tunable gains. Use the Compensation Design toll to optimize the global corrector.