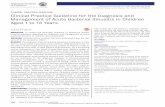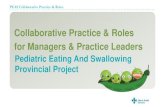Skill Speaking skill Giving opinions Practice 1 Practice 2 Practice 3.
Practice
description
Transcript of Practice
PRACTICE: TASK1ST AN_VIEW FOR ACTUALS1. Create an analytical view CEA1_XX with the description Contribution Margin for Actuals in your own Package.
2. Find a table, CE1IDEA and click Add. (SCHEMA IS BODS.CE1IDEA)3. No Dimensions Required(No attribute views)
4. 5. Select the two fields KNDNR and ARTNR from CE1IDEA and add them as attributes6. 7. Choose from CE1IDEA the following fields in addition to KNDNR and ARTNR:
o PERIO,
o VKORG,
o PLIKZ.
8. Choose from CE1IDEA the following fields: (Right click on the field > Add as measure)
o VV010
o VV070
o VV290
o VV960
9. Change From Change To
VV010
GrossRevenue
VV070
SalesDeduction
VV290
ProductionVariance
VV960
OtherExpenses
10. Right click on Calculated Measures and choose New.
11. Create the first Calculated Measure, NetRevenue.
- Select Decimal data type with length 15,0
12. 13. Validate & Activate
2ND AN_VIEW FOR PLANNED
1. Create an analytical view CEP1_XX the with description Contribution Margin for Planning.
2. Find a table, CE2IDEA and click Add 3. No Attribute views required.
4. Add KNDNR and ARTNR as attributes
5. Choose from CE2IDEA the following fields including KNDNR & ARTNR:
o PERBL,
o VKORG.
6. Choose from CE2IDEA the following fields:
o VV010001
o VV070001
o VV290001
o VV960001
7. Change From Change To
VV010001 GrossRevenue
VV070001 SalesDeduction
VV290001 ProductionVariance
VV960001 OtherExpenses
8. Right click on Calculated Measures and choose New.
9. Create the first Calculated Measure, NetRevenue.
- Select Decimal data type with length 15, 0
10. 11. You should have the following Calculated Measures.
12. Validate & Activate
CALCULATION VIEW CREATION
1. Create Calculation view calculation view CE_PLAN_ACTUAL_XX
2. Since we will be reading from existing Analytical Views you do not have to select any tables.3. Select the previously created 2 Analytical Views within the your package.
CEA1_XX
CEP1_XX
4. From the Tools Palette select 2 Projection graphical nodes one for each Analytical View. This is where you will set the Actual versus Planned data indicator.
5. Add a Union Graphical node and Rename the node to Union.
6. With the mouse pointer hover over each graphical node and draw a connection line between the nodes as shown on the right representing a data flow graph.
7. Add a new Calculated Column called KPLIKZ.( In the diagram select the Projection_A node. Within the Output right click on Calculated Columns > New.)
8. Enter KPLIKZ for the name of the field. Select INTEGER and enter 0 in the Expression Editor as the
Planned Indicator value. Click Add
Enter KPLIKZ for the name of the field. Select INTEGER and enter 0 in the Expression Editor as the
Planned Indicator value. Click Add
9. Ensure the Calculated Column is visible in the Output of Projection_A.
10. Add all the fields of CEA1_XX to the Output of the Projection_A node.
Select the Projection A node, within the details view select all the fields > Right Click > Add to Output.
HINT: Use the CNTRL key to select multiple fields except !!!
** DO NOT ADD FIELD PLIKZ ***
11. Proceed to work on the Projection_P node. As before add the field KPLIKZ but this time set the Expression value to 1 as an indication for planned data.
12. Since we will eventually use a Union to combine the results from both Analytical views we have to ensure that the field names are identical in both views. After you have added all of the CEP1_00 fields to the Output select the field PERBL (within Output of Projection_P) and then within the properties view rename the PERBL field to PERIO
13. Proceed to select and work with the Union node. Within the details of the Union CNTRL select all the fields from the Projection_A node > Right Click > Add to Target.
OR YOU CAN OPT FOR AUTOMAP BY NAME 14. The result will look as follows.
15. Click on the Output Node in the main diagram. Within the Details view pane select each field > Right Click > And the field as a Attribute or as Measure according to the following.
16. Validate & Activate & see the Data Preview