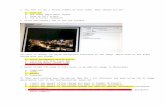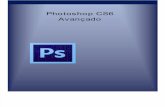Practical Photoshop Cs6, Level 1 - Okaloosa County School ... · Practical PhotoshoP cs6, level 1©...
-
Upload
truongtuyen -
Category
Documents
-
view
225 -
download
0
Transcript of Practical Photoshop Cs6, Level 1 - Okaloosa County School ... · Practical PhotoshoP cs6, level 1©...


Practical PhotoshoP® cs6 level 1
BarBara Zukin Heiman. PH.D.
DonalD lairD
Corrine Haverinen
WinDsor Green
marilyn P. kelly, eD.D.

Practical Photoshop® CS6, Level 1 Barbara Zukin Heiman, Donald Laird, Corrine Haverinen, Windsor Green, & Marilyn P. Kelly Practical Photoshop PO Box 195, Vineburg, CA 95487
Find us on the Web at http://www.practical-photoshop.com. To report errors, please send an email to [email protected].
Copyright © 2009–2012 by Barbara Zukin Heiman, Donald Laird, Corrine Haverinen, Windsor Green, & Marilyn P. Kelly We have no affiliation with Practical Photoshop Magazine which was established in 2011.
Notice of Rights:
All rights reserved. No part of this book may be reproduced or transmitted in any form or by any means—electronic, mechanical, photocopying, recording, or otherwise—without the prior written permission of the publisher.
Trademarks:
Adobe® Photoshop® and Adobe® Bridge® are registered trademarks of Adobe Systems, inc. in the United States and other countries.
Notice of Liability:
The information in this book and accompanying files are distributed on an “as is” basis, without warranty. While every precaution has been taken in the preparation of this book, none of the authors shall have any liability to any person or entity with respect to any liability, loss, or damage caused or alleged to be caused directly or indirectly by the instructions contained in this book, or by the computer software or hardware products described herein.
ISBN 978-0-9822931-3-3 PDF • 978-0-9822931-4-0 Print

Practical PhotoshoP cs6, level 1©
Welcome
The authors of this book are all current or former community college instructors, and Adobe Certified Instructors in Adobe Photoshop®. Together, we have taught Photoshop to thousands of students, both in traditional classrooms and online. In our 16+ years of teaching Photoshop, we have learned first hand from our students which Photoshop skills they feel are the most essential, and also which Photoshop techniques they find the most difficult to master. We have used our students’ feedback to determine both the topics and the step by step tutorials in Practical Photoshop CS6. Marilyn Kelly, EdD, has carefully edited the book to make it as pedagogically-sound as possible.
The tutorials do not cover everything in Photoshop—instead we have tried to distill the important terms, skills, and techniques you will need to open, edit, create, save, and print Photoshop documents.
You will be able to download all the images used in this book from the Practical Photoshop site, http://www.practical-photoshop.com. The student files are big—most of them are high resolution so that they will print nicely. They are royalty free. We hope you will enjoy them.
We have done our best to fully edit the content for this book, but a couple of errors may have slipped in. Check the accompanying Web site: http://www.practical-photoshop.com for any corrections we might have made, and also to report any to us. Also, on the site, there will soon be videos to accompany the tutorials. Consult your instructor for specifics.
Let us leave with some thank yous:
• To the students, faculty, and staff of Santa Rosa Junior College who have been such enthusiastic Photoshop users, learners, and educators.
• To Bruce Purcell and Michael Starkey for all their efforts as members of the Photoshop team that made this book possible.
• To Sutter Laird for his technical support.
Barbara, Donald, Corrine, Windsor, and Marilyn

Table of Contents Page A
Practical PhotoshoP cs6, level 1©
table of contents
overvieW and tutorial Guidelines ......................................................... 1
tutorial 1: PhotoshoP basics ............................................................ 11
tutorial 2: files for Print and Web .................................................... 40
tutorial 3: selection ........................................................................ 54
tutorial 4: layers ............................................................................ 84
tutorial 5: layer case studies ......................................................... 110
tutorial 6: PaintinG ........................................................................ 134
tutorial 7: imaGe sources and resolution ......................................... 171
tutorial 8: desiGn PrinciPles & effective croPPinG ............................ 193
tutorial 9: adobe® bridGe® + automations ....................................... 213
tutorial 10: correctinG imaGe tonality ............................................ 262
tutorial 11: adjustinG imaGe colors ................................................ 287
tutorial 12: PaintinG With sPecial tools .......................................... 314
tutorial 13: restoration case studies .............................................. 345
tutorial 14: fun With filters ........................................................... 363
tutorial 15: PuttinG it all toGether ................................................ 384

Table of Contents Page B
overvieW and tutorial Guidelines .................................................. 1Tutorial Guidelines ............................................................................................................................................ 2
Using These Tutorials with Photoshop ......................................................................................................... 2
The Photoshop Application ............................................................................................................................ 3
Hardware and Software Requirements..................................................................................................4
Creative Suite Requirements ...................................................................................................................5
Setting up your Monitor for Photoshop ................................................................................................6
Photoshop CS6 Installation ............................................................................................................................. 7
A Few Tips Before You Begin ....................................................................................................................7
Activation & Deactivation .........................................................................................................................8
Checking for Free Updates .......................................................................................................................8
Adobe ID .......................................................................................................................................................9
Uninstalling Photoshop CS6 ....................................................................................................................9
The Photoshop Settings File ........................................................................................................................... 9
To Restore the Adobe Photoshop Settings File ...................................................................................9
Download Tutorial Files ..................................................................................................................................10
tutorial 1: PhotoshoP basics ..................................................... 11Objectives ..........................................................................................................................................................11
The Photoshop Workspace ............................................................................................................................11
Guided Exercise 1.1: Navigate the Photoshop Workspace ............................................................. 11
Panel Manipulation & Customization .........................................................................................................19
Dock Manipulation ................................................................................................................................. 20
Panel Controls ........................................................................................................................................... 20
Panel Menus ....................................................................................................................................... 21
Panel Manipulation ................................................................................................................................. 21
Free-float a Panel .............................................................................................................................. 22
Relocate a Panel Group ................................................................................................................... 22
Relocate an Individual Panel .......................................................................................................... 22

Table of Contents Page C
Document Navigation ....................................................................................................................................23
Guided Exercise 1.2: Navigate a File with Menu Commands .................................................. 23
Guided Exercise 1.3: Use the Zoom Tool with Options ................................................................... 24
Guided Exercise 1.4: Use the Navigator Panel .................................................................................. 25
Keyboard Shortcuts .........................................................................................................................................26
Navigation Shortcuts .............................................................................................................................. 27
Context Menus ......................................................................................................................................... 27
Restore Tool Defaults ....................................................................................................................... 27
Zoom with Context Menu ............................................................................................................... 28
Your First Photoshop Project ........................................................................................................................28
Guided Exercise 1.5: Begin to “Carve” a Pumpkin, Photoshop Style ............................................ 28
The History Panel .............................................................................................................................................30
Guided Exercise 1.6: Use the History Panel to Undo Image Changes ......................................... 31
History Panel Keyboard Shortcuts ...............................................................................................................33
The Layered Photoshop Document .............................................................................................................34
Guided Exercise 1.7: Use Layers to Finish “Carving” the Pumpkin ................................................ 34
Photoshop Help ...............................................................................................................................................37
Guided Exercise 1.8: Use Photoshop Help .................................................................................. 37
On Your Own .....................................................................................................................................................39
Navigation Shortcuts .............................................................................................................................. 39
Resources ...........................................................................................................................................................39
tutorial 2: files for Print and Web ............................................. 40Objectives ..........................................................................................................................................................40
Resolution..........................................................................................................................................................40
Monitor Resolution .................................................................................................................................. 40
Document Resolution ............................................................................................................................. 41
Printer Resolution .................................................................................................................................... 41
Setting up Documents for Print ...................................................................................................................42
Printing Photoshop Documents ...................................................................................................................43

Table of Contents Page D
Ink Jet Paper Quality and Image Longevity ..............................................................................................44
Guided Exercise 2.1: Print Your Pumpkin ........................................................................................... 45
Beware of Scale to Fit Media ................................................................................................................ 46
Saving a File for Fast Online Transmission .................................................................................................47
Guided Exercise 2.2: Save a Duplicate File for the Web .................................................................. 47
JPEG Quality ......................................................................................................................................................51
How Big is Your File? .......................................................................................................................................52
On Your Own .....................................................................................................................................................52
Avoid the Most Common Save for Web Mistake .............................................................................. 53
Resources ...........................................................................................................................................................53
tutorial 3: selection ................................................................. 54Objectives ..........................................................................................................................................................54
Selection Principles .........................................................................................................................................55
How Do You Select? ................................................................................................................................. 55
How Do You Deselect? ............................................................................................................................ 56
The Marquee Tools ..........................................................................................................................................56
The Rectangular Marquee Tool ............................................................................................................. 56
The Elliptical Marquee Tool ................................................................................................................... 56
Guided Exercise 3.1: Use the Rectangular & Elliptical Marquee Tools with the Move Tool .... 57
Modifying a Selection .....................................................................................................................................59
The Magic Wand Tool ......................................................................................................................................60
Tolerance .................................................................................................................................................... 60
Anti-aliasing .............................................................................................................................................. 61
Contiguous ................................................................................................................................................ 61
Sample All Layers ..................................................................................................................................... 61
Transforming Pixels and Selections .............................................................................................................62
Guided Exercise 3.2 : Transform a Selection ...................................................................................... 62
The Lasso Tools .................................................................................................................................................64
The Lasso Tool Cursors ............................................................................................................................ 64

Table of Contents Page E
The (Standard) Lasso Tool ...................................................................................................................... 64
The Polygonal Lasso Tool ....................................................................................................................... 64
The Magnetic Lasso Tool ........................................................................................................................ 64
Guided Exercise 3.3: Use the Lasso Tool ............................................................................................. 65
The Quick Selection Tool ................................................................................................................................67
Guided Exercise 3.4: Use The Quick Selection Tool .......................................................................... 67
Refining Selection Edges ...............................................................................................................................69
Guided Exercise 3.5: Refine the Edges of the Sunflower Selection ............................................. 70
Refining Selections ..........................................................................................................................................74
Hiding Selection Edges .......................................................................................................................... 74
The Precise or Crosshair Cursor ............................................................................................................ 75
Shrinking Selections for Cleaner Edges ............................................................................................. 75
Refine Edge Suggestions ....................................................................................................................... 75
Experiment with More Selection Tools .......................................................................................................76
Guided Exercise 3.6: Compare the Polygonal Lasso Tool with the Quick Selection Tool .............................................. 76
Guided Exercise 3.7: Use the Magnetic Lasso Tool .......................................................................... 79
Guided Exercise 3.8: Combining Selection Tools ............................................................................. 80
Partly-Guided Exercise 3.9: Finishing the Critter .............................................................................. 81
Copying and Pasting Selections ...................................................................................................................82
Partly-Guided Exercise 3.10: Enhancing the Critter ......................................................................... 82
On Your Own .....................................................................................................................................................83
Resources ...........................................................................................................................................................83
tutorial 4: layers ..................................................................... 84Objectives .........................................................................................................................................................84
Layer Organization ..........................................................................................................................................84
The Background Layer ............................................................................................................................ 85
Pixel Layers ................................................................................................................................................ 85

Table of Contents Page F
The Layers Panel ..............................................................................................................................................86
Stacking Order .......................................................................................................................................... 86
Layer Components .................................................................................................................................. 86
The Active Layer ....................................................................................................................................... 87
Layer Visibility ........................................................................................................................................... 87
Layer Groups ............................................................................................................................................. 87
Layers Panel Buttons ............................................................................................................................... 87
The Layers Panel Menu ........................................................................................................................... 88
Layer Filter Controls ................................................................................................................................ 88
Guided Exercise 4.1: Organizing Layers......................................................................................................88
Adding, Linking, & Removing Layers & Groups ........................................................................................90
Creating New Layers ............................................................................................................................... 90
Creating a Selection from a Layer ........................................................................................................ 90
Creating a Layer from a Selection ........................................................................................................ 91
Naming Layers .......................................................................................................................................... 91
Linking Layers ........................................................................................................................................... 91
To link two or more layers: .............................................................................................................. 91
Grouping Layers ....................................................................................................................................... 92
To make an empty group do one of the following: .................................................................. 92
To make a group that contains the existing layers: .................................................................. 92
To remove layers from a group: ..................................................................................................... 93
Deleting Unnecessary Layers and Groups ......................................................................................... 93
To delete the active layer, do one of the following: ................................................................. 93
To delete the active Layer Group, do one of the following: ................................................... 93
Merging Layers ......................................................................................................................................... 94
Guided Exercise 4.2: Layers Panel Manipulation .............................................................................. 94
Layer Options ....................................................................................................................................................96
Layer Blend Modes .................................................................................................................................. 96
Opacity ....................................................................................................................................................... 97
Guided Exercise 4.3: Layer Experimentation 1 .................................................................................. 97

Table of Contents Page G
Shortcut to Preview Blend Modes ....................................................................................................... 99
The Pass Through Blend Mode ............................................................................................................. 99
Layer Locking .......................................................................................................................................... 100
Guided Exercise 4.4: Locking Layers .................................................................................................. 100
Layer Styles .................................................................................................................................................... 101
The Styles Panel ..................................................................................................................................... 104
To apply a style to a layer, or to every layer in a group: ........................................................ 105
Expanding and Contracting the Effects List .................................................................................... 105
Turning Styles and Effects On and Off .............................................................................................. 105
Editing Styles .......................................................................................................................................... 105
Opacity and Fill ...................................................................................................................................... 106
On Your Own .................................................................................................................................................. 106
Partially Guided Exercise 4.5: Working with Layer Styles ............................................................. 106
More Layers Practice ............................................................................................................................. 109
Resources ........................................................................................................................................................ 109
tutorial 5: layer case studies .................................................. 110Objectives ....................................................................................................................................................... 110
Case Study 1: Type Tools and Type Layers .............................................................................................. 111
Guided Exercise 5.1: Make Type Layers............................................................................................. 111
Editing Type ............................................................................................................................................ 114
Formatting Type ..................................................................................................................................... 114
Type Layer Options and Use ................................................................................................................ 115
Partially Guided Exercise 5.2: Edit and Format Type Layers......................................................... 115
Case Study 2: Build a Composite Image .................................................................................................. 117
Guided Exercise 5.3: Combine Three Images .................................................................................. 117
The History Panel Revisited ........................................................................................................................ 122
Guided Exercise 5.4: Layer Stacking & Blending Experimentation ............................................ 122
Guided Exercise 5.5: Use the History Panel to Select and Save States ...................................... 124
Experiment On Your Own .................................................................................................................... 124

Table of Contents Page H
Case Study 3: Redo the Tool Critter with Layers .................................................................................... 125
Guided Exercise 5.6: Make a New Photoshop Document and Give It Critter Parts ...................................................... 125
Guided Exercise 5.7: Layers Panel Organization ............................................................................. 128
Guided Exercise 5.8: Set Up a Template ........................................................................................... 129
Guided Exercise 5.9: Use the Template to Make the Critter’s Body ........................................... 130
On Your Own ........................................................................................................................................... 133
Resources ........................................................................................................................................................ 133
tutorial 6: PaintinG ................................................................. 134Objectives ....................................................................................................................................................... 134
Choosing Colors ............................................................................................................................................ 135
Foreground Color or Background Color? ......................................................................................... 135
The Color Picker ..................................................................................................................................... 135
Color Models .................................................................................................................................... 136
Web-Safe and Non Web-Safe Colors........................................................................................... 137
The Swatches Panel .............................................................................................................................. 138
To sample a swatch color: ............................................................................................................. 138
To add a swatch: .............................................................................................................................. 138
To delete a swatch: ........................................................................................................................ 138
To reset swatches: ........................................................................................................................... 139
Color Panel .............................................................................................................................................. 139
Background Color Specifics ................................................................................................................. 139
The Eyedropper Tool ............................................................................................................................. 140
Eyedropper Tool Options ............................................................................................................. 141
Guided Exercise 6.1: Sample Colors .................................................................................................. 141
Brush Tool ....................................................................................................................................................... 142
The Tool Preset Picker (1) ..................................................................................................................... 142
The Brush Preset Picker (2) .................................................................................................................. 142
Short Cuts to Remember .............................................................................................................. 144

Table of Contents Page I
The Brush Panel (3) ................................................................................................................................ 144
Painting Modes (4) ................................................................................................................................. 144
Guided Exercise 6.2: Apply Painting Modes .................................................................................... 144
Opacity (5) ............................................................................................................................................... 145
Flow (6) ..................................................................................................................................................... 146
Guided Exercise 6.3: Compare Opacity and Flow ........................................................................... 146
Airbrush (7) .............................................................................................................................................. 146
Guided Exercise 6.4: Use the Airbrush Setting ............................................................................... 147
Additional Painting Tools ............................................................................................................................ 147
Differentiating Between the Brush Tool and the Pencil Tool ....................................................... 147
The Eraser Tool........................................................................................................................................ 148
Fills and Strokes ............................................................................................................................................ 148
Fill Tools........................................................................................................................................................... 148
The Gradient Tool .................................................................................................................................. 149
Guided Exercise 6.5: Use The Gradient Tool .................................................................................... 150
The Paint Bucket Tool ........................................................................................................................... 153
Guided Exercise 6.6: Use the Paint Bucket Tool .............................................................................. 154
More Fill Techniques .................................................................................................................................... 155
The Fill Command ................................................................................................................................. 155
Filling with Layer Styles ........................................................................................................................ 155
Fill Layers ................................................................................................................................................. 155
Make a Fill layer ...................................................................................................................................... 156
Modifying Fill Layers ............................................................................................................................. 157
Guided Exercise 6.7: Fill with Layer Styles and a Fill layer ........................................................... 157
Stroking Techniques ..................................................................................................................................... 161
The Stroke Command .......................................................................................................................... 161
Guided Exercise 6.8: Use the Edit > Stroke Command .................................................................. 161
Stroking with a Layer Style .................................................................................................................. 163
Guided Exercise 6.9: Apply a Stroke Layer Style ............................................................................. 164

Table of Contents Page J
Painting with a Variety of Tools, Options, and Commands ................................................................. 165
Guided Exercise 6.10: Painting a Cartoon ........................................................................................ 166
On Your Own .................................................................................................................................................. 169
Resources ........................................................................................................................................................ 170
tutorial 7: imaGe sources and resolution .................................. 171Objectives ....................................................................................................................................................... 171
Copyright and Image Use Ethics ............................................................................................................... 172
Watermarking ................................................................................................................................................ 173
The Digimarc Filter ................................................................................................................................ 173
Image Sources ............................................................................................................................................... 175
Public Image Sources ............................................................................................................................ 175
Stock.xchng ............................................................................................................................................. 176
Free Stock Photos .................................................................................................................................. 176
FreeFoto ................................................................................................................................................... 176
Public Domain Photos .......................................................................................................................... 177
Google Image Search ............................................................................................................................ 177
Resolution Revisited .................................................................................................................................... 177
The Image Size Dialog Box .................................................................................................................. 178
Resampling .............................................................................................................................................. 180
Interpolation ........................................................................................................................................... 181
Digital Cameras ............................................................................................................................................. 182
Digital Camera Resolution ................................................................................................................... 185
Guided Exercise 7.1: Resize a Digital Camera Image without Resampling .............................. 186
Guided Exercise 7.2: Resize a Digital Camera Image with Resample Image Checked to Compare Printouts at 240 ppi and 300 ppi ..................................................................................... 188
Guided Exercise 7.3: Resize a Digital Camera Image with Resampling..................................... 189
Scanning Photographs & Other Printed Materials ................................................................................ 191
Troubleshooting Your Scanner Setup ............................................................................................... 191

Table of Contents Page K
To Scan Directly into Photoshop ........................................................................................................ 191
On Your Own .................................................................................................................................................. 192
Resources ........................................................................................................................................................ 192
tutorial 8: desiGn PrinciPles & effective croPPinG ..................... 193Objectives ....................................................................................................................................................... 194
PARC: The Four Basic Design Principles ................................................................................................... 194
Alignment ................................................................................................................................................ 195
Center Alignment............................................................................................................................ 195
Proximity .................................................................................................................................................. 196
No Proximity of Elements.............................................................................................................. 197
Proximity and Alignment Improve the Layout ........................................................................ 197
Contrast .................................................................................................................................................... 197
Repetition ................................................................................................................................................ 199
Photographic Design Principles ................................................................................................................ 199
Framing .................................................................................................................................................... 200
Emphasis .................................................................................................................................................. 200
Angle of View .......................................................................................................................................... 200
Rule of Thirds .......................................................................................................................................... 201
Close Ups ................................................................................................................................................. 202
Balance ..................................................................................................................................................... 203
Contrast .................................................................................................................................................... 204
Line and Shape ....................................................................................................................................... 204
Tone and Sharpness ............................................................................................................................. 204
Arrangement ........................................................................................................................................... 205
The Crop Tool ................................................................................................................................................ 205
Aspect Ratio Presets Menu (1) ............................................................................................................ 205
Proportions (2)........................................................................................................................................ 205
Rotate Crop Button (3) .......................................................................................................................... 206

Table of Contents Page L
Straighten Button (4) ............................................................................................................................ 206
Crop Tool Options (6) ............................................................................................................................ 207
Delete Cropped Pixels (7) .................................................................................................................... 207
Guided Exercise 8.1: Use the Crop Tool ............................................................................................ 208
Guided Exercise 8.2: Use the Crop Tool to Straighten and Crop an Image .............................. 209
On Your Own .................................................................................................................................................. 211
Straightening Challenge ...................................................................................................................... 211
Crop Evaluation ...................................................................................................................................... 211
Resources ........................................................................................................................................................ 212
tutorial 9: adobe® bridGe® + automations ................................ 213Objectives ....................................................................................................................................................... 213
Adobe® Bridge® Overview .......................................................................................................................... 214
The Mini Bridge Panel ........................................................................................................................... 215
Browsing in Bridge ................................................................................................................................ 215
The Tools Bar ........................................................................................................................................... 217
Navigation Buttons ......................................................................................................................... 218
Get Photos from Camera ............................................................................................................... 218
Refine ................................................................................................................................................. 219
Camera Raw ............................................................................................................................................. 219
Open in Camera Raw ...................................................................................................................... 219
Output ...................................................................................................................................................... 220
Thumbnail Rotation .............................................................................................................................. 220
The Workspace Switcher ...................................................................................................................... 221
Quick Search .......................................................................................................................................... 221
View Modes ............................................................................................................................................. 221
The Path Bar ............................................................................................................................................ 222
Preview Quality ............................................................................................................................... 223
Rating Images ......................................................................................................................................... 224

Table of Contents Page M
To rate an image from its thumbnail: ......................................................................................... 224
To rate a group of images with the Label menu:..................................................................... 224
To change the rating of an individual image: .......................................................................... 225
To change the rating of multiple images: ................................................................................. 225
To Rate Selected Images with Keystrokes: ................................................................................ 225
Filter Items by Rating ..................................................................................................................... 226
The Filter Panel ....................................................................................................................................... 226
The Sort By Menu ................................................................................................................................... 226
Organization Buttons ............................................................................................................................ 226
Use Bridge ...................................................................................................................................................... 227
Guided Exercise 9.1: Getting Started with Bridge .......................................................................... 229
Additional Bridge Panels ............................................................................................................................. 238
The Keywords Panel .............................................................................................................................. 238
To make a sub keyword: ................................................................................................................ 239
To make a new keyword set: ........................................................................................................ 239
To delete a keyword or set: ........................................................................................................... 239
To add a keyword to one or more files: ..................................................................................... 239
To remove a keyword from one or more files: ......................................................................... 240
The Filter Panel ....................................................................................................................................... 240
The Metadata Panel ............................................................................................................................... 240
Collections Panel ............................................................................................................................. 242
Bridge Workspaces ....................................................................................................................................... 242
Automations .................................................................................................................................................. 243
Cropping & Straightening Photographs ................................................................................................. 244
Guided Exercise 9.2: Use the Crop and Straighten Photos Command ...................................... 244
Contact Sheets .............................................................................................................................................. 245
Guided Exercise 9.3: Make a Contact Sheet with Contact Sheet II ............................................ 246
Output to PDF ................................................................................................................................................ 248
Viewing PDF Slideshows ...................................................................................................................... 254
Guided Exercise 9.4: Make a PDF Slide Show .................................................................................. 254

Table of Contents Page N
On Your Own .................................................................................................................................................. 261
Resources ........................................................................................................................................................ 261
tutorial 10: correctinG imaGe tonality ..................................... 262Objectives ....................................................................................................................................................... 263
Tonal Range .................................................................................................................................................... 264
Tutorial 10.1: Use the Histogram Panel to Assess Image Tonality .............................................. 266
The Image > Adjustments Menu ............................................................................................................... 269
Brightness/Contrast ..................................................................................................................................... 270
Guided Exercise 10.2: Use Brightness/Contrast to improve a Black and White Photograph ........................................ 270
Avoid the Legacy Check box ............................................................................................................... 272
Adjustment Layers and the Adjustments Panel .................................................................................... 273
Using the Adjustments Panel .............................................................................................................. 274
Guided Exercise 10.3: Make a Brightness/Contrast Adjustments Layer.................................... 275
Levels ............................................................................................................................................................... 277
Guided Exercise 10.4: Use Levels with the Auto Setting .............................................................. 277
Adjusting the Tonality of Color Images ................................................................................................... 280
Auto Color Correction Options .................................................................................................................. 281
Guided Exercise 10.5: Use the Auto Color Correction Options .................................................. 282
On Your Own ........................................................................................................................................... 285
Resources ........................................................................................................................................................ 286
tutorial 11: adjustinG imaGe colors ......................................... 287Objectives ....................................................................................................................................................... 287
Color Science ................................................................................................................................................. 287
Color Casts ...................................................................................................................................................... 288
Color Casts and the Info Panel ................................................................................................................... 289
The Info Panel ......................................................................................................................................... 289
Guided Exercise 11.1: Identify and Correct a Color Cast .............................................................. 291

Table of Contents Page O
Balancing Colors with their Opposites .................................................................................................... 295
The Color Balance Adjustment ........................................................................................................... 295
Guided Exercise 11.2: Use Color Balance to Further Correct a Color Cast ........................................................................ 295
Guided Exercise 11.3: Apply a Color Balance Adjustment to a Multi-layered Document .... 297
Creating an Adjustment Layer with a Selection ............................................................................. 301
Hue, Saturation, and Lightness ................................................................................................................. 302
The Hue/Saturation Adjustment ........................................................................................................ 302
Guided Exercise 11.4: Hue/Saturation Experimentation .............................................................. 303
Guided Exercise 11.5: Use the Hue/Saturation Adjustment to Change the Color of a Door 305
Color Range .................................................................................................................................................... 307
Guided Exercise 11.6: Color Range + Color Balance ...................................................................... 307
Replace Color ................................................................................................................................................. 309
Guided Exercise 11.7: Use Replace Color ........................................................................................ 309
On Your Own .................................................................................................................................................. 312
Resources ........................................................................................................................................................ 313
tutorial 12: PaintinG With sPecial tools ................................... 314Objectives ....................................................................................................................................................... 314
The Clone Stamp Tool .................................................................................................................................. 314
Guided Exercise 12.1: Use the Clone Stamp Tool ........................................................................... 315
Guided Exercise 12.2: Refine Clone Stamp Tool Usage ................................................................. 317
Content-Aware Technology ........................................................................................................................ 320
The Edit > Fill Command ...................................................................................................................... 320
Guided Exercise 12.3: Use Edit > Fill with Content-Aware ........................................................... 321
The Content-Aware Move Tool ........................................................................................................... 323
Guided Exercise 12.4: Use the Content-Aware Move Tool ........................................................... 323
The Spot Healing Brush Tool ...................................................................................................................... 325
Guided Exercise 12.5: Use the Spot Healing Brush Tool ............................................................... 326

Table of Contents Page P
Guided Exercise 12.6: Use Content-Aware Heal and Fill to Remove Unwanted Image Elements ............................... 329
The Red Eye Tool ........................................................................................................................................... 331
Guided Exercise 12.7: Use the Red Eye Tool .................................................................................... 332
The History Brush Tool ................................................................................................................................. 333
Guided Exercise 12.8: Use the History Brush Tool .......................................................................... 334
History Brush Tool Uses and Limitations .......................................................................................... 338
Guided Exercise 12.9: More History Brush Tool Experimentation .............................................. 339
The Art History Brush Tool .......................................................................................................................... 340
Guided Exercise 12.10: Experiment with the Art History Brush Tool ......................................... 341
On Your Own .................................................................................................................................................. 343
Resources ........................................................................................................................................................ 344
tutorial 13: restoration case studies ....................................... 345Objectives ....................................................................................................................................................... 345
Scanning Photographs for Restoration ................................................................................................... 346
Case Study 1: Repair an Aged & Damaged Color photograph ...................................................................................................................... 347
Case Study 2: Repair An Aged Color Snapshot ................................................................................................................ 350
Case Study 3: Restore and Colorize An Aged Black and White Photo .............................................. 352
Sharpening Images ...................................................................................................................................... 356
The High Pass Filter ............................................................................................................................... 357
Case Study 4: Sharpen an Image with the High Pass Filter .......................................................................................... 358
On Your Own .................................................................................................................................................. 361
Resources ........................................................................................................................................................ 362
tutorial 14: fun With filters .................................................... 363Objectives ....................................................................................................................................................... 363
Filter Guidelines ............................................................................................................................................ 363

Table of Contents Page Q
The Filter Menu ............................................................................................................................................. 365
The Clouds Filter ........................................................................................................................................... 366
Guided Exercise 14.1: Use the Clouds Filter to Make a Replacement Sky ................................ 367
Guided Exercise 14.2: Use the Clouds Filter to Change the Color and Tone of an Image ... 369
Difference Clouds ......................................................................................................................................... 370
Guided Exercise 14.3: Use the Difference Clouds Filter ................................................................ 370
Motion Blur .................................................................................................................................................... 371
Guided Exercise 14.4: Use the Motion Blur Filter .......................................................................... 371
Guided Exercise 14.5: Use the Motion Blur Filter to Soften a Distracting Background ........ 373
The Lens Flare Filter ..................................................................................................................................... 374
Guided Exercise 14.6: Use the Lens Flare Filter............................................................................... 375
The Liquify Filter ........................................................................................................................................... 376
The Liquify Dialog Box .......................................................................................................................... 376
The Liquify Tools .................................................................................................................................... 377
Other Liquify Settings ........................................................................................................................... 378
The Liquify Mesh .................................................................................................................................... 380
Guided Exercise 14.7: Use the Liquify Filter to Modify a Boy’s Portrait .................................... 381
On Your Own .................................................................................................................................................. 383
Resources ........................................................................................................................................................ 383
tutorial 15: PuttinG it all toGether ......................................... 384Objectives ....................................................................................................................................................... 384
The Eraser Tools Revisited ........................................................................................................................... 384
The Eraser Tool........................................................................................................................................ 385
The Magic Eraser .................................................................................................................................... 385
The Background Eraser ......................................................................................................................... 386
Eraser Cautions ....................................................................................................................................... 386
Guided Exercise 15.1: Use the Eraser Tools to Clean Up a Selection ......................................... 387
Semi-Guided Exercise 15.2: Make a Custom Postcard .................................................................. 390
Guided Exercise 15.3:

Table of Contents Page r
Use the Magic Eraser Tool .................................................................................................................... 392
Guided Exercise 15.4: Use the Background Eraser Tool ................................................................ 394
On Your Own: Make a Sunflower Postcard ....................................................................................... 397
Patterns ........................................................................................................................................................... 397
To Define a Pattern by Selection: ....................................................................................................... 397
Guided Exercise 15.5: Making Patterns............................................................................................. 398
Presets, Libraries, & the Preset Manager ................................................................................................. 400
Guided Exercise 15.6: Making and Loading Libraries ................................................................... 401
Semi-Guided Exercise 15.7: Use Presets to Make a Postcard ....................................................... 403
Where Do You Go From Here? .................................................................................................................... 407

Overview and Tutorial Guidelines Page 1
Practical PhotoshoP cs6, level 1©
overvieW and tutorial Guidelines
Adobe Photoshop® is the industry standard software for image editing. It is both very powerful and very complex. As you learn to master its complexity, you will discover that Photoshop is a magical program that should come with a warning label:
Photoshop is too much fun. It will swallow your time.
We tutorial authors have been teaching Photoshop both in-person and online since 1996. Originally, our Photoshop students were predominantly graphics professionals who needed retraining in digital imaging both for printed publications and for the newly emerging World Wide Web. Now, with digital cameras and camera phones everywhere, Photoshop has become one of the most popular computer classes we teach. In addition to graphics professionals, our students range from high-school enrichment students, to Web site developers, and to hobbyists of all ages.
Our students use Photoshop to:
• Adjust scanned or digital camera images for better screen display or printing. Photoshop lets you easily change the file format of graphical images to use as email attachments, on Web pages, or in printed documents such as brochures and newsletters.
• Edit photographs, especially those taken with a digital camera or digitized with a scanner. Photoshop becomes an electronic darkroom.
On the left, you can see the original digital photograph of the Golden Gate Bridge, taken by Lorene Romero. The right side shows the same photograph with a quick Photoshop edit.

Overview and Tutorial Guidelines Page 2
• Restore old and/or damaged photographs.
The original 1921 photo, on the left, was scanned into Photoshop, restored, and colorized. You will learn to do this before the course is over.
• Modify images or start from scratch to create original artwork. Photoshop becomes an electronic playroom both for painting with pixels as well as for working with scalable objects like lines, shapes, and text. This cat face artwork was done by Nicholas Ogg.
Because Photoshop is so complex, there are often several ways to accomplish the same task. To avoid overwhelming you with these variations, we typically guide you through a single method and introduce additional methods and shortcuts later in the book.
TuTorial GuiDelines
At the beginning of each tutorial you will find an Objectives section so you know what you will accomplish by completing the tutorial. There will also be a list of practice files for you to download to follow along with the guided exercises.
At the end of each tutorial you will find an On Your Own section where you can continue your study of Photoshop, or further develop skills or concepts introduced in the tutorial itself. There are also additional resources as appropriate.
Graphics or computer terminology known as KEY TERMS are set off in bolded all caps when they are defined.
Computer menu commands and keystrokes are set off in boldface as are panels, bars, buttons, and other workspace elements.
usinG THese TuTorials WiTH PHoTosHoP
Photoshop menu commands often involve drilling down from a main menu to one or more submenus. We have used a greater-than sign (>) to show you the sequence to follow.

Overview and Tutorial Guidelines Page 3
For example, Image > Adjustments > Black & White directs you to first click the Image menu, then the Adjustments submenu, and finally the Black & White command to turn a color photo into a black and white (grayscale) photo.
All Windows computers and modern Macintosh computers (except older laptops) use computer mice or trackpads with (at least) two mouse buttons. If your mouse has two or more buttons:
• Click means to press and release the left mouse button.
• Right-click means to press and release the right mouse button.
• Drag means to press the (left) mouse button and keep it down as you move the mouse. If your computer only has a one button mouse or a single trackpad button, you will need to CONTROL-CLICK: press and hold the control key and then click the single button to simulate a right-click.
• Press means to press one of the keys on the keyboard.
Photoshop often uses MODIFIER KEYS on the computer keyboard along with mouse clicks to extend the capabilities of those keys.
Windows typically uses the ctrl, alt, and/or shift keys.
Macintosh typically uses the command ( or ), option, control, and/or shift keys.
The plus sign (+) indicates when a modifier key is required. For example, you might alt + click (Win) or option + click (Mac) to perform a particular function.
When you use modifier keys, you are supposed to press the key(s) and click the mouse at the same time. Timing can be tricky. You may find it easier to first press the modifier key(s), then click or drag the mouse, and finally to release the mouse button before releasing the modifier key(s).
THe PHoTosHoP aPPliCaTion
Adobe produces two image-editing applications: ADOBE PHOTOSHOP ELEMENTS® and the full ADOBE PHOTOSHOP®. Photoshop Elements is a less expensive, consumer level graphics-editing application. Elements is terrific for simple image editing, but does not have nearly the range of capabilities as the full Photoshop application. Elements offers a good training ground for moving into the professional application, as both applications use similar working environments and approaches to image production and editing.

Overview and Tutorial Guidelines Page 4
Adobe first acquired Photoshop in 1990. Since that time, there have been several improvements, or UPGRADES. The most current version of Photoshop, released in May 2012, is Photoshop CS6 (technically Photoshop 13).
There are two Photoshop CS6 applications, Standard and Extended. The Extended version adds tools for editing 3D and motion-based content and for performing image analysis. If you purchase Photoshop as part of an educational suite, you will receive Photoshop Extended. These tutorials focus on the Standard version of CS6, but all the screen shots have been taken in Photoshop CS6 Extended so you might see some additional screen elements that are not on your screen. We have prepared these tutorials for Photoshop CS6 Standard—not for earlier versions of Photoshop nor for Photoshop Elements.
CS stands for Creative Suite because you can either purchase Photoshop as a stand-alone application, or as part of a collection of graphics applications. Adobe Photoshop CS6 contains just the stand-alone Photoshop application, plus Adobe Bridge® to help you manage your images. The various Adobe Creative Suites bundle Photoshop with additional Adobe applications, depending on which suite you choose. You can get more information about which applications are bundled with the various suites on the Adobe Web site: http://www.adobe.com/products/creativesuite/design-web-premium.edu.html.
If you are a student or an educator, be sure to take advantage of Adobe’s very generous academic prices: http://www.adobe.com/education/products/creativesuite/design-web-premium.edu.html.
Finally, new to CS6, you can obtain your Adobe software by monthly or annual subscription to the Adobe Creative Cloud. Here are the specifics: http://www.adobe.com/products/creativecloud.edu.html.
HarDWare anD sofTWare requiremenTs
Photoshop works equally well with either Macintosh or Windows computer systems. Image editing requires lots of processing power, and Photoshop works much more swiftly on newer, faster computers. Before purchasing Photoshop, make sure that your computer hardware and software are adequate.
To use Photoshop effectively, you will need a fast computer, a modern operating system, and enough RAM and hard disk space to manipulate your images as you edit and save them. And, of course, you will need the Photoshop application itself. Let’s look at each of these requirements in more detail.

Overview and Tutorial Guidelines Page 5
1. A fast, powerful computer with a current operating system:
Macintosh
Multicore Intel processor with 64-bit support (no Power PCs)
Mac OS X v10.6.8 or v10.7
2GB of available hard-disk space for installation; additional free space required during installation (cannot install on a volume that uses a case-sensitive file system or on removable flash storage devices)
Windows
Intel® Pentium® 4 or AMD Athlon® 64 processor
1GB of available hard-disk space for installation; additional free space required during installation (cannot install on removable flash storage devices)
Microsoft® Windows® XP* with Service Pack 3 or Windows 7 with Service Pack 1
2. Enough RAM (random access memory) and hard disk space to manipulate your images as you edit and save them.
1GB of RAM is what Adobe says. In our experience, 2 GB of RAM should be the minimum, and more is better.
3. Additional requirements:
1024x768 display (1280x800 recommended) with 16-bit color and 256MB (512MB recommended) of VRAM (video random access memory)
DVD-ROM drive
OpenGL 2.0–capable system
This software will not operate without activation. Broadband Internet connection and registration are required for software activation, validation of subscriptions, and access to online services. Phone activation is not available.
CreaTive suiTe requiremenTs
If you are installing one of the Creative Suite bundles, not just Photoshop and Bridge, the hardware

Overview and Tutorial Guidelines Page 6
requirements are somewhat greater. For either platform, you will need at least 3 GB of RAM (8 desired) and more than 7 GB of free, contiguous hard disk space. The specifics are listed on the Adobe Web site: http://www.adobe.com/products/creativesuite/designstandard/tech-specs.edu.html.
seTTinG uP your moniTor for PHoTosHoP
Computer monitors display patterns of colored square dots called PIXELS. Because those pixels are very small, we don’t see them individually, but instead see the bigger “picture.”
MONITOR RESOLUTION measures how many pixels fill the screen horizontally and vertically. 640 x 480 means that the monitor shows a grid of 640 pixels across and 480 pixels down. When you increase the monitor resolution, everything on the screen becomes smaller so you can fit more things on it. Photoshop uses many items to help you edit images, and you will need to set your monitor resolution to at least 1024 x 768 pixels to see and use all those items.
COLOR DEPTH sets how many different colors your monitor can display. For most Photoshop images, your monitor should be set to millions of colors (also known as 24-bit color ) so that color images look like true photographs on your screen.
Here is how to check your monitor resolution and change it if needed:
Windows
1. Close or minimize any open applications so that you can see your computer desktop.
2. Right-click a blank area on the desktop to reveal its context menu.
3. Choose Properties from that context menu to view the Display Properties dialog box.
4. Click the Settings tab.
5. Check your resolution and color settings. Color quality should be Highest (32 Bit), and Screen resolution should be 1024 x 768 pixels or higher.
6. Click OK if settings were changed, otherwise click Close.

Overview and Tutorial Guidelines Page 7
Macintosh
1. Choose Apple ( )> System Preferences.
2. In the Hardware group, click Displays.
3. Check your resolution and color settings, and change if necessary. Set Colors to Millions, and Resolution to 1024 x 768 pixels or higher (1280x800 recommended).
4. Choose System Preferences > Quit System Preferences.
PHoTosHoP Cs6 insTallaTion
Whether you install just Photoshop CS6 and Bridge CS6, or one of the Creative Suites, you will need to download the software from the Adobe Web site and follow the on-screen prompts to install the software.
Photoshop CS6 for Macintosh is a 64-bit only application. In Windows there are two modes, 32-bit and 64-bit. When you install Photoshop CS6 for Windows, if your hardware and operating system supports it, you can install the 32-bit, the 64-bit, or both. The 64-bit version will run more quickly and use as much RAM as allotted to it. The 32-bit version can only use 3.2 GB of RAM.
Read more at: http://helpx.adobe.com/photoshop/kb/64-bit-os-benefits-limitations.html
a feW TiPs Before you BeGin
• If you are upgrading from a previous version of Photoshop, keep your serial number handy—you may need it to complete the software installation.
• No Adobe applications or Web browsers should be open on your computer as you install.
• If desired, uninstall and remove earlier versions of Photoshop and Bridge before you install CS6.
You can run Photoshop CS6 on the same computer as earlier versions of Photoshop, Bridge, or Elements. However, those older versions take up valuable hard drive space, and you can get confused about which version of the software you have open. Unless you will need the older versions, remove them before you install CS6.
Windows: Use the Adobe Photoshop Uninstaller in the Add or Remove Programs utility in

Overview and Tutorial Guidelines Page 8
Windows to remove Photoshop from the computer. If that does not work, you can uninstall manually using these instructions from Adobe: http://www.adobe.com/cfusion/knowledgebase/index.cfm?id=331405.
Macintosh: Use the uninstaller in the Applications > Utilities> Adobe Installers folder to uninstall Photoshop CS3-5 or one of the CS3-5 suites. For earlier versions of Photoshop, follow Adobe’s non-automatic instructions: http://www.adobe.com/cfusion/knowledgebase/index.cfm?id=331296
aCTivaTion & DeaCTivaTion
Single-user licenses of Photoshop CS6 require that you activate the software online before using it for more than 30 days after its first use. According to Adobe, http://www.adobe.com/go/activation, this is a “simple, anonymous process.” A single-user license allows you to place Photoshop CS6 onto two computers —such as work and home, or a desktop and a laptop— with the assumption that you will use Photoshop on only one machine at a time. If you want to install the software on an additional computer, you must first deactivate it on one of the original computers. Within the Photoshop application, choose Help > Deactivate.
CHeCkinG for free uPDaTes
The Creative Suite applications are quite complicated, and although Adobe works hard to make them perfect, problems sometimes arise. When Adobe fixes these problems, or adds features that were not included in the shipped software, UPDATES become available for download and installation.
1. Open any of the Creative Suite applications.
2. Choose Help > Updates to go online to the Adobe Updater to check your computer and see if any updates are available.
3. If any updates are available, you will be instructed to download and install them. You probably will not be able to do this if you are working in a computer lab or network.

Overview and Tutorial Guidelines Page 9
aDoBe iD
An Adobe ID, plus your password, gives you access to special membership benefits on Adobe.com. It is required to complete your software installation and essential for viewing special training and help features for Creative Suite 6 applications. For more information see: http://helpx.adobe.com/x-productkb/policy-pricing/account-password-sign-faq.html.
uninsTallinG PHoTosHoP Cs6When you install your software, uninstallers are placed in your system. In Windows, the Add or Remove Programs control panel should allow you to uninstall Photoshop or other Creative Suite applications. On the Mac, by default, the uninstallers are placed inside the Applications > Utilities > Adobe Installers folder.
THe PHoTosHoP seTTinGs file
Application PREFERENCES are settings for window and panel locations, tools, dialog boxes, and color settings. Each time a tool, panel, or command setting is changed, Photoshop saves the new configurations in the Adobe Photoshop Settings File on the computer’s hard disk.
Application DEFAULTS are the original settings created when the program was first installed. As you learn Photoshop, you may want to restore these defaults each time you launch the program so that your working environment is consistent, and it matches the environment described in these notes.
Occasionally, the Adobe Photoshop Settings File becomes corrupted, and Photoshop works very slowly or otherwise misbehaves. Restoring the Adobe Photoshop Settings File can often solve these problems.
To resTore THe aDoBe PHoTosHoP seTTinGs file
1. Check to be sure that Photoshop is not already open; exit or quit the application if necessary.
If Photoshop is open, you will see its name on the Windows Taskbar, or its icon in the Mac OS X Dock with a triangle underneath it.
2. Locate the Photoshop application icon in the Start menu (Windows) or the Applications folder (Mac) on your hard drive.
3. Position your fingers just over the modifier keys, but do not press the keys. Capitalization matches the keyboards.

Overview and Tutorial Guidelines Page 10
Windows : Ctrl+ Alt + Shift
Macintosh : command + option + shift The Command key, lower right here, is the one with the Apple logo and
the cloverleaf. The fn key shown here is only found on laptops and some Mac keyboards.
4. Start Photoshop and then immediately press the modifier keys and keep them pressed until you see this confirmation dialog box. If you don’t see it, your keystroke timing was off. Quit or Exit Photoshop and try again.
5. Click Yes to delete the (old) Adobe Photoshop Settings File and replace it with the default settings file.
6. If you see a dialog box asking to configure your color settings, click No to retain the current color settings. You will not see the additional dialog box unless your color settings have been specified.
DoWnloaD TuTorial files: “CominG soon”

Tutorial 1: Photoshop Basics Page 11
Practical PhotoshoP cs6, level 1tutorial 1: PhotoshoP basics
In this tutorial you will explore the Photoshop CS6 workspace, customize it to serve your needs, and use Photoshop to modify a photograph taken with a digital camera. The tutorial is broken up into step-by-step Guided Exercises interspersed with explanatory sections. As you work through this introductory tutorial, remember that Photoshop is a very complicated application that is best learned through repetition. The concepts and skills you learn here will be reinforced and expanded as you proceed through the tutorial series. Don’t expect to master everything the first time through!!!
oBjeCTives
• Identify the major regions of the Photoshop workspace and explain the function of each: Menu bar and context menus, Options bar, Tools panel, panels, and document window(s).
• Use the Workspace menu to use and change built-in workspaces.
• Manipulate and customize panels.
• Open and navigate a Photoshop document with menu commands, the Zoom Tool, the Hand Tool, and the Navigator Panel.
• Create a layered Photoshop document from a provided starting image.
• Use the Undo commands and the History panel to reverse document changes.
• Explore Photoshop Help, and use it to find out more about the tools in the Tools panel.
THe PHoTosHoP WorksPaCe
A WORKSPACE consists of the panels, menus, and keyboard shortcuts that you use with Photoshop.
GuiDeD exerCise 1.1: naviGaTe THe PHoTosHoP WorksPaCe
In this guided exercise you will use Photoshop to open and work with 01-pumpkin.jpg that you downloaded at the end of the Overview and Tutorial Guidelines chapter. If you have worked on a previous version of Photoshop, the first thing you will notice when opening Photoshop CS6 is how dark it is. Adobe has completely redesigned the interface for CS6 to make it more similar to Adobe Lightroom®.

Tutorial 1: Photoshop Basics Page 12
1. Open the Adobe Photoshop CS6 application.
Windows
To launch Photoshop, choose Start > All Programs > Adobe Photoshop CS6.
If you have installed Photoshop as part of the Creative Suite, you may have one more submenu to wade through. If you are working in a lab computer, there may be shortcuts on the Desktop or the Taskbar for your use.
On your own system you can add Photoshop (and Bridge) buttons to the Taskbar by dragging the application from the start menu onto the Taskbar. When you are in the correct location, you will see the pin to taskbar box. Click it.
Windows 7 instructions: http://windows.microsoft.com/en-us/windows7/products/features/windows-taskbar Windows XP instructions: http://tinyurl.com/7jmg5ru
Macintosh
a. Locate the Adobe Photoshop CS6 application icon. By default it is inside the Adobe Photoshop CS6 folder inside the Applications folder on your startup hard drive.
b. Double-click the Photoshop CS6 application icon to open Photoshop.
c. Press the Photoshop icon in the Dock to reveal the Dock Menu and choose Keep in Dock. Now, even when you quit Photoshop, its icon will remain in the Dock. You simply click its Dock icon to open Photoshop.
d. If desired, follow the same procedure to open Adobe Bridge CS6 and keep it in the Dock as well.
2. Reset the Essentials workspace, all tools, and the default Foreground and Background colors.
NOTE: We are giving you the specifics here, but will not repeat these specifics for future guided exercises.
a. Choose Essentials from the Workspace Switcher menu if necessary and then choose Reset Essentials from the Workspace Switcher menu.

Tutorial 1: Photoshop Basics Page 13
b. Right-click the icon of any tool in the Options bar and choose Reset All from the context menu that appears.
c. Click the default colors button in the Tools panel color picker.
3. Open 01-pumpkin.jpg in Photoshop:
a. Choose File > Open to see the Open dialog box.
b. Navigate to 01-pumpkin.jpg and click its name to select it.
This large file, taken with a digital camera, has enough pixels for a high-quality printout on an ink jet or color laser printer. The JPEG format shrinks down files when saved to disk to minimize the time it takes to download those files. The image is compressed to save disk space. It takes up less than 1 MB of disk space. When opened up in Photoshop, the image is uncompressed and takes up over 12 MB of memory.
4. Click Open to open 01-pumpkin.jpg inside its document window in Photoshop.
5. Locate the major landmarks of the Photoshop workspace:

Tutorial 1: Photoshop Basics Page 14
• The Application frame, always present in Windows as part of the operating system, surrounds all application components with a dark gray frame so that the entire workspace can be treated as a single unit. On the Mac you can view or hide the Application Frame from the bottom of the Window Menu. By default, it is visible.
• The Menu bar at the top of the workspace provides a series of menus, each of which is an organized list of Photoshop commands.
• Docks are columns along the sides of the application or screen window that hold tools or panels.
• Panels are groupings that appear by default along the right edge of the workspace.
• The panel docked by default to the left edge of the workspace contains the tools that you use to create and edit Photoshop images.
• The context-sensitive Options bar just beneath the Menu bar holds settings that are specific to the chosen or ACTIVE tool.

Tutorial 1: Photoshop Basics Page 15
• Each open Photoshop document is contained within a document window.
• The Workspace Switcher lets you choose from predefined workspaces and configure your own custom workspaces, as you will do later in this tutorial.
6. Observe how the Options bar contents change when you change the active tool from the Hand Tool to the Zoom Tool:
a. Click the Hand Tool in the Tools panel to choose or ACTIVATE it.
When the entire image is too big to be visible in the document window, the Hand Tool moves or PANS the image to display hidden regions of it.
• Identify the icon of Hand Tool on the left edge of the Options bar, indicating that the Hand Tool is the active tool.
• Notice that the Options bar contains a check box, Scroll All Windows, and four buttons: Actual Pixels, Fit Screen, Fill Screen, and Print Size. You will use these buttons later in this tutorial.
b. Click the Zoom Tool in the Tools panel.
• The Options bar for the Zoom Tool contains similar check boxes and buttons to the Move Tool with a few additional buttons and check boxes.
7. Use the Workspace Switcher on the far right end of the Options bar. The Workspace Switcher remains in that location no matter what tool is chosen.
Photoshop CS6 ships with several preset workspaces. The default, Essentials, shows the most commonly-used panels, and hides those that you are less likely to use. Task-specific workspaces such as Design, Painting, and Photography display the panels you are most likely to use when performing one of those tasks.
a. To begin, the Workspace Switcher should display Essentials. If it is set to a different workspace, click the Workspace Switcher to display the Workspace menu and choose Essentials from the top of the menu.

Tutorial 1: Photoshop Basics Page 16
b. Modify your workspace:
1) On the upper right side of the screen, click the Swatches panel tab to bring the Swatches panel forward.
2) Click other hidden panel tabs as desired to see what they contain.
c. Choose a different workspace:
1) Choose the New in CS 6 workspace and examine the Image menu. Adjustments is highlighted to let you know that something in its submenu has been introduced in or improved for Photoshop CS6.
2) Look at other menus to see what might have been introduced or improved for CS6.
d. When you are done exploring, click the Workspace Switcher and choose Essentials. Click the Workspace Switcher a second time and choose Reset Essentials near the bottom of the menu to return the panes to their locations before you changed to the New in CS 6 workspace.
It was necessary to use the Workspace Switcher menu twice because the Reset _____ command only resets the currently chosen workspace.
TIP: Unless otherwise specified, periodically reset the Essentials workspace to keep your workspace consistent with the book.
8. Explore the Menu bar and identify the Minimize, Close, and Maximize/Restore buttons for your operating system. The standard version of Photoshop does not include the 3D menu. That is not a problem as we will not cover 3D in this course.
WINDOWS:, the Minimize button (1) reduces the entire Photoshop application to the Taskbar button shown here, the Maximize/Restore button (2) toggles between having the Photoshop application cover the entire screen and appearing in a smaller window, and the Close button (3) exits Photoshop entirely.
MACINTOSH: the Minimize button (2) reduces the Application Frame to an icon on the Dock, the Maximize/Restore button (1) toggles between having the Photoshop application cover the entire screen and appearing in a smaller window, and the Close button (3) closes the active document window, but leaves the Photoshop application open.

Tutorial 1: Photoshop Basics Page 17
On either system, after you minimize, simply click the minimized button on the Taskbar or Dock to reopen the Application Frame.
9. Manipulate the Tools panel:
a. Locate the Tools panel, docked by default to the left edge of the Application Frame. The screen picture shown here is of the Photoshop Extended Tools panel. If you do not have the Extended version of Photoshop, you will have fewer tools towards the bottom of the Tools panel.
By default, the Tools panel is one long skinny column.
b. Click the Collapse/Expand button (double triangle) at the top of the Tools panel to expand its width to two columns. Click the Collapse/Expand button again to collapse the Tools panel to a single column.
c. View a TOOL TIP, a small yellow box that contains information about the item your pointer hovers over. You will find tool tips throughout the Photoshop workspace.
1) Without clicking, point the mouse to the tool with an eraser on it to show its yellow tool tip.
2) The Eraser Tool’s tool tip is Eraser Tool (E). The tool tip displays both the name of the tool and in parentheses its KEYBOARD SHORTCUT, the key you can type from the keyboard to choose that tool. Notice that the Eraser Tool has a box around it to indicate that its tool tip is the one you see.
d. Tools that contain a little triangle in their lower right corner hide other tools. Choose a tool hiding under the Eraser Tool.
1) Click and hold the pointer down on the Eraser Tool to reveal the menu of tools organized under it. The Background Eraser Tool and the Magic Eraser Tool hide under the Eraser Tool.
2) Drag down the list to highlight the Background Eraser Tool and release the pointer (mouse) button.

Tutorial 1: Photoshop Basics Page 18
Now the Background Eraser Tool shows in the Tools panel, with the other eraser tools hidden beneath it.
3) Choose the (standard) Eraser Tool as you will not use the specialty erasers until the end of this course.
10. Examine the top of the document window, shown for each individual document open in Photoshop. By default, it contains an informational tab for each open document.
MAC WINDOWS
• The Close Box (x) to close the document window.
• The copyright symbol (©) if the image is copyrighted and the name of the file, 01_pumpkin.jpg here.
• The zoom or magnification level. @ 25% indicates that only one quarter of the pixels are showing; the other three quarters of the pixels are hidden to view the entire document in the document window without scrolling.
• If a document has more than one layer, and a layer other than the Background layer is active, its name will also show at the end of the Title bar. Here we added Layer 1 to the document, and Layer 1 is active.:
• The image mode, RGB/8 in this document, indicates that this is an image that uses the RGB or red-green-blue image mode, with 8 bits to each color channel. (We won’t cover 16 bit or bigger files in this course.)
11. Use the Open Recent command to close and reopen the pumpkin image.
a. Click the Close Box (x) on the edge of the 01_pumpkin.jpg tab. If you see a warning box asking to save the document, click No as you should not have made any changes.
b. Choose File > Open Recent and choose 01_pumpkin .jpg.
By default, Photoshop keeps track of the ten most recently opened documents. (This feature may have been turned off if you work in a computer lab.)

Tutorial 1: Photoshop Basics Page 19
12. Examine the Status bar at the bottom of the document window. From left to right, here is what you will see:
a. Zoom level, 25% here. To change the zoom level, highlight the number, type in a new zoom percentage like 50%, and press Enter or Return.
b. Status bar information, here Doc 12.4 M/12.4M. This Status bar is set to show Document Sizes.
c. Click the triangle to the right of the Status bar information to choose a different informational category from the Status bar menu. Measurement Scale will only appear in Photoshop Extended, not Photoshop Standard.
d. End up with Document Sizes showing (checked).
Panel maniPulaTion & CusTomiZaTion
Photoshop CS6 Standard has 24 panels along with two more for the Extended version. Since you don’t typically work with all these panels at once and since they would cover the entire screen if they were all visible and active at once, panels are either grouped in docks or accessible from the Options bar, depending on how a particular panel is used.
Each dock typically contains a column of GROUPED or clustered panels. In the Essentials workspace, for example, the Color panel, on top, is grouped with the Swatches panel on the right side of the Application Frame.
To view a different panel in the group, click its name tab at the top of the panel. All the panels are listed alphabetically under the Window menu. Check marks indicate those panels that are at the front of their panel groups, such as the Adjustments, Colors, and Layers panels in the Essentials workspace. The Window menu also lists keyboard shortcuts for the most commonly used panels, such as F7 to open the Layers panel.

Tutorial 1: Photoshop Basics Page 20
You have already seen how the Workspace menu lets you choose from premade workspaces. Now let’s view and use the docks and individual panels.
When expanded, panels can be shrunk or expanded horizontally or vertically, but the dock itself always remains in position, either anchored to the edge of the screen or to its neighboring dock.
DoCk maniPulaTion
The top of each dock has double arrows to collapse or expand all its panels.
• Click the right double arrows to collapse that dock, as shown here.
• If you want, you can shrink the width of the right dock in collapsed mode to hide the labels by dragging its left edge.
The tab key hides the panels and bars, but with a nice twist—they are spring loaded to reappear as you mouse over them:
• Press the tab key. Notice that all the panels including the Tools panel and the Options bar disappear, leaving more room to work on your document.
• Without pressing the mouse button, slowly move your pointer over the left edge of the screen or application window (Windows).
When you are in the correct spot, the Tools panel will appear so that you can pick a tool. Now move right, away from the Tools panel, and watch the Tools panel hide again.
• Repeat these steps, moving the pointer to the opposite (right) side of the screen to reveal the panel docks, and then move left to hide them again.
• Press the tab key again to reveal all the panels and bars.
Shift + tab toggles to hide and reveal only the right panel docks, but not the Options bar or Tools panel. With the narrow one-column Tools panel, and the Options bar always visible, but the panels hidden, you can see the controls you use most often, keep most of the workspace available for document editing, and quickly reveal the panels when you need them.
Panel ConTrols
Individual panels can be grouped, rearranged, reduced to icons, floated, closed, and reopened.

Tutorial 1: Photoshop Basics Page 21
Shrink and Expand
• If you click the tab of an expanded panel to activate it, pause briefly, and then click again, the entire group will shrink to just its top tabs, dramatically reducing its size.
• Repeat the process to expand the panel group.
Close and Reopen
In previous versions of Photoshop people were accidentally closing panels without meaning to, so in recent versions of Photoshop it has become a bit more complicated to close panels.
1. Each panel has a panel menu, accessed from the menu button in its upper right corner. (Alternately, you can right-click the tab).
2. From the bottom of each panel menu, choose Close to close just that panel, or Close Tab Group to close all the grouped tabs, such as the Colors and Styles group.
Alternately, you can choose a checked panel from the Window menu to close it. This will close the entire tab group and not just the single panel.
To reopen a panel and its default group, choose its name from the Window menu.
TIP: When we lose panels, we find it is much more efficient to use the Workspace Switcher to restore our workspace defaults than to start manually opening panels or groups.
Panel menus
Each panel has a menu of commands that pertain to that particular panel. Sometimes these commands are found elsewhere as well, and at other times they are restricted to the panel menu. Here is the Color Panel menu, which can modify the Color panel’s appearance.
Panel maniPulaTion
There are many ways to change the appearance and location of individual panels in the docks.

Tutorial 1: Photoshop Basics Page 22
free-floaT a Panel
Sometimes you want to move a panel out of its dock, to float freely on top of the document window. To do this, drag a named panel such as the Layers panel by its tab or use the dark area at the top of the Tools panel to float the entire panel group.
• Position the tip of the pointer in between the Close Box and the Expand arrows (it’s a small space) and drag the Tools panel out of its dock on top of the document window.
• Drag it back when you are done. A vertical blue line may appear as you approach the correct location.
• Release the pointer button to drop the Tools panel in place.
relocate a Panel GrouP
Panel groups, whether collapsed or expanded, have a gray region to the right of their tabs that can be used to move the entire panel group.
• Drag the Adjustments/Styles group by the bar to the left without releasing the mouse button. You will see a blue outline showing the outline of the panel.
• Without releasing the mouse button, drag the Adjustments/Styles group above the Color/Swatches group. As you drag, the panels blur. When you approach the correct location, a horizontal blue line will appear at the top of the dock.
• Release the mouse button to insert the Adjustments/Styles panel into its new location.
• NOTE: if you see a blue box instead of a blue line, that is the location to merge the panels in your panel group with the underlying panel group.
reloCaTe an inDiviDual Panel
If you don’t like the group a panel has been placed into in one of the preset workspaces, you can drag any panel by its button (collapsed) or its tab (expanded) into a different group.
• Drag the Styles panel into the Layers/Channels/Paths group.
• If you don’t like the new location, Reset Essentials from the Workspace Switcher menu to quickly

Tutorial 1: Photoshop Basics Page 23
put the Styles panel back to its original position.
DoCumenT naviGaTion
The viewing size of a document appears in the both the document tab and the Status bar of the active document. Changing the viewing size, or ZOOM LEVEL, does not change the dimensions or print size of an image—it just changes its screen display.
GuiDeD exerCise 1.2: naviGaTe a file WiTH menu CommanDs
In this guided exercise you will experiment with various menu commands to change your document view.
1. Open 01-pumpkin.jpg if it is not already open.
2. Examine the document magnification in the Status bar.
Large documents such as this one have too many pixels to show up in your monitor, so Photoshop hides some of the pixels so that you can “see” the entire image.
Our document opened at 25%. Depending on the size and setup of your monitor, your document may have a different percentage. 25% means that the image is a quarter of its actual size in both height and width, and you are viewing a low-quality version of the actual document.
3. Choose vieW > Zoom in.
Notice that the pumpkin gets larger, but you can no longer see the entire image within the document window. Scroll bars appear on the sides of the document window to let you view the hidden parts of the document. The view magnification also changes, probably to 33%, indicating the of the part of the image that is in the window.
4. Choose View > Actual Pixels. This command displays your document zoomed to 100% .
At 100% magnification, you can see every pixel in the part of the document that shows in the document window; no pixels are hidden. But you cannot see the entire document because it is too large for the window.
5. Experiment with the other View menu commands shown here.
Fit on Screen expands the document window to as large as can be shown on screen without being covered by panels.
Print Size shows the image in the approximate size it will print. It is not very accurate.

Tutorial 1: Photoshop Basics Page 24
Zoom In and Zoom Out let you increase and decrease magnification in set increments. If you prefer to work with keystrokes, you can zoom in and out by using the command key (Mac) or the ctrl key (Windows) along with the plus or minus keys. Each time you press the plus or minus, the zoom level increases or decreases accordingly.
GuiDeD exerCise 1.3: use THe Zoom Tool WiTH oPTions
1. Click the Zoom Tool, near the bottom of the Tools panel, to activate it. It looks like a magnifying glass.
2. Locate the Options bar, just below the Menu bar at the top of the Photoshop window.
The far-left part of the Options bar always shows the ACTIVE, or currently-chosen, tool.
To its right are two buttons that allow you to either ZOOM IN (plus cursor) or ZOOM OUT (minus cursor) when you use the Zoom Tool.
Each time you click the Zoom Tool with the plus cursor chosen, it is the same as choosing View > Zoom In; the minus cursor is the same as View > Zoom Out.
3. Click the check box to the left of Resize Windows to Fit, and then zoom in and out several times. Notice what happens to your document window.
• When Resize Windows to Fit is checked, the document window will expand or contract as you zoom in or out.
• When Resize Window to Fit is not checked, the document window remains a constant size.
4. In turn, click the Actual Pixels, Fit Screen, Fill Screen, and Print Size buttons. They function the same as the commands on the View menu that you have already used.
5. Use the Scrubby Zoom option:
a. With the Zoom Tool active, make sure that the Scrubby Zoom option is checked.
b. Press and drag inside the document window to the right to zoom in, focusing on the location where you are dragging.
c. Press and drag to the left to zoom out.
d. Uncheck the Scrubby Zoom option and repeat step 5 b.
When Scrubby Zoom is not checked, dragging makes a SELECTION RECTANGLE.

Tutorial 1: Photoshop Basics Page 25
When you release the mouse, the region inside the selection rectangle zooms in dramatically.
e. Click Fit Screen to view the entire image in the document window.
6. Navigate with the Hand Tool which has the same four buttons as the Zoom Tool:
a. Choose the Hand Tool.
b. Click the Actual Pixels button to zoom in to 100% or actual size.
c. Place the pointer into the center of the document and drag to one side. Notice that the document moves inside the document window, as if you were adjusting a large picture within a smaller picture frame.
d. Click the Fit Screen button before continuing on to the next guided exercise.
GuiDeD exerCise 1.4: use THe naviGaTor Panel
Navigating a document with the hand tool, also called PANNING, can be much faster and more precise that using the document’s horizontal and vertical scroll bars, especially for diagonal scrolling. The problem is that when only a small portion of the image is visible, it is hard to tell where you are so you can make effective edits.
The Navigator panel, hidden by default in the Essentials workspace, provides a convenient way to navigate within a document because it always displays a thumbnail of the whole image to help you orient. In this guided exercise, you will show the Navigator panel and use it.
1. Choose Window > Navigator to show the Navigator panel. It appears expanded, grouped with the Histogram panel. All three panel icons also appear, docked to the left edge of the original dock on the right side of the screen.
The Navigator panel contains a small preview image, or THUMBNAIL, of the active document. In Fit Screen view, the entire thumbnail is surrounded by a red box, called the PROXY, that shows how much of the document is visible in the document window.
2. With the Hand Tool chosen, click the Actual Pixels button in the Options bar.
The proxy shrinks to outline only a small part of the pumpkin image, that which is currently visible within the document window. The Navigator panel shows the zoom percentage of 100% in its

Tutorial 1: Photoshop Basics Page 26
lower left corner.
3. Drag the vertical scroll bar up so that you can see the top of the image. Notice that the Navigator panel’s proxy moves as you drag.
4. Drag the horizontal scroll bar to the right so you can see the upper right corner of the image. Now the proxy should be in the upper right corner of the Navigator panel’s preview.
5. Choose the Hand Tool and drag it around in the document.
You can easily navigate diagonally with the Hand Tool and the Navigator panel’s proxy updates your location in the document window.
6. Move the mouse pointer on top of the proxy in the Navigator panel. It changes to look like the Hand tool. Drag to change the proxy location on the Navigator thumbnail, which also changes the part of the document you see in the document window.
7. Choose View > Zoom Out.
An image’s view magnification is sometimes called its ZOOM. When you zoom out, you see a larger portion of the image in the document window, but Photoshop may need to hide some pixels
8. Click the Zoom Out button on the Navigator panel to make the zoom percentage decrease.
9. Click the Zoom In button on the Navigator panel to make the zoom percentage increase.
10. Drag the Zoom Slider all the way to the left. Notice that the document shrinks to .17% and it is highly pixilated and virtually invisible. Zooming out this far is not very useful.
11. Slowly drag the Zoom Slider all the way to the right. As you drag, the zoom increases slowly. Typically, you will drag the Zoom Slider slowly to dynamically find the zoom percentage you need for the task at hand.
When you reach the right end of the Zoom Slider, you will have magnified the document to 3200%. Now you can see the individual pixels that make up the document, but you see such a small part of the document that you may not be able to find the proxy in the Navigator thumbnail. Occasionally, you may use this view to edit individual pixels in a document.
keyBoarD sHorTCuTs
KEYBOARD SHORTCUTS are quick ways to execute menu commands, and to change application

Tutorial 1: Photoshop Basics Page 27
settings or options on the fly. Experienced Photoshop users learn keyboard shortcuts for commonly used commands to speed up their workflow.
Macintosh Laptop Users: Most modern computers use two button mice, but older Macintosh laptops still have only one button on their track pads. If you are using one of these laptops, you will need to press the control (or ctrl) key as you click to simulate the right click.
naviGaTion sHorTCuTs
Learning to navigate around an image and quickly change its view size is an important skill:
• Become familiar with zooming and scrolling around an image.
• Keep track of your document viewing magnification.
Practice these navigational shortcuts:
Double click the Zoom Tool to change document view to Actual Pixels or 100%.
Double click the Hand Tool to change document view to Fit on Screen.
Press the space bar (the biggest key on the keyboard) to temporarily change from any other tool to the Hand Tool. Drag to pan your image. When you release the space bar, you will return to whatever tool you were using before you panned.
Look at the Zoom Tool cursor before you click it to see if it is set to zoom in (plus) or zoom out (minus). To temporarily reverse the zoom, alt + click (Windows) or option + click (Mac).
If a tool other than the Zoom Tool is active, use Command/Ctrl + Plus to zoom in or Command/Ctrl + Minus to zoom out.
ConTexT menus
If you right-click (two button mouse) or ctrl +click (Mac laptop trackpad) on a part of your document or workspace, its CONTEXT MENU of relevant commands will appear.
resTore Tool DefaulTs
To set an individual tool’s settings back to the defaults, right-click the tool icon in the upper left corner of the Options bar and choose Reset Tool from the context menu that appears.
To restore all tools to their default settings, right-click the icon of the chosen tool in the Options bar and choose Reset All Tools from the context menu that appears.

Tutorial 1: Photoshop Basics Page 28
Zoom WiTH ConTexT menu
You can also access context-sensitive menus of commands relevant to the current tool. If you choose the Zoom Tool and then either right-click (two button mouse) or ctrl + click (one button mouse) on a part of your document or workspace, its CONTEXT MENU of relevant commands will appear. The Hand Tool provides only the top three options.
your firsT PHoTosHoP ProjeCT
A common problem with learning any new application is that, in the beginning, you look at a lot of “stuff” but don’t get to do anything fun. Since Photoshop is so much fun, we don’t want you to miss out. Here we will guide you through some exercises that let you have fun with Photoshop while you receive a very basic introduction to Photoshop painting and layer manipulation. Your goal is to experience just a little of what Photoshop can do, not to provide comprehensive coverage of each step you accomplish. As the course proceeds, we will return to each of these topics in more detail.
GuiDeD exerCise 1.5: BeGin To “Carve” a PumPkin, PHoTosHoP sTyle
1. Open 01-pumpkin.jpg image if necessary.
2. Locate the Color Controls near the bottom of the Tools panel. They are the solid colored squares shown here.
Many Photoshop tools use one or both of two user-defined colors, Foreground and Background. The big top left square shows the FOREGROUND COLOR; the big bottom right square shows the BACKGROUND COLOR.
What is the difference between the Foreground color and the Background color?
• Painting tools such as the Brush Tool and the Pencil Tool paint in the Foreground color.
• The Eraser Tool reveals the Background color when painting on the Background layer, the starting point for most Photoshop images The Foreground and Background colors are used together to make gradient fills, and for other special effects.
• The swap button which looks like a double arrow switches the Foreground and Background colors. If we clicked it with the default colors chosen, the Foreground color would become white and the Background color black.

Tutorial 1: Photoshop Basics Page 29
• By default, the Background color is white and the Foreground color is black. In a moment you will choose or SAMPLE a new Foreground color. Clicking the default button would then restore the black and white default colors.
3. Click the Swatches panel tab to bring it forward.
By default, the Swatches panel hides beneath the Color panel. Each box is a single-color SWATCH.
4. Without pressing its button, move the mouse over the green swatch near the upper left corner of the Swatches panel.
The (mouse) pointer becomes a tiny eyedropper to signify that you can choose or sample that color, and a tool tip appears to tell you the color. Here we are sampling RGB Green.
5. Click that green swatch to make it the Foreground color. Note the change in the Color Controls on the Tools panel.
6. Restore all tools to their default settings:
a. Right-click the tool icon in the upper left corner of the Options bar.
b. Choose Reset All from the context menu that appears.
c. Click OK from the dialog box that appears.
7. Paint a nose on the pumpkin.
a. Choose the Brush Tool and drag it in the center of the pumpkin to paint a short green line. Whoops! It’s too thin.
b. Choose Edit > Undo Brush Tool to remove the green line.
NOTE: Whenever you Undo in Photoshop, the Undo command includes the name of the last tool or command you used.
c. In the Options bar, click the Brush thumbnail to display the Brush Preset picker.
d. Drag the Size slider to the right, to increase the default 13 px to 25 px.
e. Drag the Brush Tool to paint a short green line in the center of the pumpkin.

Tutorial 1: Photoshop Basics Page 30
That’s a better thickness.
f. Paint two more lines to make a triangle. It could be the nose of a jack-o’-lantern, but it is too big.
8. Attempt to erase the nose:
a. Click the Eraser Tool and examine its Options bar.
The Eraser Tool’s default settings are similar to the Brush Tool’s settings. An additional option, Erase to History, will not be covered in this course.
b. Reapply steps 7c–d to change the Eraser Tool brush tip size to 25 px.
c. Drag the Eraser Tool across one of the green lines to erase it. Whoops, more problems:
There are still traces of green on the edges of the white. More erasing could correct that problem, but, the line will still be white, not the pumpkin image you probably expected.
Look at the Layers panel and note that the pumpkin has one layer, named Background. When you paint directly on the Background and then use the Eraser Tool , you erase to the Background color (white by default) rather than restoring the original image.
9. Keep the pumpkin image open while you next read about the History panel, and then use the History panel to remove the green triangle to restore the original pumpkin.
THe HisTory Panel
When you need to undo just one step in Photoshop, you can choose Edit > Undo as we did earlier. Typically, however, if you discover a problem further down the road, like the wrong size nose on the pumpkin, Undo only reverses the very last command or tool you used.
When this happens, the Photoshop History panel comes to the rescue.
Every time you use a tool or command to edit your image, the History panel adds that particular version of the image to the bottom of the panel as a HISTORY STATE. The History panel lets you choose any one of these recent states to restore the image to the desired state. The History panel records only document-specific steps that change selections, pixels, or paths—not program-wide

Tutorial 1: Photoshop Basics Page 31
alterations such as a preference change or a change in document view. Program-wide alterations are not changes to the components of a particular image and so are not added to the History panel.
WARNING: The History panel is wonderful, but it has one major limitation: History states are not saved with the image. When you close an image, its History states vanish.
GuiDeD exerCise 1.6: use THe HisTory Panel To unDo imaGe CHanGes
The History panel is invaluable for Photoshop work because it lets you go back up to 20 steps (by default) to recover from unwanted image edits. Try it.
1. Locate the History panel. In the Essentials workspace, it is minimized to a button, to the left of the Colors/Swatches group, just above the Properties button.
2. Click the History panel button to expand it.
Towards the top of the History panel is a small thumbnail of the pumpkin image, with the History states listed beneath it. If the scroll bar on the right side of the panel is visible, it indicates that there are more states than you can see in the panel.
3. Drag the lower edge of the panel down to make it longer and to reveal all its History states, if needed.
Here you can see seven History states. The default name Photoshop gives to each state is limited to the icon and the name of the tool used.
• Snapshot: The appearance of the document when first opened. This state shows the document thumbnail and its file name.
• Open: Opening the original document.
• Brush Tool: Painting the first green line.
• Brush Tool: Painting the second green line.
• Brush Tool: Painting the third green line.
• Eraser (Tool): Erasing part of a white line.
• Eraser (Tool): Erasing more of the white line.
• Eraser (Tool): Erasing still more of the white line. This state is highlighted to indicate that it is the state shown in the document window.

Tutorial 1: Photoshop Basics Page 32
4. Click the Brush Tool state immediately above the top Eraser state.
When you click on a state, that activates it, and reveals the image in that state in the document window. The white eraser mark is now gone.
5. Click the Open state. Now the image returns to its original state before you painted on it.
6. Click the first Eraser state. The green triangle and white eraser line return.
7. Click the image thumbnail at the top of the History panel. Again the image returns to its original state before painting.
The image thumbnail is called a SNAPSHOT. Each snapshot is a temporarily-stored History state. Right now, the 01-pumpkin.jpg and Open states are identical. That’s because Photoshop automatically makes that first snapshot for you in case you need to get back to the original image.
By default the History panel can only record up to twenty states. When you make the twenty-first change to a document, the first state (Open) vanishes from the top of the list to make room for the most recent change at the bottom.
WARNING: Snapshots only remain with the document until you close the document window, or quit Photoshop. Don’t expect to see them if you close your image and then reopen it.
8. Save a working copy of 01-pumpkin.jpg in Photoshop (PSD) format to preserve the original and to give you more editing options. We used Windows screen shots here, but the steps are the same for Mac OS.
a. Choose File > Save As to reveal the Save As dialog box.
b. Set the location for the new version of the file. You can save it to a flash drive if working in a computer lab, or to the hard drive on your own computer.
c. Change the format from .jpg to .psd:

Tutorial 1: Photoshop Basics Page 33
Click the arrow to the right of the Format box, and choose Photoshop from the top of the drop down list.
The JPEG format was used for fast downloading. PSD files are optimized for Photoshop work, and permit some important features, such as saving layered documents, that JPEGs cannot do.
d. Change the filename to pumpkin1. Do not type the period or three character extension. Photoshop will change it for you, adding the proper extension for whatever format you designated in the format box, .psd here.
e. Click Save to save the document as pumpkin1.psd.
9. Choose File > Close to close the pumpkin1.psd image.
10. Choose File > Open Recent and choose pumpkin1.psd from the list of recently opened files.
In some computer labs, you will need to choose File > Open and navigate to your saved file.
11. Examine the History panel.
Note that the History panel now only displays the image snapshot and the Open history state. The other history states are gone—permanently. History states are stored in RAM, and not saved to disk with a document. When you close a document, if the computer freezes, or if you have a power failure, you lose your history states. For this reason, you should save your document frequently as you work on it. Each time you choose File > Save (Command + S on Mac, Ctrl + S on Windows), your current document state is stored on disk, and replaces the previously-saved version.
HisTory Panel keyBoarD sHorTCuTs
Edit > Undo (Ctrl + Z or Command + Z) reverses the last change or history state that you made to the image. It cannot reverse more than one history state.
Edit > Redo (Ctrl + Z or Command + Z) is available just after an Undo. It restores the image to the way it was before the Undo.

Tutorial 1: Photoshop Basics Page 34
Edit > Step Backward (Ctrl + Alt + Z or Command + Option + Z) steps you back one history state each time it is used.
Edit > Step Forward (Ctrl + Shift + Z or Command + Shift + Z) steps you forward one history state at a time. It is available if you just stepped backward.
THe layereD PHoTosHoP DoCumenT
You have already experienced the lack of editing flexibility that occurred when you tried to paint directly on top of the pumpkin pixels. Layers greatly simplify your image editing and provide some amazing special effects.
LAYERS isolate distinct parts of your image so that they can be individually viewed, positioned, or edited. Think of layers as a stack of clear plastic sheets containing image pixels and transparent areas. In the transparent areas you can see below to the layers underneath; where there is opaque imagery, you cannot.
The Layers panel shows the hierarchical organization of a document and lets you control the ways in which layers interact.
GuiDeD exerCise 1.7: use layers To finisH “CarvinG” THe PumPkin
1. Open pumpkin1.psd image if necessary.
2. In Guided Exercise 1.6 you expanded the History panel on top of the Layers panel. Reset the Essentials workspace to return your panels to their default locations so that you can see the entire Layers panel in the bottom group of Photoshop panes. If the Layers panel is collapsed, click its name tab to expand it.
This document has one layer, named Background. This layer shows a thumbnail of its contents. Whenever you open an image that was taken with a digital camera, it opens as the Background layer.
The Layers panel has buttons along its bottom. Second from the right is the New Layer button. Click it to create a new, transparent layer named by default Layer 1. The new layer appears above the Background.

Tutorial 1: Photoshop Basics Page 35
3. Compare Layer 1 with the Background.
4. Notice that Layer 1 is highlighted (dark blue here) and there is a decorative box around its thumbnail.
The highlight and the box are the two ways that Photoshop indicates in the Layers panel that Layer 1 is the ACTIVE LAYER, the one that you can paint on. Each document can have only one active layer at a time.
5. Click the eye symbol to the left of the Background thumbnail. This turns off the visibility of the Background so you can see Layer 1 all by itself. When a layer is not visible, or HIDDEN, its eye changes to a dark square.
Now all you see is a gray checkerboard. When you view a layer other than the Background by itself, Photoshop represents transparent regions with this checkerboard pattern. Notice that the checkerboard is also shown in Layer 1’s layer thumbnail.
6. Click the Background eye again to make both layers visible.
7. Click the Default button in the color picker to restore the default colors—black for the Foreground color and white for the Background color.
8. Give Layer 1 a more descriptive name.
TIP: it is essential to give layers meaningful names because complex Photoshop documents can have thousands of layers.
a. Double-click the name Layer 1 in the Layers panel to highlight its name.
b. Type the word “Face” and press the enter or return key to change the default name, Layer 1, to a more descriptive name.
Notice that you did not need to delete the Layer 1 placeholder name because the label highlighted when you double-clicked it. As soon as you typed the F, it replaced the text Layer 1.
9. Paint your pumpkin’s face on the Face layer.
a. Check one more time to be sure the Face layer is active (highlighted). If it isn’t, click to the right of its name to activate it.
b. Choose the Brush Tool, and paint a black face on the Face layer.
As you paint, make the brush tip bigger or smaller to suit your needs. Heavier, thicker lines will make your pumpkin look more carved once you finish the guided exercise.

Tutorial 1: Photoshop Basics Page 36
You might get an idea from the jack-o’-lanterns shown here. This image is from http://www.gettyimages.com.
c. If you mess up, you can either go back in History, or choose the Eraser Tool and erase what you don’t like. On any layer but the Background layer, the Eraser Tool erases to transparent, not to the Background color.
d. When you finish painting your face, choose File > Save to update the document to include the Face layer.
e. Now look at the History panel. You should see many states that say Brush Tool or Eraser, but no Save state. That is because the History panel only records document alterations, and saving does not alter the image pixels you see on screen.
10. Use the Layers panel settings to make your painted face look like it is carved into the pumpkin.
Here you will just follow along step by step, but later in the course you will learn how to customize layer settings to achieve many special effects.
a. With the Face layer active, choose Layer > Layer Style > Bevel and Emboss to open the Layer Style dialog box. This dialog box is so huge that you may need to drag it by its Title bar so that only the left side shows, and you can still see some of your painted face.
b. In the Structure area of the Layer Style dialog box, change the settings to match the ones listed here.
Style: Inner Bevel Technique: Smooth Depth: 231% Direction: Down Size: 60 Soften: 10
11. Click OK to apply this layer style to the Face layer.
The Face layer now has a subarea named Effects and a further indent listing the name of the effect that was applied.

Tutorial 1: Photoshop Basics Page 37
The pumpkin looks more interesting than with the flat black paint, but it still does not look carved. Why Effects? Because in Adobe terminology a Layer Style consists of one or more individual Effects.
12. Use the Fill setting in the Layers panel to make the face look like it is carved into the pumpkin:
a. Locate the Fill setting above the top layer of the Layers panel and its drop down triangle to the right of the word Fill.
b. Press the triangle to reveal a slider where you can set the amount of Fill, from 0% to 100%.
c. Drag the slider all the way to the left, until it reaches 0%. Notice what happens—the Bevel & Emboss effect stays completely visible, but the black face paint fades away making the pumpkin look carved.
d. Drag the slider a little to the right to keep just a bit of the black, if you prefer.
This pumpkin’s face is faded to 16%.
13. Choose File > Save to save your work. Print if desired, following the instructions in the next tutorial.
PHoTosHoP HelP
Photoshop is a tremendously complex application, and it is difficult even for Photoshop “experts” to remember all the details. Fortunately, help is only a menu away. Let’s look at some of the available resources:
GuiDeD exerCise 1.8: use PHoTosHoP HelP
This guided exercise will give a brief introduction to using Adobe’s online help system. This site is constantly changing so what you see may differ from what we demonstrate here.
Help is online using Adobe Air. You may need to install Adobe Air the first time you seek help. If so, it will happen automatically.
By distributing Help online, Adobe can keep improving application support, and add to Help files to keep them current. Adobe Air supports rich media, so videos can be integrated into the Help system.
1. Choose Help > Photoshop Online Help.

Tutorial 1: Photoshop Basics Page 38
This launches your Web browser, if needed, and takes you to the Photoshop Help starting page.
At the top of the page is a list of categories such as What’s New, Image Basics, and Repair and Restoration. When you click on one of the categories, the page jumps to the appropriate section.
2. Click CS6 Help PDF (20 MB) in the What’s New section to see a saveable, printable version of Photoshop Help. It is a big file (759 pages) so it takes a while to appear.
3. Try out Photoshop Help Online:
a. Click on the Workspace and Workflow category at the top of the page.
b. Click on the Tools link. This takes you to a page that includes a very useful panel overview, showing how the tools are grouped by function with the names and keyboard shortcuts for each tool.
c. Scroll down the page to see the Tool Galleries with full-color examples of how each tool works.
4. Search to find more information about a specific topic:
Sometimes you don’t know where to find what you are looking for, or don’t want to waste time drilling down the content topics. In either case, you can type a word or two of your question or topic into the search box at the top left side of the Adobe Help pages.
a. Type zoom into the Search box and press enter or return.
You will see articles on your topic underneath the search box. The articles may reference various versions of Photoshop, not just CS6.
b. Experiment with different search topics.
5. When you are done, you can either close the Help browser window or minimize it for quick reference as you continue to work.

Tutorial 1: Photoshop Basics Page 39
on your oWn
naviGaTion sHorTCuTs
Photoshop requires a lot of zooming in and out.
Practice to become an efficient navigator:
• Show the Navigator panel and practice using it to navigate.
• Open your completed pumpkin1.psd and practice these navigational shortcuts with the pointer (mouse) and the keyboard until they become second nature.
TASK POINTER (MOUSE) KEYBOARDActual Pixels or 100% Double click the Zoom Tool Command/Ctrl + 1
Fit on Screen Double click the Hand Tool Command/Ctrl + 0Drag to pan your image Press the space bar and dragZoom in without the Zoom Tool Command/Ctrl + plus sign (+)Zoom out without the Zoom Tool Command/Ctrl + minus sign (-)
resourCes
Richard Harrington has a fine video on Workspaces: http://tinyurl.com/7jxghy2 It demonstrates what we cover in this tutorial, and then shows some customization we did not cover.
Adobe posts many free videos on Adobe TV: http://tv.adobe.com/product/photoshop/

Tutorial 2: Files for Print and Web Page 40
Practical PhotoshoP cs6, level 1tutorial 2: files for Print and Web
In this tutorial you will take a first look at preparing files to be printed, emailed for screen viewing, or displayed on the World Wide Web.
oBjeCTives
• Differentiate among monitor, document, and printer resolutions, and understand when to use each measurement.
• Distinguish between appropriate resolution for print and for Web or email images.
• Print a Photoshop document by configuring the Print dialog box.
• Use the Save for Web command to make a copy of the print-quality document for fast online transmission.
resoluTion
Resolution is a difficult concept to grasp. In nearly every class we teach, at every level, we get questions about resolution. Part of the problem is that the word RESOLUTION is used to measure different things. And, to make it worse, each item being measured has two kinds of measurements: a quality measurement and a quantity measurement. When measuring the QUALITY of an image, resolution specifies the number of pixels within a given area, (often given in pixels per inch or dots per inch) But resolution can also refer to the total QUANTITY of pixels in something—its absolute image dimensions.
moniTor resoluTion
Let’s begin with what we see on screen or MONITOR RESOLUTION. Monitors display patterns of colored pixels. Measured by quality, these displays are measured in PIXELS PER INCH or PPI. Monitor resolution can also refer to the physical properties of a monitor—how many total pixels it can display—its quantity. Monitor resolution determines how much of a Photoshop document can be seen when viewed at actual size (100%). Modern, adjustable monitors have adjustable resolution.

Tutorial 2: Files for Print and Web Page 41
Some monitor numbers to keep in mind:
• The smallest computer monitor is typically 640 pixels wide and 480 pixels high (640 x 480), a quantity measurement. Handheld devices have even smaller resolution; the original iPhones had a screen resolution of 320 x 480.
• Photoshop CS6 requires a screen resolution of at least 1024 x 768 pixels.
DoCumenT resoluTion
DOCUMENT RESOLUTION is the absolute measurement of a document in pixels, with width being the first number and height the second. Thus a document that is 600 x 400 is 600 pixels wide and 400 pixels tall. This is the “quantity” form of resolution.
Each Photoshop document also has a resolution measurement in PIXELS PER INCH, or PPI (ppi). This is the “quality” form of resolution. Web pages and multimedia projects typically use 72-96 ppi images both to keep file sizes down and to display properly on small or low-resolution monitors that display from 72 to 96 pixels in each square inch of the computer monitor.
PrinTer resoluTion
PRINTER RESOLUTION describes how a document is set up for printing. Printers apply dots of ink or toner onto paper or other media. Printed images are measured in DOTS PER INCH or DPI (dpi).
Modern desktop printers, laser or ink jet, typically print somewhere in the range from 300 to 2400 dpi.
Printed documents use resolutions of 100 ppi and up. A 4 inch by 5 inch document with an image resolution of 100 ppi will have pixel dimensions of 400 x 500 pixels, while a 4 inch by 5 inch document with an image resolution of 300 ppi will have pixel dimensions of 1200 x 1500 pixels. The small number of pixels in Web graphics make them load quickly—ideal for screen work. However, these low resolution images print poorly because they don’t have enough pixels to provide the optimal number of dots for each inch of printed document.
The smaller the print dots, the higher the printer resolution setting. For instance, an image with a dpi of 150 will have smaller dots than an image set to 72 dpi. The higher the resolution, the higher quality the printout will be, up to the printer’s physical capabilities. When an image is printed, each image pixel is represented with a dot of ink or toner. When an image is printed with enough dots, the human eye perceives discrete color changes as continuous, and the digital image looks like an analog photograph. Your brain blends the colors.

Tutorial 2: Files for Print and Web Page 42
What can be very confusing is that an image with a low resolution can look good on the screen if not zoomed in too close. You could work away on an image believing that you have a high quality image. Then, when you print it out, you are very disappointed because the large size of the printed dots makes the image look blocky or pixilated. The bottom line is that it takes a much higher resolution for an image to look good in print than it does on screen.
seTTinG uP DoCumenTs for PrinT
Before you can set up a document for printing, you need to know the resolution of the printer you are using, known as your OUTPUT PRINTER. The best way to do that is to read the fine print on the manual that came with your printer, but that is not always easy to do. The Internet is also a good source for finding out more information about your printer. But, just in case you lost your manual or are printing in a computer lab, here are some guidelines:
• If a printer lists two resolutions, such as this description for an HP Officejet Pro K5400 Color Printer: “Up to 1200 x 1200 dpi or up to 4800 x 1200 optimized dpi color” you should use the lower number to calculate your image resolution.
• Color laser printers are usually 600 dpi printers.
• Older color ink jet printers are 720 dpi printers; newer photo ink jet printers are at least 1200 dpi printers.
• Graphics applications such as Photoshop measure files in pixels per inch (ppi), and the printer converts the ppi into dots per inch (dpi) when it prints the document.
Beginning graphics students tend to assume that if you have a 600 dpi printer, you should have at least one pixel in your image for every one of those dots. As we shall see, this is often not correct.
If you print an image that has only black and white pixels, and no shades of gray, your resolution should match that of the printer. In this case, the printer places only solid black dots onto the printout. But, if you print a photograph or graphic, either in color or in shades of gray, the PRINTER DRIVER, the software that tells the printer how to work, performs its own special magic called interpolation to fill in transitional colors between each document pixel. For this reason, these documents only need ONE THIRD the ppi of the output printer for high-quality results. If your document has a higher resolution than your printer needs, the document will take longer to print; it will be a larger file that will take longer to edit, but its quality will not be any better. So, what resolution should you choose?

Tutorial 2: Files for Print and Web Page 43
This simple chart, with file sizes based on a document that is 4 x 6 inches, shows the relationship between resolution and file size, and gives some recommended printer-based resolutions.
PRINTER BLACK DOTS ONLY COLOR AND/OR GRAYSCALE DOTSColor laser 600 ppi 200 ppi
File size 1.03 M 2.75 MOlder color ink jet 720 ppi 240 ppi
File size 1.48 M 3.96 MPhoto ink jet 1200 ppi 300 ppi
File size 4.12 M 6.18 M
Technically, following the “rule of one-third,” you should print your photo ink jet printouts at 400 dpi. However, since the human eye cannot see such small color transitions, in most cases your 400 ppi printout will not look better than a 300 ppi printout, but your file will be much larger. For color and grayscale, think one third; for pure black and white think one to one.
PrinTinG PHoTosHoP DoCumenTs
When you first choose File > Print, you will see a huge dialog box with a thumbnail of your image on the left side, and a number of controls on the right.
The portion of the image that will print is called the THUMBNAIL. Some folks are questioning whether it really is a “thumbnail” since it is so large. Adobe calls it a thumbnail because it is smaller than the actual printed document.

Tutorial 2: Files for Print and Web Page 44
The left side, or PREVIEW AREA, shows a thumbnail of how your image will print relative to a piece of paper. The largest gray box represents the full page of paper as set in the Page Setup dialog box (usually US Letter) and the smaller white box represents the printable area for your printer.
Printers need to grab the paper to pull it through the printing mechanism. This usually is a small amount on the top and sides, and a larger amount on the bottom of the paper. These areas, called MARGINS, typically will not print. The portion of the paper that can be printed is called the PRINTABLE AREA. If you don’t see any of the white box, this usually means that your image is too large to be printed on this paper.
File > Print displays Photoshop’s Print dialog box that you will use in the next guided exercise. Its Print Settings button can be used to view and change printer-specific settings such as print quality, paper type, and number of copies. After configuring your Print Settings, click Save to save the printer settings and return to Photoshop’s Print dialog box.
File > Print One Copy doesn’t bring up any dialog box at all— it just prints a copy of your image using the settings you used last time you printed an image.
ink jeT PaPer qualiTy anD imaGe lonGeviTy
As you learn Photoshop, you will probably print your work on an ink jet printer. Ink jet paper choice has a tremendous effect both on the quality of your original output and its longevity. Ink jet prints are sharper and brighter when printed on specially-made ink jet photo paper than on junk copy paper. These specialty papers have a large amount of clay in them, and the clay keeps the print dots on top of the paper, so that those bright, crisp dots you worked so hard to create don’t get absorbed into the paper and become dull and blurry. Often, you may not need a new printer, but simply better paper.
Unless they are printed on special, long-lasting or ARCHIVAL PAPER, and stored away from light, moisture, heat, and ozone—your digital printouts will not last very long. Someone we know printed some photographs of her new granddaughter using Epson Photo paper, and put them on her refrigerator, which does not receive any direct sunlight. Six weeks later, the photos were badly faded. By reading the following article on print permanence, she learned that if she had protected the photos behind glass, they would have lasted a lot longer: http://www.shutterbug.net/pointofview/0705point/index.html.

Tutorial 2: Files for Print and Web Page 45
GuiDeD exerCise 2.1: PrinT your PumPkin
In this guided exercise, you will use Photoshop’s Print dialog box to set up your carved pumpkin document for high quality printing, and then print it. Over the years Adobe has added more and more individual settings to the Print dialog box, which is helpful for print professionals but can be very confusing for Photoshop beginners. In this guided exercise you will only be using the most basic print settings.
1. Open the pumpkin1.psd image if necessary.
2. Choose File > Print to open the Print dialog box.
Notice that the Print dialog box has two panes: the left pane shows the preview of how the image will print and the right side gives a long list of settings, each of which has been expanded.
3. To simplify the Print dialog box, click the triangle to the left of each setting category underneath Printer Setup to collapse the five settings categories beneath it.
4. Configure your printer in the Printer Setup settings.
a. The Printer drop-down menu has a list of all the printers connected to or available to your computer. Begin by choosing your desired printer from the Printer drop-down menu at the top of the dialog box.
b. Look at the thumbnail. Notice that the document is too big for the paper. You can see white space on the top and bottom, but not on the sides of the thumbnail.
5. Click the Landscape orientation button in the Layout section of Printer Setup to change the default Portrait (or tall), to Landscape (or wide).
6. The document now has white space all around the thumbnail.
Do not change any other settings in the Print dialog box unless you know how to use them. These settings are for more advanced users.)

Tutorial 2: Files for Print and Web Page 46
7. Click Print to print the document.
BeWare of sCale To fiT meDia
In the center of the Print dialog box, you will find a section called Position and Size. Towards the bottom of the section, the Print Resolution for your image is specified. For pumpkin1.psd, your resolution should be 300 ppi which is optimal for most modern printers. (We set it up that way when we created the tutorial.)
The Height of the printed image will be 6 inches and the Width almost 8 inches. Thus when printed, the image will not cover the entire 8.5 x 11 inch page or even its printable area.
If you click the Scale to Fit Media check box, the image enlarges proportionately to cover the printable area of your paper, approximately 8 x 10 inches. But, to enlarge the document, Photoshop lowers the print resolution from 300 ppi to 225 ppi, thereby slightly reducing the quality of the printout. As the preview shows you, this image will still print pretty clearly (but not quite as well as if there were 300 ppi).
In the next section of the tutorial, you will resize a copy of the pumpkin image for fast Web transmission. Because this low-resolution copy is only 72 ppi and it will not have enough pixels to make a high-quality printout of the same size as the original. At 300 ppi, it will only print at about 1 1/2 by 2 inches.
Moreover, if you click Scale to Fit Media, although the printout will be approximately 8 x 10 inches, its print resolution will only be 56 ppi.
The Print dialog box warns you by showing a very blocky or PIXILATED preview. That means your printout will be of very low quality.
The take home message? Use high quality images for print, and make low-quality smaller images for Web and email since smaller images transmit much more quickly online.

Tutorial 2: Files for Print and Web Page 47
savinG a file for fasT online Transmission
Assuming that you are a Photoshop beginner, we pre-configured the pumpkin image for you so that it would print properly on an ink jet or color laser printer. This image has 300 pixels per each inch of the printed image; the image is 2400 pixels wide and 1800 pixels high. Saved to disk, it started out as a jpg file at slightly less than 1 MB. When you opened it in Photoshop and changed it to PSD format, it expanded to 12.2 MB, and once the face layer was added, it became 24.7 MB. That is a BIG file.
When you send a file over the Internet, either attached to an email message or uploaded to a Web page, big files can cause three kinds of problems.
1. Big files take a long time for you to send (upload) and for the recipient to receive (download).
If you send someone a 24 mb file, it might take twenty minutes for them to receive it if they use a modem to connect to the Internet (dialup connection) and maybe twice as long for you to send the file with a dialup modem.
2. Big files can cause problems with Internet Service Providers.
Each Internet Service Provider typically gives each client a small amount of space, often 2-10 MB, to store all your downloaded files. If someone sends you a 24 MB file, or a bunch of people send you 1 MB files, you can quickly run out of room, and your provider may stop serving you. If students send their instructor large files, that instructor’s email capabilities may be turned off until the inappropriately big files are deleted.
3. Big files don’t display well when included in Web pages.
That’s because they take so long to become visible, and because they have more pixels than the width of the monitor. Your goal is to make files that can be viewed as an email attachment or in a Web browser without scrolling. The smallest standard monitors are 640 pixels wide and 480 pixels high. Monitors, thus, are landscape (wider than they are tall). Even for folks with larger monitors, operating system and browser controls such as menus and scroll bars take some room on the screen. To allow for those controls, try to keep your Web and emailed images in this course to 600 pixels in their largest dimension unless as assignment specifies otherwise.
GuiDeD exerCise 2.2: save a DuPliCaTe file for THe WeB
Photoshop has a special command, File > Save for Web, that makes it easy to save a Web or email-ready copy of your image without modifying your original source image. This copy is known as an

Tutorial 2: Files for Print and Web Page 48
OPTIMIZED version of the file. In this guided exercise you will save a Web copy of your finished pumpkin image.
1. Open pumpkin1.psd image if necessary.
2. Choose File > Save for Web.
Save for Web opens this huge dialog box. We have clicked the 2-up tab in views to show both the original and optimized versions.
The active view tab is identified by the highlighted tab in the upper left region of the dialog box.
Original shows only the original file.
Optimized, the default, shows only the preview of the Web file with its current optimization settings (shown on the right side of the dialog box).
2-Up splits the image into two panes, either side by side or top and bottom depending on the pixel dimensions of the original file. The left or top preview shows the original file, and the right or bottom view shows the optimized view for easy comparison.
4-Up displays four versions of the image. The upper left image is the original. The upper right image is activated, as indicated by the colored line (Mac) or box (Win) around its preview.
You can click any other panel to activate it. When you change the optimizations settings on the right side of the dialog box, those settings only affect the activated version.
3. Choose the 2-up view, if it is not already chosen.

Tutorial 2: Files for Print and Web Page 49
4. Identify the other major regions of the Save for Web dialog box.
a. The tools are in the upper left corner of the dialog box with the Hand Tool chosen by default. You will only use the Hand Tool and the Zoom Tool in this course.
When a document is too large for the whole image to fit in its preview, only its upper left corner appears in the preview panel. It is difficult to tell the quality of your Web optimization in the dark leaf corner of this image. You can use the Hand Tool to move about in the image to an area with more detail.
When you drag the Hand Tool in one pane, all the other panes also move, so that your preview regions stay comparable.
b. The settings region is used to adjust the optimized Web file format settings to get a decent quality image with the smallest file size.
c. The Image Size region lets you lower the total number of pixels in your Web copy so that it will load more quickly and look better on a Web page. We call this process “putting an image on a pixel diet.”
d. Underneath each preview is information about that version of the image. Here, we can see that with the default settings, this image will be in (COMPUSERVE) GIF format, be reduced from the original 12.4 M (the size of the file without layers) to 2.49 M, and that on a dialup modem (56 kb) it will take 462 seconds—or almost 8 minutes—to receive. (NOTE: your file and speed numbers may differ slightly from ours.)
5. Change the file format of the Web copy from GIF to JPEG.
The default GIF format works well for images with just a few colors, like logos and type, that contain up to 256 colors. The Color Table just above the Image Size region, shows what those colors will be.
a. Be sure the Optimized panel is the active one.
b. In the Settings region change GIF to JPEG in the drop down menu just below Preset.
The Color Table grays out because the JPEG file format (extension .jpg) supports millions of colors, not just 256, so it is better than GIF for preserving colors and detail in photographs and other continuous tone images.

Tutorial 2: Files for Print and Web Page 50
The JPEG format also reduces the file size of most photographs more efficiently than does the GIF format.
c. Check the file size at the bottom of the optimized preview.
The JPEG is less than half the size of the GIF. With the default quality of 60, the Web copy will load in 158 seconds, taking about 2.5 minutes to receive instead of almost 8 minutes.
This transmission time is better, but the image is still too big for fast Web transmission. Studies show that viewers tend to navigate off of Web pages that take more than 30 seconds to view. So, let’s keep that 30 seconds as our target download speed.
6. Reduce the number of pixels in the Web copy of the image to reduce its file size. (This image is so big that you can’t even see the pumpkin in the Save for Web preview window.)
a. Locate the Image Size tab near the bottom of the right side of the dialog box.
b. Change whichever dimension is larger, W(idth) here, to 600 pixels and then press the Tab key to move the cursor to the next box.
When you type in the new width and press Tab, the H(eight) recalculates to keep the image proportional, and the preview changes on screen. This image will become 25% of its original size when the new size is applied, and you will now be able to see half of the jack-o’-lantern.
7. Choose the Quality Photoshop should use to change the Image Size. Bicubic Sharper, shown here, will usually give the best results when you shrink an image.
8. Check your file size at the bottom of the optimization preview. With fewer pixels it loads much more quickly.
9. Leave the other settings in the dialog box alone, as they are for more advanced users.
10. Save the file
a. Click Save to save the Web copy of your image using your chosen settings.
In the Save Optimized As dialog box that pops up next, notice that the image is already appended with .jpg, the three character extension for JPEG files.

Tutorial 2: Files for Print and Web Page 51
Name your file, making sure you are saving the file in the correct location by using the top drop down menu.
b. Click Save.
When you name files for Web or email use, it is recommended that you keep the names short (under 10 characters) and avoid spaces or punctuation in the file names.
The web-sized copy, in JPEG format, will be saved to the place you designated with the original, unchanged, document still open. Close the original if desired.
jPeG qualiTy
After reducing the image’s pixel dimensions, the next step is to adjust the JPEG Quality, the amount that the image is compressed by approximating its color transitions mathematically rather than using the actual image pixels.
The extent to which the image distorts depends upon the color transitions of the original image, and are most noticeable with abrupt color changes. The distortion is called JPEG ARTIFACTING.
If you change your view from 2 up to 4 up, the additional previews will show your image with increasingly strong amounts of jpeg artifacting, and also decreasing file sizes (trading off file size for quality).

Tutorial 2: Files for Print and Web Page 52
The JPEG artifacting becomes more apparent if you raise the default 100% view to 400% at the bottom of the dialog box.
In our experience, for images that are about 600 pixels in their larger dimension, adjusting the Quality until the file is between 85KB and 99KB will give a professional quality Web file that still loads quickly.
In most cases you should avoid Maximum Quality. This setting is designed to compress big, print sized files, to send to commercial print houses for publication—not for Web work. Changing the pumpkin to Maximum Quality or 100% increases the file size to 327.4 kb—even bigger than before it went on its pixel diet. It will take a full minute to load, and might make Web viewers or email recipients unhappy.
HoW BiG is your file?The SIZE of an image can have two different values:
• DIMENSION SIZE: the size an image would print out (inches for the US English version of Photoshop)
• FILE SIZE: the space an image takes up on a hard drive or disk in bytes, kilobytes, or megabytes
A BIT is the smallest unit of information on a computer. A BYTE is made up of 8 bits. A KILOBYTE (K or KB) is roughly 1,000 bytes (1,024) and a MEGABYTE (M or MB) is 1,024 kilobytes.
When you compress an image to send by email or put up on the Web, you need a small file that will download quickly. Usually, you will be looking at kilobytes (K or KB) unless the image is extremely small, then it will be in bytes. Images that are 1 MB or more are generally considered too large for Internet transmission. We recommend that you try to keep all course files you will send on the Web to under 100 KB unless otherwise specified.
If you want to check the size of a file after you make it, view its Properties (Win) or Get Info (Mac) from the Desktop. When you open a JPEG file in Photoshop, it temporarily expands for editing. Thus the 89 K JPEG we just made opens to 791 K.
on your oWn
We’re going to cover this twice because it is such a common problem for both new and experienced Photoshop users.

Tutorial 2: Files for Print and Web Page 53
avoiD THe mosT Common save for WeB misTake
Examine these settings.
Although this image was placed on a pixel diet to reduce its overall pixel dimensions, its JPEG compression setting of 100 quality is not strong enough and its file size of 327.4K is too large for Web and email attachments.
Follow this strategy to avoid this common mistake:
1. Reduce the number of pixels in the Image Size section of the Save for Web dialog box.
2. Check the file size of your image.
3. Gradually reduce the quality of the image until it is small enough to meet your Web guidelines.
Another problem we often see is that folks apply the JPEG compression very strongly, assuming that it is best to make the smallest file possible. As you can see from the previous page, at a Quality of 15, the pumpkin image artifacts badly, seriously diminishing its appearance.
It’s a balancing act: file size for quick transmission vs. image quality.
resourCes
Here are two Save for Web videos. They were both recorded on earlier versions of Photoshop where the dialog box was called Save for Web & Devices.
• http://www.youtube.com/watch?v=xLs2Qqa1mJw
• http://www.deke.com/content/photoshop-top-40-feature-34-save-web-and-devices