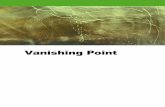Adobe Photoshop CS6 betekintő
-
Upload
perfact-kiado -
Category
Documents
-
view
262 -
download
3
description
Transcript of Adobe Photoshop CS6 betekintő

ADOBE® PHOTOSHOP® CS6Tanfolyam a könyvben
PSCS6.indb 1 2012.11.05. 9:26:50

Adobe Photoshop CS6 Tanfolyam a könyvben© 2012 Perfact-Pro Kft.Minden jog fenntartva!
ISBN 978-963-9929-30-2
A könyv eredeti címe: Adobe Photoshop CS6 Classroom in a BookA magyar kiadásért felelős a Perfact-Pro Kft.
Authorized translation from the English Language edition, entitled Adobe Photoshop CS6 Classroom in a Book, 1st Edition 0321827333, by ADOBE CREATIVE TEAM, published by Pearson Education,
Inc. publishing as Adobe Press, Copyright © 2012 Adobe Press. All rights reserverd. No part of this book may be reproduced or transmitted in any form or by any means, electronic or mechanical, includig photocopying, recording or by any information storage
retrieval system, without permission from Pearson Education, Inc. HUNGARIAN language edition published by Perfact-Pro Kft., Copyright © 2012 Perfact-Pro Kft.
Adobe, the Adobe logo, Acrobat, the Acrobat logo, Adobe Garamond, Classroom in a Book, GoLive, Illustrator, InDesign, Minion, Myriad, Photoshop, PostScript, and Version Cue are trademarks of Adobe
Systems Incorporated.Apple, Mac OS, Macintosh, and Safari are trademarks of Apple, registered in the U.S. and other
countries. Microsoft, Windows, and Internet Explorer are either registered trademarks or trademarks of Microsoft Corporation in the U.S. and/or other countries. UNIX is a registered trademark of The Open Group. Arial is a trademark of The Monotype Corporation registered in the U.S. Patent and Trademark Office and certain other jurisdictions. Helvetica is a registered trademark of Linotype-Hell AG and/or
its subsidiaries. All other trademarks are the property of their respective owners.
Bármilyen másolás, sokszorosítás, illetve adatfeldolgozó rendszerben történő tárolás a kiadó előzetes írásbeli hozzájárulása nélkül tilos. Az itt közölt információk kizárólag az olvasó személyes használatára készültek. Jelen mű felhasználása más könyvekben, kereskedelmi szoftverekben, adatbázisokban csak a
kiadó előzetes írásbeli hozzájárulásával lehetséges.A szerző és a kiadó a tőle elvárható legnagyobb gondossággal járt el a könyv és a programok készítése során. A könyvben illetve a programokban található esetleges hibákért, használatukból eredő esetleges
károkért sem a szerző, sem a kiadó nem vállal semminemű felelősséget.
Fordította: Lénárt SzabolcsSzakmailag lektorálta: Jakab Zsolt
Szaktanácsadó: Tamási ÁkosNyelvileg lektorálta: Havadi KrisztinaTördelte: Jakab Zsolt (Fontoló Stúdió)
Felelős kiadó a Perfact-Pro Kft. ügyvezető igazgatója1101 Budapest, Pongrác út 9/b.
Tel: 260-0990Fax: 431-0028
Nyomta és kötötte: Aduprint Kft.Felelős vezető: Tóth Béláné ügyvezető igazgató
0_tartalom.indd 2 2012.11.05. 12:28:42

5 Digitális fényképek korrekciója és tökéletesítése
Akár üzleti célra összeállított digitális képeinket, akár személyes fotóink gyűjteményét kíván-juk finomítani, archiválni vagy megőrizni az utókor számára, a Photoshop számtalan esz-közt kínál a digitális fényképek importálására, szerkesztésére és archiválására.
PSCS6.indb 117 2012.11.05. 9:28:16

118 5 . LECKEDigitális fényképek korrekciója és tökéletesítése
5
A lecke áttekintéseEbben a leckében a következőket fogjuk elsajátítani:
• Camera Raw kép feldolgozása és elmentése az iparági szabványnak megfelelő digitális negatívként• Általános korrekciók végrehajtása a digitális fényképen, többek között vörös szem és zaj eltávolí-
tása, illetve az árnyék- és csúcsfényrészletek kiemelése• Optikai objektívkorrekciók végrehajtása• Két kép egymáshoz igazítása és egyesítése a mélységélesség kiterjesztéséért• A legjobb módszerek alkalmazása képeink rendezésére, kezelésére és elmentésére• Nagy dinamikatartományú (HDR) kép létrehozása különböző expozíciójú felvételek egyesítésével
A lecke elvégzése körülbelül másfél óráig fog tartani. Töltsük le a Lesson05 mappát a merevlemezen korábban létrehozott Lessons könyvtárba (vagy hozzuk létre a könyvtárat most). Munkánk során más néven fogjuk elmenteni a kiinduló fájlokat. Így ha szükségünk lenne az eredeti, módosítások nélküli leckefájlokra, bármikor újra letölthetjük őket a www.perfactkiado.hu/mellekletek oldalról.
Elindulás
Ebben a leckében több képet szerkesztünk majd a Photoshop és a hozzá tartozó Adobe Camera Raw alkalmazás segítségével. Különböző módszerekkel fogunk néhány digitális fényképet korrigálni, tetszetősebbé téve a megjelenésüket. Kezdésképpen tekintsük meg az Adobe Bridge alkalmazásban a fényképek „előtte” és „utána” változatait.
1 Indítsuk el a Photoshop alkalmazást, és a gyári beállítások visszaállításához eközben tartsuk le-nyomva a Ctrl+Alt+Shift (Windows), illetve a Command+Option+Shift (Mac OS) billentyűket. (Lásd Alapértelmezett beállítások visszaállítása az Elindulás fejezetben.)
2 Ha a program rákérdez, a Yes gombra kattintva erősítsük meg, hogy törölni kívánjuk az Adobe Photoshop Settings állományt.
3 Az Adobe Bridge megnyitásához válasszuk ki a File > Browse In Bridge (Fájl > Tallózás a Bridge alkalmazásban) menüpontot.
4 A Bridge Favorites paneljén kattintsunk előbb a Lessons mappára, majd a Content panelen dup-lán a Lesson05 mappára. Ezt követően kattintsunk duplán a Content panelen a Lesson05 map-pára, megnyitva azt.
5 Ha szükséges, a bélyegképcsúszka segítségével növeljük meg kellőképpen a bélyegképek méretét. Ezt követően vizsgáljuk meg a 05A_Start.crw és a 05A_End.psd fájlokat.
A spanyol stílusú templom eredeti fényképe Camera Raw fájl, ezért fájlkiterjesztése nem a szoká-sos .psd, amellyel a könyv eddigi részében találkozhattunk. Egy Canon EOS Digital Rebel fény-képezőgéppel készült, a Canon saját .crw nyers fájlformátumában. Előbb korrigálni fogjuk ezt a Camera Raw képet, hogy világosabb, élesebb és tisztább legyen, majd internetre való JPEG-, il-letve PSD-fájlként fogjuk elmenteni – ez utóbbi formátum lehetővé teszi, hogy a későbbiekben még dolgozzunk a képpel a Photoshopban.
A következő képek színes változata a mellékletben látható.
PSCS6.indb 118 2012.11.05. 9:28:17

119ADOBE PHOTOSHOP CS5Tanfolyam a könyvben
5
6 Tanulmányozzuk a 05B_Start.psd és a 05B_End.psd bélyegképeket.
Színkorrekciót hajtunk végre, majd a Photoshopban további képjavító műveletekkel érjük el a végeredményt.
7 Tanulmányozzuk a 05C_Start.psd és a 05C_End.psd bélyegképeket.
05A_Start.crw 05A_End.psd
05C_Start.crw 05C_End.psd
05B_Start.crw 05B_End.psd
PSCS6.indb 119 2012.11.05. 9:28:18

120 5 . LECKEDigitális fényképek korrekciója és tökéletesítése
5
Számos javítást hajtunk végre a tengerparton álló lány portréján, így előhozzuk a képrészleteket az árnyékokban és a csúcsfényekben, eltávolítjuk a vörös szemet, végül pedig élesítjük a fotót.
8 Vizsgáljuk meg a 05D_Start.psd és a 05D_End.psd fájlok bélyegképét.
Az eredeti kép torzít, az oszlopok látszólag meghajoltak. Az objektív által okozott hordótorzítást fogjuk eltávolítani a képről.
9 Végül nézzük meg a 05E_Start.psd és a 05E_End.psd bélyegképeket.
Az első kép két réteggel rendelkezik. Attól függően, hogy melyik réteget tesszük láthatóvá, vagy az előtérben lévő pohár, vagy a háttérben lévő tengerpart látszik élesen. A mélységélesség megnö-velésével mindkettőt élessé tesszük. Ezenkívül kerítésoszlopokat adunk a képhez, és rekeszes élet-lenítést alkalmazunk a pohárra.
A Camera Raw fájlokA Camera Raw, azaz nyers fájlok a digitális fényképezőgép érzékelőjéről származó nyers képadatokat tartalmazzák. Sok digitális fényképezőgép képes a fotókat ilyen formátumú fájlba menteni. Ezeknek
05D_Start.crw 05D_End.psd
05E_Start.crw 05E_End.psd
PSCS6.indb 120 2012.11.05. 9:28:19

121ADOBE PHOTOSHOP CS5Tanfolyam a könyvben
5
az állományoknak az az előnyük, hogy lehetővé teszik a fényképész számára, hogy a fényképezőgép helyett ő maga értelmezze a képadatokat, és hajtsa végre a módosításokat, illetve átalakításokat. (Ez-zel szemben a fényképezőgép által készített JPEG-képek esetén a fényképezőgép feldolgozására va-gyunk rászorulva.) Mivel nyers formátumban való fotózáskor a fényképezőgép semmilyen képfeldol-gozást nem hajt végre, a Camera Raw segítségével beállíthatjuk a fehéregyensúlyt, a tónustartományt, a kontrasztot, a színtelítettséget és az élesítést. Ezeket a nyers fájlokat tekinthetjük a fényképek nega-tívjainak. Amikor csak tetszik, visszatérhetünk a „negatívhoz”, és a kívánt eredmények elérése érdeké-ben újból előhívhatjuk (feldolgozhatjuk) azt.
Nyers fájlok létrehozásához be kell állítanunk digitális fényképezőgépünket, hogy saját formátumába mentse a fájlokat. Amikor a fényképezőgépről letöltjük a nyers fájlokat, azoknak olyan kiterjesztésük lesz, mint például a .nef (Nikon gép esetén), .crw vagy .cr2 (Canon esetén). A Bridge vagy a Photo-shop alkalmazásban a támogatott digitális fényképezőgépek – a Canontól és a Kodaktól kezdve a Lei-cán és a Nikonon át sok más gyártmányig – egész sorának nyers állományait feldolgozhatjuk, ráadá-sul egyszerre több képet is. A saját nyers fájlokat olyan egyéb formátumokra konvertálhatjuk, mint a DNG, a JPEG, a TIFF vagy a PSD.
Megjegyzés: A Photoshop Raw (.raw kiterjesztés) a képek alkalmazások és számítógépes platformok közötti továbbítására használható fájlformátum. Ne keverjük össze a Photoshop Raw-t a nyers fájlformátumokkal.
A Camera Raw alkalmazásban nemcsak a támogatott fényképezőgépekből származó nyers fájlokat dolgozhatjuk fel, hanem TIFF- és JPEG-képeket is megnyithatunk, és Photoshopban nem elérhető szerkesztési funkciókkal dolgozhatunk. Ez utóbbi két fájlformátum azonban a fehéregyensúly és a többi beállítás tekintetében sem kínál olyan nagy fokú rugalmasságot, mint a nyers állományok. Bár a Camera Raw modul képes a nyers fájlok megnyitására és szerkesztésére, nem tudja a képet eb-ben a formátumban elmenteni.
A 2. leckében már használtuk a Camera Raw alkalmazást: egy kép színének és világosságának szer-kesztésére. A most előttünk álló gyakorlatokban több funkcióját is alkalmunk nyílik kipróbálni.
Fájlok feldolgozása a Camera Raw alkalmazásban
Ha a Camera Raw alkalmazásban korrekciót, például dőlésmentesítést vagy körülvágást hajtunk vég-re egy képen, a Photoshop és a Bridge megőrzik az eredeti fájladatokat. Ily módon tetszés szerint szerkeszthetjük a képet, exportálhatjuk a szerkesztett képet, mégis érintetlenül megőrizzük az eredetit későbbi használatra vagy további korrekciókra.
Képek megnyitása a Camera Raw alkalmazásban
A Camera Raw a Photoshopból és a Bridge-ből egyaránt elindítható, és ugyanazokat a szerkesztési műveleteket egyszerre több állományra is alkalmazhatjuk. Ez utóbbi akkor különösen hasznos, ami-kor több, azonos körülmények között fényképezett, ezért ugyanolyan megvilágítási és egyéb korrek-ciókat igénylő fotón dolgozunk.
A Camera Raw számtalan vezérlőt kínál a fehéregyensúly, az expozíció, a kontraszt, az élesség, a tó-nusgörbék és sok egyéb jellemző módosítására. Ebben a gyakorlatban szerkesztünk egy fotót, majd ugyanazokat a beállításokat rendeljük a hasonló képekhez.
PSCS6.indb 121 2012.11.05. 9:28:20

10 Videók szerkesztése
Immár videofájlokat is szerkeszthetünk Photoshopban, és a képfájlok alakításához használha-tó effektusok nagy része mozgóképek esetében is elérhető. Ez utóbbiakat létrehozhatjuk video-fájlokból, állóképekből, intelligens objektumokból, hangfájlokból, valamint szöveges rétegek-ből; alkalmazhatunk rájuk átmeneteket, illetve kulcskockák segítségével akár különféle hatá-sokat is animálhatunk.
PSCS6.indb 251 2012.11.05. 9:30:18

252 10 . LECKEVideók szerkesztése
10
A lecke áttekintéseEbben a leckében a következőket fogjuk elsajátítani:• Videó idővonal létrehozása Photoshopban• Médiaelemek hozzáadása videocsoporthoz a Timeline panelen• Mozgás hozzáadása videókhoz és állóképekhez• Szöveg és hatások animálása kulcskockákkal• Átmenetek beillesztése a videók közé• Hang hozzáadása videofájlhoz• Videó renderelése
A lecke elvégzése körülbelül másfél óráig fog tartani. Töltsük le a Lesson10 mappát a merevleme-zen korábban létrehozott Lessons könyvtárba (vagy hozzuk létre a könyvtárat most). Munkánk során más néven fogjuk elmenteni a kiinduló fájlokat. Így ha szükségünk lenne az eredeti, módosí-tások nélküli leckefájlokra, bármikor újra letölthetjük őket a www.perfactkiado.hu/mellekletek oldalról.
ElindulásA leckében kamerás mobiltelefonnal felvett videókat fogunk szerkeszteni. Videó idővonalat ho-zunk létre, videókat importálunk, átmeneteket és más videohatásokat alkalmazunk, majd renderel-jük a kész videót. Először is tekintsük meg a projekt végleges változatát, hogy lássuk, munkánk so-rán mit fogunk előállítani.
1 Indítsuk el a Photoshop alkalmazást, és eközben a gyári beállítások visszaállításához tartsuk le-nyomva a Ctrl+Alt+Shift (Windows), illetve a Command+Option+Shift (Mac OS) billentyű-ket. (Lásd Alapértelmezett beállítások visszaállítása az Elindulás fejezetben.)
2 Ha a program rákérdez, a Yes gombra kattintva erősítsük meg, hogy törölni kívánjuk az Adobe Photoshop Settings állományt.
3 A File > Browse In Bridge (Fájl > Tallózás a Bridge alkalmazásban) menüpontot kiválasztva nyissuk meg az Adobe Bridge-et.
4 Kattintsunk a Bridge ablak bal oldalán található Favorites (Kedvencek) fülre. Jelöljük ki a Les-sons mappát, majd kattintsunk duplán a Content (Tartalom) panelen a Lesson10 mappára.
5 Kattintsunk duplán a 10End.mp4 fájlra, hogy megnyissuk a QuickTime (vagy más videoleját-szó) alkalmazásban.
6 A videó végleges változatának lejátszásához kattintsunk a videolejátszó lejátszás gombjára.
A rövid videót egy tengerparti napon készített felvételekből állították össze. Átmeneteket, ré-teghatásokat, animált szöveget és zenét tartalmaz.
PSCS6.indb 252 2012.11.05. 9:30:18

253ADOBE PHOTOSHOP CS5Tanfolyam a könyvben
10
7 Zárjuk be a QuickTime alkalmazást, és térjünk vissza a Bridge-be.
8 Dupla kattintással nyissuk meg Photoshopban a 10End.psd fájlt.
A Photoshopban megjelenik a Timeline (Idővonal) panel, a dokumentumablakban pedig segéd-vonalakat is láthatunk. Ezek a segédvonalak jelzik azt a területet, amely a videó lejátszása esetén látható lesz. A Timeline panel az összes videofelvételt, illetve a hangsávot is tartalmazza.
9 Ha befejeztük a kész állomány böngészését, zárjuk be.
Új videoprojekt létrehozásaA videókkal végzett munka valamelyest eltér attól, ahogy az állóképeken dolgozunk a Photoshopban. Mint látni fogjuk, érdemes először a projektet létrehozni, majd importálni a felhasználni kívánt mé-diaelemeket. A most következő gyakorlatban kiválasztunk a projekthez egy videokészletet, majd ki-lenc video- és képfájlt adunk hozzá, s elkészítjük ezekből a mozgóképünket.
Új fájl létrehozása
A Photoshop CS6 számos film- és videokészletet tartalmaz, amelyekből céljainknak megfelelően választhatunk. A következőkben létrehozunk egy új állományt, és kiválasztjuk a számunkra szükséges készletet.
1 Válasszuk ki a File > New (Fájl > Új) menüpontot.
2 Adjuk az állománynak a 10Start.psd nevet.
3 Válasszuk ki a Preset (Készlet) menüből a Film & Video (Film és video) készletet.
4 A Size (Méret) menüben kattintsunk a HDV/HDTV 720p/29.97 elemre.
Megjegyzés: A leckében használt videót Apple iPhone-nal vették fel, ezért a HDV készletek megfelelő válasz-tásnak tűnnek. A 720P készlet túl nagy méret nélkül biztosítja a megfelelő minőséget, így online lejátszásra is alkalmassá teszi majdani művünket.
PSCS6.indb 253 2012.11.05. 9:30:18

254 10 . LECKEVideók szerkesztése
10
5 A többi beállításnál maradjunk az alapértelmezett értékeknél, és kattintsunk az OK gombra.
6 Válasszuk ki a File > Save As (Fájl > Mentés másként) menüpontot, és mentsük el a fájlt a Les-son10 mappába.
Médiaelemek importálása
A Photoshop CS6 kifejezetten a videókkal való munkavégzésre alkalmas eszközöket is tartalmaz, ezek egyike a Timeline panel. Elképzelhető, hogy a panel már meg van nyitva alkalmazásunkban, mert az imént megtekintettük a leckefájl végleges változatát. A Timeline panelt a videók rétegekbe rendezésé-re, tulajdonságaik animálására, az egyes rétegek kezdő- és végpontjának beállítására, illetve átmenetek hozzáadására használhatjuk. Annak érdekében, hogy a megfelelő eszközök, valamint vezérlők mind rendelkezésünkre álljanak, a videóban felhasználandó állományok importálása előtt kiválasztjuk a Motion (Mozgókép) munkaterületet, és elrendezzük a paneleket.
1 Először is válasszuk ki a Window > Workspace > Motion (Ablak > Munkaterület > Mozgókép) menüpontot.
2 Ezt követően húzzuk fel a Timeline panel felső szélét annyira, hogy a munkaterület alsó felét a panel foglalja el.
3 Válasszuk ki a Nagyító eszközt ( ), majd kattintsunk az eszközbeállítások sor Fit Screen (Képer-nyőhöz igazítás) gombjára. Ekkor a képernyő felső részén a teljes rajzvásznat láthatjuk.
4 Kattintsunk a Create Video Timeline (Videó idővonal létrehozása) gombra. A Photoshop új videó idővonalat hoz létre, amely két alapértelmezett sávból áll: ezek a Layer 0 (Réteg 0) és az Audio Track (Hangsáv).
PSCS6.indb 254 2012.11.05. 9:30:19

255ADOBE PHOTOSHOP CS5Tanfolyam a könyvben
10
5 Kattintsunk a Layer 0 sávon a Video menüre, és válasszuk ki az Add Media (Média hozzáadása) menüpontot.
6 Menjünk a Lesson10 mappába.
7 A Shift billentyű lenyomva tartása mellett jelöljük ki az 1-től 9-ig számozott videókat és fényké-peket, majd kattintsunk az Open (Megnyitás) gombra.
Megjegyzés: Ha úgy használjuk az Add Media gombot, hogy előtte nem határoztuk meg a rajzvászon mé-retét, a Photoshop az általa elsőnek megtalált videofájl mérete alapján határozza meg a projekt méretét. Amennyiben kizárólag képeket importálunk, akkor a képméret alapján teszi ugyanezt.
A Photoshop az általunk kijelölt mind a kilenc médiaelemet ugyanarra a sávra importálja, amely-nek most már Video Group 1 (Videocsoport 1) a neve a Timeline panelen. Az állóképeket lila, a videofelvételeket kék háttérrel jeleníti meg a panel. A Layers (Rétegek) panelen a médiaelemek külön rétegekként jelennek meg a Video Group 1 nevű rétegcsoporton belül. A Layer 0 nevű ré-tegre nincs szükségünk, ezért kitöröljük.
PSCS6.indb 255 2012.11.05. 9:30:21

256 10 . LECKEVideók szerkesztése
10
8 Jelöljük ki a Layers panelen a Layer 0 réteget, és kattintsunk a panel alján lévő Delete Layer (Ré-teg törlése) gombra. Ha a Photoshop törlési szándékunk megerősítését kéri, kattintsunk a Yes, azaz Igen gombra.
A felvételek hosszának módosítása az idővonalon
Az idővonalon elhelyezett felvételek (álló- és mozgóképek) egymástól eltérő hosszúságúak, ami azt je-lenti, hogy különböző hosszan fognak lejátszani. A most készítendő videóban azt szeretnénk, hogy az azt alkotó felvételek ugyanolyan hosszúak legyenek, így mindegyiket lerövidítjük 3 másodpercesre. A felvétel hosszát (lejátszásának időtartamát) másodpercekben és képkockákban mérjük: a 03:00 pontosan 3 másodpercnek, a 02:25 pedig 2 másodperc és 25 képkockának felel meg.
1 Húzzuk a Timeline panel alján lévő Control Timeline Magnification (Idővonal nagyításának állí-tása) csúszkát jobbra, hogy megnöveljük az idővonal nézetének nagyítását. Célszerű akkorára na-gyítani, hogy lássuk az egyes felvételek bélyegképét, illetve elegendő részletet az idővonalzóban ahhoz, hogy pontosan tudjuk módosítani az egyes felvételek időtartamát.
Megjegyzés: Jelen esetben minden felvételt ugyanolyan hosszúságúra rövidítünk le, ám saját projektjeinket természetesen különböző hosszúságú felvételekből is összeállíthatjuk.
2 Húzzuk az első felvétel (1_Family) jobb szélét jobbra, az idővonalzó 03:00 pontjáig. Húzás köz-ben a Photoshop megjeleníti a végpontot és az időtartamot is, így könnyen megtaláljuk a megfe-lelő pontot, ameddig húznunk kell az egérrel.
3 Húzzuk a második felvétel (2_BoatRide) jobb szélét addig, amíg ennek a felvételnek is 03:00 nem lesz az időtartama.
Ha videofelvételt rövidítünk le, azzal nem sűrítjük össze a tartalmát, hanem a felvétel egy részét eltávolítjuk a videóból. Jelen esetben minden egyes felvételnek az első három másodpercét szeret-nénk felhasználni. Ha a videofelvételek más részét szeretnénk megőrizni, mindkét vége felől le kellene rövidíteni azt.
4 Ismételjük meg a 3. lépést az összes többi felvétellel is annak érdekében, hogy mindegyik 3 másodperc hosszú legyen.
PSCS6.indb 256 2012.11.05. 9:30:21