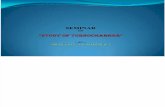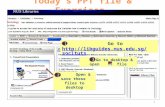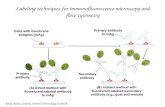ppt file
-
Upload
sammy17 -
Category
Technology
-
view
1.248 -
download
0
Transcript of ppt file

Chapter 1
1
Chapter 1
How Computers Work
An Overview
Managing and Maintaining Your PC

Chapter 1
2
How Computers WorkAn Overview
Hardware Outside the Case
Input/Output devices: connected through Ports Peripherals: monitor, keyboard, mouse, printer
Inside the Case Systemboard or Motherboard Memory, such as SIMMs and DIMMs Interface Cards for monitors, scanners ... Power Supply Hard, floppy, and CD-ROM Drives

Chapter 1
3
How Computers WorkAn Overview
Software Operating Systems, which consist of:
Program files controlling Input/Output A means of Booting the system Interfaces
Command-driven, such as DOS Menu-driven, such as the DOS Shell Icon-driven, such Windows and Macintosh
May be Multitasking Examples of Operating environments are
DOS, Windows, OS/2, Mac OS, UNIX

Chapter 1
4
How Computers WorkAn Overview
Applications Software Types:
Word processors such as Word and WordPerfect Spreadsheets such as Excel and Lotus 123 Database management such as Access Graphics Communications Games
Installed from Disk or CD-ROM

Chapter 1
5
How Computers WorkAn Overview
Directories Root or main directory, created when a hard
drive is first formatted Subdirectories or folders for program
applications and data files Paths point to the location of a file folder and
a particular file

Chapter 1
6
Hardware - Outside the Case
Input/output devices or peripherals Monitor
Primary output device Displays images with pixels
Keyboard Primary input device
Mouse Pointing device
Printer Produces paper output called hard copy

Chapter 1
7
Hardware - Outside the Case
Figure 1-2 Cables connected to ports

Chapter 1
8
Hardware - Inside the Case
Figure 1-3 Inside the computer case

Chapter 1
9
Hardware - Systemboard
The most important circuit board, it holds microchips and interface cards: CPU or microprocessor
Does most of the computer’s “thinking”
Coprocessor Speeds up performance of older CPUs
ROM Read-Only Memory, unchanging Holds programs or instructions that tell the
CPU how to perform many tasks

Chapter 1
10
Hardware - Systemboard
RAM Random-Access Memory, volatile Individual chips or banks of chips such as
SIMMs or DIMMs
System clock Times the activities of the chips on the
systemboard
CMOS configuration chip System chip that contains setup information
such as time and date, and drive size and type

Chapter 1
11
Hardware - Systemboard
Bus Paths along which data is passed
Expansion Slots Interface cards are plugged into these slots to
enhance the computer’s hardware, such as: 16-bit ISA slots 32-bit VLB slots 32-bit and 64-bit PCI slots

Chapter 1
12
Hardware - Systemboard
Figure 1-4 Components on a systemboard

Chapter 1
13
Hardware - Memory
Table 1-1 Divisions of Memory Under DOS
Conventional memory - used by older XT computers
Upper memory - used to load drivers Extended memory - used by Windows

Chapter 1
14
Hardware - Circuit board
Plugs into expansion slots Some types of circuit boards:
Video card Hard drive controller card Multi-input/output controller card Internal modems Scanner card Network Interface Card (NIC)

Chapter 1
15
Hardware - Circuit board
Figure 1-5 Circuit boards mounted in expansion slots

Chapter 1
16
Hardware - Expansion Slot
Figure 1-6 Expansion card and port

Chapter 1
17
Hardware - Power Supply
Converts electricity, reducing it to a voltage the computer can use - either 5 or 12 volts DC
Runs a cooling fan when the computer is on
Provides connectors to power the main Systemboard and Floppy, CD, Tape, and Hard drives

Chapter 1
18
Hardware - Power Supply
Figure 1-7 Power supply with connections

Chapter 1
19
Hardware - Secondary Storage
Hard drive Sealed case containing rotating disks and
read/write heads Floppy disk drives
5 1/4” disks 3 1/2” double-density or high density disks
CD-ROM drives, DVD drives Tape drives Removable drives

Chapter 1
20
Hardware
Figure 1-9 A floppy drive subsystem

Chapter 1
21
Software
Programs that instruct the computer to perform specific tasks Operating system software
DOS, Windows, OS/2, Mac OS, UNIX
Applications software Word processor, spreadsheet, database,
graphics, communications, games

Chapter 1
22
Software - Operating Systems
Figure 1-10 The operating system is stored in files on the hard drive but is executed from memory

Chapter 1
23
Software - Operating Systems
DOS First Operating System used by IBM PCs The most common OS of the 1980’s and
early 1990’s Command-driven from DOS prompt
Example: C:\> DIR A:

Chapter 1
24
Software - Operating Systems
Figure 1-11 An operating system command-driven interface: the C prompt
C:\>timeCurrent time is 6:12:09.41aEnter new time:
C:\>verMS-DOS Version 6.22
C:\>copy config.sys config.bakOverwrite CONFIG.BAK (Yes/No/All)?y
1 file(s) copiedC:\> C prompt

Chapter 1
25
Software - Operating Systems
Windows 3.1 Menu-driven File Manager
Choose from a list of options on screen to perform various operations
Icon-driven Program Manager Graphical-User Interface Choose operations by selecting or clicking on
pictures on screen

Chapter 1
26
Software - Interfaces
Figure 1-12 A menu-driven interface: File Manager in Windows 3.1

Chapter 1
27
Software - Interfaces
Figure 1-13 An icon-driven interface: Program Manager in Windows 3.1

Chapter 1
28
Software - Operating Systems
Windows 95 Icon-driven Windows Explorer Includes icons for shortcuts to applications
software programs Icons sit on the “Desktop” - the initial,
background screen that appears Plug and Play features

Chapter 1
29
Software - Interfaces
Figure 1-14 An icon-driven interface: Windows Explorer in Windows 95

Chapter 1
30
Software - Multitasking
Multitasking Ability of the computer to perform more
than one function at a time Example: Use a Modem, a Word Processor,
and a Spreadsheet at the same time
Requires newer CPUs, such as a 486 or Pentium
Requires a special OS, such as Windows 95 or Windows NT

Chapter 1
31
Software - Multitasking
Figure 1-15 A multitasking environment allows two or more applications to run simultaneously

Chapter 1
32
Software - Operating Environment
Operating environment refers to the overall support that software provides to applications software
DOS manages its single-tasking environment and relates to hardware in single-task fashion
Windows 3.x performs some functions of an OS and provides an environment in which applications software works

Chapter 1
33
Software - Operating Systems
Table 1-2 Advantages and Disadvantages of DOS

Chapter 1
34
Software - Operating Systems
Table 1-3 Advantages and Disadvantages of DOS with Windows 3.x

Chapter 1
35
Software - Operating Systems
Table 1-4 Advantages and Disadvantages of Windows 95

Chapter 1
36
Software - Operating Systems
Table 1-5 Advantages and Disadvantages of Windows NT

Chapter 1
37
Software - Operating Systems
Table 1-6 Advantages and Disadvantages of OS/2

Chapter 1
38
Software - Operating Systems
Table 1-7 Advantages and Disadvantages of the Macintosh Operating System

Chapter 1
39
Software - Operating Systems
Table 1-8 Advantages and Disadvantages of the UNIX Operating System

Chapter 1
40
Applications Software
Applications software falls into six main categories: Word processing Spreadsheet Database management Graphics Communications Games

Chapter 1
41
Applications Software
Designed to work on top of a particular OS
An application written for one OS may not work with another
Comes on floppy disks or CD-ROMs Usually installed on the hard drive

Chapter 1
42
How Software Works
In the final stages of startup, the computer passes control to the OS
When OS completes its startup procedures, control passes to the user For DOS users, the C prompt will appear
Example: C:\> Files with extensions of .COM, .EXE,
and .BAT can be run from the DOS prompt

Chapter 1
43
Software - The Boot Process
Figure 1-18 DOS prompt after booting
C:\>C:\WINDOWS\SMARTDRIVE.EXE
MICROSOFT SMARTDrive Disk Cache version 4.0
Copyright 1991, 1992 Microsoft Corp.
Cache size: 761,856 bytes
Cache size while running Windows: 0 bytes
Disk Caching Status
Drive read cache write cache buffering
A: yes no no
B: yes no no
C: yes yes no
For help, type "Smartdrv /?"
C:\>

Chapter 1
44
How DOS Searches for Executable Programs
Path - tells DOS where to look for files If no path is given, DOS looks in the
current directory If a path is given in front of the file name,
DOS looks in the PATH provided Ex: C:\DOS\CHKDSK
If the file is not found in the current directory, DOS looks in the path given by the last PATH command
Ex: Path= C:\;C:\DOS\;C:\WINDOWS

Chapter 1
45
Copying Programs into Memory
DOS cannot execute a program directly from the hard drive or floppy disks DOS copies the program into RAM It goes to the first address occupied by the
program to receive its first instruction DOS manages requested read/write tasks
to and from memory It performs other requested tasks and
returns to the application when done

Chapter 1
46
Software
Figure 1-20 Applications software is stored in files but executed from memory

Chapter 1
47
Software - Errors
When an error occurs, either The applications program detects the error
and displays its own error message The operating environment software
detects the error and displays an error message

Chapter 1
48
Software - Errors
Figure 1-21 Disk error in Windows 95

Chapter 1
49
Software - Errors
Figure 1-22 Windows error while using Paintbrush

Chapter 1
50
Software - Program Execution
Windows 3.x programs can be executed by double-clicking an icon To see the command line that executes
the program, single-click or select the icon and choose Properties from the File menu of Program Manager

Chapter 1
51
Software - Properties Box
Figure 1-23 Properties of a program item in Windows 3.x

Chapter 1
52
Software - Program Execution
Applications may also be executed from the File Manager in Windows 3.x
To execute a program, either Double-click the filename in the file list, or Use the Run command from the File menu
in File Manager Select Run from the menu Type the command line that executes the
program

Chapter 1
53
Software
Figure 1-25 Using the Run command from File Manager in Windows 3.x

Chapter 1
54
Software - Program Execution
Windows 95 offers 3 ways to execute software You may place a shortcut icon on the
desktop, then double-click the shortcut Use the Start button and select Run or
select Programs Double-click the filename in Windows
Explorer

Chapter 1
55
Software - Shortcuts
Figure 1-26 Properties of a shortcut in Windows 95

Chapter 1
56
Software
Figure 1-27 Using the Run command from the Start menu in Windows 95

Chapter 1
57
Software Interactions with Hardware
The user interacts with the applications program
The applications program interacts with the OS
The OS interacts with the hardware, possibly through device drivers

Chapter 1
58
Software Interactions with Hardware
Figure 1-28 Layers of software when printing

Chapter 1
59
Chapter Summary
Hardware The components of a microcomputer
Monitor, CPU, printer, mouse, keyboard...
How the components function together Software
Common operating systems DOS, Windows, OS/2, Mac OS, UNIX
Applications programs Word processing, database, spreadsheet...