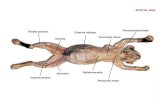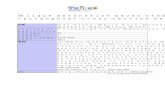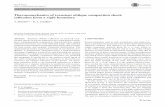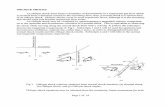PP7X PRINTER USER’S MANUAL - Bilkur · ※Oblique paper-sensor. Detect the paper precisely, even...
Transcript of PP7X PRINTER USER’S MANUAL - Bilkur · ※Oblique paper-sensor. Detect the paper precisely, even...

PP7X PRINTER USER’S MANUAL
Pinnacle Technology Corp.

� Safety Precautions Before using the present appliance, please keep the following safety regulations in order to prevent any hazard or
material damage.
1. WARNING
(1) Connect the printer with a reliable grounded power receptacle. Do not plug with large electronic machines in one multi-outlet, which can provoke power fluctuation or over-heating, even a fire.
2 Do use the only supplied adapter.
3 Do not keep the machine in a hot, wet or polluted place.
4 Do not plug in or unplug with your hands wet.
5 Do not pull the cable to unplug. This can damage the cable, which is the origin of a fire or a breakdown of the printer.
2. CAUTIONS
1 Install the printer on the stable surface. If the printer falls down, it may be broken and hurt you.
2 If you find a strange smoke, odor or noise from the printer, unplug it at once and call your dealer.
3 Do not try to disassemble, repair or remodel it for yourself. Call your dealer if you need these services.
4 Do not let water or other foreign objects in the printer. If this happened, switch off and unplug the printer before calling your dealer.
5 Switch off the printer if you will not use it in a long time.
6 Make sure the switch is off when plug or unplug the power.
7 Do not use the printer when it is out of order. Switch off and unplug the printer before calling your dealer.
8 Keep this manual for future use.

CONTENTS
1 INTRODUCTION.............................................................................................................................................1
1.1 Application Range ............................................................................................................................. 1
1.2 Unique Functions............................................................................................................................... 1
1.3 Advanced Functions and Features ..................................................................................................... 1
1.4 Specifications..................................................................................................................................... 2
1.5 Appearance ........................................................................................................................................ 3
1.6 Accessories ........................................................................................................................................ 4
2 INSTALLATION............................................................................................................................................... 5
2.1 Display Installation (The printer with customer display) .................................................................. 5
2.2 Communication Board Replacement ................................................................................................. 7
2.3 Paper Installation ............................................................................................................................... 8
3 SETTING THE PRINTER .............................................................................................................................. 10
3.1 Using the Printer .............................................................................................................................. 10
3.2 Connecting the Computer ................................................................................................................ 11
3.3 Connecting the Power Supply.......................................................................................................... 11
4 SELF TEST ..................................................................................................................................................... 12
5 CONNECTING THE CABLES ...................................................................................................................... 12
5.1 Serial Interface................................................................................................................................. 12
5.1.1 RS232 (D9).............................................................................................................................. 13
5.1.2 RS232 (PHONE8C)................................................................................................................. 13
5.1.3 RS232 (PHONE6C)................................................................................................................. 14
5.1.4 RS232 (PHONE4C)................................................................................................................. 15
5.2 Parallel Interface.............................................................................................................................. 16
5.3 USB Interface .................................................................................................................................. 18
5.4 Drawer Port Definition .................................................................................................................... 18
6 DIP SWITCH................................................................................................................................................... 19
7 MAINTENANCE............................................................................................................................................ 21
8 TROUBLESHOOTING .................................................................................................................................... 1

1
1 INTRODUCTION
1.1 Application Range The quality of easy operation, high speed and stable performance has made the printer one of the most
economical and practical printing devices. It has been applied in various fields such as supermarkets,
department stores, hotels, franchises, finance, telecommunications and ticket business as a receipt printer. And it
could be combined with cash registers, touch-pos terminals, computers and other equipments.
There are two kinds of printers about PP7X Printer: the printer with customer display, and the printer without
customer display.
1.2 Unique Functions
※ Oblique paper-sensor. Detect the paper precisely, even if the paper is stuck to the end of paper slot or the PP7X is positioned in different places (desktop or hang on the wall).
※ Unique mechanism to replace paper-cutter easily without opening the printer cover.
※ Special paper cutter design (the movable cutter is on the upper side). You can easily eliminate paper jam by opening the upper cover; while using traditional printers (brand E,C) in market whose movable cutter is
designed in the front seat, you must open the front cover and move the gear to withdraw the cutter manually
(you cannot withdraw the cutter without opening the cover).
※ With agile black mark sensor: locate printing position quickly, support detection in left and right direction. Also could connect with optional operator/customer display and function keyboard to work as a receipt and
fiscal printer.
※ RF2.4G/RF433MHz applies Pinnacle’s patented CSMA power-saving protocol (P-tooth) to establish reliable and stable many-to-many wireless communication.
※ Firstly introduced POS printer which adopts wireless communication (2.4G P-tooth, BT, and WIFI) in the market, avoiding wire clutter on the desk.
※ The most complete options of port modules in the world. 4 types of wireless communication modules: WIFI, BT, P-tooth (2.4G Pinnacle protocol), 433MHz (100M long distance); four types of wire communication
modules: RS232 port, USB port, parallel port, and Ethernet port. Customers could choose the module
according to the system that they used.
1.3 Advanced Functions and Features
※ High print speed, max: 250mm/s(PP7XHX)
※ Unique easy-loading paper mechanism.
※ Two options: with auto-cutter mechanism (PP71X), and without auto-cutter low-price mechanism (PP70X).
※ Can be fixed on wall. And can work with big paper roll outside to reduce changing paper frequency.

2
1.4 Specifications
Optional type PP721MX PP721HX PP71MX PP71HX
Speed 150mm/s 250mm/s 150mm/s 250mm/s
Power Supply DC24V /2A
Print Method thermal print
Resolution 203dpi
Paper type Thermal paper
Paper width 57.5±0.5mm 79.5±0.5mm Paper
Paper roll diameter 80mm
Paper installation type Unique mechanism that make paper installation easily
Character set ANK character set, Chinese GB2312,
Traditional Chinese BIG5, 12×24 dots, 24×24 dots Character
print Number of columns 48 columns
Barcode type UPC-A, UPC-E, Code128, EAN128.Jan8, Jan13(EAN),
Interleaved 2 of 45, Codabar
Data receiving buffer 4KB
Flash memory 8Mbit
Optional function Fiscal (with operator and customer display), customer display,
operator display, black mark detector, GPRS module
Interface Ethernet, parallel, RS232, USB, WiFi, BT, P-tooth
Cash drawer driver 2 ports (compatible with EPSON)
Printer head life 150km (recommend to use high quality thermal paper, such as OJI,
PD-160R or Aclas paper.)
Paper-cutter life 500,000 times
Cash drawer impulse DC 24V/1A
Work Temperature 0� ~ 40�
Work Humidity 5%R.H. ~ 90%R.H.
Driver Win9X, WinME, Win2000, WinNT, WinXP, compatible with EPSON
Printing command Compatible with command ESC/POS
Size The printer with customer display: 226.5*176*208mm;
The printer without customer display: 196.5*145*135mm

3
1.5 Appearance
The printer with customer display:
The printer without customer display:
Power switch
Upper cover switch
Customer display
Power switch
Upper cover switch

4
1.6 Accessories
,
,
,
,
,
,
,
,
,
,
,
,
,
,
,
,
,
,
,
,
,
,
Customer display (only for the
printer with the customer display)
PC Disk
User manual Adapter Cable
Paper roll

5
2 INSTALLATION
2.1 Display Installation (The printer with customer display)
Install customer display before using the PP7X printer.
(1) Press printer upper cover button upwards to open the printer cover as picture1 Picture1

6
(2) Install the customer display via the interface as picture 2.
(3) Use screwdriver to lock the customer with screw tightly as picture 3.
Picture 2
Picture 3

7
2.2 Communication Board Replacement
Note: Make sure that PP7X is powered off when you are changing the communication board. Power off
PP7X for more than 10s, then the communication board can be replaced.
(1) Use cross screwdriver to unscrew the two screws of the communication board. as picture 4
the two screws
Picture4

8
(2) Take off the communication board and replace it as picture 5.
(3) Install the new communication board along the slot, lock the two screws. We suggest that you should
tighten the two screws side by side to avoid damaging the main board.
Note: Don’t press the communication board if it does not at the same level with the printer.
2.3 Paper Installation
Note: Bad quality thermal paper with rough surface and low sensetivity may reduce the life time of the
printer head, please use high quality thermal paper, such as OJI, PD-160R or Aclas paper.
(1) Make sure that the printer is not receiving data; otherwise, data may be lost.
(2) Open the printer upper cover by pressing the cover button as picture 6.
Picture 5
Picture 6
upper cover button

9
(3) Insert the paper roll to the printer as picture 7.
(4) Be sure to note the correct direction thats the paper comes off the roll shown as picture 8.
(5) Pull out a small amount of paper to make it parallel with the alignment line as picture 9.,and then close the
upper cover by pressing its front middle part until you hear a ‘click’ sound.
Picture 7
Right Wrong
Picture 8
the alignment line
close the cover by pressing here

10
(6) After closing the upper cover,tear off the paper as picture 10.
3 SETTING THE PRINTER
3.1 Using the Printer
Picture 10
Power indicator light
To prompt error
To prompt the paper is run out
Press the button once to advance paper once line. You can
also hold down the Feed button to feed paper continuously.

11
3.2 Connecting the Computer
(1) Plug the cable connector securely into the printer’s interface connector.
(2) Tighten the screws on both sides of the cable connector as picture 11.
(3) Attach the other end of the cable connector to the computer.
3.3 Connecting the Power Supply
※ CAUTIONS When connecting or disconnecting the power supply from the printer, make sure that the power supply is not
plugged into an electrical outlet. Otherwise you may damage the power supply or the printer.
If the power supply’s rated voltage and your outlet’s voltage do not match, contact your dealer for assistance.
Do not plug in the power cord. Otherwise, you may damage the power supply or the printer.
(1) Make sure that the printer’s power switch is turned off, and the power supply’s power cord is unplugged
from the electrical outlet.
(2) Check the label on the power supply to make sure that the voltage required by the power supply matches
that of your electrical outlet.
(3) Plug in the power supply’s cable as picture 12.
Picture 11

12
4 SELF TEST
Press key ‘Feed’ and hold it, and then power on the machine at the same time, it will print a piece of Test
Page. The information of this Test Page includes the printer’s model, version, IP address (Ethernet port), ID and
the default setting of the dip switch when leave factory.
5 CONNECTING THE CABLES
NOTE: Before connecting any of the cables, make sure that both the printer and the host are turned off.
5.1 Serial Interface
There are four kinds of serial interface. Details are as follows:

13
5.1.1 RS232 (D9)
Pin No. Signal Name Direction Function
2 TXD Output Transmit Data
3 RXD Input Receive Data
5 GND ——— Frame Ground
7 CTS Input Clear to Send
8 RTS Output Ready To Send
5.1.2 RS232 (PHONE8C)
Printer side Host side
The definition of D9-P9
GND
RS232
DSUB 9PIN/�����
1
2
3
4
5
6
7
8
9
HOLE1/CTS/TXD
/RTS
RS233
DSUB 9PIN/�����
1
2
3
4
5
6
7
8
9
HOLE1 /RXD/RTS
/TXD
/RXD/CTS
GND
Printer Side Host Side

14
Note: Users could install a network connector (8-8) to extend the D9-P8 communication cable freely.
Pin No. Signal Name Direction Function
3 RXD Input Receive Data
4 RTS Output Ready To Send
5 TXD Output Transmit Data
6 CTS Input Clear to Send
8 GND,— — —
Frame Ground
5.1.3 RS232 (PHONE6C)
Printer Side Host Side
/RTS

15
Pin No. Signal Name Direction Function
1 CTS Input Clear to Send
3 GND,— — —
Frame Ground
4 RXD Output Receive Data
5 TXD Output Transmit Data
6 RTS Output Ready to Send
5.1.4 RS232 (PHONE4C)

16
Pin No. Signal Name Direction Function
2 GND,— — —
Frame Ground
3 RXD Input Receive Data
4 TXD Output Transmit Data
5.2 Parallel Interface
Printer Side Host Side
The Definition of D9-P4

17
Pin No. Source Compatibility
Mode Nibble Mode Byte Mode
1 Host nStrobe HostClk HostClk
2 Host/Printer Data 0 - Data 0
3 Host/Printer Data 1 - Data 1
4 Host/Printer Data 2 - Data 2
5 Host/Printer Data 3 - Data 3
6 Host/Printer Data 4 - Data 4
7 Host/Printer Data 5 - Data 5
8 Host/Printer Data 6 - Data 6
Pin No. Source Compatibility
Mode Nibble Mode Byte Mode
9 Host/Printer Data 7 - Data 7
10 Printer nAck PtrClk PtrClk
11 Printer Busy PtrBusy/Data3,7 PtrBusy
12 Printer PError AckDataReq/Data2.6 AckDataReq
13 Printer Select Xflag/Data1,5 Xflag
14 Host nAutoFd HostBusy HostBusy
15 Printer nFault nDataAvail/Data0,4 nDataAvail
16 Host nInit nInit nInit
17 Host nSelectIn 1284-Active 1284-Active
18~25 GND GND GND

18
5.3 USB Interface
Pin No. Signal Name Function
Shell Shield Frame Ground
1 VBUS Host Power
2 D Data Line(D-)
3 D Data Line(D+)
4 GND Signal Ground
5.4 Drawer Port Definition
12
34
56
DRAWER
PHONE6P6C
12C12
102/2KV/DIPGND
DRAWER_SW#P+24V
EPSON POS PRINTER Drawer
DRAWER2#
DRAWER1#

19
6 DIP SWITCH
� The communication port module is with dip switch, please refer to the picture below:
Pin No. Signal name Direction 1 Frame ground - 2 Drawer kick-out drive signal 1 Output 3 Drawer open/close signal Input 4 +24V - 5 Drawer kick-out drive signal 2 Output 6 Signal ground -
Pin No. Signal name Direction 1 +24V - 2 Drawer open/close signal Input 3 Drawer kick-out drive signal 1 Output 4 Drawer kick-out drive signal 2 Output
P+24V
DRAWER2#
DRAWER_SW#
Aclas Drawer
12
34
DRAWER
PHONE4C
DRAWER1#

20
� There are 8 Dip Switch altogether, each switch has its own function, please refer to the diagram
below:
a) SW-5 and
SW-6 are used to set print density, the on/off status of SW-5 and SW-6 is able to compose different density.
Please refer to the table below:
SW-5 SW-6 Heat
Time Density
ON ON 600us Dark
ON OFF 500us Middle Dark
OFF ON 420us Middle Light
OFF OFF 360us Light
DIP-8 Function ON OFF
SW-1 Select cutter Yes No
SW-2 Select buzzer Yes No
SW-3 Reserve
SW-4 Select hardware flow control Yes No
SW-5 Select print density Light Dark
SW-6 Select print density Light Dark
SW-7 Select baudrate
SW-8 Select baudrate
The Dip Switch

21
NOTE: We suggest that you should not select ‘dark’ density level, or it may reduce the life time of the
printer head for 15%%%%.
b) SW-7 and SW-8 are used to control baudrate, the on/off status of SW-7 and SW-8 is able to compose
different baudrate. Please refer to the diagram below:
SW-8 SW-7 Baudrate
ON ON 9600
ON OFF 19200
OFF ON 38400
OFF OFF 115200
NOTE:
1) As for the Dip Switch is relatively tiny, yet we need some tools that are relatively tiny to switch them,
for example, the head of ball pen or pencil.
2) Press key ‘Feed’ and hold it, and start the machine at the same time, it will print a piece of Test Page.
The function of the dip switch is based on the information of this Test Page.
3) The baudrate of wireless 2.4G/wireless 433 printer is fixed at 9600 and that of the USB printer is
460800. The two kinds of baudrate could not set via the dip switch.
7 MAINTENANCE
Paper dust inside the printer may lower the printer quality. The thermal printer head is probably dirty, if part of
letters is not printed distinctly. Please follow steps below to clean the printer head.
Note: If the dust is not cleaned in time, it will lead to defective cooling. High-quality thermal paper is able
to reduce the possibility of polluting the printer head, and almost no need to clean it.
(1) Open the printer cover and remove the paper if exists.

22
(2) Clean the printer head with a cotton swab moistened with alcohol solvent.
(3) Clean the platen roller and paper end sensor with cotton swab moistened with water.
(4) Insert a paper roll and close the printer cover.
Attention:
� Do not touch the thermal printer head.
� The paper cutter will become blunt after a period of time. Please ask the maintenance man to replace
the paper cutter in time. When the maintenance doesn’t arrive, users could tear the paper with their
hands and close the function of cutting paper automatically via dip switch (please refer to chapter 6
for more detail).
Thermal printer head

8 TROUBLESHOOTING
1) Removing a paper jam
(1) Turn the power off.
(2) Open the paper cover, remove the jammed paper.
(3) Install the paper to the printer correctly, close the paper cover. Make sure the paper cover is closed well
(refer to Chapter 2.3 (5)). If not, paper-cutter may lock.
Note: Using high quality of thermal paper with standard width and smooth surface could avoid paper jams.
2) Removing paper deviation
Press the paper feed key to feed paper, by which the printer will adjust the paper automatically; otherwise,
please turn the power off, open the paper cover to reinstall the paper.
Note: Using high quality of thermal paper with standard width and smooth surface could avoid paper
deviation.
3) The printed character is unclear
(1) Check the thermal printer head is clean enough. If not, please refer to Chapter 7 to clean it.
(2) Make sure the used paper meets the required specification, please refer to Chapter 1.4.
Note: Using high quality of thermal paper with standard width and smooth surface could avoid this
problem. If the problem still exists, contact our after-sales service center.
4) The printer could self-test but could not print
(1) Make sure the connection cable between the PC and the printer connect well.
(2) Check the connecting port of the printer is not being used. If not, remove the port.
(3) If the problem still exists, contact our after-sales service center.
5) Some columns could not be printed
(1) Check the printer head is not stuck with dust; if not, please refer to Chapter 7 to clean it.
(2) Check if there is a paper jam. If it does, please remove the paper jam.
(3) If the problem still exists, contact our after-sales service center.
6) Paper feeding unsteadily
(1) Check the rubber platen is stuck with foreign matter. If it does, clean it with cotton swab with water.
(2) If the problem still exists, check the motor gear of the platen is broken. If it does, contact our after-sales
service center.
7) Removing paper-cutter lock
If paper-cutter locks, please make sure the upper cover is closed well firstly. Then, repower on the printer, by
which the cutter will back to its normal position. Close the upper cover well (refer to Chapter 2.3 (5)) could
avoid paper-cutter lock. If the problem still exists, contact our after-sales service center.
8) The temperature of the printer head is too high.
Power off the printer, then restart it until the temperature is cooling down.

9) Paper near end or paper is used up.
If the paper is near end or used up, the light of paper out and power will light on at the same time and the warning
light will flash with ‘beep-beep-beep’ sound. In this case, the printer will stop printing. Install a new paper roll, the
printer will continue printing.


DPP701ENV2-21