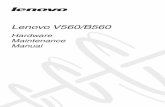POWERSTUDIO - docs.circutor.comdocs.circutor.com/docs/M98232001-01.pdf · MANUAL DE INSTRUCCIONES 3...
Transcript of POWERSTUDIO - docs.circutor.comdocs.circutor.com/docs/M98232001-01.pdf · MANUAL DE INSTRUCCIONES 3...

SOFTWARE DE GESTIÓN ENERGÉTICA
POWERSTUDIO (Estándar, SCADA, Deluxe)
Versión 4.0.10
MANUAL DE INSTRUCCIONES 3 / 4
(M98232001-01-18A)

PowerStudio
2 Manual de Instrucciones

PowerStudio
Manual de Instrucciones 3
LIMITACIÓN DE RESPONSABILIDAD CIRCUTOR, SA se reserva el derecho de realizar modificaciones, sin previo aviso, del dispositivo o a las especificaciones del equipo, expuestas en el presente manual de instrucciones. CIRCUTOR, SA pone a disposición de sus clientes, las últimas versiones de las especificaciones de los dispositivos y los manuales más actualizados en su página Web .
www.circutor.com

PowerStudio
4 Manual de Instrucciones
CONTENIDO LIMITACIÓN DE RESPONSABILIDAD .......................................................................................................... 3
CONTENIDO ........................................................................................................................................................ 4
HISTÓRICO DE REVISIONES .......................................................................................................................... 5
1.- ACCESO A TRAVÉS DEL CLIENTE DEL POWERSTUDIO .................................................................. 6
1.1.- SERVIDOR WEB ....................................................................................................................................... 6 1.2.- CLIENTE JAVA .............................................................................................................................................. 8
1.2.1.Barra de estado ...................................................................................................................................... 9 1.2.2. Barra de menús ................................................................................................................................... 10 1.2.3. Barra de herramientas ........................................................................................................................ 12 1.2.4. Opciones generales del cliente ............................................................................................................ 13 1.2.5. Visualización de pantallas scada ........................................................................................................ 16 1.2.6. Visualización de Informes ................................................................................................................... 18 1.2.7. Visualización del estado de los dispositivos ....................................................................................... 21 1.2.8. Visualización de un dispositivo ........................................................................................................... 24 1.2.9. Realización de gráficos ....................................................................................................................... 35
1.2.9.1.Modo Zoom ................................................................................................................................... 39 1.2.9.2. Modo Pan .............................................................................................................................. 42 1.2.9.3. Modo Tooltip ........................................................................................................................ 44 1.2.9.4. Modo Lupa ............................................................................................................................ 45 1.2.9.5. Barra de herramientas ............................................................................................................ 46 1.2.9.6. Propiedades del gráfico ......................................................................................................... 48 1.2.9.7. Imprimir un gráfico ............................................................................................................... 59 1.2.9.8. Exportar un gráfico ................................................................................................................ 59 1.2.9.9. Tipos de gráfico ..................................................................................................................... 59
1.2.10. Realización de tablas .................................................................................................................... 64 1.2.11. Visualización del histórico de sucesos .......................................................................................... 69 1.2.12. Sucesos activos y notificados ........................................................................................................ 71 1.2.13.Tareas ................................................................................................................................................ 73 1.2.14.Autenticación ..................................................................................................................................... 78
1.3.- CLIENTE HTML5 2.0 ................................................................................................................................. 80 1.3.1. Estructura general de la interface ...................................................................................................... 80 1.3.2. Dashboard........................................................................................................................................... 84 1.3.3. Pantallas Scada .................................................................................................................................. 85 1.3.4. Pantalla Informe ................................................................................................................................. 85 1.3.5. Pantalla de monitorización de dispositivo .......................................................................................... 87 1.3.6. Gráfica ................................................................................................................................................ 88 1.3.7. Tabla ................................................................................................................................................... 91 1.3.8. Histórico de sucesos ............................................................................................................................ 92 1.3.9. Sucesos activos y notificados .............................................................................................................. 93 1.3.10. Autenticación .................................................................................................................................... 95
2.- MANTENIMIENTO Y SERVICIO TÉCNICO .......................................................................................... 96
3.- GARANTÍA .................................................................................................................................................... 96

PowerStudio
Manual de Instrucciones 5
HISTÓRICO DE REVISIONES
Fecha Revisión Descripción 11/13 M98232001-01-13A Versión inicial
04/16 M98232001-01-16A Modificaciones en el apartado: 1.3.
05/16 M98232001-01-16B - 09/16 M98232001-01-16C - 08/18 M98232001-01-18A Se cambia la versión a la 4.0.10

PowerStudio
6 Manual de Instrucciones
1.- ACCESO A TRAVÉS DEL CLIENTE DEL POWERSTUDIO
El software dispone de una aplicación cliente que permitirá a los usuarios acceder a las pantallas scada, informes y a la visualización de los valores instantáneos que están siendo medidos por los dispositivos de forma local o través de una conexión remota. También se podrán realizar gráficas, acceder a los listados de los valores registrados por los dispositivos, visualizar sucesos, ver el estado de los dispositivos, etc. Igualmente este cliente está disponible a través de su incrustación como Applet en la página web de la aplicación.
1.1.- SERVIDOR WEB
El motor de comunicaciones actúa como servidor Web configurado en el puerto 80 por defecto.
Para configurar correctamente el servidor Web revise el ‘Manual de usuario’. En el caso de tener activada la autenticación de usuarios, todas las restricciones de acceso a pantallas de valores de dispositivos, pantallas scada, etc. serán aplicadas al usuario remoto de la aplicación que intente acceder a ellas ya sea a través del cliente proporcionado, del cliente embebido en la página web como un Applet de Java o del cliente HTML5
A continuación se muestra el aspecto del Cliente de PowerStudio cuando se ejecuta como aplicación cliente Java, como cliente Java embebido como Applet en la página web de la aplicación y como cliente HTML5.
Aplicación cliente Java

PowerStudio
Manual de Instrucciones 7
Cliente Java embebido como Applet en la página web de la aplicación
Cliente HTML5

PowerStudio
8 Manual de Instrucciones
1.2.- Cliente Java
El cliente es el encargado de visualizar toda la información generada por el motor de comunicaciones y editor de recursos. El cliente es un programa independiente de la plataforma ya que está implementado en Java y, por tanto, puede ejecutarse en diversos entornos siempre que se halle instalada la Máquina Virtual de Java en su versión 1.6.0 o superior. Así, podremos ejecutar el cliente en entornos Windows, Linux, Unix, Mac OS/X, etc.
El cliente Java puede ejecutarse tanto como aplicación local (AppletScada.jar) como en forma de Applet embebido en una página web descargable directamente desde la dirección en la que se encuentre instalado el motor. En este último caso pueden usarse los navegadores Internet Explorer (versión 6.0 o superior), Mozilla Firefox (versión 1.5 o superior), Opera (versión 9 o superior) y Netscape Browser (versión 8 o superior). Es posible, no obstante, que el cliente funcione en otros navegadores o en versiones anteriores de los navegadores soportados oficialmente.
El cliente está diseñado bajo una filosofía parecida a la de un navegador web. Esto significa que el programa gestiona una sería de vistas (lo que serían páginas web en un navegador), manteniendo una lista de las mismas y permitiendo el acceso a las mismas de diversas maneras.
Cliente Java con una pantalla scada como vista activa
Como puede observarse en la imagen anterior, el cliente consta principalmente de cuatro zonas diferenciadas, la barra de menús, arriba del todo, la barra de herramientas, debajo de la anterior, la vista activa, en el centro y la barra de estado, en la parte inferior. En el título de la ventana podrá leerse el nombre de la vista que está visualizándose en cada momento. La barra de menús contiene todas las opciones disponibles en el cliente, la navegación a través de las vistas, el acceso directo a las mismas, las opciones generales, etc. La barra de herramientas contiene el acceso rápido y directo a las opciones más importantes en cada momento. La vista actual contiene la visualización del recurso activo en ese instante, ya sea una pantalla scada, un informe, el estado de los dispositivos, etc. La barra de estado contiene información general relativa a la aplicación, indicando el estado de las comunicaciones con el servidor, el estado de las comunicaciones con los equipos, los sucesos activos, etc.

PowerStudio
Manual de Instrucciones 9
1.2.1.Barra de estado
La barra de estado del cliente contiene información general y relevante acerca de la aplicación, como por ejemplo el estado de las comunicaciones con servidor.
Barra de estado comunicando correctamente con el servidor
En el caso de que el cliente haya establecido una conexión con el motor, en la parte izquierda de la barra aparecerá un indicador verde y un texto indicando que el servidor está activo y comunicando correctamente a través de la dirección y el puerto dados. En caso de que el cliente no pueda establecer la conexión con el servidor se indicará igualmente.
Barra de estado no comunicando con el servidor
El hecho de que el cliente sea incapaz de establecer dicha conexión puede ser debido a las siguientes causas:
• La dirección IP o el puerto son incorrectos: La dirección IP o el puerto al que se está dirigiendo el cliente en busca del servidor no es la correcta, asegúrese de cual es la dirección IP y el puerto en el que está configurado el motor.
• El motor no se está ejecutando: Asegúrese de que el programa servidor, es decir, el motor, se está ejecutando en la máquina a la que está intentando conectar el cliente.
• El motor no está activado como servidor web: Asegúrese de que el motor ha conseguido arrancar el servidor web en el puerto especificado.
Al margen de estas indicaciones, en la barra de estado se nos informa acerca del estado de las
comunicaciones con los dispositivos definidos en el programa, indicándonos si existe alguna incidencia en las comunicaciones con algún dispositivo mediante el icono correspondiente en la parte derecha de la barra de estado, concretamente en el cuadro de la izquierda.
Barra de estado comunicando con el servidor pero con errores en las comunicaciones con los
dispositivos y con sucesos activos Las incidencias en las comunicaciones son transmitidas a través de dos iconos:
• Error en las comunicaciones: Se ha producido algún tipo de error en las comunicaciones, ya sea a causa de algún dispositivo o de alguna conexión. Este icono engloba varias incidencias particulares, que se detallan en la vista de “Estado de los dispositivos”.
• Dispositivos no inicializados: Existen dispositivos con los que aun no se ha podido establecer la comunicación y, por tanto, de los que se desconoce la misma.
Igualmente se nos informa, mediante el icono correspondiente en el cuadro de la derecha, si existen sucesos activos en la aplicación. En este caso, pasando el cursor sobre este icono nos aparecerá un mensaje emergente indicándonos cuantos sucesos activos existen en ese instante.
Mensaje indicando que hay 6 sucesos activos
Tanto en la indicación sobre problemas en las comunicaciones con los dispositivos como en la indicación sobre sucesos activos podemos hacer doble clic sobre el icono en cuestión para inspeccionar la vista asociada con más detalle. En el primer caso iremos a la vista de estado de los dispositivos y en el segundo aparecerá la ventana de sucesos activos. Más adelante se hablará con más detalle tanto de la vista de estado de los dispositivos como de la ventana de sucesos activos.

PowerStudio
10 Manual de Instrucciones
Nota: La barra de estado puede ocultarse mediante la opción correspondiente en el menú del cliente, concretamente en la opción “General”. Igualmente es posible evitar que aparezca mediante la opción “Habilitar barra de estado” en la opción de “Preferencias” editor. En este último caso no será posible hacerla aparecer de nuevo desde el propio cliente. 1.2.2. Barra de menús
La barra de menús, situada en la parte superior, proporciona acceso a todas las funcionalidades disponibles en el cliente. Esta barra consta de tres menús principales, “Opciones”, “Vistas” y “General”.
El menú de “Opciones” consta de los siguientes apartados:
Menú “Opciones”
• Propiedades: Da acceso a las propiedades de la vista actualmente activa. Esta opción puede
o no estar activa en función de la vista en curso. • Imprimir: Imprime la vista actualmente activa. Esta opción puede o no estar activa en función
de la vista en curso. • Exportar: Exporta la vista actualmente activa. Esta opción puede o no estar activa en función
de la vista en curso. • Salir: Abandona el cliente. Esta opción no está disponible cuando el cliente está embebido en
la página web de la aplicación.
El menú de “Vistas” consta de los siguientes apartados:
Menú “Vistas”
• Anterior: Permite acceder a la vista anterior. • Siguiente: Permite acceder a la siguiente vista. • Histórico: Permite acceder a cualquier vista del histórico de forma inmediata. • Estudio: Permite acceder a las vistas de gráfico y de tabla.
Menú “Estudio”
• Pantallas: Permite acceder directamente a una de las pantallas scada definidas por el
usuario.

PowerStudio
Manual de Instrucciones 11
• Informes: Permite acceder directamente a uno de los informes definidos por el usuario. • Dispositivos: Permite acceder directamente a la vista de monitorización de un dispositivos
concreto a través del árbol de dispositivos.
Menú “Dispositivos”
• Sucesos: Permite acceder tanto a la vista del histórico de sucesos como a la ventana de
sucesos activos.
Menú “Sucesos”
• Estado de los dispositivos: Permite acceder a la vista del estado de los dispositivos.
Finalmente, el menú de “General” consta de las siguientes opciones:
Menú “General”
• Barra de herramientas: Permite mostrar u ocultar la barra de herramientas. • Barra de estado: Permite mostrar u ocultar la barra de estado. • Alarma si no comunica: Permite configurar si debe sonar una alarma cuando no se
encuentra el servidor o no. • Barra interna de herramientas: Permite mostrar u ocultar la barra interna de herramientas. • Acciones de sucesos: Permite decidir que tipos de acciones asociadas a los sucesos
queremos que se realicen en el cliente y cuales no. • Zona horaria: Permite cambiar la zona horaria del cliente. Por defecto se selecciona la del
motor. • Conectar: Permite conectar con otro servidor cambiando la dirección IP y/o el puerto. • Cerrar sesión: Permite cerrar la sesión actual. Sólo estará disponible cuando el usuario haya
conectado a un servidor que requiere autenticación.

PowerStudio
12 Manual de Instrucciones
• Idioma: Permite cambiar el idioma del cliente. • Propiedades de la gráfica: Permite cambiar propiedades como el color de fondo, de los ejes
o la agrupación por defecto de las gráficas. • Web de Circutor: Acceso directo a la web de Circutor. • Acerca de: Permite acceder a información sobre el cliente.
Nota: Existe la posibilidad de ocultar la barra de menús a través de la opción “Habilitar menú”
en la opción de “Preferencias” del editor. En este caso no será posible hacerla aparecer de nuevo desde el propio cliente.
1.2.3. Barra de herramientas
La barra de herramientas permite al usuario acceder de manera más directa a las opciones más importantes en cada momento.
Barra de herramientas
Así, esta barra nos ofrece las siguientes opciones:
• Anterior: Nos permite acceder a la vista anterior. • Siguiente: Nos permite acceder a la siguiente vista. • Flecha hacia abajo: Permite acceder directamente a cualquier vista del histórico. • Dispositivos: Permite acceder directamente a la vista de monitorización de un dispositivos
concreto a través del árbol de dispositivos. • Pantallas: Permite acceder directamente a una de las pantallas scada definidas por el
usuario. • Informes: Permite acceder directamente a uno de los informes definidos por el usuario. • Gráfico: Permite realizar un gráfico. • Tabla: Permite realizar una tabla. • Sucesos: Permite acceder a la vista de histórico de sucesos. • Propiedades: Permite acceder a la ventana de propiedades de la vista actual. • Imprimir: Permite imprimir la vista actual. • Tareas: Permite definir tareas para enviar por mail o guardar informes con cierta periodicidad.
Es posible configurar qué botones queremos que se muestren y cuales no a través del menú
de contexto de la barra de botones. A este menú se accede haciendo clic en el botón derecho del ratón sobre la barra de herramientas.
Menú de configuración de la barra de herramientas
En este menú podremos definir que botones queremos mostrar y cuales ocultar.
Nota: Es posible ocultar la barra de herramientas completamente a través de la opción correspondiente del menú principal, dentro del menú “General”. También existe la posibilidad de ocultarla a través de la opción “Habilitar barra de herramientas” en la opción de “Preferencias” del editor. De esta última forma no será posible hacerla aparecer de nuevo desde el cliente.

PowerStudio
Manual de Instrucciones 13
1.2.4. Opciones generales del cliente
El cliente dispone de unas opciones generales que permiten una mayor personalización del mismo, así como la configuración de algunos aspectos generales. A estas funciones se accede a través de la opción “General” del menú de la aplicación.
Menú “General”
Las opciones de “Barra de herramientas”, “Barra de estado” y “Barra interna de herramientas”
permiten, como hemos comentado anteriormente, mostrar u ocultar las respectivas barras. La opción de “Alarma si no comunica” indica si el cliente debe hacer sonar una alarma sonora
cuando el motor no comunica o no. Típicamente la alarma sonora consta de una serie de pitidos consecutivos que se mantienen mientras los intentos de conexión al motor sean infructuosos. La opción “Acciones de sucesos” permite definir que tipos de acciones en respuesta a la activación, desactivación o notificación de sucesos permitimos realizar en el cliente y cuales no. Es posible permitir o no que se realicen cambios de vista, se produzcan mensajes sonoros o se ejecuten aplicaciones externas.
Menú de acciones de sucesos
La opción “Zona horaria” permite cambiar la hora del cliente. Es posible que el usuario esté
visualizando los datos del motor desde un PC que se encuentra en una zona horaria distinta a la zona horaria en la que se haya el motor. Por defecto, los datos se muestran referenciados a la zona horaria en la que se está ejecutando el cliente (local), pero desde el cliente, podremos cambiar esta configuración para mostrar los datos referenciados a la zona horaria que elijamos.

PowerStudio
14 Manual de Instrucciones
Selección de la zona horaria
La opción de “Conectar” permite indicar al cliente a que servidor debe conectarse. Al hacer clic
sobre esta opción aparecerá la siguiente ventana:
Ventana de conexión a un servidor
Como puede verse en esta ventana podremos indicar la dirección IP del servidor al que queremos conectar así como el puerto. La dirección IP puede ser numérica, como en el ejemplo anterior (XXX.XXX.XXX.XXX) o directamente la dirección web (www.midireccion.com). Si aceptamos, el cliente comprobará que los datos introducidos son sintácticamente correctos e intentará conectar
con el servidor en la dirección especificada. Mediante la pulsación del botón podremos acceder a la lista de las últimas conexiones realizadas (hasta 10). Una vez seleccionada la conexión, la conexión anterior se almacenará como la última a la que nos hemos conectado. La opción de conectar con distintos motores no se encuentra disponible cuando el cliente está embebido en la página web de la aplicación como un Applet ya que de esta forma sólo permite establecer conexiones con la máquina desde la que se descargó el mismo. La opción “Cerrar sesión” permite salir de la sesión con la que está autentificado el usuario en ese momento. Esta opción aparecerá sólo si la autenticación en el motor está activada y el usuario introdujo el correctamente en algún momento el usuario y contraseña requeridos. La opción de “Idioma” permite cambiar el idioma del cliente.

PowerStudio
Manual de Instrucciones 15
Menú “Idioma”
Los idiomas disponibles son proporcionados por el motor. Al ejecutarse el cliente y conectar con el motor le pide la lista de idiomas disponibles y los textos relativos al idioma local de la máquina donde está ejecutándose el cliente. Si el servidor no posee dicho idioma el cliente pedirá los textos relativos al idioma en que esté configurado el servidor.
La opción “Propiedades de la gráfica” permite cambiar el color de fondo, de los ejes o la agrupación por defecto de las gráficas que creemos en el cliente Java.
Propiedades de la gráfica
La opción “Web de Circutor” permite acceder directamente a la página web utilizando su navegador predeterminado. La opción “Acerca de” proporciona información general sobre el cliente, como la versión, fabricante, etc.

PowerStudio
16 Manual de Instrucciones
1.2.5. Visualización de pantallas scada1
Una de las funcionalidades más importantes del cliente es la de poder visualizar las pantallas scada definidas y diseñadas en el editor de manera tanto local como remota. Puede visualizarse cualquier pantalla scada definida mediante la opción de menú “Vistas” y “Pantallas” o directamente pulsando en el botón “Pantallas” de la barra de herramientas. Las pantallas scada constan básicamente de una imagen de fondo (que puede no existir y ser, por lo tanto, blanca) y una serie de controles situados sobre la misma. La información proporcionada por una pantalla scada se actualiza de forma continua. A nivel de comportamiento existen dos tipos de controles principales, los que visualizan algún tipo de dato y los que requieren o admiten alguna intervención por parte del usuario. Los controles de visualización simplemente muestran algún tipo de información en la pantalla esta información puede ser de varios tipos y puede variar o no en el tiempo según el tipo de control. Así, por ejemplo, una fórmula varía en el tiempo según los valores de las variables que la componen y, en cambio, una imagen estática es siempre fija. Los controles de visualización son:
• Control de texto • Control de imagen • Control de fecha • Control de fórmula • Control de relleno • Control condicionado • Control de relleno • Control de imagen dinámica • Control de barra analógica • Control de gráfico embebido • Control primitiva
Para conocer el alcance y funcionamiento detallado de estos controles consulte el apartado de
pantallas scada en el manual de edición. Los controles de actuación permiten que el usuario actúe en ellos haciendo clic en los mismos. Es fácil saber cuando estamos sobre un control de actuación ya que el cursor del ratón cambiará y asumirá la forma de una mano con el dedo índice extendido en vez de la típica flecha.
El control de actuación típico es el que te permite cambiar de pantalla scada, el cual proporciona una manera sencilla e intuitiva para navegar a través de la aplicación diseñada. Los controles de actuación son:
• Control de pantalla • Control de informe • Control de dispositivo • Control de gráfico/tabla • Control de sucesos activos • Control de visor de sucesos • Control de ejecución • Control de forzar variables
Para conocer el alcance y funcionamiento detallado de estos controles consulte el apartado de
pantallas scada en el manual de edición.
1 Sólo en versiones SCADA y Deluxe

PowerStudio
Manual de Instrucciones 17
Toda la funcionalidad de una pantalla scada está contenida en la misma y depende completamente del diseño que haya utilizado el usuario en el momento de su definición a través de los controles utilizados. En la visualización de una pantalla podemos observar la “Barra de herramientas interna” con la opción del zoom. Éste podrá ser seleccionado por el usuario mediante la barra deslizante o el desplegable con las opciones de ajustes automáticos.

PowerStudio
18 Manual de Instrucciones
1.2.6. Visualización de Informes2
Otra de las funcionalidades destacadas del cliente es la de poder visualizar informes definidos y diseñados en el editor de manera tanto local como remota. Puede visualizarse cualquier informe definido mediante la opción de menú “Vistas” e “Informes” o directamente pulsando en el botón “Informes” de la barra de herramientas. También es posible acceder a un informe concreto a partir de una pantalla scada en la que se haya añadido un control de informe, el cual apuntará directamente al informe definido.
Los informes constan básicamente de una serie de páginas y cada página consta de una imagen de fondo (que puede no existir y ser, por tanto, blanca) y una serie de controles situados sobre la misma. Los controles disponibles en un informe son los siguientes:
• Control de texto • Control de imagen • Control de fecha • Control de fórmula • Control condicionado • Control de gráfico • Control de barra analógica • Control de gráfico embebido • Control primitiva
Para conocer el alcance y funcionamiento detallado de estos controles consulte el apartado de
informes en el manual de edición.
La información proporcionada por un informe está siempre relacionada con un periodo de tiempo y sólo se actualiza en respuesta al cambio de dicho periodo por el usuario a través de la barra de herramientas situada en la parte inferior.
Vista de informe
2 Sólo en versiones SCADA y Deluxe

PowerStudio
Manual de Instrucciones 19
A diferencia de una pantalla scada, en un informe no existen controles activos que reaccionen a acciones del usuario, de manera que la interacción con el informe se reduce a las opciones disponibles en las barras de herramientas o menús, en especial la barra de herramientas interna, que es propia de este tipo de vista.
Barra de herramientas propia de los informes
Desde la barra de herramientas podemos acceder a la página que deseemos del informe a
través del botón “Páginas”. Esta opción no aparecerá si el informe consta de una única página.
Menú “Páginas”
Cada página del informe puede ampliarse o reducirse mediante la barra deslizante “Zoom” de la barra de herramientas interna.
Menú “Zoom”
La opción “Ajustar” hace que la página actual quepa completamente en la vista activa manteniendo la relación de aspecto. Si escogemos una opción que provoque que la página no quepa en la vista activa aparecerán barras de desplazamiento que nos permitirán movernos por la página actual.
Vista del informe con un zoom del 250%

PowerStudio
20 Manual de Instrucciones
El usuario puede cambiar en cualquier momento el periodo de agrupación al que está referido el informe. Esto lo realizará mediante el botón “Agrupado por” de la barra de herramientas.
Opción “Agrupado por”
Como puede observarse, la aplicación proporciona acceso rápido a informes diarios, semanales, mensuales, trimestrales y anuales. Si el usuario desea hacer un informe de un periodo que no está incluido en ninguno de los predefinidos puede indicarlo mediante la opción “Ir a” de la barra de herramientas.
Ventana de selección del intervalo para el informe
En esta ventana el usuario podrá especificar exactamente el periodo sobre el que desea realizar el informe. Así, el usuario podría, por ejemplo, realizar un informe de los 5 primeros días de un mes, o de las 6 primeras horas de un día, etc. Sea cual sea el periodo sobre el que se realiza el informe, el usuario podrá desplazarse al periodo anterior o al siguiente (siempre que exista), esto lo realizará a través de los botones “Anterior” y “Siguiente” de la barra de herramientas interna. Así, si estamos agrupando por día, el botón “Anterior” nos llevará al informe del día anterior al actual o, si estamos agrupando por semana, el botón “Siguiente” nos llevará al informe de la siguiente semana a la actual. El usuario podrá en cualquier momento imprimir la página actual del informe mediante la opción “Imprimir” en el menú “Opciones” del menú principal o desde el botón “Imprimir” de la barra de herramientas superior. Obsérvese que esta opción, a diferencia que en las pantallas scada, se encuentra habilitada para los informes.

PowerStudio
Manual de Instrucciones 21
1.2.7. Visualización del estado de los dispositivos
El cliente ofrece la posibilidad de comprobar cual es el estado, en cuanto a las comunicaciones se refiere, de los dispositivos conectados al motor de manera tanto local como remota. La vista del estado de los dispositivos puede visualizarse mediante la opción de menú “Vistas” y luego “Estado de los dispositivos”. También es posible acceder a esta vista a través de la barra de estado, haciendo clic sobre el icono que indica que hay errores en las comunicaciones sólo en el caso de que haya incidencias. Esta vista consta de un árbol en la que se detalla el estado de todos los dispositivos conectados al motor. La representación por defecto de este árbol consiste en una serie de nodos padres que representan los equipos conectados directamente al PC en el que se está ejecutando el motor de los que cuelgan una serie de nodos hijos que representan los equipos conectados al dispositivo del que cuelgan.
Vista del estado de los dispositivos por conexión
Cada nodo tiene un icono que representa el estado de las comunicaciones del equipo. Así, podemos encontrar los siguientes estados posibles:
• OK: El equipo comunica correctamente. • Descargando del dispositivo: Se están descargando datos del dispositivo en
este momento. • Error en la conexión: La conexión en la que se encuentra el dispositivo presenta
problemas. • Dispositivo no inicializado: Se está intentando establecer la comunicación con el
equipo en este momento por primera vez. Este proceso es necesario al principio para conocer la configuración del equipo.

PowerStudio
22 Manual de Instrucciones
• Error de comunicaciones: No es posible establecer la comunicación con el equipo, se sobrepasó el tiempo de respuesta.
• Versión incorrecta: El quipo comunica correctamente pero es de una versión no soportada por el programa. Posiblemente se trate de una versión antigua.
• Error de fases: El equipo comunica correctamente pero alguna conexión de las fases es incorrecta.
• Error de canal: No se ha podido abrir el puerto de comunicaciones. Es imprescindible poder realizar esta acción para establecer la comunicación con el dispositivo.
• Error comunicaciones: Alguno de los dispositivos conectados a este equipo no comunica correctamente.
• Cámara transmitiendo imágenes: El motor está recibiendo imágenes de la cámara ya que algún cliente las está solicitando.
• Cámara en pausa: El motor no está recibiendo imágenes de la cámara por no ser necesarias ya que ningún cliente las está solicitando.
• Error en la tarjeta de memoria. La tarjeta de memoria SD es inválida, esta protegida contra escritura o no está presente.
Al seleccionar un dispositivo de este árbol (cualquier nodo del mismo), en el panel de la derecha podremos ver las características del mismo. Típicamente estas características son una imagen del mismo, el tipo del dispositivo, el nombre, la descripción y el número de dispositivo. Este árbol puede desplegarse completamente de manera rápida haciendo clic en el botón derecho del ratón. También puede plegarse por completo haciendo clic sobre el botón central del ratón, al cual se accede usualmente apretando sobre la rueda de desplazamiento del mismo. El árbol del estado de dispositivos puede organizarse de dos manera, por conexión o por tipo de dispositivo. Para cambiar la representación del mismo accederemos a la opción de “Propiedades” en la barra de herramientas o la opción equivalente situada en el menú de “Opciones”, tras lo cual aparecerá el siguiente diálogo:
Selección de la organización del árbol de estado de los dispositivos

PowerStudio
Manual de Instrucciones 23
Estado de los dispositivos organizados por tipo de dispositivo

PowerStudio
24 Manual de Instrucciones
1.2.8. Visualización de un dispositivo
El cliente permite visualizar en tiempo real todos los dispositivos. Así, cada dispositivo proporciona una o más vistas que permiten conocer el estado y los valores del mismo en tiempo real. Para acceder a esta vista podemos hacerlo mediante la opción de menú “Vistas” y luego “Dispositivos”, directamente desde el botón “Dispositivos” de la barra de herramientas o bien haciendo doble click con el botón izquierdo del ratón en “Estado de los dispositivos” sobre el dispositivo que nos interesa. En estas opciones el usuario deberá recorrer el árbol de dispositivos en busca del deseado.
Árbol de dispositivos según la organización definida por el usuario
También es posible acceder a la pantalla de visualización de un dispositivo concreto a partir
de una pantalla scada en la que se haya añadido un control de dispositivo.
Una pantalla de visualización de dispositivo puede tener múltiples aspectos. Mayoritariamente los dispositivos definen dos tipos de pantallas, una analógica y una de texto (numérica). La vista analógica presenta la mayoría de los valores en barras de máximos, mínimos y actuales mientas que la vista de texto los presenta en forma de texto y organizados en forma distinta, usualmente en pestañas. Un elemento común en todas las pantallas de visualización de los equipos es que existen valores de variables numéricos que se refrescan en tiempo real y que son seleccionables para poder ser utilizados en la realización de gráficas o tablas históricas (tendencias). Otro elemento común es que en la mayoría de visualizaciones existe una barra superior en la que se especifica el estado del dispositivo, así como el nombre y la fecha en la que fueron leídos los valores que se están mostrando.

PowerStudio
Manual de Instrucciones 25
Pantalla de visualización de dispositivo (vista de texto)
Como puede verse en la pantalla anterior los valores de las diferentes variables están organizados tanto en pestañas como en cuadros, filas y/o columnas para una localización más fácil de los mismos. Asimismo se visualiza como hay algunas variables que están seleccionadas, marcadas mediante letras blancas bajo fondo azul. Otro elemento común entre las diferentes vistas de los dispositivos es que pueden definirse límites en los valores de las variables, de manera que esta sea marcada con un color u otro según en intervalo en que se haya.

PowerStudio
26 Manual de Instrucciones
Pantalla de visualización de dispositivo con valores fuera de límites
Como puede verse en la pantalla anterior existen valores que sobrepasan los límites definidos. Además se muestra como algunas variables están seleccionadas (fondo azul con letras blancas). La vista analógica proporciona aproximadamente la misma información pero de una manera más gráfica, de manera que podemos visualizar los límites definidos en una representación en forma de barras.

PowerStudio
Manual de Instrucciones 27
Visualización de dispositivo. Representación analógica
Los dispositivos que proporcionan más de una representación (típicamente dos) permitirán intercambiar entre las mismas mediante la opción de “Propiedades”. A esta opción puede accederse desde el menú de “Opciones” o desde el botón de “Propiedades” de la barra de herramientas. Esta opción estará deshabilitada para aquellos dispositivos que sólo dispongan de una posible vista.
Selección de vistas de un dispositivo
La información de los dispositivos no sólo se muestra mediante los valores numéricos o las
barras organizadas en pestañas, cajas, filas y/o columnas, sino que puede presentarse en otras formas, según el tipo de dispositivo de que se trate. Una forma típica de representar la información sería gráficamente mediante imágenes descriptivas del estado de alguna variable o conjunto de variables.

PowerStudio
28 Manual de Instrucciones
Visualización de un RRM-C con una imagen representando el estado del relé
Visualización de un C-14D con imágenes representando estados de salidas digitales, alarma, etc.
Igualmente podemos encontrar otras formas algo más específicas de representar la información como, por ejemplo, el diagrama de fasores de un QNA.

PowerStudio
Manual de Instrucciones 29
Pantalla de visualización de un QNA con el diagrama de fasores
Otra pantalla de visualización de dispositivo un tanto especial es la correspondiente a la cámara IP. Esta pantalla muestra básicamente la imagen de la cámara que se va actualizando en tiempo real (la velocidad de actualización depende tanto de la propia cámara y la configuración del refresco configurada al añadir este dispositivo, como de la velocidad de la red TCP/IP)
Pantalla de visualización de la cámara IP

PowerStudio
30 Manual de Instrucciones
Además de la información ya comentada algunos dispositivos permiten, a través de la misma
pantalla de visualización, cierta interacción con el propio dispositivo o con el resto del entorno. Una interacción que proporcionan muchas de las pantallas de visualización de dispositivos es la posibilidad de hacer un reset de los máximos y mínimos. A esta acción se accede a través de un botón situado a tal efecto en algún lugar de la pantalla.
Pantalla de visualización de equipo con el botón de “reset máximo/mínimo”
Al hacer clic sobre este botón aparecerá una ventana en la que podremos seleccionar que valores exactamente son los que queremos reiniciar. Cada dispositivo proporciona una ventana de selección de variables diferente, según su tipo, e incluso el mismo tipo de dispositivo puede presentar una ventana diferente dependiendo de cómo esté configurado.

PowerStudio
Manual de Instrucciones 31
Ventana de “Reset máximo/mínimo”
Otra interacción típica es la realizar una acción al hacer clic sobre un botón. Esta acción puede ser de muy diversas índoles, desde actuar sobre alguna salida digital del equipo o sobre algún aspecto de la configuración del mismo, hasta lanzar una gráfica especial o ver la tabla del histórico de sucesos.
Botones para lanzar gráficas especiales en la pantalla del QNA
Existen dispositivos que proporcionan interacciones más elaboradas permitiendo, al hacer clic sobre un botón, realizar configuraciones y ajustes más complejos a través de una ventana de configuración específica. Así, por ejemplo, los dispositivos del tipo RGU-10 permiten el ajuste de los valores de la corriente de disparo y del tiempo de retardo del disparo.

PowerStudio
32 Manual de Instrucciones
Ventana para ajustar parámetros del RGU-10
A partir de la vista de monitorización de un dispositivo es más rápido realizar una gráfica o una
tabla, ya sea a través de un botón directo en la propia vista (como en el caso de los equipos QNA) o directamente haciendo clic en los botones correspondientes de la barra de herramientas. En el siguiente apartado se explicará esta segunda opción.

PowerStudio
Manual de Instrucciones 33
Otra de las pantallas especiales es la de alarmas del dispositivo Computer Plus. Para cada alarma podemos ver una barra de nivel con el valor máximo y mínimo configurado, si se dispara por NC (normalmente abierto) o NO (normalmente cerrado), el valor y fecha del último disparo, si la alarma esta actualmente disparada y si la alarma está asignada al relé global.
Por otro lado, en esta versión también podremos visualizar otro tipo de dispositivos, es decir,
que tanto sucesos, discriminadores, zonas como variables calculadas tendrán su visualización en el cliente Java y HTML5. Aquí un ejemplo de la visualización de cada una:
Vista de un discriminador
Vista de grupo de variables calculadas

PowerStudio
34 Manual de Instrucciones
Vista de un suceso
Vista de una zona de dispositivos

PowerStudio
Manual de Instrucciones 35
1.2.9. Realización de gráficos
Una de las más potentes herramientas del cliente es la posibilidad de realizar gráficos de las variables de los equipos (tendencias). Para acceder a esta vista podemos hacerlo mediante la opción de menú “Vistas”, luego “Estudio” y finalmente “Gráfico” o directamente desde el botón “Gráfico” de la barra de herramientas. Es posible realizar gráficos predefinidos desde una pantalla scada en la que se ha añadido un control de gráfico o, como se comentó en el capítulo anterior, desde los botones definidos a tal efecto en algunos tipos de vistas de monitorización de un dispositivo (por ejemplo en la vista de monitorización de un QNA). Típicamente, para realizar un gráfico es necesario elegir que variables de que dispositivos van a formar parte del mismo. Así, al acceder a la opción “Gráfico”, ya sea desde el menú principal o desde la barra de herramientas, aparecerá en primer lugar un diálogo que nos permitirá seleccionar el dispositivo del que queremos elegir las variables que formarán parte del gráfico.
Pantalla de selección de un dispositivo
A pesar de que en un primer momento sólo podremos elegir variables del mismo dispositivo
para realizar el gráfico, posteriormente podremos añadir variables de otros dispositivos al mismo (más adelante explicaremos como). Si accedemos a la opción de “Gráfico” mientras estamos en la vista de monitorización de un dispositivo el cliente entenderá que queremos hacer un gráfico del dispositivo que se está visualizando y se saltará la pantalla anterior. Según el dispositivo elegido, a continuación aparecerá la pantalla de selección del tipo de gráfica y el discriminador a aplicar.
Pantalla de selección del tipo de gráfica y el discriminador
Hay que notar que sólo pueden discriminarse ciertos tipos de gráficos, generalmente el tipo estándar, si el tipo de gráfico elegido no puede discriminarse la opción de “Discriminadores” aparecerá deshabilitada. Si se ha definido un discriminador por defecto para el equipo este aparecerá seleccionado por defecto, aunque podrá modificarse y aplicar otro discriminador diferente o, evidentemente, no aplicar ninguno. También es posible que el equipo no permita más que un tipo de gráfico y que no haya definidos discriminadores o no sean aplicables a este tipo de gráfico, con lo cual

PowerStudio
36 Manual de Instrucciones
no aparecerá esta pantalla y se pasará directamente a la selección de variables del dispositivo en cuestión. Una vez seleccionado el tipo de gráfico y el discriminador, aparecerá la pantalla de selección de las variables.
Selección de variables para realizar un gráfico estándar sin discriminador aplicado de un CVM-144
Aquí elegiríamos las variables que queremos que formen parte del gráfico. Esta pantalla dependerá del dispositivo, del tipo de gráfico que queremos realizar y del discriminador que queremos aplicar a dichas variables. Por ejemplo, si seleccionados un discriminador nos podríamos encontrar con una pantalla parecida a la siguiente:
Selección de variables estándar discriminadas

PowerStudio
Manual de Instrucciones 37
Si seleccionamos un tipo de gráfico que no sea estándar, por ejemplo, un gráfico de armónicos, nos encontraríamos una pantalla de selección de variables parecida a la siguiente:
Pantalla de selección de variables de armónicos
Finalmente, una vez realizada la selección de las variables que deseemos visualizar, aparecerá la vista de gráfico con la representación de las variables en cuestión.
El sistema escogerá automáticamente el periodo de representación y la agrupación de los datos, los cuales podrán, evidentemente, cambiarse a posteriori. Más adelante explicaremos que significan ambos conceptos y como pueden modificarse. Cabe apuntar que la agrupación elegida es la semana y el periodo es, típicamente, 30 minutos. Si el gráfico al que accedemos procede de un control de gráfico en una pantalla scada, tanto la agrupación como el periodo vienen determinados en dicho control y no tiene por que ser el predeterminado por defecto. No obstante, como siempre, ambas propiedades pueden modificarse en la vista de gráfico con posterioridad. Igualmente se eligen unos tipos de representaciones por defecto (línea, barras, etc.), así como unos colores y una distribución de las variables en ejes y zonas en función de las variables representadas. Todas estas características pueden modificarse posteriormente a voluntad y se explicará que significan y como se modifican más adelante.
Gráfico de una variable estándar sin discriminar

PowerStudio
38 Manual de Instrucciones
Como puede verse un gráfico típico consta de una serie de características comunes:
• Título: Situado en la parte superior, es un texto que describe el gráfico que estamos visualizando. Típicamente encontramos el nombre de los dispositivos de las que forman parte las variables que estamos visualizando. Puede contener varias líneas de texto, de manera que pueden representarse subtítulos.
• Zonas de representación: Se trata de las zonas donde visualizamos los datos. Típicamente un gráfico suele constar de una zona, como en el ejemplo anterior, pero puede haber varias, cada una bajo la siguiente. Cada zona consta de unas características comunes:
o Leyenda: Ofrece información general sobre las variables que se representan en la zona. Esta información suele ser el color de la variable, el tipo de representación, el título de la gráfica y, en algunos casos, un valor indicando alguna característica de la variable para la representación actual (por ejemplo es típico ver en las variables de energía un valor con el acumulado de todos los valores visibles).
o Eje Y: Ofrece información sobre las unidades de las variables que son representadas en este eje y el rango de valores que se están visualizando. En un primer momento el rango se calcula de manera que quepan todos los valores de todas las variables incluidas en ese eje. Típicamente una zona tiene un eje Y, aunque esto puede ser modificado por el usuario como veremos más adelante.
o Eje X: Típicamente este es el eje de tiempo y está situado en la parte inferior de la zona de representación. En él podemos ver que intervalo de tiempo está siendo representado. Usualmente se representan intervalos de tiempo predefinidos (día, mes, etc.) pero el usuario puede elegir el que más le convenga como veremos más adelante. Igualmente, existen tipos de gráfico en los que este eje no representa tiempo, en tal caso se indicará que unidades está representando y que rango de valores está conteniendo.
o Zona de dibujo: Contiene propiamente el gráfico que representa las variables de la zona en cuestión. Existe una zona de dibujo por cada zona de representación.
• Barra de herramientas: Contiene una serie de acciones típicas que pueden realizarse sobre el gráfico. Según el tipo de gráfico contendrá más o menos opciones. Las acciones típicas son las de ir al intervalo anterior, ir al siguiente, ir a un intervalo definido por el usuario, agrupar según un intervalo predefinido o cambiar el periodo de agrupación.
Un gráfico cualquiera se encuentra siempre en lo que se denomina “modo de funcionamiento”,
lo cual determina el comportamiento de la zona de dibujo al uso del ratón sobre la misma. Existen cuatro posibles modos de funcionamiento:
• Modo Zoom: Permite realizar ampliaciones de una parte del gráfico. A este modo se accede mediante la tecla F1 o la opción correspondiente del menú de contexto del gráfico.
• Modo Pan: Permite desplazar la ventana actual con el ratón, arrastrando y soltando. Este modo sólo está disponible si antes se ha realizado un Zoom y se accede al mismo mediante la tecla F1 o la opción correspondiente del menú de contexto del gráfico.
• Modo Tooltip: Permite ver los valores de las variables en la posición del cursor del ratón. A este modo se accede mediante la tecla F3 o la opción correspondiente del menú de contexto.
• Modo Lupa: Permite ver ampliada la zona bajo el cursor del ratón en una ventana diferente. A este modo se accede mediante la tecla F4 o la opción correspondiente del menú de contexto.
Menú de contexto de un gráfico

PowerStudio
Manual de Instrucciones 39
1.2.9.1.Modo Zoom
El modo zoom nos permite hacer ampliaciones sobre una parte de la zona de dibujo mediante el ratón. Cuando estamos en este modo el cursor del ratón tiene el aspecto de una lupa.
Aspecto del cursor en modo zoom (cuando es posible iniciar el zoom y cuando no)
Como puede verse el cursor nos indicará si estamos sobre una zona en la que es posible iniciar una ampliación del gráfico o no (típicamente por encontrarnos fuera del dibujo). Para iniciar una ampliación hay que hacer clic con el botón izquierdo del ratón sobre el punto del dibujo que queremos que sea una de las esquinas de la nueva ventana de visualización y, sin soltar el botón, mover el ratón hasta el punto del dibujo que queremos que sea la esquina opuesta de dicha ventana. Es interesante ver como mientras vamos desplazando el ratón aparecen unas líneas discontinuas que indican cual será la nueva ventana de visualización si soltamos el botón en ese momento. Igualmente el cursor nos informará si la ventana que estamos seleccionando no es válida como nueva ventana de visualización mediante un cambio en el aspecto del cursor del ratón.
La ventana nueva de visualización no es válida o no se permite
Esto puede ser debido a que es demasiado pequeña, estrecha o ancha, tanto en unidades de ventana (píxeles) como en unidades de variables, tanto en el eje X como en el Y. Así, por ejemplo, si tenemos una variable con un periodo de una hora no se nos permitirá hacer una ampliación de una zona del dibujo de menos de una hora en el eje X.
Realización de una ampliación de una zona del dibujo en modo Zoom

PowerStudio
40 Manual de Instrucciones
Al dejar el botón izquierdo del ratón aceptamos la ventana discontinua como nueva ventana de visualización. Automáticamente se ejecutará la acción y podremos ver la zona ampliada que habíamos elegido.
Gráfico con la ampliación de una zona concreta
El proceso puede repetirse tantas veces como se desee, siempre que el sistema lo permita.
La realización de una ampliación habilita el “modo de Pan”, que veremos más adelante, así como las opciones del menú de contexto de “Quitar el último zoom” y “Sin zoom”. La opción de “Quitar el último zoom” permite volver a la ampliación inmediatamente anterior, es decir, la visualización desde la que se realizó la ampliación actual mientras que la opción de “Sin zoom” permite deshacer todas las ampliaciones de golpe. La ampliación de un gráfico con varias zonas de visualización tiene algunas particularidades que merece la pena comentar. Si hacemos una ampliación en un gráfico de este tipo se puede observar como no sólo aparecen zonas delimitadas con líneas discontinuas en la zona de visualización en la que estamos realizando la ampliación, sino que aparecen en las demás también, seleccionando el mismo intervalo X (usualmente de tiempo).

PowerStudio
Manual de Instrucciones 41
Ampliación en un gráfico con varias zonas de representación seleccionando en la primera zona
Este comportamiento es el que está definido por defecto, dándose prioridad a conservar en
todas las zonas el mismo eje X (suele ser útil comparar valores de las mismas fechas o intervalos y, por tanto, no se aplica si los ejes X son diferentes de manera que sólo se incluyen en la ampliación de aquellas zonas con ejes X iguales, aunque no sean consecutivos). Obsérvese que cuando la ampliación se hace entre más de una zona todas las nuevas selecciones son horizontales.
Es posible modificar el comportamiento del “modo Zoom” variando la política anteriormente comentada utilizando las teclas “Control” o “Mayúsculas” mientras se está seleccionando la nueva ventana de visualización.
La tecla “Control” fuerza a que la selección incluya sólo la zona en la que se está realizando la ampliación, por tanto si el gráfico consta de una única zona este modificador no tiene efecto. Si la ampliación se está haciendo entre dos zonas diferentes (una esquina de la nueva ventana está en una zona y la otra en una diferente) se fuerza a que sólo se incluyan las zonas que están entre ambas.
Por ejemplo, si iniciamos la ampliación en la primera zona y acabamos en la segunda sólo se amplían estas dos zonas y no la tercera. Un efecto curioso provocado por este modo es que pueden aparecer zonas con ejes X diferentes. Además, este comportamiento no tiene en cuenta si los ejes X son iguales o no, forzando siempre la ampliación independientemente de ese dato, permitiéndose por tanto la ampliación de dos zonas con ejes X diferentes, cosa que sería imposible con el comportamiento por defecto.

PowerStudio
42 Manual de Instrucciones
Gráfico con zonas con ejes X diferentes (la primera zona tiene un eje X diferente de las otras dos)
La tecla “Mayúsculas” fuerza a que la ampliación afecte únicamente al eje X, incluso en la zona en la que se está realizando la ampliación, pero mantiene la ampliación de todas las zonas manteniendo el eje X como en el comportamiento por defecto. Nótese que en el caso de que el gráfico conste de una única zona este cambio de comportamiento provoca que la selección no de nueva ventana de visualización no afecte al eje Y. La combinación de ambos comportamientos, pulsando al mismo tiempo la tecla “Control” y la tecla “Mayúsculas” nos permitirá poder ampliar, en gráficos con más de una zona de representación, una única zona sólo en función de su eje X. El usuario puede libremente combinar los diversos comportamientos en sucesivas ampliaciones. 1.2.9.2. Modo Pan
El “modo Pan” está disponible cuando hay alguna ampliación realizada y nos permite desplazar la ventana de visualización mediante la técnica de arrastrar y soltar. Cuando estamos en este modo el cursor tiene el aspecto de una mano.
Aspecto del cursor en modo pan (cuando es posible iniciar el pan y cuando no)
Como puede verse el cursor nos indicará si estamos sobre una zona en la que es posible iniciar un desplazamiento de la ventana de visualización o si no (típicamente por encontrarnos fuera de la zona de dibujo). Para iniciar un desplazamiento hay que hacer clic con el botón izquierdo del ratón sobre el punto del dibujo que queremos usar de ancla y, sin soltar el botón, mover el ratón hasta

PowerStudio
Manual de Instrucciones 43
que hayamos movido la ventana al lugar deseado. Observe que la ventana se mueve en tiempo real con el movimiento del ratón. Es interesante ver que en cuanto el ancla esté posicionada el cursor del ratón cambiará para indicarnos que estamos en disposición de mover la ventana de visualización.
Cursor indicando que estamos en disposición de mover la ventana de visualización
El desplazamiento está limitado por los márgenes de la ventana de visualización antes de realizar la primera ampliación, por tanto, si estamos viendo una semana de datos no podremos desplazarnos hasta la semana anterior o siguiente mediante la opción de pan ni tampoco por encima del margen superior del eje Y ni por debajo del margen inferior del mismo eje.
Cuando tenemos un gráfico con más de una zona de visualización el modo pan establece por defecto un comportamiento por el cual deben desplazarse todas las zonas con el mismo eje X que el de la zona en la que se establece el ancla. Es posible modificar este comportamiento mediante la tecla “Control”, si mantenemos pulsada esta tecla mientras desplazamos la ventana indicamos al programa que debe desplazar únicamente la ventana sobre la que se estableció el ancla. Esto provocará que los ejes X dejen de estar igualados.
Gráfico con todas las zonas de visualización con ejes X diferentes

PowerStudio
44 Manual de Instrucciones
1.2.9.3. Modo Tooltip
El “modo Tooltip” nos permite ver los valores de las variables situadas más cerca del cursor respecto al eje X. Estos valores se actualizan instantáneamente a medida que movemos el cursor de ratón. Cuando estamos en este modo el cursor tiene el aspecto de una mano.
Cursor indicando que nos encontramos en modo Tooltip
El comportamiento de este modo define que se muestren los valores más cercamos a la posición del ratón respecto al eje X de todas las zonas que compartan el mismo eje X.
Gráfico en modo Tooltip
Como puede verse, para cada zona de representación con el mismo eje X se muestra una
ventana con el valor del eje X (típicamente la fecha) y la información relativa a las variables que están representadas en esa posición X (típicamente el nombre de la variable, su valor y sus unidades). Puede cambiar el comportamiento de este modo mediante la tecla “Control”, de forma que se muestre únicamente la ventana de información de la zona sobre la que se encuentra el cursor del ratón en cada instante. En gráficos en los que hay mucha densidad de valores puede darse el caso de que varios valores con diferentes coordenadas X de una variable caigan en la misma posición del ratón. En este caso habrá valores que no sean accesibles mediante el movimiento del cursor del ratón. Para acceder a todos los valores sin omitir ninguno podemos mover la ventana de visualización de valores mediante las teclas de cursor (izquierda o derecha), estas teclas nos permiten desplazarnos al valor

PowerStudio
Manual de Instrucciones 45
inmediatamente anterior o inmediatamente posterior al actual auque este sea dibujado en la misma posición de la pantalla. En algunos tipos de gráficos puede darse la situación de que en la misma coordenada X haya más de un valor de la misma variable, esto no sucede si el eje X es de tiempo, pero puede suceder en otros casos, como pro ejemplo en el gráfico de duración de eventos, que veremos más a delante. En estos casos se mostrarán el valor máximo y mínimo de cada variable en esa coordenada X. 1.2.9.4. Modo Lupa
El “modo Lupa” nos permite ver una ampliación en una ventana diferente de la zona alrededor de la posición del ratón. La ventana de ampliación se actualiza instantáneamente a medida que movemos el cursor de ratón, mostrando siempre la zona alrededor del mismo.
Si al entrar en el modo Lupa el cursor queda situado sobre la zona de representación aparecerá automáticamente la ventana de ampliación y en la zona de dibujo podrá verse un cuadrado punteado indicando la zona que se está ampliando, que representa el cursor del ratón y que podemos mover a nuestro antojo, visualizándose automáticamente la ampliación en la ventana superpuesta.
Gráfico en modo zoom con una zona ampliada
Si nos salimos de la zona de representación desaparecerá la ventana de ampliación y, al volver a entrar en la misma, el cursor del ratón tendrá el siguiente aspecto:
Cursor de ratón indicando que estamos en modo Lupa en una zona habilitada para ello

PowerStudio
46 Manual de Instrucciones
Esto nos indicará que estamos en modo Lupa y que podemos habilitar la ventana de ampliación cuando deseemos (haciendo clic con el botón izquierdo del ratón). Lógicamente, la ventana de ampliación puede redimensionarse y posicionarse donde deseemos como cualquier otra ventana. Otra posibilidad es la de variar el tamaño de la zona cuadrada alrededor del cursor del ratón que queremos ampliar. Esto puede realizarse mediante la rueda del ratón o, en caso de que el ratón no tenga esta función, mediante las teclas “+” (zona cuadrada mayor) y “-” (zona cuadrada menor). 1.2.9.5. Barra de herramientas
Los gráficos tienen siempre una barra de herramientas en la parte inferior que permite realizar una serie de acciones relacionadas con los datos a mostrar.
Barra de herramientas de un gráfico típico
Las opciones típicas disponibles en la barra de herramientas son:
• Anterior: Permite acceder al anterior intervalo de datos. Típicamente el intervalo de datos anterior está en función de la agrupación de los datos, así, si tenemos los datos agrupados por días al ir al intervalo anterior veremos los datos del día anterior al que se está visualizando. Hay tipos de gráfico en los que la agrupación no tiene sentido ya que se están visualizando valores de una fecha concreta (por ejemplo en los gráficos de armónicos del QNA), en este caso al hacer clic en esta opción veremos los datos correspondientes a la fecha inmediatamente posterior a la actual que contenga datos.
• Siguiente: Permite acceder al siguiente intervalo de datos. Típicamente el intervalo de datos siguiente está en función de la agrupación de los datos, así, si tenemos los datos agrupados por semanas al ir al intervalo siguiente veremos los datos de la siguiente semana a la que se está visualizando. Hay tipos de gráfico en los que la agrupación no tiene sentido ya que se están visualizando valores de una fecha concreta (por ejemplo en los gráficos de armónicos del QNA), en este caso al hacer clic en esta opción veremos los datos correspondientes a la fecha inmediatamente siguiente a la actual que contenga datos.
• Ir a: Permite consultar los datos pertenecientes a un intervalo de tiempo definido por el usuario. Hay gráficos en los que no tiene sentido especificar un intervalo y lo que permite es indicar la fecha concreta que queremos consultar (gráfico de armónicos en QNA).
Diálogo de selección del intervalo de datos a visualizar

PowerStudio
Manual de Instrucciones 47
Diálogo de selección de la fecha a visualizar
• Agrupado por: Permite cambiar la agrupación de los datos. La agrupación no es más que el
intervalo de datos que queremos visualizar. Típicamente existen cinco agrupaciones predefinidas: día, semana, mes, trimestre y año.
Menú de selección del “Agrupado por”
• Periodo: Permite especificar el periodo en el que queremos ver los datos. Cada dispositivo
puede configurarse para que guarde los datos cada cierto tiempo, típicamente 10 o 15 minutos, esto es el periodo. Mediante esta opción es posible indicar que deseamos ver los datos con un periodo diferente, que deberá ser siempre mayor que el definido por el dispositivo. Nótese que esto no cambia la configuración del dispositivo, que continuará guardando con el periodo configurado desde el editor, sino que agrupa los datos para, en cierta manera, simular el hecho de que el dispositivo estuviera programado con ese periodo. Nótese que hay una opción “Automático”, esta opción permite indicarle al programa que elija el periodo que más se adapte a la agrupación seleccionada.
Menú de selección del periodo
Nótese que hay gráficos especiales en las que las dos últimas opciones (“Agrupado por” y “Periodo”) no tienen sentido y, por tanto, no estarán disponibles.

PowerStudio
48 Manual de Instrucciones
1.2.9.6. Propiedades del gráfico
Es posible configurar muchos más aspectos de la representación a través de la opción de “Propiedades” del gráfico. A esta opción podemos acceder a través del menú “Opciones” principal, submenú “Propiedades” o directamente a través del botón de “Propiedades” de la barra de herramientas principal.
Supongamos que hemos realizado una gráfica de las variables de tensión de las tres fases más la distorsión de tensión en la fase uno más la corriente de las fases uno y dos de un equipo de medida QNA. El cliente nos proporcionará una vista de gráfico con la configuración por defecto, esto es, un gráfico agrupado por semana, posicionado en la semana actual, con periodo de 30 minutos, con tres zonas de representación (una en la que se colocan las tres tensiones, otra donde se coloca la distorsión y una última donde se colocan las dos corrientes), etc.
Gráfico con variables de un QNA
Para cambiar las propiedades del gráfico accederemos a la opción comentada anteriormente
y aparecerá una ventana con el siguiente aspecto:

PowerStudio
Manual de Instrucciones 49
Ventana de propiedades de un gráfico
Esta ventana nos permitirá realizar las siguientes modificaciones sobre un gráfico:
• Modificar la representación de cada variable (líneas, barras y puntos) • Modificar el color de cada variable • Modificar los márgenes del eje Y. • Eliminar zonas, ejes y variables. • Añadir zonas, ejes y variables. • Modificar la distribución de las zonas, ejes y variables. • Editar el color del fondo y del texto. • Cambiar el nombre del título del gráfico.
Como puede verse en la ventana anterior se muestra una representación esquemática de las
variables representadas y su organización en zonas y ejes. Al mover el ratón sobre esta representación se irán resaltando aquellos elementos que podamos modificar, es decir, las variables, los ejes y las zonas.

PowerStudio
50 Manual de Instrucciones
Seleccionada una variable, con clic accedemos a cambiar las propiedades de la misma
Si queremos modificar, por ejemplo, las propiedades de representación de la variable de
tensión en la fase 1, nos situaremos sobre ella y haremos clic con el botón izquierdo del ratón.
Pantalla de configuración de la representación de una variable
Esta pantalla nos permitirá configurar el tipo de representación (Líneas, barras, o puntos), el
color, el estilo de línea (sólo en caso de seleccionar el tipo de representación en forma de líneas), el estilo del punto (sólo en caso de seleccionar el tipo de representación en forma de puntos) y el grosor de la línea (sólo en el caso de seleccionar el tipo de representación en forma de líneas). En el caso de que tengamos seleccionado el tipo de representación en líneas, podremos elegir el estilo de la misma entre cinco posibles, continua, discontinua, punteada, discontinua-punteada y discontinua-doble-punteada.

PowerStudio
Manual de Instrucciones 51
Selección del estilo de la línea
También podremos elegir el grosor de la línea.
Selección del grosor de la línea
Sí el tipo de representación que tenemos seleccionado es el de puntos, podremos seleccionar el tipo de puntos.
Selección del tipo de puntos
Supondremos que en el ejemplo modificamos la representación de la variable a barras, y le
cambiamos el color a un lila intenso. Nótese que es posible cambiar el color para cualquier tipo de representación haciendo clic con el botón izquierdo del ratón sobre el cuadro del color.
Selección del tipo de representación de barras con color lila
Esta selección quedará reflejada en la pantalla propiedades del gráfico.

PowerStudio
52 Manual de Instrucciones
Cambio en las propiedades de representación de una variable
Una última propiedad que podemos cambiar de una variable es su posición en el global de la gráfica. Para realizar este cambio simplemente debemos arrastrar la variable que deseamos modificar a su nueva localización. Mientras arrastramos la variable se nos informará de las posiciones en las que podemos “soltar” la variable y en las que no mediante los cuadrados verdes o rojos. Así, una variable no podremos “soltarla” sobre otra variable (no tiene sentido) o sobre un eje (con fondo blanco) que tenga unidades diferentes a las de la variable que estamos “soltando”. Podemos, en cambio, “soltar” la variable sobre una zona cualquiera (incluso sobre la misma zona pero en otra posición), sobre un eje que tenga las mismas unidades que la variable que estamos “soltando” (incluso dentro del mismo eje, pero en otra posición) o “fuera”, es decir, entre zonas, sobre la primera zona o bajo la última. Si “soltamos” la variable sobre un eje con las mismas unidades se añadirá la variable a dicho eje en el orden en que la hayamos insertado. El orden en que se colocan es el orden en el que se pintan, de manera que la última variable de un eje es la que se pinta en último lugar y, por tanto, la que será representada sobre las demás (y por tanto puede ocultar las demás). Suele ser útil colocar las variables con representación de barras en los primeros lugares ya que de otra forma ocultarán casi por completo a las demás. Si “soltamos” la variable sobre una zona se creará un nuevo eje en dicha zona. Este nuevo eje compartirá zona de dibujo con los demás ejes de la zona y se pintará en el orden en que lo hayamos “soltado”. Si “soltamos” la variable “fuera” se creará una zona con un eje en esa posición. Hay que tener en cuenta que si la variable era la única en su eje, dicho eje se eliminará y si, además, ese eje era el único en su zona, esa zona se eliminará también. También podemos soltar esa variable en la papelera, situada en la parte inferior de la pantalla de propiedades del gráfico, esta acción elimina la variable del gráfico. En el ejemplo vamos a mover la variable de distorsión en la zona en la que se encuentran las corrientes, en la parte superior para que se pinte en primer lugar.

PowerStudio
Manual de Instrucciones 53
Desplazamiento de una variable dentro de otra zona
Con esto conseguiremos crear un nuevo eje dentro de la zona en la que se encontraban las
corrientes. Obsérvese que la zona en la que se encontraba la variable ha desaparecido y, por tanto, ahora la gráfica contendría dos zonas. Obsérvese también que, en la segunda zona, se pinta primero el eje de la distorsión, y por tanto la variable de distorsión de la fase 1 y después el de la corriente, primero la fase 1 y luego la fase 2.
En el caso que nos ocupa obtendríamos un gráfico como el que sigue:
Gráfico con dos zonas y dos ejes en una zona

PowerStudio
54 Manual de Instrucciones
Los ejes de un gráfico también pueden configurarse mediante la ventana de propiedades. Para ello, una vez en dicha ventana, deberemos hacer clic sobre el eje que queremos configurar y aparecerá una ventana como la siguiente:
Ventana de configuración de un eje
Podemos ver que esta ventana nos permitirá forzar los valores límites del eje en su
coordenada Y. Por defecto el motor gráfico define unos límites que permitan mostrar todos los valores de la variable, sin embargo es posible modificarlos manualmente mediante esta opción. En el ejemplo vamos a forzar el valor límite Y mínimo del eje en el que se encuentran las tensiones de las tres fases a cero.
Propiedades con el límite mínimo de un eje forzado
Obsérvese que en las propiedades del eje pueden verse las unidades, el equipo al que
pertenecen las variables entre paréntesis (siempre que sólo existan variables de un dispositivo) y los límites del eje Y (el valor mínimo y el máximo, en negrita si este valor es forzado por el usuario).
Igual que las variables, los ejes pueden redistribuirse mediante el método de arrastrar y soltar. El funcionamiento es idéntico al de arrastrar y soltar una variable. Así, puede soltarse un eje sobre

PowerStudio
Manual de Instrucciones 55
otro con las mismas unidades, sobre otra zona (o sobre la misma zona en la que se encuentra pero en otra posición), “fuera” o en la papelera (borrándose todas las variables que contiene).
Gráfico en el que hemos forzado el límite interior de un eje Y
Finalmente, la única configuración de las zonas que podemos modificar es su posición. Así,
igual que las variables y los ejes, una zona puede arrastrarse a otra posición, aunque solamente dentro de otra, “fuera” o a la papelera (borrándose todos los ejes y variables que contiene).
Papelera
Una de las posibilidades más interesantes que nos ofrece la pantalla de propiedades es la de
añadir nuevas variables al gráfico. Esto lo haremos haciendo clic sobre el botón con el signo “+” situado abajo a la izquierda.
Añadir nuevas variables al gráfico
Entonces aparecerán las ventanas de selección de equipos y de variables, permitiéndonos
agregar otras variables, incluso de un dispositivo diferente. En el ejemplo añadiremos una variable de tensión de la fase 1 de otro equipo.

PowerStudio
56 Manual de Instrucciones
Adición de una variable de otro dispositivo
Obsérvese que la información del dispositivo ha desaparecido del eje y aparece en cada
variable ya que ahora no existen variables de un único dispositivo representadas. La nueva variable (o las nuevas, si hubiéramos elegido varias) se organizan en nuevas zonas al final y de los nuevos ejes se desconoce los límites ya que aun no se han cargado los datos, aunque pueden forzarse por el usuario. En el ejemplo arrastraremos la nueva variable sobre el eje de la primera zona, en concreto sobre la parte superior del eje, quedando la nueva variable como la primera de la lista. Obsérvese como hereda los límites del eje en el que la hemos soltado.

PowerStudio
Manual de Instrucciones 57
Variables de dispositivos diferentes en el mismo eje
Un detalle a tener en cuenta es el hecho de que al arrastrar la variable a su nueva posición
tenemos dos variables en el mismo eje, y misma zona, con el mismo color. Esto puede ser un problema para su visualización.
Existen dos maneras de resolver el problema, la primera es cambiar a mano el color de la representación de una de las variables y la segunda es dejar que el programa decida una distribución adecuada de los colores por sí mismo. Esto último lo realizaremos haciendo clic sobre el botón que representa una brocha.
Brocha de distribución inteligente de colores
Al hacer clic sobre este botón el programa decidirá si hay problemas de visualización en
cuanto a los colores de las variables y cambiará los que considere oportunos.

PowerStudio
58 Manual de Instrucciones
Cambio automático inteligente de colores
Finalmente, si accedemos al último botón de configuración, podremos editar el título del
gráfico, el color de fondo y el color del texto.

PowerStudio
Manual de Instrucciones 59
Con todo lo anterior, el gráfico resultante quedaría de la siguiente manera:
Gráfico con variables de varios dispositivos
1.2.9.7. Imprimir un gráfico El usuario podrá en cualquier momento imprimir el gráfico actual mediante la opción “Imprimir” en el menú “Opciones” del menú principal o desde el botón “Imprimir” de la barra de herramientas superior. Obsérvese que esta opción, a diferencia que en las pantallas scada, se encuentra habilitada para los gráficos. 1.2.9.8. Exportar un gráfico El usuario podrá en cualquier momento exportar el gráfico que está visualizando a un fichero en formato PNG. Para ello deberá acceder a la opción “Exportar” en el menú de “Opciones” del menú principal. Obsérvese que esta opción, a diferencia que en las pantallas scada, se encuentra habilitada para los gráficos. Observe que al exportar un gráfico se hace con el fondo en blanco para facilitar la inclusión del mismo en informes, estudios, etc. 1.2.9.9. Tipos de gráfico
Hasta ahora hemos visto el tipo estándar de gráfico, es decir, un gráfico que consta de una serie de zonas, y donde cada zona tiene un eje X que es un intervalo de tiempo mientras que el eje Y son los valores de las variables. Sin embargo, existen algunos tipos de gráficos que tienen ciertas características diferenciadas.
Un gráfico especial sería el gráfico de armónicos. Este gráfico es proporcionado por aquellos equipos que calculan variables de armónicos, ya sea de tensión o de corriente. Así, por ejemplo, podemos encontrar este tipo de gráfico en equipos QNA, entre otros, y puede proporcionar la descomposición armónica tanto de tensión como de corriente en cada una de las fases.

PowerStudio
60 Manual de Instrucciones
Gráfico de armónicos
Este tipo de gráfico tiene algunas características especiales:
• Subtítulo: En el subtítulo, bajo el título del gráfico, indica la fecha a la que pertenece la
descomposición armónica que se está visualizando. • Eje X: El Eje X no representa el tiempo, sino el número de armónico. Por lo tanto carece de
unidades. • Barra de herramientas: La barra de herramientas consta únicamente 3 botones que nos
permitirán desplazarnos a los demás registros, es decir, nos permitirán desplazarnos al registro anterior, al siguiente o ir directamente al registro más cercano a una fecha indicada por el usuario (opción “Ir a”).
• Propiedades: Las propiedades configurables de este tipo de gráfico son las mismas que con una gráfica estándar, con la única diferencia de que sólo se podrán añadir variables de equipos que contengan este tipo de variables.
• Representación en barras: Como característica especial, este gráfico adopta las barras como representación por defecto, aunque puede configurarse a posteriori.
Otro gráfico de características especiales es el gráfico de forma de onda, generado por los
equipos QNA, que puede proporcionar una captura de la forma de onda tanto de tensión como de corriente en cada una de las fases. Las características de este gráfico son muy parecidas a las del gráfico de armónicos. Las únicas diferencias son que las unidades del eje X son milisegundos y que la representación por defecto es en líneas. Sólo podrán añadirse a este tipo de gráfico variables de este tipo, es decir, formas de onda.

PowerStudio
Manual de Instrucciones 61
Gráfico de forma de onda de un QNA
Otro gráfico especial es el gráfico de duración de eventos.
Gráfico de duración de eventos del QNA

PowerStudio
62 Manual de Instrucciones
Este tipo de gráfico realiza una representación de los eventos de tensión registrados en un periodo de tiempo, organizados según su duración. Este gráfico tiene algunas particularidades:
• Eje X: El eje X representa la duración en milisegundos. • Intervalo de representación: Se representan los eventos de un intervalo de tiempo que es
configurable por el usuario. • Barra de herramientas: La barra de herramientas nos permite movernos a través de los
intervalos de tiempo, así como definir un intervalo de tiempo nuevo, ya sea predefinido o totalmente configurable por el usuario.
• Representación: La representación escogida por defecto es en puntos, aunque puede ser modificada a voluntad.
• Tooltip: Es típico ver en este tipo de gráfico un tooltip un tanto especial indicando el número de valores de esa variable que hay justo en ese punto y entre que valores se encuentran ya que es usual que se repitan muchos valores con una duración determinada.
• Subtítulo: A diferencia del gráfico de armónicos y el de forma de onda, aquí el subtítulo nos indicará el intervalo de tiempo que estamos visualizando.
• Adición de nuevas variables: Sólo podrán añadirse variables del tipo que estamos visualizando, es decir, duración de eventos.
Otro gráfico un tanto particular es el de histórico de eventos.
Gráfico de histórico de eventos
Este gráfico es, básicamente, equivalente a un gráfico estándar, con todas las características del mismo. La única diferencia es que cada evento es representado como un punto más una línea horizontal cuya longitud equivale a la duración del evento representado.

PowerStudio
Manual de Instrucciones 63
Usualmente los valores de eventos de este gráfico se muestran acompañados de las tensiones nominales. En ambos casos las unidades vienen expresadas en porcentaje sobre la nominal. También es posible añadir cualquier otro tipo de variable estándar. El último tipo especial de gráfico es el gráfico de tensiones eficaces de semiciclo.
Gráfico de tensiones eficaces de semiciclo
Este tipo de gráfico representa la evolución de la tensión en un corto espacio de tiempo en
intervalos de semiciclo. Estas capturas se realizan en respuesta a la captura de un evento en ese instante.
Se trata de un gráfico muy parecido al de formas de onda, con la única diferencia de que el eje X consta de fechas como en una gráfica estándar, ya que las capturas de esos valores de semiciclo se realizaron justo en ese momento.

PowerStudio
64 Manual de Instrucciones
1.2.10. Realización de tablas
Otra herramienta importante del cliente es la posibilidad de realizar tablas de valores de las variables de los equipos. Para acceder a esta vista podemos hacerlo mediante la opción de menú “Vistas”, luego “Estudio” y finalmente “Tabla” o directamente desde el botón “Tabla” de la barra de herramientas. Es posible realizar tablas predefinidas desde una pantalla scada en la que se ha añadido un control de tabla o desde algunos botones definidos a tal efecto en algunos tipos de vistas de monitorización de un dispositivo (por ejemplo en la vista de monitorización de un QNA). Típicamente, para realizar una tabla es necesario elegir que variables de que dispositivos van a formar parte de la misma. La selección de estas variables se realiza de la misma manera que para la generación de un gráfico. Después de realizar la selección que deseemos obtendremos una tabla como la siguiente:
Tabla de valores
Nótese que una tabla de valores típica consta de tres partes:
• Título: Usualmente indica cual es el periodo de datos que estamos visualizando, aunque en
tablas especiales puede contener otro tipo de información. • Cuerpo: Contiene una serie de columnas con los valores que toma cada variable en cada
registro. Cada columna es una variable y contiene una cabecera con el título de la misma. • Barra de herramientas: Como en gráfico, permite configurar la agrupación y el periodo de los
datos visualizados.
Existe una equivalencia directa entre las tablas y los gráficos, es decir, existen los mismos tipos de gráfico y de tabla, mostrando los mismos valores pero de formas distintas y, evidentemente, con capacidades de configuración diferentes.

PowerStudio
Manual de Instrucciones 65
Esta característica es aprovechada por el cliente del PowerStudio para deducir que gráfico o tabla queremos realizar si nos encontramos en una visualización de gráfico o tabla. Es decir, si estamos visualizando un gráfico y hacemos clic sobre el botón de tabla el cliente del PowerStudio deducirá que queremos ver la representación en forma de tabla de las variables representadas en la gráfica, mostrando esa vista de inmediato. Igualmente, si estamos visualizando una tabla y hacemos clic sobre el botón de gráfico el cliente del PowerStudio deducirá que queremos ver la representación gráfica de las variables que se están mostrando en la tabla. El funcionamiento de la barra de herramientas es totalmente equivalente al funcionamiento de la misma barra en la vista de gráfico.
Es posible configurar algunos aspectos a través de la opción de “Propiedades” de la tabla. A esta opción podemos acceder a través del menú “Opciones” principal, submenú “Propiedades” o directamente a través del botón de “Propiedades” de la barra de herramientas principal.
Ventana de propiedades de la tabla
Mediante esta ventana es posible añadir nuevas variables a la tabla de la misma manera
que se añaden al gráfico, mediante el botón de “Añadir”. También es posible eliminar variables de la tabla, simplemente seleccionando las variables que queremos eliminar y haciendo clic sobre el botón “Eliminar”. Como en los gráficos, el usuario podrá en cualquier momento imprimir la tabla actual mediante la opción “Imprimir” en el menú “Opciones” del menú principal o desde el botón “Imprimir” de la barra de herramientas superior. Obsérvese que esta opción, a diferencia que en las pantallas scada, se encuentra habilitada para las tablas.
También es posible exportar esta tabla mediante la opción “Exportar” en el menú de “Opciones” del menú principal. La exportación se realiza en formato de texto, donde cada línea de texto es una fila de la tabla y donde cada columna viene separada por el símbolo “;”. Una funcionalidad común en todas las tablas es la posibilidad de ordenarlas por columnas haciendo clic en las mismas. Por defecto las tablas suelen aparecer ordenadas por fecha, usualmente la primera columna, pero es posible ordenarlas por cualquier otra. Al hacer clic sobre el título de una columna se ordena de forma ascendente, si volvemos a hacer clic sobre el mismo lugar se ordena de forma descendente y el tercer clic la vuelve a dejar en el formato original. Es posible también ordenar una columna para, posteriormente, ordenar una segunda en función de la primera. Así, por ejemplo, si tenemos una columna que representa una especie de categoría a la que pertenece cada fila y otra que representa un valor numérico asociado a cada fila, podemos ordenar primero por la columna de la categoría haciendo clic en el título de la columna y luego, con la tecla “CTRL” apretada, hacer clic en el título de la columna que representa la magnitud (una vez para orden ascendente y dos veces para orden descendente). Esto ordenará la tabla por categoría y, dentro de cada categoría, por magnitud. Los equipos QNA permiten realizar una tabla especial denominada “Eventos” que permite ver una lista de sucesos registrados por el equipo. Esta tabla sólo puede visualizarse desde el botón

PowerStudio
66 Manual de Instrucciones
correspondiente en la pantalla de monitorización del equipo y no tiene correspondencia con ninguna vista de gráfico.
Tabla de eventos del QNA
La tabla consta de dos columnas, la primera es la fecha y hora en la que ocurrió el suceso mientras que la segunda es la descripción del mismo. Como puede verse, esta tabla no permite cambiar las propiedades de la misma, ni tampoco el periodo de la variable (lo cual no tendría, por otro lado, ningún sentido). Lo que sí es posible es imprimirla, de la misma manera que el resto de tablas. Los gráficos especiales tienen su equivalencia en tablas, así, tendremos tablas equivalentes a los gráficos de armónicos, forma de onda, histórico de eventos, duración de eventos y tensiones eficaces de semiciclo. La tabla de histórico de eventos tiene la particularidad de que para cada evento podemos visualizar mucha información del mismo:
• Tipo de evento: Un icono al principio de la información indicará si se trata de un hueco, una interrupción o una sobretensión.
• Valor del evento: Indica el valor más representativo del evento. Si es una sobretensión este valor es el más alto alcanzado por el evento, en los demás casos este valor es el mínimo alcanzado. Se expresa en porcentaje sobre la tensión nominal.
• Duración: El primer valor dentro de los paréntesis indica la duración del evento. • Tensión media: Indica la tensión media del evento, expresada en porcentaje sobre la tensión
nominal. • Tensión anterior: Indica la tensión que había antes del inicio del evento, expresada en
porcentaje sobre la tensión nominal.

PowerStudio
Manual de Instrucciones 67
Tabla de histórico de eventos
La tabla de duración de eventos muestra una lista en la que la primera columna contiene las
duraciones para las que existen eventos en el intervalo mostrado. Al margen de la duración en sí, se indica el número de eventos del intervalo que tienen esa duración (sean de la fase que sean). En cada columna de cada variable se indica el número de eventos de dicha fase que tienen la duración correspondiente y, entre paréntesis, el valor del evento (si hay más de un evento en dicha fase con esa duración, se indica el valor mínimo y máximo de los eventos que tienen esa duración en esa fase).
Tabla de duración de eventos

PowerStudio
68 Manual de Instrucciones
Las tablas de armónicos y forma de onda muestran la misma información que su equivalente gráfico pero en forma de lista, sin embargo, la tabla de tensiones eficaces de semiciclo muestra algo más de información.
Tabla de tensiones eficaces de semiciclo
Como puede verse, en el título de la tabla se indican los datos relativos al evento al que pertenece dicha captura, esto es, la fecha del evento, el tipo, la duración, el valor del mismo, la tensión media del evento y la tensión anterior.

PowerStudio
Manual de Instrucciones 69
1.2.11. Visualización del histórico de sucesos3
Otra herramienta importante del cliente es la posibilidad de realizar tablas donde se muestre información sobre los sucesos ocurridos históricamente. Para acceder a esta vista podemos hacerlo mediante la opción de menú “Vistas”, luego “Sucesos” y finalmente “Visor de sucesos” o directamente desde el botón “Sucesos” de la barra de herramientas. Es posible realizar una tabla de sucesos desde una pantalla scada en la que se ha añadido un control de visualizar sucesos.
Tabla de histórico de sucesos
Esta tabla tiene dos modos de visualización diferentes, el modo normal y el modo de totales.
En el modo normal (arriba) la tabla consta de cinco columnas.
• Fecha y hora: Indica la fecha y la hora en la que se produjo el suceso. • Nombre: Nombre del suceso que se produjo. • Anotación: Descripción del suceso en el momento de activarse, que puede tener datos
relativos al mismo o al entorno de ejecución en el momento de producirse. • Anotación reconocimiento: Descripción del suceso en el momento de reconocerlo. • Anotación desactivación: Descripción del suceso en el momento de desactivarse. • Reconocido en: Tiempo que tardo el suceso en reconocerse, si procede o si se reconoció
finalmente. Dejando el cursor del ratón sobre esta celda aparecerá un tooltip con la fecha en la que se reconoció dicho suceso, de existir la misma.
• Desactivado en: Tiempo que tardó el suceso en desactivarse, si llegó a desactivarse. Dejando el cursor del ratón sobre esta celda aparecerá un tooltip con la fecha en la que se desactivó dicho suceso, de existir la misma.
3 Sólo en versiones SCADA y Deluxe

PowerStudio
70 Manual de Instrucciones
Como una tabla estándar, la tabla de sucesos activos muestra un intervalo de tiempo. Es posible moverse a través de dichos intervalos o modificarlos a través de la barra de herramientas y los primeros cuatro botones por la izquierda, como hemos comentado en el apartado de gráficos. Como en las demás tablas, el usuario podrá en cualquier momento imprimir la tabla de sucesos mediante la opción “Imprimir” en el menú “Opciones” del menú principal o desde el botón “Imprimir” de la barra de herramientas superior.
También es posible exportar esta tabla mediante la opción “Exportar” en el menú de “Opciones” del menú principal. La exportación se realiza en formato de texto, donde cada línea de texto es una fila de la tabla y donde cada columna viene separada por el símbolo “;”. Igualmente podemos ordenar la tabla por las diferentes columnas a nuestro antojo, así, por ejemplo, podemos ordenar los sucesos por duración o, incluso, por tipo de evento y por duración cada tipo como se explicó anteriormente en las propiedades de las tablas genéricas. Obsérvese que, en cambio, este tipo de tabla no tiene disponible un menú de propiedades que pueda utilizar el usuario para la configuración de la misma. Sin embargo, la barra de herramientas proporciona alguna opción extra que nos permitirá cierto grado de configuración de este tipo de tabla.
Barra de herramientas de la tabla de histórico de sucesos
Existen un par de opciones que nos permiten filtrar los sucesos que queremos ver según el
grupo al que pertenecen o según un suceso concreto.
Filtrado de sucesos por grupo
Filtrado de sucesos por evento individual
La última opción nos permitirá cambiar el modo de visualización. Así, podemos activar o
desactivar el modo de totales.
Cambio en el modo de visualización activando o desactivando la vista de totales
Si activamos la vista de totales tendremos una lista como la que sigue:

PowerStudio
Manual de Instrucciones 71
Tabla de histórico de sucesos, modo de totales
En este modo la tabla consta de cinco columnas, una menos que en el anterior y de tantas
filas como sucesos definidos en el entorno. La primera columna indica el nombre del suceso, la segunda el número de veces que se ha activado en el periodo al que se refieren los datos (indicado en el título), la tercera columna indica cuantas veces se ha reconocido dicho suceso (o <no aplicable> si el suceso no es notificado), la cuarta columna indica cuantas veces se ha desactivado y la quinta la duración total durante la cual el evento ha estado activo.
1.2.12. Sucesos activos y notificados4
El cliente del powerStudio permite visualizar en tiempo real los sucesos que se están produciendo en estos momentos, tanto los simples sucesos que están activos, como aquellos que, además, requieren ser reconocidos por el usuario. Los sucesos que no requieren del reconocimiento del usuario se muestran en una ventana emergente a la que puede accederse a través de la opción de menú “Vistas”, luego “Sucesos” y finalmente “sucesos activos” o directamente desde la barra de estado, haciendo clic en el icono que nos informa de que hay sucesos activos en el sistema. Es posible visualizar esta ventana desde una pantalla scada en la que se ha añadido un control de sucesos activos.
Ventana de sucesos activos
4 Sólo en versiones SCADA y Deluxe

PowerStudio
72 Manual de Instrucciones
Como podemos ver la fecha en la que se activó el evento y el nombre del mismo. Además, abajo, podemos ver la descripción del que tengamos seleccionado y la anotación programada para el mismo. Esta ventana es meramente informativa y no es posible realizar ninguna acción sobre la misma. Además, en ella se muestran tanto aquellos sucesos que requieran reconocimiento por parte del usuario como los que no.
Por otro lado, los sucesos que requieren un reconocimiento por parte del usuario se muestran en una ventana emergente que permanece siempre visible y que se muestra automáticamente sin intervención del usuario cuando hay eventos notificados activos o por reconocer (o ambas cosas).
La información mostrada por esta ventana es muy similar a la que se muestra en la ventana de sucesos activos, aunque además de mostrarse la fecha de activación y el nombre del suceso, se muestra la fecha en la que fue reconocido por el usuario y la fecha en que se desactivó.
Ventana de sucesos notificados
Nótese que un evento con fecha de reconocimiento y fecha de desactivación desaparecerá de la lista de sucesos notificados, es decir, en esta lista habrá sucesos sin ficha de reconocimiento, sin fecha de desactivación, sin ambas fechas pero no con ambas fechas. Esta ventana permite el reconocimiento de sucesos. Para ello seleccione en la lista los sucesos que desea reconocer y haga clic en el botón de la parte inferior “Reconocer sucesos”. Verá como aparece en la lista la fecha de reconocimiento del suceso. Si se reconoce un suceso desactivado este desaparecerá de la lista. Si reconoce un suceso ya reconocido la operación no producirá ningún efecto.

PowerStudio
Manual de Instrucciones 73
1.2.13.Tareas5
La herramienta “Tareas” permite al usuario enviar informes vía correo electrónico o guardarlos en formato PDF mediante tareas programadas. Esta funcionalidad permite seleccionar la periodicidad con la que se quiere enviar un informe, el período seleccionado y el intervalo de validez de la tarea entre otras funcionalidades.
Vista del Tareas
Para tener la posibilidad de enviar los informes vía correo electrónico es necesario configurar el servidor de envío de los correos, y para eso deberemos entrar en “Configuración del servidor de correo”. Al entrar se abrirá el siguiente diálogo:
Configuración del servidor de correo
5 Sólo disponible en cliente Java

PowerStudio
74 Manual de Instrucciones
Los diferentes campos que encontramos son los siguientes: • E-mail: Introducir la dirección del servidor de correo desde donde se enviarán los e-
mails. • Host: Introducir el host de la dirección de correo introducida. Por ejemplo, si nuestra
dirección es [email protected] nuestro host será smtp.gmail.com • Puerto: Introducir el puerto del host que hemos introducido previamente. • Autenticación: Si el correo electrónico que estamos utilizando como origen de los e-
mails tiene contraseña, deberemos activar esta opción e introducirla. • Seguridad: Se debe seleccionar el protocolo de seguridad que utiliza nuestro servidor
de correo entre las opciones ‘No utiliza ni SSL ni TLS’, ‘Utiliza TLS’ y ‘Utiliza SSL’. • Probar conexión: En este apartado podremos
Para la creación y configuración de tareas se entrará en “Tareas programadas”. Aquí se podrá ver las tareas ya creadas y sus principales características, con el total de sus datos en la parte derecha del diálogo.
Vista de Tareas programadas
Las diferentes columnas de este diálogo mostrarán la siguiente información:
• Nombre: Mostrará el nombre introducido a la tarea. • IP: Mostrará la dirección del motor de donde se extraerá el informe y los datos que se
enviarán. • Puerto: Mostrará el puerto del motor de donde se extraerá el informe y los datos que
se enviarán. • Tipo de tarea: Mostrará la periodicidad seleccionada para la tarea. • Informe: Mostrará el nombre del informe que se enviará cuando la tarea se active.
Los botones ‘Editar’ y ‘Eliminar’ sólo se activarán si tenemos una tarea seleccionada. A parte, al seleccionar una tarea también se mostrará información detallada en la parte derecha del diálogo, así el usuario puede ver todas las características de ésta sin tener que entrar de nuevo.

PowerStudio
Manual de Instrucciones 75
Para crear una tarea haremos clic en el botón ‘Nueva’ y aparecerá el siguiente diálogo:
Nueva tarea
La pantalla de creación de tareas consta de los siguientes campos:
• Nombre: El nombre de la tarea. • Descripción: Una breve explicación del contenido de la tarea o informe que contiene. • Conectar: La dirección TCP/IP y el puerto donde se encuentra el informe que
queremos adjuntar a la tarea. Si el motor tiene la autenticación activada, se deberá entrar el usuario y contraseña
• Tipo de tarea: Se escogerá la periodicidad de la tarea entre las siguientes: o Puntual: La tarea se ejecutará una sola vez. o Horaria: La tarea se ejecutará cada hora en el minuto seleccionado por el
usuario.

PowerStudio
76 Manual de Instrucciones
o Diaria: La tarea se ejecutará una vez al día, a la hora y minuto escogida por el usuario.
o Diaria intersemanal: La tarea se ejecutará una vez al día de lunes a viernes. o Diaria fin de semana: La tarea se ejecutará una vez al día durante el sábado y
el domingo. o Semanal: La tarea se ejecutará una vez a la semana, el día, hora y minuto
escogidos por el usuario. o Mensual: La tarea se ejecutará una vez al mes, el día, hora y minuto
escogidos por el usuario. o Bimestral: La tarea se ejecutará una vez cada dos meses, el día, hora y
minuto escogidos por el usuario. o Trimestral: La tarea se ejecutará una vez cada tres meses, el día, hora y
minuto escogidos por el usuario. o Semestral: La tarea se ejecutará una vez cada seis meses, el día, hora y
minuto escogidos por el usuario. o Anual: La tarea se ejecutará una vez al año, el mes, día, hora y minuto
escogidos por el usuario. • Período de validez: Permite acotar el intervalo en el que se activará la tarea. • Informe: El informe seleccionado a enviar cuando se active la tarea. • Tipo de informe: El intervalo de datos con el que se creará el informe. Se usarán los
mismos que para la periodicidad explicada anteriormente. • Período: Permite seleccionar entre el período actual o el anterior. • Guardar copia en: Permite entrar una ruta donde guardar el informe en formato PDF
en tu propio ordenador. • Enviar por email a: Permite entrar una dirección de correo electrónico donde enviar el
informe en formato PDF. • Se realizará aunque haya pasado el tiempo programado: Permite enviar una tarea al
abrir la aplicación aunque cuando llegara el momento de enviarla no se tuviera el “Tareas” activado.
Al hacer clic en ‘Aceptar’ la tarea pasará a la lista de “Tareas programadas”. Desde dicha pantalla podremos seguir creando nuevas tareas, editar las ya creadas o eliminarlas.
Vista de Tareas programadas con informes

PowerStudio
Manual de Instrucciones 77
Al terminar, si usamos el botón ‘Aceptar’ se añadirán las tareas a la lista de “Tareas programadas pendientes”:
Vista de Tareas con informes pendientes de enviar
En la parte superior del diálogo, podemos observar las tareas pendientes de enviar con la siguiente información:
• Nombre: El nombre de la tarea. • Periodicidad: La frecuencia con la que se enviará la tarea. • Tiempo siguiente: El tiempo restante para el próximo envío de dicha tarea. • Fecha última: La última vez que se envió la tarea. • Resultado: El estado del último envío. • Detalles: En caso de error, este campo mostrará la causa de éste.
En la parte inferior del diálogo, se muestra el histórico de las tareas completadas de forma mensual. Los diferentes apartados que encontramos son:
• Nombre: El nombre de la tarea. • Fecha: La fecha en la que se envió la tarea. • Resultado: El estado del último envío. • Detalles: En caso de error, este campo mostrará la causa de éste.
Para ver el histórico de otros meses se usarán los botones de ‘Mes anterior’ y ‘Mes siguiente’.

PowerStudio
78 Manual de Instrucciones
1.2.14.Autenticación
Si desde el editor hemos habilitado la autenticación de usuarios, es posible que el cliente nos pida que introduzcamos el usuario y contraseña para acceder a los diferentes recursos disponibles. Esto se realizará mediante una pantalla como la siguiente:
Ventana de autenticación de usuario
El usuario deberá identificarse correctamente para tener acceso al recurso al que se está
intentando acceder. Si se desconoce el usuario y la contraseña de acceso puede intentarse una conexión como usuario anónimo, que dará acceso a ciertos recursos siempre que haya sido debidamente configurado desde el editor. Si el usuario no se identifica correctamente (tendrá tres intentos para lograrlo) el cliente no le permitirá el acceso al recurso.
Acceso denegado al recurso
Es posible que una vez autentificado el cliente le requiera de nuevo una identificación debido a que intenta entrar en una zona sobre la que no posee privilegios de visualización. En todo caso, siempre podrá cerrar la sesión actual para forzar al cliente a requerir de nuevo la identificación del usuario. Esto puede hacerse desde la opción de “Cerrar sesión” del menú “General” en el menú principal.

PowerStudio
Manual de Instrucciones 79
Menú “General”

PowerStudio
80 Manual de Instrucciones
1.3.- Cliente HTML5 2.0
El cliente HTML5, al igual que el Java, es el encargado de visualizar toda la información generada por el motor de comunicaciones y editor de recursos. El cliente, recordamos, es un programa independiente de la plataforma. 1.3.1. Estructura general de la interface La interfaz se divide en las siguientes partes:
• Barra de estado
• Menú de herramientas
• Menú flotante de opciones generales
• Área de aplicación
Estructura general de la interface Barra de estado La barra es estado es similar al antiguo cliente HTML5. Esta barra consta de tres iconos:
• Icono de estado de comunicación con el motor.
• Icono de sucesos activos
• Icono de sucesos notificados
El icono de estado de comunicación solo aparecerá cuando el cliente detecte que ha perdido la comunicación con el motor.
.

PowerStudio
Manual de Instrucciones 81
Los iconos referentes a sucesos, como novedad, indicarán el número de sucesos detectados mediante un pequeño cuadro rojo adjunto al icono.
El icono de la izquierda corresponde a los sucesos activos, y al pulsar sobre él se mostrará un diálogo con la lista de sucesos activos. A su vez, el icono de la derecha corresponde a los sucesos notificados, y al pulsar sobre este se mostrará el diálogo de sucesos notificados.
Menú de herramientas Este menú tiene dos estados: cuando está activo y cuando está oculto o inactivo.
Menú inhabilitado
Menú habilitado
Menú de herramientas
Las opciones de acceso a las distintas pantallas son las mismas que en el antiguo cliente HTML5.

PowerStudio
82 Manual de Instrucciones
Menú flotante de opciones generales Este menú, como el anterior, también tiene dos estados: habilitado e inhabilitado.
Menú flotante
Las opciones del menú son:
• Toggle Fullscreen: para hacer que el navegador muestre o no la aplicación a pantalla
completa.
• Clear cache: al pulsar esta opción se borra toda la información almacenada en la caché del
navegador generada por la aplicación. Similar a como lo hace el navegador cuando se elimina
toda la información de navegación. Para el caso concreto del cliente HTML5 2.0, se eliminan
los textos descargados desde el servidor así como información de pantallas y dispositivos
almacenada para correr más rápido la aplicación.
• Idioma: permite cambiar el idioma de la aplicación.
• Configuración: permite configurar parámetros generales de la aplicación. Explicado más
adelante.
• Acerca de: muestra información relativa a Circutor y la versión de la aplicación HTML5 2.0.
Mediante la opción de “configuración” del menú, el usuario podrá configurar lo siguiente:
• Intervalo de conexión: tiempo, en segundos, entre peticiones del cliente al motor. Cuanto
más alto sea este valor, más tardarán en refrescarse los datos en “tiempo real” pero menos
ancho de banda de la red se consumirá.
• Configuración de pantallas: fps (Frames por segundo) usados para realizar la animación.
Cuanto más alto sea este valor, más fluida se mostrarán las animaciones pero más CPU del
dispositivo se usará.
• Sucesos: permite habilitar o no los sucesos. Al deshabilitar los sucesos, la aplicación
detendrá la monitorización de sucesos y ocultará los iconos de acceso a información de
sucesos (histórico, activos, notificados). Al desactivar esta opción se detienen las peticiones
correspondientes a sucesos con lo que se ahorra ancho de banda de red.

PowerStudio
Manual de Instrucciones 83
• Formato:
o Separador de miles: permite configurar entre “.” o “,” para la representación numérica
del carácter de miles.
o Separador decimal: permite configurar entre “.” o “,” para la representación numérica
del carácter separación decimal.
Configuración
Área de aplicación Esta área es donde se mostrará todo el contenido de las distintas pantallas (Dashboard, Scada, informes, gráfico, tabla, dispositivos e histórico de sucesos).

PowerStudio
84 Manual de Instrucciones
1.3.2. Dashboard
dashboard
El dashboard contiene los siguientes bloques:
• Fila 1:
o Estado de los dispositivos: resumen de los cuatro estados más importantes en los
que pueden estar los dispositivos del sistema.
o Estado de los sucesos activos y notificados. Valor porcentual de cada uno de ellos
respecto al total de sucesos configurados en el sistema.
• Fila 2:
o Dispositivos: Resumen del número de dispositivos por tipo en el sistema.
o Accesos directos: últimos accesos a pantallas. Se mantienen las seis últimas
accedidas.
• Fila 3: Resumen de los últimos sucesos activos.
La composición de los bloques del dashboard se adapta según el tamaño de la pantalla.

PowerStudio
Manual de Instrucciones 85
1.3.3. Pantallas Scada El funcionamiento de las pantallas Scada en el cliente HTML5 2.0 es esencialmente el mismo que para el cliente Java o HTML5 1.0. Para acceder a las pantallas Scada se tendrá que seleccionar la opción “Pantallas” desde el menú de herramientas. La aplicación mostrará un diálogo con las pantallas disponibles para seleccionar:
Pantallas Scada
Consideraciones adicionales:
• Como se ha comentado en el apartado de opciones generales, los parámetros de “intervalo de
peticiones” y configuración de “frames por segundo” afecta a la visualización de los datos en
este tipo de pantallas.
• La versión HTML5 2.0 NO PERMITE HACER ZOOM de las pantallas.
1.3.4. Pantalla Informe El funcionamiento de las pantallas Informes en el cliente HTML5 2.0 es esencialmente el mismo que para el cliente Java o HTML5 1.0. Para acceder a las pantallas Informes se tendrá que seleccionar la opción “Informes” desde el menú de herramientas. La aplicación mostrará un diálogo con los informes disponibles para seleccionar:

PowerStudio
86 Manual de Instrucciones
Pantalla Informes
El cambio más destacable es el cambio de la barra de navegación del informe. Ahora se posiciona en la parte superior del informe y tiene el siguiente aspecto:
El diálogo de selección de fechas para cambiar el intervalo del informe, cuyo funcionamiento es equivalente al cliente Java, es el siguiente:
Seleccionar intervalo
Consideraciones adicionales:
• La versión HTML5 2.0 NO PERMITE HACER ZOOM de los informes.

PowerStudio
Manual de Instrucciones 87
1.3.5. Pantalla de monitorización de dispositivo Para acceder a una vista de dispositivo se tendrá que seleccionar la opción “Dispositivos” desde el menú de herramientas. La aplicación mostrará un diálogo para seleccionar el dispositivo a monitorizar:
Pantallas Dispositivos
Una vez seleccionado el dispositivo, se mostrará en la pantalla la lista de todas aquellas variables que tenga el dispositivo:
Lista de variables
Las variables que se muestran con un color de fondo más oscuro, quiere decir que son forzables (por ejemplo salidas digitales). Al pulsar sobre las variables forzables se mostrar un diálogo donde el usuario podrá introducir el valor a forzar para la variable.

PowerStudio
88 Manual de Instrucciones
Forzar variable
Consideraciones adicionales:
• La pantalla de dispositivo tiene un comportamiento responsivo, es decir, que adapta el
contenido al tamaño disponible en pantalla. Esto influye en la distribución de los paneles por
tipo de variable (Tensión, Corriente, …).
• El usuario puede pulsar el título de cada uno de los paneles (Tensión, Corriente,…) para
poder expandir o contraer su contenido.
• El tiempo de refresco de los valores dependerá del valor de “Intervalo de conexión”
configurado en la configuración general del menú de opciones generales.
1.3.6. Gráfica Para acceder a una gráfica se tendrá que seleccionar la opción “Gráfico” desde el menú de herramientas. La aplicación mostrará un diálogo para seleccionar el dispositivo, tipo de variables y discriminadores (en caso de existir) y las variables a seleccionar:
Selección del dispositivo

PowerStudio
Manual de Instrucciones 89
Selección del discriminador y el tipo
En el diálogo de selección de variables, el usuario puede pulsar, por cada subpanel (Tensión, Corriente,…), para poder expandir o contraer su contenido.
Selección del variables
Una vez realizada la gráfica se mostrará lo siguiente:

PowerStudio
90 Manual de Instrucciones
Gráfica
En este caso la pantalla se divide en tres partes:
• La parte superior corresponde al título de la gráfica (en el ejemplo “EDS.MINI_1”).
• La parte intermedia corresponde a la barra de navegación
• La última parte corresponde a la gráfica en sí. El funcionamiento de esta es similar al presente
en el cliente HTML5 1.0, excepto que ahora ACEPTA ZOOM.
La barra de navegación consta de lo siguiente:
Consideraciones adicionales:
• El funcionamiento del zoom es del tipo “point-and-drap”, es decir, pulsar un punto en la gráfica
y, sin soltar, arrastrar creando un área de selección. Al soltar la gráfica ampliará la zona
seleccionada. Para salir del modo zoom bastará con hacer doble clic en la zona gráfica.
• El modo de funcionamiento de zoom para navegadores de escritorio y móviles es equivalente.
Uno funciona con eventos del ratón y el otro con eventos “touch”.
• Aunque se soporte ZOOM, el cliente HTML5 2.0 no soporta el modo “PAN”, es decir, mover el
área ampliada.

PowerStudio
Manual de Instrucciones 91
• Si se está visualizando una gráfica y se pulsa en la opción “Tabla” en el menú de
herramientas, la aplicación mostrará de forma automática la tabla con las variables
seleccionadas para la gráfica.
• La descarga de la captura de la gráfica se hace mediante una imagen en formato PNG. El
usuario puede darle un nombre al fichero antes de descargar.
1.3.7. Tabla Para acceder a una tabla se tendrá que seleccionar la opción “Tabla” desde el menú de herramientas. La aplicación mostrará un diálogo para seleccionar el dispositivo, tipo de variables y discriminadores (en caso de existir) y las variables a seleccionar. Este diálogo es el mismo que el descrito en el apartado anterior de Gráfico. Una vez realizada la tabla se mostrará lo siguiente:
Pantalla de tabla
En este caso la pantalla se divide en tres partes:
• La parte superior corresponde al título de la tabla (en el ejemplo “11/04/2016 – 17/04/2016”).
• La parte intermedia corresponde a la barra de navegación, cuyo funcionamiento es el mismo
que para las gráficas, a excepción del botón de descarga.
• La última parte corresponde a la tabla en sí.
Consideraciones adicionales:
• La tabla tiene un comportamiento responsivo, es decir, que adapta el contenido al tamaño
disponible en pantalla.
• El control “buscar” permite introducir un texto (o número) en el contenido de toda la tabla.

PowerStudio
92 Manual de Instrucciones
• Se ha añadido la funcionalidad de paginación del contenido de la tabla. La paginación es
dependiente del tamaño disponible en pantalla, es decir, que dependiendo si caben más o
menos filas en la pantalla se mostrarán más o menos páginas a seleccionar.
• Las columnas permiten ordenación.
• La opción de descarga de la tabla permite descargar el contenido de la tabla a un fichero en
formato CSV (valores separados por punto y coma).
• Si se está visualizando una tabla y se pulsa en la opción “Gráfico” en el menú de
herramientas, la aplicación mostrará de forma automática la gráfica con las variables
seleccionadas para la tabla.
1.3.8. Histórico de sucesos Para acceder a la tabla de histórico de sucesos se tendrá que seleccionar la opción “Sucesos” desde el menú de herramientas. Una vez realizada la tabla se mostrará lo siguiente:
Pantalla de historico de sucesos
En este caso la pantalla se divide en tres partes:
• La parte superior corresponde al título de la tabla (en el ejemplo “15/04/2016”).
• La parte intermedia corresponde a la barra de navegación, cuyo funcionamiento es el mismo
que para la tabla de histórico de sucesos del cliente Java, a excepción del botón de descarga.
• La última parte corresponde a la tabla de histórico de sucesos en sí.
Consideraciones adicionales:
• El funcionamiento de la tabla de histórico es el mismo que el de la pantalla de tabla de
registros (búsqueda, ordenación, paginación).
• La opción de descarga de la tabla permite descargar el contenido de la tabla a un fichero en
formato CSV (valores separados por punto y coma).

PowerStudio
Manual de Instrucciones 93
1.3.9. Sucesos activos y notificados Para acceder a la lista de sucesos activos, el usuario deberá pulsar sobre el icono siguiente de la barra de estado:
En el diálogo de selección de sucesos activos se mostrarán la lista de sucesos que cumplan la condición:
Sucesos activos
Cuando no hayan sucesos activos se mostrará el siguiente mensaje:
No hay sucesos activos
Para acceder a la lista de sucesos notificados, el usuario deberá pulsar sobre el icono siguiente de la barra de estado:
El diálogo de selección de sucesos notificados se mostrará de la siguiente forma:

PowerStudio
94 Manual de Instrucciones
Sucesos notificados
Mediante los botones “Notificar” y “Notificar Todo” se podrán notificar aquellos sucesos marcados o bien todos los mostrados en la tabla. Cuando no hayan sucesos activos se mostrará el siguiente mensaje:
No hay sucesos notificados

PowerStudio
Manual de Instrucciones 95
1.3.10. Autenticación El sistema de autenticación funciona de igual forma que en el cliente HTML5 1.0. La única diferencia es que se ha cambiado la pantalla donde se muestra el mensaje de “no autorizado”.

PowerStudio
96 Manual de Instrucciones
2.- MANTENIMIENTO Y SERVICIO TÉCNICO
En caso de cualquier duda de funcionamiento o avería del equipo, póngase en contacto con el Servicio de Asistencia Técnica de CIRCUTOR, SA. Servicio de Asistencia Técnica Vial Sant Jordi, s/n, 08232 - Viladecavalls (Barcelona) Tel: 902 449 459 ( España) / +34 937 452 900 (fuera de España) email: [email protected] 3.- GARANTÍA CIRCUTOR garantiza sus productos contra todo defecto de fabricación por un período de dos años a partir de la entrega de los equipos. CIRCUTOR reparará o reemplazará, todo producto defectuoso de fabricación devuelto durante el período de garantía.
• No se aceptará ninguna devolución ni se reparará ningún equipo si no viene acompañado de un informe indicando el defecto observado o los motivos de la devolución.
• La garantía queda sin efecto si el equipo ha sufrido “mal uso” o no se han seguido las instrucciones de almacenaje, instalación o mantenimiento de este manual. Se define “mal uso” como cualquier situación de empleo o almacenamiento contraria al código eléctrico nacional o que supere los límites indicados en el apartado de características técnicas y ambientales de este manual.
• CIRCUTOR declina toda responsabilidad por los posibles daños, en el equipo o en otras partes de las instalaciones y no cubrirá las posibles penalizaciones derivadas de una posible avería, mala instalación o “mal uso” del equipo. En consecuencia, la presente garantía no es aplicable a las averías producidas en los siguientes casos: - Por sobretensiones y/o perturbaciones eléctricas en el suministro - Por agua, si el producto no tiene la Clasificación IP apropiada - Por falta de ventilación y/o temperaturas excesivas - Por una instalación incorrecta y/o falta de mantenimiento. - Si el comprador repara o modifica el material sin autorización del fabricante.

PowerStudio
Manual de Instrucciones 97

CIRCUTOR, SA Vial Sant Jordi, s/n 08232 - Viladecavalls (Barcelona) Tel: (+34) 93 745 29 00 - Fax: (+34) 93 745 29 14 www.circutor.es [email protected]