Powerpoint school
-
Upload
verdie-batiste -
Category
Documents
-
view
2.004 -
download
0
Transcript of Powerpoint school

Microsoft Excel
An Introduction to Spreadsheets

The Basics
A workbook consists of 16 spreadsheets.Each spreadsheet is partitioned into
rows and columns.A cell is the intersection of a row and
column.Rows are labeled 1, 2, …, 65536.Columns are labeled A, B, …, Z, AA, AB,
…, AZ, BA, BB, … , IV.

Basics ...
A cell is referenced by its column label followed by its row label. For example,
ROW
COLUMN

Printing…
File | Print :
Entire workbook
Current worksheet

A cell can contain
textTotal Sales
a number234.6
a formula (must begin with an =)=B2-C7
a built-in function (must begin with an =)=SUM(K3..K9)

Changing the size of columns
Move the mouse between the two columns that you want to alter.
The arrow will change to a plus sign, and then you can click on the line and change the width of the column.

Change the size of rows
• To change the size of the rows you do the same thing that you did to change the size of the columns.
• The only difference is you put the mouse between the two numbers instead of letters

Importing a Text File
From the File menu, choose Open
Enter the name of the text file
Click OKFollow the steps
displayed by the Text Import Wizard

Adding Style to a worksheet
Select the desired range of cells you want
Choose Format, then Style
Open the Style Name drop-down list box
Select the style you want
Click OK

Formatting Cells
Choose Cells from the Format menu
Click on a tab (for example, Number)
Select format (for example, choose currency, 2 decimal places)
Click OK

Copying a Formula
Move the mouse to the bottom-right corner of the cell to be copied.
When the cursor changes shape to +, click and drag the mouse over the cells you are copying to.
Release the mouse.

• Quick way to copy cells and their formulas:
- Click on a cell
- Point the mouse to the Fill handle
arrow becomes +
- Drag to range of cells then release
Using Autofill

The autofill feature allows you to copy the first entry to the end of the column

Using Functions
Click the fx button to start the function wizard.
Locate the function to be entered into a cell.

Function ...
Enter a cell reference for each argument of the function.
A cell reference may be a range of cells or a single cell.
Click Finish.

Charts
To make a chart click on the chart wizard.Now decide what kind of chart you would
like to use.Enter the formula =$E$2:$E$6 into the
range box.Then enter the necessary information into
step 2, and then press finish.



This is similar to whatyour chart should
look like, dependingon the type of chart
you select.

Sorting data in a worksheet.
To sort any kind of data in a worksheet select the data you want sorted and then go to sort in the data menu.
Press continue with the current selection.Press ascending to make the information
be sorted alphabetically A-Z, press ok.Your information will now appear sorted
by first name A-Z.

Template
A template is a worksheet in which text and formulas have been entered but the data manipulated by the formulas have been left out. A template is created when it is used on a periodic basis, e.g., a quarterly report, a grade roster, … .

Example template
Student names andgrades are left out

Copying cells
Cell FormulaLet the above notation represent that a Formula is stored in a Cell. For example, D2 B2 * C2 says that formula =B2*C2 is stored in cell D2. To compute the formula in Celldestination copied from Cellsource use the notation below:
Cellsource Formulasource
c | | r Celldestination Formuladestination
where c = change in column from source to destination and r = change in row from source to destination.

Relative Addressing
Copy D2’s contents to cell D10D2 B2 * C2
c=0 | | r=8 D10 ?
Do not change the column but advance the row by 8 implies B10 * C10 is the formula stored in cell D10.
Change all columns by cand
change all rows by r

Saving and printing a worksheet.
File | Save or Save as
Entire workbook
will be saved

Questions, Comments, Concerns?
Microsoft Excel Assistance
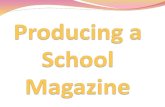


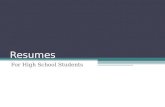















](https://static.fdocuments.in/doc/165x107/54874faeb4af9fa3568b45c5/school-law-powerpoint11.jpg)