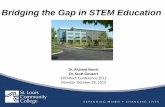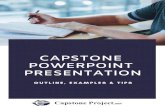PowerPoint Presentation...Title PowerPoint Presentation Author Brett Dismang Created Date 2/23/2016...
Transcript of PowerPoint Presentation...Title PowerPoint Presentation Author Brett Dismang Created Date 2/23/2016...

Getting Started Guide
“From a small seed a mighty trunk may grow.”
-Aeschylus
V 1.0

Welcome to Seed QSR. Seed QSR was built to
make the ordering process as easy as possible
for Quick Serve Restaurants. Our focus is
giving you the tools you need to succeed.
Our goal is to help get you through an order
in as little steps as possible.
Consider us a partner. We are here to help you
succeed. If you need help, let us know!
24/7 EMAIL SUPPORT:
PHONE SUPPORT: Monday–Friday 7am – 7pm
425-296-7409

All these features can be enabled, modified, or created from the Seed
Manage Site. To do this, login to your account at www.clover.com.
Once you are logged in, you can get to the Manage Site by opening
the Seed QSR app on your laptop or PC.
Special Features for QSR
Menu Subcategories
Item Descriptions
Item Nutrition
Item Pictures
Scheduled Discounts
Seed QSR will work right out of the box! Though you can
enter orders right away, you may want to take advantage of
some great features we offer.

Subcategories are a great way to organize your menu
items and quickly find them when ordering. Subcategories
give you an easy way to customize your menu.
Keep in mind, once you create a
subcategory, all items in the main category
must be placed in a subcategory. If they are
not, you will not see them on the QSR App.

Once you have your subcategories setup, you can begin
adding menu items to them. From the Master Item List, find
the menu item you want to edit and click on the Edit button.

Item descriptions are a great way to keep your staff informed.
Whether it’s a detailed description of a new item, or possible
allergens, descriptions are a great way to bring your menu to life.
All item details be
added on the
manage site. Open
the menu item from
the Menu Item List.
All details can be
managed from
here.

Seed QSR is designed to enter your order from left to right. The
entire order process can be broken down into 3 steps:
Order Types – Choose if the order is for here, to go, delivery…
Order Entry – Add items to the order, view descriptions,
pictures…
Order Completion – Review order, payments, suspend orders
Order
Types
Order
Entry
Order
Completion

Seed QSR will automatically create a new order once you open
the app. Your order ID will appear in the upper left hand corner.
You can change the order type at any time during the order.
Step 1: Choose your order
type. This is for Dine-In, To
Go, Delivery or Pick Up. The
order type selected will print
on the kitchen ticket.
If you have a Delivery or Pick
Up order that has been
ordered but not paid for yet,
you can find it in “VIEW
ORDERS.”
Example: If you have a
delivery order that is being
paid with cash, once the driver
returns, you can complete the
payment by opening the order
from “VIEW ORDERS.”

The menu items are broken down into three sections.
Categories
Subcategories
Menu Items
Subcategories must be
created from the Seed
Manage Site. Categories and
menu items will be imported
from Clover.
You can also access your menu item descriptions, pictures, and nutritional values from here. Just press and hold to access the items details.
Menu Items
Subcategory
Category

As you add items to your order, they will appear on the right of the screen. This will show you all menu items, the quantity ordered, the line item price, and the total for the bill. This is a great way to make sure your order is correct.
TIP:
If your guest needs to step out
mid-order, you can tap
“SUSPEND” to save the order.
When you do this, a new order
will be created and the
suspend order can be found
again by tapping “RECLAIM.”
When you tap “PAYMENT”
all items will be fired and
the payments screen will
open.
TIP:
If you need to add a discount to an
item or review its details, just tap on
the item in your cart. An additional
menu will appear showing
additional features.

With Seed QSR, you have the ability to apply a discount to a
single item or to the entire order. Discounts can be applied once
the item has been added to the “cart.”
Tap the item in the cart you
wish to apply the discount
to. A pop up menu will
appear allowing you to
select an “Item Discount”
or an “Order Discount.”
Item discounts will be
applied to only the
selected item. Order
Discounts will apply to all
items on the order.
TIP:
If you need to remove a discount,
just follow the steps to add a
discount. Once you see the list of
your discounts, tap the discount
that is selected to remove it.
TIP:
Discounts are
imported from the
Clover Discounts
App

Seed QSR is happy to support To Go and Pick Up orders. These
order types will require specific information be entered at the start
of the order.
To accommodate To Go and Pick Up orders, Seed QSR
automatically creates new order types to support these features.
So if you don’t already have an order type for these…don’t worry.
We have you covered!
TIP:
Once you have entered the guests
phone number, a guest account will
be created. The next time their phone
number is entered, their name and
address will automatically be
entered.

The VIEW ORDERS section is to view all open delivery and pick up orders. Once you tap PAYMENT, you will be asked to PAY NOW or PAY LATER. Pay Now will more than likely be used when accepting a credit card over the phone.
If you have an order that will be paid with cash, you can choose Pay Later. Once the driver has returned with the cash or the guest has came to pick up, you can find the order in the View Orders tab and complete it.
TIP:
You can edit the guests information
at any point from the View Orders
page. Just tap the edit button to
make changes.

For additional help, tap the “HELP” button on the app. There you will find additional FAQ’s as well as links to videos to show you how to complete many functions. If you have any questions, please don’t hesitate to give us a call or shoot us an email
If you have suggestions, experience issues, or ideas for new apps, let us know! We are here to help your restaurant run easier and more efficient!
Our goal is to help get you through an order
in as little steps as possible.
Consider us a partner. We are here to help you
succeed. If you need help, let us know!
24/7 EMAIL SUPPORT:
PHONE SUPPORT: Monday–Friday 7am – 7pm
425-296-7409