PowerPoint 作成手順書PowerPoint 作成手順書 第31回日本緑内障学会...
Transcript of PowerPoint 作成手順書PowerPoint 作成手順書 第31回日本緑内障学会...

PowerPoint 作成手順書
第31回日本緑内障学会
PowerPoint2010・・・・P3~4
PowerPoint2013・・・・P5~6
PowerPoint2019・・・・P7~9
バージョンの確認方法・・・P10
MACの作成手順・・・・P11~P12

機器の準備・パソコン・マイクのご準備をお願いします。
・ マイクの性能テストを行ってください。(マイクがついているノートパソコンの 場合は内臓マイクを、マイクのついていないノートパソコン・デスクトップパソコンを使用する場合は外付けのマイクをつないで音声の録音をお願いします。)
・ 録音の際は極力静かな場所で雑音が入らないようお願いします。
ご登録できるファイル形式
Microsoft PowerPoint形式またはMP4形式
推奨バージョン: ※Windows 版2016/2019/365 Mac 版 2019/365
サイズ
標準的なサイズ、ワイド画面(16:9)または標準(4:3)で作成してください。フルHD、1920:1080(16:9ワイドの場合)、1440:1080(4:3サイズの場合)等※4Kには対応していません。それ以外のサイズでは、表示が小さくなる場合があります。スライドサイズはMicrosoft PowerPoint の「デザイン」ページ内上部の「ユーザー設定」から「スライドサイズ」をご指定ください。
動画・音声 埋め込み形式で作成してください。
ウィルスチェック 必ず行ってください。
ファイルサイズ 最大1GBまでで作成してください。※1GB超えてしまう場合は技術サポートへご相談ください。
ファイル名 指定はありません。(登録していただいたデータのファイル名は、システム側で自動変換しております。)
フォント
Microsoft PowerPoint ファイル(.pptx)形式でご登録の場合フォントはOS標準フォントを使用してください。【日本語】MSゴシック、MSPゴシック、MS明朝、MSP明朝、メイリオ、游ゴシック、游明朝【英語】Times New Roman, Arial, Arial Black, Arial Narrow, Century, Century Gothic, Courier,Courier New, Georgia
※OS標準フォントのうち、MacのOsakaフォントについては文字ずれ・文字化けする場合があります。※特殊なフォントの場合、標準フォントに置き換わってしまうため、文字ずれ・文字化けする場合があります。
作成時の注意事項
2

[ スライドショーの記録 ] をクリック
[ 先頭から録音を開始 ] をクリック
ナレーション録音する場合は、あらかじめパソコンとマイク ( ヘッドセット等 ) を接続した状態にしてください。マイクがない場合は、そのままPCの付属マイクを利用ください
[ スライドショーとアニメーションのタイミング ][ ナレーションとレーザーポインター ] のチェックが入っていることを確認して [ 記録の開始 ] をクリック
PowerPoint2010で録音する方法 ( 1/2 )
第31回日本緑内障学会 3
[ スライドショー ]タブをクリック1 2
3
4

PowerPointを保存 ( 新しく名前を付けて保存 ) します。再度ファイルを開きスライドショーで確認して、音声やスライドのタイミング等問題がないか確認します。
PowerPoint2010で録音する方法 ( 2/2 )
第31回日本緑内障学会 4
5 左上の記録中を確認し、プレゼンテーションを進める
6スライドショーを最後まで進めて終了して、スライド一覧表示にみていただくと、各スライドの左下に時間が表示されていることを確認します

PowerPoint2013で録音する方法 ( 1/2 )
第31回日本緑内障学会 5
[ スライドショーの記録 ] をクリック
[ 先頭から録音を開始 ] をクリック
[ スライドショー ]タブをクリック1 2
3
[ スライドショーとアニメーションのタイミング ][ ナレーションとレーザーポインター ] のチェックが入っていることを確認して [ 記録の開始 ] をクリック
4
ナレーション録音する場合は、あらかじめパソコンとマイク ( ヘッドセット等 ) を接続した状態にしてくださいマイクがない場合は、そのままPCの付属マイクを利用ください

PowerPoint2013で録音する方法 ( 2/2 )
第31回日本緑内障学会 6
5 左上の記録中を確認し、プレゼンテーションを進める
PowerPointを保存 ( 新しく名前を付けて保存 ) します再度ファイルを開きスライドショーで確認して、音声やスライドのタイミング等問題がないか確認します
6スライドショーを最後まで進めて終了して、スライド一覧表示にみていただくと、各スライドの左下に時間が表示されていることを確認します

PowerPoint2019で録音する方法 ( 1/3 )
第31回日本緑内障学会 7
[ スライドショーの記録 ] をクリック
[ 先頭から記録 ] をクリック
[ スライドショー ]タブをクリック1 2
3
[ 記録 ] をクリック4
ナレーション録音する場合は、あらかじめパソコンとマイク ( ヘッドセット等 ) を接続した状態にしてくださいマイクがない場合は、そのままPCの付属マイクを利用ください

[ 記録の一時停止 ] をクリックすると再生中のアニメーションが止まります
[ 記録の停止 ] をクリックするとそこまでの記録が残ります
ここをクリックもしくはスライド上をクリックすると次のアニメーションに進みます
PowerPoint2019で録音する方法 ( 2/3 )
第第31回日本緑内障学会 8
5 マイクに向かってナレーション録音スライドも任意のタイミングで進める
最後まで進めると自動的に録画が停止になります。上画面まで来たら、スライドをもう1枚進めると元の画面に戻ります

PowerPoint2019で録音する方法 ( 3/3 )
第31回日本緑内障学会 9
6スライドショーを最後まで進めて終了して、スライド一覧表示にみていただくと、各スライドの左下に時間が表示されていることを確認します。
PowerPointを保存 ( 新しく名前を付けて保存 ) します。再度ファイルを開きスライドショーで確認して、音声やスライドのタイミング等問題がないか確認します。

第第31回日本緑内障学会 10
PowerPointのバージョンを確認する方法
<全バージョン共通>PowerPointを開く
☛[ファイル]のタブをクリック
☛[アカウント]のタブをクリック

第31回日本緑内障学会 11
PowerPoint for macで録音する方法 ( 1/2 )
[ スライドショーの記録 ] をクリック
[ スライドショー ]タブをクリック1 2
3
ナレーション録音する場合は、あらかじめパソコンとマイク ( ヘッドセット等 ) を接続した状態にしてくださいマイクがない場合は、そのままPCの付属マイクを利用ください
マイクに向かってナレーション録音スライドも任意のタイミングで進める

第31回日本緑内障学会 12
4
PowerPoint for macで録音する方法 ( 2/2 )
[保存]をクリック
PowerPointを保存 ( 新しく名前を付けて保存 ) します再度ファイルを開きスライドショーで確認して、音声やスライドのタイミング等問題がないか確認します
5スライドショーを最後まで進めて終了して、スライド一覧表示にみていただくと、各スライドの左下に時間が表示されていることを確認します。

13
動画ファイルの作成方法
①画面左上のファイルを選択
③ビデオの作成をクリック
④プレゼンテーションの品質の項目を選択。(2ページ目を参照)
⑤記録されたタイミングとナレーションを使用するになっていることを確認
⑥ビデオの作成をクリック②エクスポートをクリック
⑦ファイルを任意の場所に保存ファイル名の指定はありません。※拡張子が.mp4になっているこ
とをご確認ください。
⑧保存をクリックで終了です。
※MP4に変換(エクスポート)したファイルは必ず確認してからアップロードしてください。
第31回日本緑内障学会
発表データ登録システムでは、PPT.で登録可能です(システム側で自動で動画ファイルへ変換します)が、ご自分で動画ファイルへ変換してから登録される場合は下記をご覧ください。












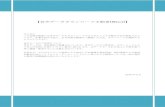



![PN-ZP20 Windows セットアップ手順書 (取扱説明 …...PN-ZP20 セットアップ手順書[Page 5] 2.3. 準備(コントローラーの電源を入れる前にご確認ください)](https://static.fdocuments.in/doc/165x107/5f0e16707e708231d43d8d62/pn-zp20-windows-ffffffe-ie-pn-zp20-ffffffepage.jpg)

