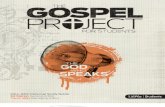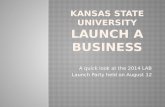Powerpoint Lab Session7 8
-
Upload
ch-arslan-bashir -
Category
Documents
-
view
218 -
download
0
Transcript of Powerpoint Lab Session7 8

8/13/2019 Powerpoint Lab Session7 8
http://slidepdf.com/reader/full/powerpoint-lab-session7-8 1/9
Lesson 1: The PowerPoint Window
PowerPoint is a presentation software package. With PowerPoint, you can easily create slide shows. Trainers and
other presenters use slide shows to illustrate their presentations.
This lesson introduces you to the PowerPoint window. You use the window to interact with the software. To begin,open PowerPoint 2007. The window appears and your screen looks similar to the one shown here.
The Microsoft Office Button
The Quick Access Toolbar
The Title Bar
The Ribbon
1 Tabs
2 Command Group
3 Command Buttons
4 Launcher

8/13/2019 Powerpoint Lab Session7 8
http://slidepdf.com/reader/full/powerpoint-lab-session7-8 2/9
Rulers
Rulers are vertical and horizontal guides. You use them to determine where you want to place an object. If the rulersdo not display in your PowerPoint window:
1. Click the View tab.2. Click Ruler in the Show/Hide group. The rulers appear.
Slides, Placeholders, and Notes
1 Slide
2 Placeholders
3 Notes
Slides appear in the center of the window. You create your presentation on slides.
Placeholders hold the objects in your slide. You can use placeholders to hold text, clip art, charts, and more.
You can use the notes area to create notes to yourself. You can refer to these notes as you give your presentation.

8/13/2019 Powerpoint Lab Session7 8
http://slidepdf.com/reader/full/powerpoint-lab-session7-8 3/9
Status Bar, Tabs, View Buttons, and More
1Status Bar 6 Vertical & Horizontal
Splitter Bars
2 Outline Tab 7 Minimize Button
3 Slides Tab 8 Maximize/Restore Button
4 View Buttons 9 Close Button
5 Zoom
The Status bar generally appears at the bottom of the window. The Status bar displays the number of the slide that iscurrently displayed, the total number of slides, and the name of the design template in use or the name of thebackground.
The Outline tab displays the text contained in your presentation. The Slides tab displays a thumbnail of all your slides.You click the thumbnail to view the slide in the Slide pane.
The View buttons appear near the bottom of the screen. You use the View buttons to change between Normal view,Slider Sorter view, and the Slide Show view.
Norm al View Normal view splits your screen into three major sections: the Outline and Slides tabs, the Slide pane, and theNotes area. The Outline and Slides tabs are on the left side of your window. They enable you to shift betweentwo different ways of viewing your slides. The Slides tab shows thumbnails of your slides. The Outline tabshows the text on your slides. The Slide pane is located in the center of your window. The Slide pane shows alarge view of the slide on which you are currently working. The Notes area appears below the Slide pane. You
can type notes to yourself on the Notes area.

8/13/2019 Powerpoint Lab Session7 8
http://slidepdf.com/reader/full/powerpoint-lab-session7-8 4/9
Slide Sorter View Slide Sorter view shows thumbnails of all your slides. In Slide Sorter view, you can easily add, delete, or
change their order of your slides.
Slide Show Use the Slide Show view when you want to view your slides, as they will look in your final presentation. Whenin Slide Show view:
Esc Returns you to the view you were using previously.
Left-clicking Moves you to the next slide or animation effect. When youreach the last slide, you automatically return to yourprevious view.
Right-clicking Opens a pop-up menu. You can use this menu to navigatethe slides, add speaker notes, select a pointer, and markyour presentation.
Zoom allows you to zoom in and zoom out on the window. Zooming in makes the windowlarger so you focus in on an object. Zooming out makes the window smaller so you can see the entire window.
You can click and drag the vertical and horizontal splitter bars to change the size of your panes.
You use the Minimize button to remove a window from view. While a window is minimized, its title appears on the
taskbar. You click the Maximize button to cause a window to fill the screen. After you maximize a window, clicking
the Restore button returns the window to its former smaller size. You click the Close button to exit the windowand close the program.
Creating Your First PowerPoint Presentation
You create your PowerPoint presentation on slides. You use layouts to organize the content on each slide.PowerPoint has several slide layouts from which to choose.
Themes are sets of colors, fonts, and special effects. Backgrounds add a colored background to your slides. You canadd themes and backgrounds to your slides. After you complete your slides, you can run your presentation.
Create a Title Slide
When you start PowerPoint, PowerPoint displays the title slide in the Slide pane. You can type the title of yourpresentation and a subtitle on this slide. To enter text:
Click and type the title of your presentation in the "Click to add title" area.
Click and type a subtitle in the "Click to add subtitle" area.
If you do not wish to use the title slide, click the Delete Slide button in the Slides group on the Home tab.

8/13/2019 Powerpoint Lab Session7 8
http://slidepdf.com/reader/full/powerpoint-lab-session7-8 5/9
EXERCISE 1
Create a Title Slide
1. Open PowerPoint. You are presented with a title slide.
2. Enter the information shown here. Type College Scholarships and Financial Aid in the Click to Add Titletext box. Type Paying for College in the Click to Add Subtitle text box.
Create New Slides
After completing your title slide, you can create additional slides. To create a new slide:
1. Choose the Home tab.

8/13/2019 Powerpoint Lab Session7 8
http://slidepdf.com/reader/full/powerpoint-lab-session7-8 6/9
2. Click the New Slide button in the Slides group. The Office Theme dialog box appears and displaysseveral layout templates.
3. Click the layout you want. The layout appears in the Slide pane of the PowerPoint window.
3. To add text, click inside the placeholder and type.4. To add an additional slide to your presentation, do one of the following:
Right-click the slide layout. A menu appears. Click Layout and then click the layout you want.
Choose the Home tab, click the New Slide button , and then choose the slide layout you want.
Create an Outline
If you need to present the information in your slide in outline form, you can easily create an outline by using the
Increase List Level button to create a hierarchy.
1. Choose the Home tab.
2. Click the New Slide button in the Slides group. The Office Theme dialog box appears.3. Click the Title and Content layout.
4. Enter the information shown here. Click the Increase List Level button in the Paragraph group to indent thebullets for Stafford Loans and PLUS Loans. If you ever need to decrease an indent, use the Decrease List
Level button in the Praragraph group.

8/13/2019 Powerpoint Lab Session7 8
http://slidepdf.com/reader/full/powerpoint-lab-session7-8 7/9
Use Two-Column Text
You can also place text in two separate columns.
1. Choose the Home tab.
2. Click the New Slide button in the Slides group. The Office Theme dialog box appears.3. Click the Two Content layout.4. Enter the information shown here.

8/13/2019 Powerpoint Lab Session7 8
http://slidepdf.com/reader/full/powerpoint-lab-session7-8 8/9
Apply a Theme
1. Choose the Design tab.
2. Click the More button in the Themes group.
3. Click the theme you want. PowerPoint applies the theme to all of the slides in your presentation.
Add a Background
1. Choose the Design tab.
2. Click the Background Styles button .3. Click the background you want. PowerPoint applies the background to your slides.
Run Your PowerPoint Slide Show
After you create your slides, you can run your slide show:
1. Do any one of the following:

8/13/2019 Powerpoint Lab Session7 8
http://slidepdf.com/reader/full/powerpoint-lab-session7-8 9/9
o Press F5.
o Choose the Slide Show tab. Click the From Beginning button in the Start Slide Show group.o Click the Slide Show icon in the bottom-right corner of your screen.
Your slide show appears on your screen.
Navigating the Slide Show
Task Procedure
Go to the next slide. Do one of the following:
Press the Right Arrow key.
Press the Enter key.
Press the Page Down key.
Left-click the slide.
Go to the previous slide. Do one of the following:
Press the Left Arrow key.
Press the Backspace key.
Press the Page Up key.
End the slide show and return toPowerPoint.
Press the Esc key.