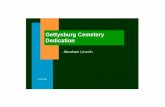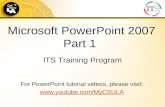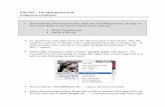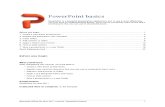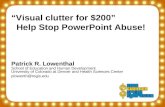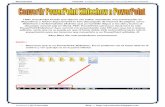EDIT202 – PowerPoint Lab Assignment Guidelinesedit202/web/PowerPoint-Assignment.pdf · EDIT202...
Transcript of EDIT202 – PowerPoint Lab Assignment Guidelinesedit202/web/PowerPoint-Assignment.pdf · EDIT202...

EDIT202 – PowerPoint Lab Assignment Guidelines
1. Create a folder named “LABSEC-CCID-PowerPoint”.
2. Download the PowerPoint-Sample.avi video file from the course WebCT/Moodle site and save it into your newly created PowerPoint folder.
3. Create a five slide PowerPoint presentation adding the following guidelines for each slide:
Slide 1
4a. Apply a design template to your presentation file and save it as “EDIT 202-Powerpoint.pptx”.
4b. Leave the text on this slide formatted as is. Remember, the design template
you have chosen will have its own font, text style, and color applied to the text on your slides.
• Launch Microsoft Powerpoint.
o Note the options for launching or starting PowerPoint will be different depending on where you are completing the lab. If all else fails look for the PowerPoint Icon in the Applications folder.
• Once you have launched Microsoft PowerPoint you should see the program
interface along with a blank presentation file labeled “Presentation 1”. • To add a design template, first select the Design tab from the available menu
tabs.

• Once the options on the Design tab are visible you will be able to select a design template that will be applied to your entire presentation. To view more available templates click on the drop down menu as shown below to view all available menu options.
• Using the Colors and/or Fonts drop down menu you will be able to further adjust settings for your design template.
4c. Apply the “Title Slide” layout and type in the following information for the title and sub-title:
Sample Presentation For EDIT 202
Created By:
Your name here
• To apply pre-formatted slide layouts to a new slide first you will have to click on the Home tab.
• Once on the Home tab single click the Layout drop-down menu to apply a slide layout and choose the Title Slide layout a shown below.

4d. Apply your choice of built-in slide animation to your Title Slide.
• To apply a built-in animation sequence within PowerPoint that can be
applied to specific slide layouts first single click to select the Animations tab.

• With the Animations tab open first single click on the slide object you wish to animate. You will know it is selected based on the dotted line that surrounds the object.
• With the object on your slide selected single click to select the available
drop-down menu and single click to select your animation.
• After dropping down the menu you should see the following selection screen where you can select your style of animation. It is recommended that you select an Entrance effect as shown below. However if you like try out a few effect from the different available categories.

• Be sure to animate all slide objects on your title slide before moving on to the next step.

Slide 2
5a. Insert a new slide with the Comparison layout and type in the following information into your available text boxes. Do not add the clip-art yet this step comes later on in the assignment.
Please note your Comparison layout may appear different than the one shown below based on your choice of theme.
• To add a new slide first you have to be on the Home tab. Once on the Home tab single click to select the New Slide button.

• With the new slide added you can now apply a layout by click on the Layout drop-down menu, remember you need to select the Comparison layout.
5b. Animate the slide title “Programs used in EDIT 202”, using at least 2 custom animation effects of your choice.
First apply an entrance effect which makes the slide title
appear automatically when the slide is first viewed. Apply a second effect to your title which will occur after the
mouse has been clicked.
• To add customized animated effect to individual items first single click to
select the item on your slide, if the item you are animating is a text box single click inside the text box to select it.

• Once your object has been selected single click to select the Animations tab and choose the Custom Animation button.
• Once you click on the Custom Animation button you should see the following Custom Animation window appear on the right hand side of the program interface.
• To add an effect to your selected object single click on the Add Effect drop-down button and choose from any one of the following animation categories.

o An Entrance effect as labeled with a green star is an effect used to bring your item onto a slide. In other words you do not see the object on your slide until it is introduced with an Entrance effect.
o An Emphasis effect as labeled with a yellow star is a special kind of
effect that can be used to modify the size, shape and color or your object. Unless the object is first given an Entrance effect the object will already appear on the slide when it is viewed.
o An Exit effect as labeled with a red star is an effect used to take an
item off of a slide. In other words you see the object when the slide first appears and it will remain there until it is removed with an Exit effect.
o A motion path effect as labeled with a grey star is an effect where
the designer of a presentation can create a custom path for the object to follow. As with the Emphasis effect unless the object is first given an Entrance effect the object will already appear on the slide when it is viewed and then follow the motion path when its turn comes in the animation order for that slide.
Note: If you want your object to be animated as it is introduced onto the slide and then display another animated effect you will first have to apply an Entrance effect to that object and then apply a second effect from any of the other effect styles.
• For each of the animation categories there is a pre-defined list of effects (the
list for the Entrance effects are shown above), however you can choose from a larger list of effects by choosing the “More Effects…” option.

• Shown below is the Add Entrance Effect window where you can choose from numerous effects. To apply an effect single click to select the effect and click on OK.

• Once an effect has been selected and applied to the object on your slide you can choose from the following timing options which can be chosen by using the Start: drop down menu.
o On Click as depicted by a mouse icon means the effect will occur after a mouse click
o By choosing the With Previous option means the object on your slide
will be animated at the same as your previous event. For example if you wanted something to be animated as soon as the slide is viewed, choose the With Previous timing option as this will cause the object to be animated with the previous event in this case the previous event is arriving at the slide when viewing the presentation.
o After Previous as depicted by a clock icon means that the effect will
also occur after the previous event but it does not have to be animated immediately after the previous event. By choosing After Previous you can specify a certain amount of time after the previous event that your object will be animated.
• Each of the above effects will be previewed as they are chosen. Apply the
first effect and set the correct timing option, then apply the next option. • Once you have applied an automatic entrance effect and a second effect
which is animated on a mouse click your slide should appear similar as shown below.

• Notice the “0” and the “1” for the animation order. The “0” indicates that
the first effect one your slide and will appear automatically when the slide is first viewed.
• Also notice that next to the “1” that you can see a little mouse icon this
means that this effect will occur when the mouse has been clicked.
5c. Animate the four points on this slide so that:
each point comes in after a mouse click
as the next point is animated the previous point dims to lighter color than the background.
each point is animated with a sound effect
Choose your own animated effect for the bulleted points along with your own choice of color, and sound effect.
• To animate a bulleted text box click inside the text box and select Add Effect from the Custom Animation pane.
• In the following example, our bulleted text box has been animated On
Entrance, with the Circle effect, and has the timing option of On Click.

• Notice that when we add an effect to our text box, each bulleted point is treated as a separate slide object (e.g. 2, 3, 4 and 5). This means that you could have a separate effect and timing option for each bulleted point. You would simply have to modify the existing effect that you have just applied.
• To apply the same dimming color to all your points single click inside the
bulleted text-box on your slide.
• To apply the same dimming color to all your points -click on any one of the bulleted points in the animation order window and from the available drop-down menu and choose Effect Options as shown below.
• The following window should appear. This window may look differently depending on which effect you have chosen.

• To pick a dimming color, single-click on the After Animation: drop-down menu and choose a color. The color you pick is the color the points will dim to when the next point in your bulleted text box is animated.
• To add a sound effect, single-click on the Sound: drop-down menu and choose a sound.

• Note: If you are adding a sound effect at the same time as picking your dimming color the same sound will applied to all the bullets, as long as you clicked on the edge of your text-box on your slide to ensure all of your points have been selected at the same time.
• Once you have selected a sound and a dimming color to apply these changes
to your effect click on OK.
5d. Add a piece of clip-art to this slide.

• There are two ways to add clip art to a slide. One is adding it by using a slide layout and one is by using the Insert tab within PowerPoint.
• For the purpose of this assignment because you have already applied a slide layout to your second slide you will be shown how to add clip-art using a layout.
• To begin adding clip-art to a slide within a certain layout single click the clip-art button to bring up the Clip-Art pane.
• This should bring up the Clip-Art pane on the right hand side of the program interface as shown below.
• To search for specific piece of clip-art enter in a term in the Search for: box and click on the Go button.

• To add a piece of clip-art to your slide single click on your chosen picture.
• This will add your chosen clip-art into the slide as shown below:

5g. Animate this clip art with your choice of entrance effect. Add a sound to
this entrance effect and have the clip-art be animated on a mouse click. The clip-art should be the last object that is animated on this slide.
Slide 3
6a. Insert a new slide with the Title and Content layout and in the title text box for this slide type in Sample Organizational Chart. Include the following data in your chart.
• To begin adding an organizational chart to your slide single click to select the Insert SmartArt Graphic as shown below.

• Once you click on the Insert SmartArt Graphic button you should see the following Choose a SmartArt Graphic. To add the Organizational Chart click on the Hierarchy category, select the Hierarchy Layout and click on OK.
• Once you choose the Hierarchy layout your slide should appear as shown below:

• You should now be able to type in the following information in your text layout box. Using the Tab and Enter keys to make sure your layout is correct, after you are done your text layout window should appear as shown below.
6b. Apply the Box Out entrance effect to your organizational chart with Laser sound effect. Animate the so that it appears on the slide automatically as soon as the slide is viewed.

Slide 4
7a. Insert a new slide with the Title and Content layout and in the title text box for this slide type in Sample Pie Chart.
7b. Add the following information to your pie chart (including the chart title,
data labels, and legend):
• To create a Pie Chart on your slide click on the Insert Chart button as shown below.

• After clicking on the Insert Chart button the following Insert Chart menu
should appear.
• To add a pie chart click on the Pie category on the left hand side, single click to select one of the available charts from the Pie category as shown above and click on OK.
• Your program interface should now appear similar as shown below:
• Edit the data as shown below to alter your chart.

• To delete the 4th Qtr data right-click on Row 5 as shown below, and from the available context menu select Delete.
• To close the data sheet and add the chart click on the Close Window button as shown below.

• To make the Percentages and Title visible single click on the Design menu tab and choose Layout 6 from the chart layout menu as shown below.
Slide 5
8a. Insert a new slide with the Title and Content layout and in the title text box for this slide type in Sample Video Slide.
8b. Insert the PowerPoint-Sample.avi, which should be saved in your
LABSEC-CCID-PowerPoint folder.
8c. Have the movie playable in your presentation when the person viewing your presentation clicks on the video frame while in Slide-Show view.
• To add an audio or video file, single click on the Insert Media Clip button as shown below.

• Locate the folder that contains the audio/video file you want to insert, and then click on OK.
• The following window should appear asking when the video should be played, to make sure your video plays when clicked on select When Clicked.
8d. Add a text box below your movie. Include the following text, “Click on movie to play. Clip courtesy of NASA”.
• To add a text box first select the Insert menu tab, and single click to select Text Box button.

• To then create the text box click below the video on your slide. Once the
textbox has been created begin typing.
8e. Highlight the “NASA” text and insert a hyperlink to the NASA homepage (“http://www.nasa.gov”).
• In Microsoft PowerPoint any object on a slide can be used to create a hyperlink. Simply click on the Insert menu tab and select the Hyperlink button.
• The Insert Hyperlink should then appear. Make sure to type in the address correctly in the Address: text field, you can alter the text to display for your link in the Text to Display: text field.

9. Add your choice of slide transition to your presentation along with your choice of sound effect.
• To add a slide transition to your presentation select first select the Animations
menu tab and choose your slide transition from the menu as shown below. Make sure that the Advance Slide setting is set on On Mouse Click.
• To add a sounds effect select a sound effect from the Transition Sound drop-down menu.

10. Add a footer to each slide in your presentation that includes the Date and Time (updated automatically) and Slide Number.
• To add a Header and Footer first select the Insert menu tab and single click to select Header & Footer button.
• The following Header and Footer window should appear.

• On the Slide tab, options can be set that can change what will appear at the bottom of your slides:
o Date and time can be set to Update automatically (to reflect the last date the slides were modified) or Fixed (type a certain date such as when the presentation will be given).
o Selecting the Slide number option will automatically insert a sequence number.
o Selecting Footer (and typing text in the box below it) inserts fixed footer text.
o Selecting Don't show on title slide will omit the footer from the title slide (but it will appear on the other slides).
o You can click on the Apply to All button to make these changes throughout the presentation, but of course you can click Apply to affect just the current slide.

11. Preview your slide show.
• To preview your slide show, select the Slide Show menu tab and click on
the From Beginning button.
12. Compress your LABSEC-CCID-PowerPoint folder and submit your
LABSEC-CCID-PowerPoint.zip file using WebCT before the end of your designated lab period.
©Steven Scott & The EDIT 202 Development Team University of Alberta