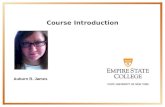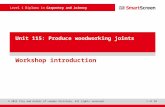POWERPOINT (Introduction)
-
Upload
tundeoyedotun -
Category
Documents
-
view
51 -
download
1
description
Transcript of POWERPOINT (Introduction)
INTRODUCTION TO
Microsoft PowerPoint lecture note
INTRODUCTION TO MICROSOFT POWERPOINT 2000
CREATING A NEW PRESENTATION
Starting PowerPoint
The steps to start PowerPoint 97 are:
1. Click on the Start button in the Windows interface.
2. Select the Programs option from the Start menu.
3. Select the Microsoft PowerPoint option from the Programs submenu.
The four options in the PowerPoint dialog box are:
AutoContent Wizard: Guides you through a series of dialog boxes for creating a new presentation.
Template: Makes available a built-in design that contains color schemes and design elements, which provide a background for a slide. It is also referred to as a design in Flowchart.
Blank presentation: Opens a presentation, which has no elements or design background in place.
Open an existing presentation: Opens a browse dialog box to locate a PowerPoint file that has previously been saved.
Now that you know how to start PowerPoint, I will tell you about the three ways PowerPoint 97 offers to create a new presentation
Creating a Presentation by Using the AutoContent Wizard
The steps to create a presentation by using the AutoContent Wizard are:
1. Select the AutoContent wizard option from the PowerPoint dialog box.
2. Click on the OK button
3. Click on the next button
4. After selecting the presentation type, click on the Next button to proceed.
The dialog displays the following options:
Presentations, informal meetings, handouts: Select this option if you want to guide the audience through a presentation.
Internet, kiosk: Select this option if you want to create a presentation, which the viewer can go through independently without any guidance.
5. Make the appropriate choice for the presentation and click on the Next button.
6.Click on the Next button to proceed.
6.After entering this information click on the Next button.
7. Click on the Finish button to complete the process of creating a presentation by using the Wizard
Creating Presentation by Using a Template
The steps to apply a template to a new presentation are:
1. Select Template option from the PowerPoint dialog box.
2. Select presentation Template from the Presentation Designs tab.
3. Click on the OK button.
You can also change an AutoLayout by selecting the Slide Layout option from the Format menu.
4. Select the AutoLayout you want.
5. Click on the OK button.
Creating a Blank Presentation
The steps to create a blank presentation are:
1. Select the Blank presentation option from the PowerPoint opening dialog box.
2. Select the General tab and double-click on the Blank Presentation icon.
3. Select a suitable layout.
4. Click on the OK button.
Entering the Text in Slides
Inserting Text
1. Click on the slide title
2. Type a title
3. Position the mouse pointer inside the placeholder, which reads Click to add text and click on the mouse button.
The bullet item disappears and is replaced by a cursor.
4. Type the text at the first bullet point and press the Enter key.
This adds a second bullet point, followed by a cursor.
5. Type the text.
6. Repeat steps 4 and 5 until you have added all the points for the slide.
7. Click anywhere outside the text block to view how the text will look on the slide.
Editing Text
The methods of making changes are summarized in below.
Key Combinations
Functions
Pressing Arrow keys
Moves the cursor right, left, up, or down within the text.
Clicking and dragging the mouseSelect a string of characters.
Double-click on a word.
Selects the complete word.
Triple-click on a word.
Select the entire line or paragraph.
Pressing Ctrl + A
Selects all text in a selected text objects.
Pressing Ctrl + click
Selects an entire sentence.
Pressing Ctrl + X
Cuts the selected text and places it in the Clipboard.
Pressing Ctrl + C
Copies selected text to the Clipboard.
Pressing Ctrl + V
Pastes text from the Clipboard.
Table 1.1 Key Combinations and Functions
Adding Headers and Footers
A header is a text element shown at the top left corner of the slide. It is different from a title, which is a descriptive text displayed at the top of the slide. A footer is a text element at the bottom margin. You can add headers and footers to your slides, presentation notes and audience handouts.
The steps to add a header or a footer are:
1. Select header and Footer option from the View menu.
2. Select the Slide tab to add a date, time, slide number and footer text to a slide, or select the Notes and Handbouts tab to add date, time, header, page number and footer and footer to notes and handouts.
When you select the Slide tab, you can suppress your footer on the title slide by clicking the Dont show on title slide option.
3. Click on the Apply button to apply the setting to only the current slide, or click on the Apply to All button to apply the settings to every slide in the current presentation.
Adding, Inserting and Deleting Slides in a Presentation
Adding Slides
The steps to add slides are:
1. Select the New Slide option from the insert menu.
This invokes the New Slide dialog box display
2. Select an appropriate Layout from the New Slide dialog box.
3. Click on the Ok button.
A new slide is added to the presentation.
Insert Slides.
Slides can be inserted before or after a particular slide. You can select a slide and then insert a new slide by using the New Slide option from the insert Menu. This will insert the new slide after the selected slide.
Deleting Slides
The steps to delete a slide are:
1. Select the slide to be deleted.
2. Select the Delete Slide option from the Edit menu.
The selected slide is deleted from the presentation.
Opening and Closing a Presentation
You can open a presentation by selecting the Open an existing presentation option from the PowerPoint dialog box. You can also open a presentation by selecting the Open option from the File menu.
To close open a presentation, select the Close option from the File menu. If the current file is not saved. PowerPoint will display a dialog box with Yes, No and Cancel buttons. Select Yes if you want to save the file, No if you do not want to save the file or Cancel to return to your file without saving it.
MORE ABOUT PRESENTATIONS
Viewing a Presentation
Slide View
The Slide view is used to create and edit slides. This is the default view. The Slide view displays individual slides in the current PowerPoint window.
To display the Slide View, select the Slide option from the View menu.
Outline View
The Outline view displays only the text of multiple slides in the outline form.
The outline view presents the contents in a list. This helps to see the flow of ideas and also how the presentation is building up. You do not have to navigate through all the slides to see the flow of ideas.
A set of tools appears to the left of the presentation text in the Outline view. A numbered slide icon is displayed to the left of each slides title. If a slide does not contain any pictures or graphics, the slide icon is empty except for a narrow line near the top indicating the title. If the slide contains a picture or other objects, the slide icon also contains a graphical representation. In this view, you can edit the displayed text, delete slides and even cut and paste slides from one location to another. Cutting and pasting is possible within the same presentation or between different presentations.
A floating window titled Color appears on the screen in the Outline view. This feature is new to PowerPoint 97. If this window does not appear, select the Slide miniature option from the View menu. This helps you to see how changes to text in this view will appear in the slides.
To display an Outline view, select the Outline option from the View menu.
Slide Sorter View
The Slide Sorter View gives you a miniature picture of each slide.
This view helps you to see the overall design consistency from slide to slide in a presentation.
You can use this view to select and drag slides from one position to another within the slide show. This allows sorting or rearranging the order in which the slides are presented. The slide number is displayed near the bottom-right corner of each slide.
To select a slide in the Slide Sorter View, click on it. A bold outline surrounds the selected slide. The select multiple slides, press and hold down the Shift key while clicking on all slides that you want to select. Another way to select multiple slides is to click on and hold down the left mouse button as you drag an outline around the slides you want to include. To cancel any selection, click on any blank area of the Slide Sorter view window.
For rearranging the slides, select the slide and drag the mouse, the mouse pointer changes to a miniature slide with an up arrow. When you move the pointer between two slides, a vertical bar appears to mark the location where the slide will be inserted if you release the mouse button. You can also move more than one slide by using this method. PowerPoint automatically renumbers the rearranged slides.
For copying slides, select the slide you want to copy, then press and hold down the Ctrl key as you drag the slide to the copy location. The mouse pointer changes to a miniature slide with a plus symbol, and a vertical bar appears between slides to mark the location where the slide will be inserted, When you release the mouse button, a copy of the selected slide is inserted in the new location.
To display the Slide Sorter view, select the Slide Sorter option from the View menu.
Notes Page View
The Notes Page view is used to type notes for the slides within a presentation.
Each Notes Page includes as Image includes an Image of the associated slide, about 33/4 *5 inches in size. Below that, there is an area where you can type any text. Notes Pages act as a script for the presentation. Information about each slide can be written in this area.
To display a Notes Page view, select the Notes Page option from the View menu.
Slide Show View
The Slide Show view displays the slides on full screen. In this view, the PowerPoint window is visible and each slide occupies the complete screen area.
This view helps you to check the final sizes, colors, animation, transitions between slides, sounds and other controls.
To display the Slide Show view, select the Slide Show option from the View menu.
Using Masters
A master is a special slide, which is used to define formatting for all the slides in a presentation. If you want a picture or some text to appear on every slide, notes page, title slide or on all the handouts, add it to the respective master. Masters are used to:
Modify title area, footers, date, time and slide numbers.
Add notes.
Rearrange the number of slides that can be printed on a page.
Slide Master
The Slide Master determines what will appear on all slides except the slides with a Title Slide Auto Layout. The Slide Master allows you to change the background, color and size of all slides except title slides. Any changes made to Slide Master are reflected in all slides in the presentation.
The steps to display the Slide Master are:
1. Select the Master option from the View menu.
2. Select the Slide Master option from the submenu.
Title Master
The Title Master is similar to the Slide Master except that the changes made in the Title Master affects only slides with the Title Slide Auto layout applied to them. You can change the background, color and size of the text for all title slides in the Title Master.
The steps to display the Title Master are:
1. Select the Master option from the View menu.
2. Select the Title Master option from the submenu.
Handout Master
The handout Master is used to create and format handouts for a presentation. You can add page numbers, date, time, headers, footers and graphics objects to the handout pages. The handouts contain miniature representation of slides. Handouts can be printed with two, three or six slides per page.
The steps to display the Handout master are:
1. Select the Master option from the View menu.
2. Select the Handout Master option from the submenu.
Notes Master
The Notes Master controls the Notes Pages. It contains a scaled down version of the slide at the top of the page. There is space at the bottom of the page for you to add the Speakers Notes. You can change the background, the color scheme and the text formatting of the Notes Master. You can also position the header, footer, date and time, and slide number in the Notes Master.
The steps to displays the Notes Master are:
1. Select the Master option from the View menu.
2. Select the Notes Master option from the submenu.
SLIDE OPTIONS
The steps to add speaker notes are:
1. Select the slide for which you want to add notes.
2. Select the Speaker Notes option from the View menu.
The Speaker Notes window is displayed.
3. Type the notes
4. Click on the Close button.
The notes are automatically added to the notes page.
Duplicate Slide
The steps to make a duplicate copy of the slide are:
1. Select the slide you want to duplicate.
2. Select the Duplicate Slide option from the Insert menu.
A slide similar to the selected slide is inserted in the presentation.
Inserting Slides From Files
The steps to copy a slide from one presentation to another are:
1. Open the presentation in which you want to insert the slide.
2. Select the slide after which the new slide has to be inserted.
3. Select the Slides from Files option from the Insert menu.
The Slide Finder dialog box is displayed.
4. Click on the Browse button.
The Insert Slides from Files dialog box is displayed.
5. Select the presentation from which you want to copy a slide.
6. Click on the Open button.
The Slide Finder dialog box is displayed with the path of the selected presentation given in the File text box.
7. Click on the Display button.
The Slide Finder dialog box displays the slides of the selected.
8. Select the slide you want to copy.
9. Click on the Insert button.
10. Click on the Close button.
Inserting an Outline into an Existing Presentation
When you import text from a Word document, heading 1 becomes the slide title, heading 2 the first level of text, and so on. If the document contains no styles, PowerPoint uses the paragraph indentations to create an outline. PowerPoint reads the documents in rich-text format(.rtf) and plain text format.
The steps to insert an outline are:
1. Select the slide after which you want the outline to appear.
2. Select the Slides from Outline option from the Insert menu.
The Insert Outline dialog box is displays.
3. Select the document you want to use as an outline.
4. Click on the Insert button.
Inserting Objects in a Presentation
The following objects can be inserted in a presentation:
Clip Art: is a collection of graphic files. Using this artwork in your presentation can help you add humor, or simply make the presentation visually more interesting to the audience. PowerPoint comes with a set of images contained in the Clip Gallery 3.0.
Pictures: Can also be inserted from other files. These pictures can be bitmap images or .gif files.
AutoShapes: This feature makes it easy for you to draw shapes that you frequently include in your PowerPoint slides and other applications.
Organisation Chart: An Organisation Chart can convey information about the organization in a hierarchy.
WordArt: is used to add special effects to the text like shadow and stretch effects.
Word Table or an Excel Worksheet: A Word table or an Excel worksheet can also be inserted into the slides.
Using AutoShapes
The AutoShapes feature makes it easy for you to draw shapes in your PowerPoint slides and other applications. The AutoShapes tool displays a pop-up menu when you click on it. This menu contains options like Lines, Basic Shapes, Block Arrows, Flowchart and Callout.
The steps to draw an AutoShape are:
1. Click on the AutoShapes buttons in the drawing toolbar.
The AutoShapes menu is displayed
2. Select a category and then click an AutoShape to activate.
3. Place the mouse pointer in the slide from where you want to begin the drawing.
4. Click and drag the mouse in any direction. A solid outline of the shape is displayed.
5. When the object is of the shape and size you want, release the mouse button.
Inserting an Organization Chart
An Organization Chart can convey information about the organization. The information could be about the new management, a group or department reorganization, or the people for specific types of information.
This is possible through Organisation Chart, a separate application, which contains its own help files.
The steps to insert an Organisation Chart are:
1. Select the Slide Layout option from the Format menu.
The Slide Layout dialog box is displayed.
If there is no presentation open, then the slide Layout option in the Format menu appears disabled(grayed or dimmed).
2. Select the layout that includes Organisation Chart.
3. Click on the Apply button, or double-click on the placeholder itself.
PowerPoint applies the layout to the current slide, inserting an Organisation Chart placeholder.
4. Double-click on the placeholder.
The Microsoft Organisation Chart window
5. Type the appropriate information in the sample Organisation Chart by using the Organisation Chart commands.
6. Select the Update option from the File menu.
7. Select the Exit and Return to option from the File menu to return to the PowerPoint presentation.
The organization chart is inserted into the current slide.
8. Click on any blank area of the slide or the gray area surrounding the slide to deselect the Organisation Chart.
Organisation Chart application enables you to create simple or complex charts for your presentation.
Inserting a Word Table or an Excel Worksheet
A table of data can convey useful information on a slide. PowerPoints text editing tools do not provide the means to create the table but they enable you to use Word or Excel to create the tables you need.
The steps to insert a Word table or an Excel worksheet are:
1. Select the Insert Microsoft Excel button or the Insert Microsoft Word Table button from the standard toolbar.
A drop-down grid of cells is displayed that enables you to define the size of the table or the worksheet.
2. Click and drag the mouse pointer across the cells to indicate the rows and columns you want.
The cells you select are highlighted.
3. Release the mouse button
PowerPoint inserts a special object into your slide. PowerPoints standard toolbar and menu bar are temporarily replaced by Words by Words or Excels toolbar and menu bar.
The steps to create the contents of your worksheet or table are:
1. Select the area in which you want to add text, or press the Tab key to move the insertion point from left to right across the cells in the table or the worksheet.
2. Use the Up and Down arrow keys to move from one row to another.
3. Use the standard editing conventions to enter and edit the text in the table.
4. To deselect the table or the worksheet, click on any blank area outside the table or the gray that surrounds the slide.
You can make changes to a table by double clicking inside the table. When you deselect the table or the worksheet, PowerPoints menu and toolbars are displayed automatically.
Adding Movies and Sounds
Sounds and Video objects can add enormous impact to your documents. You can incorporate sounds and video files into a document as object, much like a simple Clip Art image. You can also set the sound or video objects to play the objects once or continuously. This feature is particularly useful for multidedia presentations because it lets you organize your graphics, sounds, animations and videos. Office 97 has several movie and sound files. You can access these from the Clip Gallery.
The steps to add movies and sounds are:
1. Select the slide that needs to contain the video clip.
2. Select the Movies and Sounds option from the Insert menu.
3. Select the Movie from Gallery option from the Movies and Sounds submenu.
The Microsoft Clip Gallery 3.0 dialog box opens with the Videos tab activated.
4. Select a Video Clip and click on the Play button to preview the movie.
5. Click on the Insert button to insert the movie in the slide.
6. Select the Sounds tab from the Microsoft Clip Gallery to add sounds, and click on the Play buttons to hear the sound.
7. Click on the Insert button to insert sound.
If you have a movie or sound clip that is not the Clip gallery, you can add it by selecting the import Clips button. You can also insert a movie or sound clip by selecting the Movies and Sounds option from the Insert menu and then select Movie from File or Sound from File option from the submenu.
If you have a movie or sound clip that is not in the Clip Gallery, you can add it by selecting the Import Clips button. You can also insert a movie or sound clip by selecting the Movies and Sounds option from the Insert menu and then select Movie from File or Sound from File option from the submenu.
Inserting Files From Other Applications
The steps to insert a new file from another applications are:
1. Display the PowerPoint slide into which you want to insert an object.
2. Select the Object option from the Insert menu.
The Insert Object dialog box is displayed as shown in Figure 2.28.
3. Select the Create new option from the dialog box.
4. Select the Display as icon check box to display the object a an icon.
5. Select the type of object you want to insert from the Object type list.
6. Click on the OK button.
This closes the insert Object dialog box and the window for the appropriate application is displayed on top of the PowerPoint window.
Depending upon the object type which has been selected, the respective application will have either the Close & Return to option or the Exit & Return to option in the File menu. Select the option to close the application window and return to PowerPoint. The file you created is inserted into the current PowerPoint slide.
7. Click on any blank area of the slide or the gray area surrounding the clide to deselect the object.
When you insert an existing file form another application, the file is inserted into the PowerPoint slide directly, PowerPoint does not open the application that was used to create a file. If you want to modify the file, you must open the application by double-clicking on the icon after it is inserted into your PowerPoint slide.
The steps to insert an existing file from another application are:
1. Display the PowerPoint slide into which you want to insert an object.
2. Select the Object option from the Insert menu.
The Insert Object dialog box is displayed.
3. Select the create from file option.
4. Type the complete path name in the File Box if you know the name of the file. If not, click on the Browse button, which displays the Browse dialog box with the directory tree.
5. Select the correct file name and click on the OK button.
The selected file name appears in the File Box.
6. Select the Display as icon check box if you want to display the object as an icon.
7. Click on the OK button.
8. Click on any blank area of the slide or the gray area surrounding the slide to deselect the inserted object.
Working with a Color Scheme
A color scheme is a set of colors, which is used to apply pleasing visual effects on a slide. Every design template is associated with a color scheme. There are seven color schemes in all, and each contains settings for background, text and lines, shadows, fills, accents and hyperlinks. You can change the color scheme of a design template, or change the color schemes of charts, tables or pictures you have added to slides. You can use the colors defined in a template, select a different color scheme or change the individual colors in a color scheme.
The steps to change the particular color in a color scheme are:
1. Select the Slide Color Scheme option from the Format menu.
The Color Scheme dialog box is displayed.
2. Select the scheme to modify.
3. Select the Custom tab.
4. Select the item for which you want to change the color.
5. Click on the Change Color button.
The Background Color dialog is displayed.
6. Select the desired color.
7. Click on the OK button to close the Background Color dialog box.
8. Select step 4 and 5 if you want to change to the current slide, or Apply to All button to apply the new color to all slides in the current presentation, in the Color Scheme dialog box.
The steps to select a different color scheme are:
1. Select the Slide Color Scheme option from the Format menu.
A Color Scheme dialog box is displayed.
2. Select the desired color scheme from the available color scheme options.
3. Click on the Apply button to apply the new color scheme to the current slide, and Apply to All button to apply the color scheme to all slides in the current presentation.
Working With Templates
In the first session, you learned that templates are saved as presentation files for which special graphic elements, colors, font sizes, font styles, slide backgrounds and other special effects have been defined.
Altering a Template
After you select a template for your presentation, you might want to change its characteristics like using different font styles, adding graphics, and so on. You can make changes on just one slide or on all slides by changing the Slide Master. You can change the text in a slide by modifying the font, style, color, and so on.
You can also change fill and line colors of objects or change online schemes.
Applying a Different Template
You can make changes in a slide presentation by changing the template or presentation design. When you change the template, you change the color scheme, some graphic elements, and the master template.
The steps to change a template are:
1. Select the Apply Design option from the Format menu.
The Apply Design dialog box is displayed.
2. Select a template name and click on the Apply button, or press Enter to select the highlighted template.
CUSTOMISING SLIDE SHOWS
Setting-up and Running a Slide Show
An on-screen slide show offers the following advantages over transparencies and 35m slides:
It saves time and money involved in producing slides.
It helps you to easily navigate through the presentation.
It makes other information available during the presentation. For example, you can open other computer programs to get additional data, or you can link to a World Wide Web site.
It allows you to use your computers color capability to its fullest extent.
It enables you to utilize multimedia effects, such as animation and video clips.
It requires no projection equipment.
It allows you to annotate your slides as you give your presentation.
Setting up a Slide Show
The steps to set-up a slide show are:
1. Open the presentation for which you want to set the slide show.
2. Select any view such as Slide, Outline Sorter, Notes Page or Slide Show view.
3. Select the Set Up Show option from the Slide Show menu.
The Set Up Show dialog box is displayed.
4. Select one of the following radio buttons in the Show type area:
Presented by a speaker (full screen): Runs a full-screen slide show. The
presenter has complete control of the show.
Browse by an individual (window): Runs a slide show in a window with
commands available for moving through the show and for editing, copying, and printing slides.
Browsed at a kiosk (full screen): Runs a self-running slide show. When you
select this option PowerPoint automatically selects the Loop continuously until Esc check box.
5. Select any of the following check boxes:
Loop continuously until Esc: Runs a slide show repeatedly until you press the Esc key. This check box is selected and is unavailable if the Browsed at a
Show without narrations: Runs the slide show without playing any voice narrations.
Show without animation: Displays each slide as if all slide animation effects have already taken places.
Show scrollbar: Displays a scroll bar on the slide show window. This option is available only if Browsed by an individual (window) is selected.
6. Select the All radio button or enter a range of slides in the Slides area of
the dialog box.
7. Select either Manually or Using timings, if present radio button in the Advance slides area.
8. Click on the OK button.
Running a Slide Show
The steps to run a slide show are:
1. Open the presentation for which you want to run the slide show.
2. Select the first slide you want to display.
3. Click on the Slide Show button at the bottom of the screen.
PowerPoint displays the first slide in the presentation.
4. Click on the mouse button, to advance to the next slide.
5. Continue clicking on the mouse button until you view all the slides.
6. Press the Esc key to stop the slide show.
You can also run a slide show by selecting the View Show option from the Slide menu.
Customizing a Slide Show
When you run a slide show, each slide is displayed one after the other in a very simple fashion. If you want to add more visual effects to your presentation, you can specify a transition between slides.
The steps to set slide transition are:
1. Open the presentation in the Slide Sorter view.
2. Select the slide for which you want to set transitions and timings options. For multiple slides, select the slides as a group.
3. Select the Slide Transaction option from the Slide Show menu.
The Slide Transaction dialog box is displayed.
4. Select an appropriate transition style from the Effect drop-down list.
5. Select the appropriate speed option.
6. Select one of the options in the Advance area to set time for which a slide should be displayed.
When the time that is set expires, the next slide is displayed.
7. Select an appropriate option from the Sound drop-down list if you want to add sound.
To see a list of all sounds used by Microsoft Office, select the Other Sounds option from the Sound drop-down list. The sound files have a.wav extension.
8. Select the Loop until next check box, if you like to play the sound continuously.
9. Click on the Apply button to apply the settings to the current slide or the Apply to All button to apply the settings to all slides in the presentation.
10. After the slide transition and slide timings have been set, the Slide Sorter view changes and appears.
The transition icon is displayed under all the slides and a transition time is displayed under the second slide indicating that transitions and slide times have been applied. You can click on a transition icon to see a demonstration of the transition effect.
Automating a Slide Show
The steps to automate a slide show are:
1. Select the Rehearse Timings option from the Slide Show menu.
2. Click on the arrow button on the Rehearsal dialog box when you are ready to advance to the next slide.
PowerPoint keeps track for how long each slide is displayed and sets the timing accordingly. If you display the same slide more than once, the last timing is recorded.
3. Repeat step 2 until all the slides are shown.
A message a displayed informing you of the total time for new slide timings.
4. Select the Yes button to record the new timings or the No button to ignore the new timings and retain the previous timings.
Another message is displayed asking the user whether or not they want to view the timings in the Slide.
5. Click on the Yes button to review the timings in the Slide Sorter view or the No button if you do not want to view the timmings.
Annotating a Slide Show
When you run an on-screen slide show, PowerPoint offers you the capability to electronically annotate your slides in freehand form, adding comments by using the mouse. You can use the Pen tool to annotate slides as these are displayed. By using the Pen you can catch the attention of the audience. You can use the Pen tool at any time during a presentation.
The steps to add comments to slides during to slides during a slide show are:
1. Start the slide show.
2. Click on the right mouse button and select the Pen option from the pop-up menu.
3. Press and hold the mouse button as you write on the draw on the screen by moving the mouse.
4. Release the mouse button to stop drawing or writing.
5. Repeat steps 3 and 4 to write or draw again on the slide.
6. Press the E key if you want to erase all comments on the current slide.
7. Click on the right mouse button and select the Arrow option from the pop-up menu after you have finished annotating the current slide.
If you do not erase all comments on the current slide, PowerPoint erases all comments automatically when you move to the next slide in a slide show.
Animating Objects on a Slide
The steps to add the build or animation effect to a slide are:
1. Select the slide to which you want to apply the build effects in the Slides view.
2. Select an object in the slide.
3. Select the Custom Animation box option from the Slide Show menu.
4. Select the timing tab.
5. Click on the object name from the list of slide objects displayed in the Slide objects without animation area.
6. Select the Animation radio button from the Start animation area.
7. Click on the Effects tab.
8. Select the style of animation in the Entry animation and sound area.
9. Select the sound effect from the Entry animation and sound area if you want to add sound.
10. Select an option that should occur after the animation of the selected object from the drop-down list in the After animation area.
11. Make appropriate selection in the introduce text area so that text can appear letter by letter, word by word or all at once.
12. Click on the OK button.
Adding Narration and Music
The steps to add a narration are:
1. Select the Record Narration option from the Slide Show menu.
The Record Narration dialog box is displayed.
2. Click on the button, to start recording.
When you reach the last slide, a message will notify you that you have reached the end. You can save the new timings or just save the narration itself at this point. Any, slide with narration accompanying it, will now have a small sound icon in the lower-right corner.
The steps to add sounds and music are:
1. Select the Movies and Sounds option from the Insert menu.
2. Select Play CD Audio Track from the Movies and Sounds submenu, to add a CD audio track to your presentation.
3. Specify which track of the CD to play and the specific Start and End points in the Play CD audio track area.
4. Select the Loop until stopped check box if you want to play until the presentation stops, offering a continuous musical background to the slides.
5. Click on the OK button.
Using Action Buttons in a Presentation
The steps to place an action button are:
1. Position the mouse pointer where you would like to place the action button in the Slide view.
2. Select the Action Buttons option from the Slide Show menu.
3. Select any of the buttons from the submenu to insert it on your slide.
The steps to associate an action are:
1. Select the action button on the slide.
2. Select the Action Setting option from the Slide Show menu.
3. Select one of the following options in the dialog box:
None: If no action is to be performed on a mouse click.
Hyperlink to: To transfer the control to the item you have selected from the list.
For example, in Online Help any highlighted and underlined text is a hyperlink.
When you point mouse pointer to this text the pointer changes to a hand and when you click on it the control jumps to another document.
Run program: To run the macro selected from the list. A macro is a series of commands executed in a sequence.
Object action: To open or edit the embedded object select from the list.
Play sound: To play the sound selected from the pull-down list.
Click on the OK button.
Viewing and Controlling a Slide Show
The steps to view a presentation on two screens are:
1. Open the presentation you want to run.
2. Select the View on Two Screens option from the Slide Show menu.
3. Make the appropriate selections and follow the instructions.
4. Click on the OK button.
Creating Custom Shows
The steps to create a custom show are:
1. Select the Custom Shows option from the Slide Show menu.
2. Click on the New button.
3. Type a name in the Slide Show name text box.
4. Select the slides you want to include in the custom show from the Slides in presentation area.
To select multiple slides, press the Ctrl key as you click on the slides.
5. Click on the Add button.
To change the order in which slides appear, select a slide, and click on one of the arrows to move the slide up or down in the list.
6. Click on the OK button.
The Custom Shows dialog box is displayed again with the name of the custom show in the Custom shows area.
7. Click on the Close button.
Navigating a Slide Show
The following options are available when you right-click on the button in the slide show:
Next: Displays the next slide in the slide show.
Previous: Displays the previous slide in the slide show.
Go: Has the following submenu options:
Hidden Slide: Displays hidden slide during a slide show. This option is available only if the next slide in the presentation is hidden.
Slide Navigation: Displays the Side Navigator dialog box from where you can select the slide you want display.
Custom Shows: Allows you to select a custom show from the list.
By Title: Displays a list of all the slides in the presentation.
Pen: Changes the mouse pointer to a pen.
Pointer Options: Are used to hide the mouse pointer or the pen during a slide
show. It has the following three submenu options:
Hide Now: Hides the mouse pointer or the pen until you move the mouse.
Hide Always: Hides the mouse pointer or the pen for the rest of the slide show.
Pen Colors: Allows you to change the color of the pen.
WORKING WITH OBJECTS
Drawing objects
Drawing Lines
Drawing lines is similar to drawing shapes, the difference being that lines are not enclosed objects. These have a beginning point and an end point.
The steps to draw a line are:
1. Open the slide on which you want to draw a line.
2. Select the Line button from the Drawing toolbar.
The mouse pointer changes to a crosshair.
3. Move the mouse pointer to the point where the line should start on the slide.
4. Click and drag the mouse to the point where the line should end.
5. Release the mouse button.
Adding Arrowheads
The steps to add arrowheads to a line are:
1. Select the line to which you want to add an arrowhead.
2. Click on the Arrow Style button from the Drawing toolbar.
3. Select a particular style.
Adding Text by Using the Text Box
The steps to add text by using a text box are:
1. Open the slide in which you want to add a text box.
2. Select Text in which you want to add a text box.
3. Place the mouse pointer at the point where you want the text box to appear.
4. Click on the left mouse button.
A text box is displayed with the insertion point.
5. Type the desired text in the text box.
The text box expands to accommodate the text being typed. If you want to type on a new line, press the Enter key.
Enhancing Drawing Effects
Enhancing Color
The steps to change the line, text or fill color are:
1. Select the respective object or text.
2. Click on the arrow text to the line Color, Font Color or Fill Color button in the Drawing toolbar.
3. Select a color.
Select the More Line Colors, More Font Colors or More Fill Colors option if you want colors. You can also select the Patterned Lines option if you want a patterned line or the Fill Effects option if you want to add or change line shading, pattern, texture, or fill color in the picture.
3-D Effects
The steps to add 3-D effects to an object are:
1. Select the object you want to change.
2. Click on the 3-D button from the Drawing toolbar.
3. Select the option you want.
Select the 3-D button from the Drawing toolbar.
Editing Objects
Selecting Objects
If you want to make changes to an object, such as adding colors and changing size, you need to select the object. An object can be selected by clicking on it. A gray borders is displayed around the object. When you click on the border, the resize handles surround the object in a rectangle shape.
The steps to select multiple objects simultaneously are:
1. Press and hold down the Shift key and then click on each object you want to
select.
The resize handles are displayed around each object you select.
2. Release the Shift key after selecting all the objects.
If you select an object by mistake and you want to remove it from the selection, continue holding down the Shift key while you click on the object again. PowerPoint removes the object from the selection.
Another way of selecting multiple objects is by selecting the Select Object button from the Drawing toolbar. Click and drag the mouse across all the objects you want to include in the selection. PowerPoint draws a dashed rectangle that encloses all the selected objects. Release the mouse button. When you release the mouse button, the rectangle disappears and the resize handles of each object in the selection are diaplayed.
Grouping Objects
The steps to group several objects are:
1. Select all the objects.
The resize handles of each object are displayed.
2. Select the Draw button from the Drawing toolbar.
A drop-down menu is displayed.
3. Select the Group option from the drop-down menu.
The objects are surrounded by an invisible rectangle, indicated by resize handles at the four corners and along each side of the rectangle.
To work with individual objects in a group, the group has to be first ungrouped.
The steps to ungroup the grouped objects are:
1. Select the grouped objects.
2. Select the Draw button from the Drawing toolbar.
3. Select the Ungroup option from the drop-down menu.
The quickest way to move or copy an object from one presentation to another is by displaying both presentations by using the Arrange All options in the Window menu.
To move an object from one presentation to the other, click on the object in the first presentation and drag it to the other presentation. When you release the mouse button, the object will be displayed in the other presentation.
To copy an object, press the Ctrl key, click on the object and drag it. When you release the mouse button, a copy will be displayed in the other presentation, and the original object will be intact in the first presentation.
Resizing an Object
The steps to resize an enclosed are:
1. Select the object
The resize handles are displayed.
2. Click on either the left or the right side handles of the object to increase the width of the object. If you want to increase the height of the object, click on either the top or the bottom handles.
The cursor changes to a two-headed arrow.
3. Drag the handle to the right or the left.
Aligning Objects
The steps to align objects are:
1. Select the objects you want to align.
2. Click on the Draw button from the Drawing toolbar.
A drop-down menu is displayed.
3. Select the Align or Distribute option from the drop-down menu.
4. Select an appropriate option from the menu.
PAGE 7