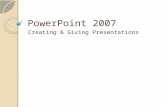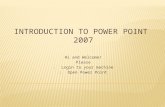Introduction to PowerPoint 2007
-
Upload
misscrawleymfl -
Category
Education
-
view
5.700 -
download
3
description
Transcript of Introduction to PowerPoint 2007
- 1.Lauren Crawley
2. An Introduction to PowerPoint 2007TABLE OF CONTENTSDuring slideshow, select a box to jump to a subject: 1 Getting started - inserting slides, slide designs and backgrounds 2 Inserting shapes, graphics, Smart Art, tables, sounds and movies 3 Using custom animations 4 Hiding and revealing objects in a slide 5 Setting up a PowerPoint show using transitions 6 Handy tips and tricks when creating presentations 7 Advanced PowerPoint 3. Getting startedTOOLBAR, INSERTING AND FORMATTINGTake a minute to explore the tabs above and look at the options availableunder each one.Pressing this will take you back to the contentspage at any time during the slideshow.1 4. Creating a presentationWhen you launch PowerPoint your screen will look like this.All of the tools you need are on the ribbon (highlighted) andmany are self-explanatory.Slide sorter: here you can navigate between yourslides and also move or delete slidesTo type text simplyclick the box. You can edit text just as you would in word usingthe home tab. You may also want to start with a blank slide and add your own text boxes and images. Insert a new slide by selecting new slide and choosing blank slide. 5. Inserting a new slide A slide is a single page of your presentation. They are the canvas on to which you will insert text, images and objects.1. Home2. New slide 3. Select the slide layout you would like. If you select blank slide you can insert your own text boxes or images. 1 6. If you choose acontent slideyou will be ableto type bulletpoints into thetext box. 1 7. Inserting a text boxA text box is an editable space into which you can type.This is best used on a blank slide since other layouts provide areas to type. 1. Insert 2. Text box3. Draw a text box on anywhere on your slide; you can move it afterwards.5. Resize your text box by clicking onceand dragging the sides or corners 1 8. Adding a design or themeOnce you have inserted your slide you can add a ready-made design to yourpresentation. By hovering your mouse over the designs you can view a preview of thedesign before applying it to your presentation. Here you can also edit the page setup and slide orientation as well aschange the slide background (which I will demonstrate next). 1 9. Changing the slide background A shortcut can be used here: right-click on the slide away from any textboxes and click format background (fig. 1).1. 2.Here are yourbackground filloptions.Click close to apply tocurrent slide or apply toall if you want every slidethe same. 1 10. Inserting a shapeShapes are useful because you can type in them anduse them to hide and reveal objects objects.1. Insert2. Shapes3. Select yourshape and drawanywhere; you canmove, edit andresize it afterwards 2 11. To edit your shape double click it. Here are your options:Tip: Change which object is on top using bring to front/send toback since the last object you added is automatically in front.Put text into your shape by right-clicking and selecting edit text.You can also group objects together so that they behave as one object. 2 12. Inserting other objects There are lots of different objects that you can insert into your presentation. There are pre-loaded objects or you can insert an object from a file. Double-clicking an object once you have inserted it will give you all the options you need to edit your object.HiTitle Title OneDataData FiveTwoDataDataFour Three 2 13. Inserting sounds and moviesPowerPoint comes with some pre-prepared sounds and movies oryou can insert some from a CD or from the network.Select this to insert a sound from thenetwork. 2 14. Inserting an object from the InternetGoogle Images is a very useful place to search for imagesto insert into your presentation You can right click the image and copy then paste it1. into your presentation (Ctrl+V). Or you can Print screen (Prt Sc), paste (Ctrl+V) onto a2. slide and crop. This is helpful if you cant copy an image for some reason. Crop tool This removes any unwanted parts from your image. Double click on your image to make the crop option available.2 15. Custom AnimationThe sky is the limit when you start using animations!As well as jazzing up your presentation and drawingattention to specific points, animation can be used todo more sophisticated things, some are demonstratedin the advanced PowerPoint section. 3 16. Animating bullet pointsThis is useful for presenting information bullet-by-bullet You can make your Bullet points Appear one by one1. Animations 2. Highlight bulleted text andselect by first level paragraphs. 3 17. Animating a text box or other objectYou can make any object appear, disappear or move in any way you wish.First draw your text box or imageThis interface will appear:then select custom animation.Select Add Effect to see animationoptions or select More Effects tofind the full list of animations 3 18. Once you have added your animation, you canedit how your object appears, the order of youranimations and whether the animation starts onclick, with previous [animation] or after. This brings up more advanced animation options experiment with these! This means that you will see a preview of your animation as you add it.3 19. If you have a complicated set of animations itsworth previewing the slide to check them. 20. ma surmon frremes tantesmon prema mre mes grands-parents 3 21. Revealing hidden text using animationInsert an object over the text you want to reveal, select the object.Animations custom animation add effect exit select an animation.my mumma mremy dadmon premy sister ma surmy brothermon frremy grandmama grand-mremy grandadmon grand-preQuick Tip: You can select an object and press Ctrl+D to copyand paste it. If you have already animated it it will copy theanimation too (you may have to change it to exit on click if youdont want them all to disappear at once!4 22. TransitionsSlide transitions are the visual movements as one slide changes to another.Transition options are found under the animations tab.Selecting thisgives you all ofyour transitionoptions. BelowEach of the choices in the listing of transitions can be seen as a Live Preview.In Normal View (the view used to edit a slide) rolling your mouse cursor overany of the transitions will give you a live preview of how the transition looks. 5 23. Transitions continuedYou have three decisions to make regarding transition style; associating asound with the transition, transition speed, and whether to apply thetransition to a single slide or to all of the slides in your show. SoundThis button gives youyour sound options. Speed The default speed of a transition is fast. The transition will apply to the current slide Apply to all slides or just one only unless you select You can also set the length of time that each slide will bedisplayed on the screen before advancing to the next slide.5 24. Handy tricks and tipsSome keyboard shortcuts to help you on your way! During a presentation Spacebar or Click the mouse moves to the next slide or next animation Press B to blacken the screen during a presentation or W to whiten it Ctrl + P gives you a pen to draw on a slide (Esc will return to your cursor). Press the desired slide number + enter on the keyboard to jump to that slide. During Normal View F5 Starts the presentation from the beginning Prt Sc copies an image of whatever is on the current screen to the clipboard Ctrl + Z undoes the last action you did Ctrl + C copies highlighted text or an object Ctrl + V pastes the last item added to the clipboard Ctrl + D copies and pastes in one action 6 25. Using Presenter ViewYou can display the full screen slide show on your projector whilst you haveNormal View on your computer screen. 1 2Slide Show tab > Set up Slide Show > Show Presenter View 6 26. Printing slidesYou have a number of options when printing slides.A good option is the one below since it leaves roomto make notes and prints 3 slides to a page.Print what handouts Slides per page 3. 27. Advanced PowerPointThe following slides will help you to get the most out ofPowerPoint in the classroom by using some of the morecomplicated features.7 28. Advanced PowerPoint techniquesTABLE OF CONTENTSSelect a box to jump to a subject:iHyperlinks I jump to a page on the internet iiHyperlinks II jump to another page in the presentation/file on computer iii Using action buttons to add Hyperlinks ivUsing custom animations to insert a basic timer v Using custom animations to add a tickertape viUsing the developer tab to embed a Youtube video into your presentation vii Using the developer tab to enable typing during a presentation 29. Inserting a HyperlinkHyperlinks enable you to jump to a page on the Internet, toanother page in your presentation or to another file on yourcomputer or network. Hyperlinks can be text or images. 1 Hyperlink to a page on the InternetBBC Bitesize 1. Copy (highlight text Ctrl C) the internet page from theaddress bar 2. Paste (Ctrl + V) it anywhere on your slide 3. You may need to press space bar after the final / toactivate it. Hyperlink will turn blue when activated. 4. You can edit the text afterwards Quick Tip: You can turn any object or text box into a hyperlink by right-clicking it and selecting Hyperlink.7 30. Inserting a Hyperlink using action buttonsThis is one way of several to add a link to another pagein your presentation or to another file on the computer/network. 2Hyperlink to another page in your presentation/file on your computer.1. 1. Under insert>shape you will find anumber of action buttons (fig. 1) 2. When you draw your shape you will bepresented automatically with fig. 2.3. Choose (from a large list of options) whatyou would like your shape to be hyperlinkedto.I find it useful to link to my listening activitiesin which case I would link to other file and2.find the listening activity on the G drive.7 31. 3 Hyperlink to another page in your presentation/file. Method 2.1. Insert your shape or select the text box you want to become a hyperlink.2. Right-click > Hyperlink3. You will be presented with a number of options:Choose the slide you want to viewwhen the hyperlink is clicked.I have hyperlinked to answerswhich I placed at the end of thePPT. answers 7 32. Creating basic timers using animationYou will need a shape that is circular or rectangular. I willlook at a circular shape first of all.1. Draw your circle2. Custom animation>add effect>exit>wheel3. Now you need to edit the animation by clicking effect options (fig.1)4. Change the animation to 1 spoke (fig .2)5. Next change the timing for however long you want the timer to last (fig. 3)See the next slide for my example.7 33. 30 seconds!I filled the circle with theimage of a bomb I saved tomy computer from Googleimages. 7 34. Creating basic timers using animationInstructions for a rectangular timer1. Draw a rectangle and type a duration e.g 30 seconds. Format it so it has no fill but a solid outline.2. Draw another rectangle and fill it with a colour of your choice.3. Select the rectangle and animate add effect>entrance>wipe4. Make it wipe from left (fig.1)5. Now edit the animation by clicking effect options (fig.1)6. Select the timing tab and type 30 seconds (or duration of your choice) (fig.2)7. Place the animated rectangle over the no fill rectangle, make them the same shape and send it to the back so that you can see the text. 7 35. Click to start the timer!30 seconds!7 36. Adding a tickerThis is useful if you want to leave some information up forpupils to remind them of something.1. Insert a text box and place it to the left of your slide (off the slide)2. Animate as follows: Add effect>entrance>crawl in3. Change direction to from right4. Pull down the arrow for more options5. Select timing6. Manually change to 20 seconds and repeat Until End of Slide7 37. Accessing the Developer tabThe two remaining items require the Developer tab, thefollowing instructs you how to show it on the ribbon.1.Click the Microsoft Office Button1.Click PowerPoint Options2.Click Popular, and then select the Show Developer tab in the Ribboncheck box.3.You will now see the Developer tab in the ribbon.7 38. Embedding a Youtube videoThis will guide you to be able to embed a Youtube video directlyon to a PowerPoint show. Firstly, you need the Developer tab onthe ribbon1. Firstly, Open the Developer tab and click on More Controls2. You will now see a long list of controls that you can add to yourPowerPoint presentation. Scroll through the list and select Shockwave flashobject3. Click OK to continue use your cursor to draw a rectangular image somewhere on the slide. This rectangular object will eventually hold the YouTube video, so try to draw it accordingly but you can resize it later.4. Right-click and select properties. 7 39. Embedding a Youtube video continued Once you click properties you will see the box on the right 5. Now you must add the URL of the YouTube video to the Moviefield. You will have to make a couple of changes here to ensurethat your video plays correctly. In my example, the original URL ofthis video on YouTube is:http://www.youtube.com/watch?v=hChq5drjQl46. Before adding this URL to the Movie field, delete the watch?text and replace the = that follows the v with a / character.The resulting URL would look like this:http://www.youtube.com/v/hChq5drjQl47. You may also choose to make other changes in the Propertieswindow, depending on how you want your video to play. In thisexample, Ive changed the Loop field to False since I only wantthe video to play through one time. In addition, I also changed thePlaying field to False because Id rather manually start the videothan have it automatically begin to play when the slide is shown.8. Click on the x in the upper right-hand corner of the window to 7close it. All of your changes will be saved. 40. Embedding a Youtube video example7 41. Enabling text typing during a presentationThis requires the Developer tab, it is useful if you wantpupils to label something on a slide.1. Make a slide on which you want pupils to add information. My example shows a plant cell to label.2. Colour the background of the slide so that you can see the text boxes easily.3. Open the Developer tab and select textbox (active X control)4. The mouse cursor turns into a crosshair, which is a drawing tool. Click and drag diagonally to draw a text box large enough to type into.7 42. Enabling text typing during a presentation ctd5. The default font selection willprobably be too small to see easily ifyou project the computer to ascreen. Many properties of a textbox can be changed. To do so, right-click the text box and selectproperties.6. From the list of propertiesavailable select Font. Change thefont as you would normally.7. Copy and paste your text boxesjust like you would with any object.See an example on the next slide.7 43. Label a plant cellWord bankchloroplast > vacuole > cytoplasm > cell wall> mitochondrion > nucleus >cytoplasmic membrane > 44. Adding a scroll barIf you think that you may need more space in which totype than is available in the text box then you can add ascroll bar.Use the same process as for a regular text box object, but add thefollowing step:In the Properties list, find the Scrolling section and click onScrollBars. Select option 2. When your text no longer fits in the textbox object, it will automatically create a scroll bar on the right side.(If your text does fit in the text box object, no scroll bar will appear.)Make sure you have selected MultiLine: True.This feature is also useful if you have a lot of text to describe apicture on a slide. Rather than creating multiple slides with thesame picture, you can use a scrollable text box to contain your longtext.7 45. Answers1. 1202. 3453. 6574. 8275. 47646. 7251


![Microsoft PowerPoint 2007™ · Microsoft PowerPoint 2007™ Templates and Slide Masters Contents Introduction 1 Installed Templates and Themes 2 ... Click on the [Office Button]](https://static.fdocuments.in/doc/165x107/5f896382d02e1f7069244500/microsoft-powerpoint-2007a-microsoft-powerpoint-2007a-templates-and-slide-masters.jpg)