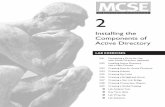PowerPoint Exercises 2– Formatting Slides Exercises Part 2 Formatting Slides PowerPoint Exercises...
Transcript of PowerPoint Exercises 2– Formatting Slides Exercises Part 2 Formatting Slides PowerPoint Exercises...

PowerPoint Exercises Part 2 Formatting Slides
PowerPoint Exercises 2– Formatting Slides In these exercises, you will be working with your Music Presentation file created in part 1. Open that file if you haven’t already done so.
Selecting Parts of a Slide When you want to apply similar formatting to several different parts of the same slide at the same time, you need to select all the objects you want to format. The same applies if you want to copy or delete objects on a slide. Selecting can be done in several different ways as shown below. 1. Move to slide 3 “Popular Yodelling Artists”. You can do this by clicking its
thumbnail on the left of the screen. You can also move between slides by using the [Page up] and [Page Down] keys. There are three different objects in this slide – the heading, bullet text and picture.
One obvious way to select objects is to click on them. This may work differently with text though. 2. Click on the heading and you will notice you are now editing the text. That’s fine
if that’s what you want to do, but what if you wanted to do something to the box itself, such as changing the border or background colour. If you want to select the box instead of the text in the box, you can click the border around the box. You can also press the [F2] key to switch between editing the box and the text in the box.
3. To select multiple objects at once, hold down [Shift] as you click on each one. If you hold [Shift] and click on an object that is already selected, you will de-select it.
4. You can also select objects on the page by pressing your [Tab] key. This will cycle through each object on the page in the order they were placed. This can be handy if you’re trying to select an object that is behind another object.
5. Lastly, you can select all of the objects on a slide by pressing [Ctrl][A]. 6. Try each of the techniques described above on some of the other slides. Now that you’re familiar with ways of selecting objects, we can move on to formatting objects.
© Steve O’Neil 2005 Page 1 of 5 http://www.oneil.com.au/pc/

PowerPoint Exercises Part 2 Formatting Slides
Formatting Text 1. Move to the first slide in the presentation (Tip: pressing [Ctrl][Home] will take you
to the first slide). We’ll format the headings on this slide. 2. Select the main heading. Formatting the text can be done in more than one way.
To begin with, drag your mouse over the text to highlight it as shown below.
3. Now that the text is selected, use the icons on the toolbar to change formatting elements such as the font, size and text colour. Using this method is a quick way of formatting and it’s also useful if you only want to format part of the text.
4. If you want to format all of the text in a box you can do it without selecting the text itself. Click the border of the text box, and any formatting options you change will affect all of the text inside the box. You can also double-click the border of the box to get to additional formatting options. Some of the more commonly used toolbar icons for formatting text boxes are shown below. Some of the last ones appear in the drawing toolbar at the bottom. Try some of them with the text boxes on the first slide.
Change the font style
Change the font size Create bold, italic, underlined or shadow text
Change the alignment of the text inside the box – left centre and right
Increase or decrease the size of the text Indent or outdent a paragraph (try this with your bullet points in
later slides) Change the text colour
Change the background of the text box
Change the border of the text box 5. Go through your slides and format each of your text boxes.
© Steve O’Neil 2005 Page 2 of 5 http://www.oneil.com.au/pc/

PowerPoint Exercises Part 2 Formatting Slides
Formatting Bullet Points 1. Go to slide 2 – “Reasons for liking ____” 2. Select the bullet list. Make sure you have the whole box selected as shown
previously; otherwise you might change on bullet instead of the whole list. Go to the Format menu and choose Bullets and Numbering.
From here you can choose one of the preset styles of bullet lists or create your own with a custom character or picture. 3. Click the Customise button and you will get a long list of characters that can be
used.
4. From the list of fonts at the top, choose Windings. The symbols will change to the ones in the Windings font. Choose a symbol that you would like to use for your bullets and click OK. Click ok again to complete the change.
© Steve O’Neil 2005 Page 3 of 5 http://www.oneil.com.au/pc/

PowerPoint Exercises Part 2 Formatting Slides
Formatting WordArt 1. If you have placed some WordArt in your presentation, you can change a lot about
how it looks. Go to your fourth slide which should contain your WordArt. Click on the WordArt and the WordArt toolbar will appear as shown below.
2. Click the WordArt Shape icon. Experiment with some of the different shapes. 3. The other icons in the WordArt toolbar are listed below. Experiment with some of
them to create a unique effect. Create some new WordArt.
Change what the WordArt text says. Select from the WordArt presets Format WordArt options such as colour and border Modify WordArt shape as shown above. Turn the same letter high option on and off
Change between vertical an horizontal text Change the alignment of the text Adjust the spacing between letters
© Steve O’Neil 2005 Page 4 of 5 http://www.oneil.com.au/pc/

PowerPoint Exercises Part 2 Formatting Slides
Using Slide Templates PowerPoint has a number of built-in design templates. These are intended to make it quick and easy to design a presentation that has a neat, consistent look on each slide. It can format all of the slides in even a very large presentation. To use a design template in your presentation do the following: 1. Click the Design icon. 2. The task pane on the right of the screen will now show a range of design templates
that you may choose from. The top of the pane presents you with three choices – Design Templates, Colour Schemes and Animation Schemes. Colour Schemes will simply change the colours used for things like text, bullets and charts in your presentation. Animation Schemes will be referred to in a later exercise. For now make sure Design Templates is chosen.
3. Scroll through the list and click some of the different options. Notice that the changes are made to every slide in your presentation.
4. Choose a template that you like the look of and then press [Ctrl][S] to save the changes to your presentation.
Note: Using a design template will replace most of the formatting that you may have already applied. You can always continue to modifying the formatting after applying a template but formatting changes before using the template will mostly be lost.
© Steve O’Neil 2005 Page 5 of 5 http://www.oneil.com.au/pc/











![CSS Fonts & Formatting [Slides] - Scott Grannemanfiles.granneman.com/presentations/css/CSS-Fonts-and-Formatting-sl… · Reset CSS to make sure everything will be the same on all](https://static.fdocuments.in/doc/165x107/5fbd58c16f2806793c09471a/css-fonts-formatting-slides-scott-reset-css-to-make-sure-everything-will.jpg)