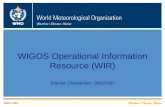PowerPoint 프레젠테이션medicine.snu.ac.kr/sites/medicine.snu.ac.kr/files... · 2020-03-12 ·...
Transcript of PowerPoint 프레젠테이션medicine.snu.ac.kr/sites/medicine.snu.ac.kr/files... · 2020-03-12 ·...

2020
공과대학 온라인 교육 활용 방법 안내

“COVID-19 확산 방지 대응 방안으로
2020년에 한해 온라인 강의 20% 제한 해제(2020.2.12. 교육부)”
학생들이 수업을 언제 어디서나 손쉽게 수강하기 위한 온라인 강의 활성화 방안 안내
Part 1. 강의 자료 제작을 통한 업로드 방식(영상 제작을 위한 가이드)
1. 연구실에서 쉽게 촬영할 수 있는 방법- OBS Studio 활용
2. 학내 촬영 지원 장소 소개(38동,301동,302동 추적녹화강의실 및 1인 스튜디오, 중앙도서관 소개)
3. 사전 녹화된 영상을 eTL 수업 게시판에 업로드
Part 2. 실시간 온라인 수업 방식
1. Cloud 기반 화상컨퍼런스 소프트웨어 사용 - Zoom
2. 화상 컨퍼런스 무료 소프트웨어 사용 – Skype
3. 실시간 스트리밍 - Youtube & OBS Studio

태블릿, 노트북, PC 마이크 카메라(Web Cam)
강의 녹화용 SW가 설치될 PC 또는 노트북웹캠과 마이크가 내장된 노트북이나 태블릿은 별도 마이크 및 웹캠 없이 촬영이 가능하나 다양한기능 구현 어려움터치 스크린과 펜 기능이 있는 테블릿 PC 추천!PC로 수업시 듀얼 모니터 추천!!
좋은 품질의 음향 전송을 위해 USB형콘덴서 마이크 사용 권장
- TSG-GM200U- CM5090 Pro
USB 형 Full HD급 웹캠 사용-로지텍 C920 등
모바일 기기(폰, 태블릿 등) 카메라활용 가능
강의 녹화용 프로그램 실시간 강의 프로그램
1) OBS Studio (Window, Mac, Linux 가능)https://obsproject.com/
2) 기타 수업에 필요한 소프트웨어
1) Cloud 기반의 화상 컨퍼런스 소프트웨어 Zoom
2) 무료 Skype 또는 Hangout – 제한적 사용(최대 25명)
3) Youtube + OBS Studio(생방송과 동일) – 사용의 까다로움
강의 녹화 또는 실시간 온라인 강의를 위한 사전 준비 사항
1. 하드웨어(강의 녹화 또는 실시간 강의 공통)
2. 소프트웨어 ※ 선택사항 : 듀얼모니터. LED 조명
질의응답 관련 : Zoom과 Skype는 실시간으로 학생들의 질문과 응답 가능, 채팅창 기능을 적극 활용하여 학생과의 상호작용 권장(주기적으로 채팅창 확인)
생방송(Youtube Iive)의 경우 인터넷 연결 상태에 따라 끊기거나 화질 저하 현상 발생 가능성 높음. ‘일부공개’로 설정시 URL을 아는 사람만 접속 가능(검색X, 공개X)
녹화된 동영상을 활용하여 수업을 진행시, 학생들의 질문을 실시간으로 응답할 수 없음(Email이나 eTL 게시판 등을 적극 활용)
3. 참고사항

1. 강의영상
제작 가이드 북
2. 학내 촬영 장소 3. eTL 동영상 업로드
강의 자료 제작을
통한 업로드 방식

1.강의 영상 제작 가이드 개요
PART 1
OBS Studio 녹화 추천 : 무료, 사용시간 제한 없음, 광고 없음, 유튜브 스트리밍과의 연계 가능
1) 컴퓨터 화면(각종 프로그램)과 음성 중심의 수업인 경우 : 화면 캡처 방식의 OBS Studio의 사용법
[참고 영상 1] OBS 사용법 전체 강좌
https://www.youtube.com/watch?v=yvKyiEB4Eww
(유튜브 스트리밍 사용 안할 경우 영상의 28분까지만 참고)
[참고 영상 2] PowerPoint를 활용할 경우 OBS Studio 사용법
https://www.youtube.com/watch?v=Ea31VW7ugG8
2) PPT와 음성 중심의 수업인 경우 : PPT 기능을 활용하여 영상 자료 만들기
https://www.youtube.com/watch?v=Dlt-utE1_P0
3) 필기 중심의 수업인 경우 필기(수기- 종이, 또는 칠판) : 카메라 중심의 촬영 필요(강의실 녹화(P.8-9) 추천)
[Hand Writing이 주인 경우(수식 등이 많은 경우)] 카메라를 종이에 비추거나 칠판을 비추도록 설정
[태블릿 PC나 태블릿을 사용하는 경우] 태블릿 PC에서 OBS를 활용 가능, 아이패드는 자체 녹화 가능

1. 인코더 프로그램 아래 링크로 접속하여 다운로드 후 설치(링크 : https://obsproject.com/ )
2. 초기셋팅
3. 녹화영상 저장위치 지정
①
②
③
기본해상도 :1920*1080초당 프레임수 : 30FPS
60FPS설정시 저장용량 커짐
④
⑤
①
②
③
④
⑤
녹화경로 : 관리자가 원하는 경로로 파일저장위치 지정
녹화형식 : MP4
1.강의 영상 제작 가이드(OBS)PART 1

1.강의 영상 제작 가이드(OBS)PART 1

구분 38동 301동 302동
위치 총 3개실(422/428/429호) 총 1개실(202호) 총 2개실(208/509호)
시설안내
무인추적녹화강의실(공과대학 온라인 동영상 강의 제작 사업 촬영)
- 무인자동녹화시스템. 강사추적 녹화 및 교안자료 입력지원
- 천장형 카메라. 무선마이크
유의사항 촬영조교 및 장비교육 필수
예약 및
이용문의
- 온라인 예약 필수
http://reurl.kr/1FB303CCAI
공과대학 글로벌공학교육센터
☎ 02-880-1545
- 온라인 예약 필수 http://cafm.snu.ac.kr
강의실 예약 문의 : 공과대학 교무행정실 ☎ 02-880-7008
장비 사용 문의 : 공대 정보화지원실 ☎ 02-880-7428
2. 학내 촬영 장소PART 1
[1] 공과대학 무인추적녹화강의실

구분 글로벌공학교육센터 개방형 미디어 창작소 중앙도서관 창의미디어스페이스
위치 총 1개실(공과대학 38동 502호) 총 3개실(중앙도서관 관정관 6층 관정미디어플렉스)
시설안내
1인 미디어촬영 스튜디오
- 동영상 촬영 및 실시간 스트리밍 지원
- DSLR 카메라 3대. 무선마이크. LED 조명. 전동 크로마키.
삼각대. Preview 모니터. 노트북 지원 가능
L(일반강의). G(대형강의). R(1인 촬영 스튜디오)
- 동영상 촬영 및 실시간 스트리밍 지원
- 소니캠코더. 웹캠. 무선마이크. LED 조명. 전동 크로마키.
삼각대. Preview 모니터
유의사항 촬영조교 및 장비교육 필수촬영 경험 조교 필수. 신분증 지참. 별도 장비 교육 X. 1일 최대 3시간 이용가능
예약 및
이용문의
- 온라인 예약 필수 http://reurl.kr/1FB303CCAI
공과대학 글로벌공학교육센터 ☎ 02-880-1545
- 온라인 예약 필수 http://bitly.kr/8e2PmLCf
중앙도서관 멀티미디어실 ☎02-880-1159
2. 학내 촬영 장소PART 1
[2] 교내 촬영 스튜디오

①
②
③
3. 사전 녹화 영상 eTL에 업로드
① 해당 강좌에서“편집모드 켜기” 를 누르고
② 해당 영상이 업로드될 주차(토픽)에“자료 및 활동” 추가 후
③ “강의자료” 중 동영상을 클릭
④
⑤
⑤ 동영상 선택에서 “Add Files” 클릭해당 동영상을 폴더에서 찾아 업로드 후
⑥ “Start Upload” 클릭하면 해당 영상의 업로드 현황 표시
⑥
PART 1
⑦
⑦ 업로드된 영상 중 강의자료 선택
④ “강의자료” 중 동영상을 클릭
⑧
⑧ 강의자료 영상 확인 후 “동영상 선택” 후페이지 하단에 “저장“ 클릭
⑨ 주차(토픽)에 해당강좌 업로드 여부 확인

1. Cloud 기반
화상 컨퍼런스
소프트웨어
(Zoom)
2. 무료 화상 컨퍼런스
소프트웨어 사용
(Skype)
3. 실시간 스트리밍
(Youtube)
실시간 온라인
강의 방식

가. 기능 : 장소에구애받지않고실시간으로최대 300명까지참여할수있으며강연및자료공유, 질의응답, 녹화가능함. 참석자의얼굴확인가능
나. 사용준비사항 : 마이크와카메라가있는전자기기(노트북, 모바일폰, 태블릿 PC, 데스크탑(USB 마이크 +웹캠추가))
다. Zoom 설치및사용법
PART 2 1. Cloud 기반 화상 회의 소프트웨어 Zoom 사용
① https://zoom.us/ 접속 (웹브라우저 이용)
② “무료로 가입하세요” snu.ac.kr 이메일 주소로 가입 입력 후 진행 : 정보화본부에서 캠퍼스 라이선스 도입 진행 중
③ SW 다운로드 : https://zoom.us/download (사용하는 기기에 맞게 다운로드, Windows/Mac/Linux/Android/Iphone(Ipad))
화면 하단 다운로드 에서 회의 클라이언트 클릭
④ Zoom 회의 생성하는 방법
1. 바탕화면의 ZOOM 아이콘 선택 2. 팝업창 “홈”의 ‘새 회의' 선택 3. 회의 ID 생성 완료
회의 아이디 고정은 프로필, 개인회의ID 에서 설정
프로필에서 회의 아이디를 고정하지 않는 경우매 회의마다 아이디 변경됨

PART 2
4. Zoom 회의 정보를 eTL 수업 게시판을 통해 공개 5. Zoom의 화상회의 세팅 기능 안내
오디오 : 음성전송 마이크 설정 기능, 컴퓨터 내장 마이크 또는 외장형 마이크 사용 설정 가능, 설정 후 확인
비디오 : 카메라 설정, 내장/ 외장 카메라 선택 가능. 빨간 대각선 표시= 비디오 비활성화
초대 : 회의 ID와 비밀번호 확인 가능. 초대 링크 및 URL 복사 가능
참가자 관리 : 참석현황 및 얼굴 확인 가능. 추가 기능으로 참가자가 입장시 음소거 설정 필수
화면공유 : 교수자의 PC 화면을 전체 참석자에게 공유(각종 학습자료 및 필기 화면도 사용가능)
채팅 : 그룹 채팅으로 질의 응답 등 대화 가능
기록 : 회의의 녹화기능, 항상 시작 전에 ‘기록'버튼을 활성화. 회의 종료 후 내문서/Zoom 또는 클라우드에서 녹화 영상 확인 가능
해당 영상은 eTL 해당 주차 게시판에 게시하여 다시보기로 제공(Cloud에 저장하여 eTL 게시판에 링크 걸기)
회의 종료 : 종료
6. 화면 공유(녹색버튼) 7. 수업 진행 관련 유용한 기능
화면 공유가 된 이후 화면 상단에 아래와 같은 Tool Bar 생성
설문조사 : 단답형 설문조사로 학생들과의 상호작용 및 응답자의 응답 유도 가능
새로공유 : 현재 공유하고 있는 프로그램에서 새로운 프로그램으로 전환하고 싶을 경우 사용(예 PPT에서 Excel)
주석작성 : 화면 위에 필기가 가능하며, 노트북에 Pen 기능이 있는 경우에 더욱 유용하게 사용가능
공유하려는 화면 선택공유하려는 화면 전환시새로 공유를 다시 눌러서 재선택
1. Cloud 기반 화상 회의 소프트웨어 Zoom 사용

9. 계정 관련한 기능(https://zoom.us/ 에 로그인 한 후 보이는 화면)
1) 비밀번호: 비밀 번호를 설정하지 않아야 회의 ID 정보만 있어도 회의 입장 가능(필요에 따라 사용)
2) 폴링 : 학생들에게 설문조사를 가능하도록 하는 기능
3) 로컬키록 : 학생들이 녹화 파일을 생성하지 않도록 하는 기능(별도로 학생들이 화면 녹화를 할 경우 막을 수 있는 방법은 없음)
4) 자동기록 : 클라우드 기록이 자동 되도록 세팅하는 것이 편리함(매번 녹화버튼을 누르는 번거로움 없음), 클라우드 용량은 Unlimited 임. 본인만 확인 가능
PART 2
회의 관련 중요 설정 녹화된 파일 확인 – 내계정 –기록
1. Cloud 기반 화상 회의 소프트웨어 Zoom 사용

Skype
가. 교수자 개인 계정으로 Skype 가입 및 로그인하여 장소에 구애받지 않고 실시간으로 강연 및 화면공유, 질의응답 가능
나. 사용방법
다. SW 다운로드 : https://skype.daesung.com/download/downloadMain.asp#none
라. 유의사항 : 최대접속인원(화상) 25명 / 일당 10시간 시간제한(음성통화로 전환)
1. ID/연락처검색
2. 영상회의선택 4. 강의화면공유
3. 영상회의링크공유(ETL 사이트에공개)
2. 무료 화상 컨퍼런스 소프트웨어 사용PART 2

공개 설정 참고
1. Chrome브라우저 다운로드, www.youtube.com 접속 후 로그인
2. 스튜디오 이동
①
②
③
④
주의 : 실시간 스트리밍을 이용하기위해서는 본인 인증 후 24시간이 경과 후 이용 가능합니다.
3. 스트리밍 채널 만들기
방송 제목 입력
①
②
공개 여부 설정
교육으로 설정
스트리밍 키(OBS Studio에 복사)
③
④
4. 스트리밍 키 복사 및 링크 공유
라이브방송 공유링크
⑤
시작버튼 파란색으로 활성화되면 방송가능
실시간스트리밍모니터 가능
⑥
PART 2 3. Youtube 실시간 스트리밍 방법
일부 공개를 해야수강생만 볼 수 있음
실시간 스트리밍 참고 강좌 영상 : OBS 사용법 전체 강좌
https://www.youtube.com/watch?v=yvKyiEB4Eww
1단계 : Youtube 방송 설정

1. OBS Studio 아래 링크로 접속하여 다운로드 후 설치(링크 : https://obsproject.com/ )
2. 초기세팅
3. 실시간 스트리밍 설정
①
②
③
기본해상도 :1920*1080초당 프레임수 : 30FPS
60FPS설정시 저장용량 커짐
④
⑤
①
②
③
④
⑤
녹화경로 : 사용자가 원하는 경로로 파일 저장위치 지정녹화형식 : MP4
서비스 : YouTube로 설정스트림키 : YouTube Studio 스트림키 입력
PART 2 3. Youtube 실시간 스트리밍 방법

4. 입력 설정(OBS Studio는 사용 편의를 위해 2개 모니터사용을 권장)
오디오명 입력
윈도우 디스플레이 해상도로 출력
디스플레이명 입력
①
②
③ ④
⑤
사용가능한 웹캠 선택
사용가능한 오디오 선택
디스플레이, 웹캡 원하는사이즈로 드레그하여 사
용
비디오명 입력
⑥ ⑦
셋팅완료후녹화시작 버
튼 클릭
마이크 오디오 입력 게이지 확인
PART 2 3. Youtube 실시간 스트리밍 방법
2단계 : OBS Studio 방송

5. OBS Studio 채팅창 추가하기
빨간색 점자 드레그하여 원하는 사이즈
로 맞춤선택
점자클릭
채팅창 URL 복사 후OBS Studio 채팅 설정 창에 복사
①
②
③
④
⑤
⑥
⑦
PART 2 3. Youtube 실시간 스트리밍 방법

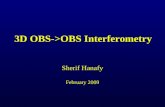






![arXiv:1610.08981v2 [astro-ph.GA] 23 Jan 20173 where ˚ tot is the total potential (baryons and DM). The uncertainty on g obs is estimated as g obs = g obs s 2 V obs V obs 2 + 2 i tan(i)](https://static.fdocuments.in/doc/165x107/60ad9881cf21661fce48e6c8/arxiv161008981v2-astro-phga-23-jan-2017-3-where-tot-is-the-total-potential.jpg)