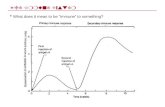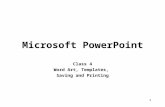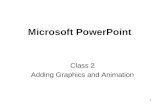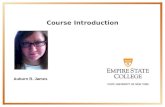Powerpoint class 3
-
Upload
nicholas-jackson -
Category
Technology
-
view
1.429 -
download
0
description
Transcript of Powerpoint class 3

04/10/23 1
Microsoft PowerPoint
Class 3
Adding Sound, Changing the Master Slide,
Creating Multiple Slides,
Using Views, Manipulating Backgrounds

2
Microsoft PowerPointHow to start PowerPoint?
1. Click Start
2. Click Programs
3. Click Microsoft PowerPoint
OR
1. Click Start
2. Click Programs
3. Click Microsoft Office
4. Click Microsoft PowerPoint
OR
Double Click on PowerPoint icon on desktop

3
Master SlideMaster Slide - When you create a master slide, all other slides you make in the presentation will have the same attributes as the master slide.
For example:
If you chose Arial as your font
and Bold as your font style, then when you create a new slide, the new slide will automatically have Arial as the font and Bold as the font style.
This way you won’t have to keep changing the attributes of each new slide you create

4
Changing the Master Slide1. Click View
2. Click Master
3. Click Slide Master(see picture to the right)
4. Click on Click to edit Master title style. Now the title is highlighted in black.
5. At the top of the screen, see where it says Arial, click the down arrow to the right of Arial.
6. Scroll down and click Impact

5
Changing the Master Slide7. Change the size of font to 40 by clicking the
down arrow to the right of where it says 44 and then clicking on 40
8. Click the B to turn on Bold to the right of where you changed the font size. (see picture to the middle right)
9. Click in the box that has the text Click to edit Master text styles, second level, third level and so on.
10. Highlight all of the levels (see picture to the middle right)
11. Click on the bullets shortcut to turn off bullets (see picture third from the bottom) (you should see the little dots disappear to left of each line)
12. Click on the font size and click on 20 to change the font size to 18.
13. On the little Slide Master View menu (see picture second from the bottom) Roll your mouse over the options and click on Preserve Master
14. Click Close Master View on the little menu (see picture on bottom right)

6
Creating a Small Presentation
1. In the top textbox: where it says Click to add title
Type: Buck Rogers Space Equipment
2. Click bottom textbox: where it says: Click to add text
Type: Profits and Losses for the years 2123 – 2124
(see picture on right)

7
Creating a New Slide and Picking a New Layout
Creating a new slideThere are two ways1. Click Insert2. Click New SlideORHolding down Ctrl key and then pressing the
letter M on the keyboardChoosing a new layout1. On the right hand side of your screen,
scroll down until you find the Other Layouts section
(it has text on one side and a bar graph on the right that is circled)
2. Double click on the Layout as seen on the picture on the bottom right.
3. The bottom right picture shows you how your layout should look.

8
Creating Slide #2 cont.1. In the top textbox: where it says Click to add
titleType: Profits and Losses
2. In the left textbox: where it says Click to add textType: Highlights
3. Press Enter twice
4. Type: Space suits took a dramatic leap in profit due to fad of meteorite surfing in the summer
5. Press Enter Twice
6. Type: Laser Guns - continue to have a consistent profit
7. Press Enter Twice
8. Type: Jet Packs - continue to have a steady profit

9
Creating Slide #2 with graph1. Double on the little graph above
“Double click to add chart”
2. Click in square where it says “East” on the spreadsheet (see picture to the top right) Your text will overlay East so you can just start typing
3. Type: Space Suits
4. Click in the square on the spreadsheet where it says “West”
5. Type: Laser Guns
6. Click in the square on the spreadsheet where it says “North”
7. Type: Jet Packs
8. Click anywhere outside of the little spreadsheet

10
Animating Slide #21. Click on left textbox (where the word
Highlights is located) You need the gray box to appear around the text
2. Click Slide Show (on menu at top of screen)
3. Click Custom Animation
4. Add Effect
5. Click Entrance
6. Click Fly In
7. Click Play at the bottom right

11
Creating Slide #31. Click on Insert off the top menu
2. Click new slide
3. On the right side of your screen, scroll down until you find the section called Other Layouts
4. Double click on the layout that has the text to the left and clip art on the right (see picture middle right)
5. In the top textbox: where it says Click to add Title
6. Type: Future Goals
7. Click the left textbox: where it says Click to add text
8. Type: Promote meteorite surfing by advertisements on billboards and television to increase sales of Space Suits by 25%
9. Press Enter twice
10. Type: Increase production of Laser Guns by 25%
9. Press Enter twice
10. Type: Increase sales of Jet Packs by 15%

12
Adding Clip Art to the Slide
1. Double Click on the icon above“Double click to add clip art”
2. Type in the word SPACE in the search box
3. Click Go or press Enter
4. Click on the picture of your choice
5. Click OK on the bottom of the pop-up.

13
Animating Slide #3
1. Click on left textbox (where the words Promote Meteorite are located)
2. Click Slide Show (on menu at top of screen)
3. Click Custom Animation
4. Click Add Effect
5. Click Entrance
6. Click Checkerboard
7. Click Play at the bottom right corner

14
Adding Sound Only the black computers have sound, so if you are working
on a beige computer stand behind someone who has a black one.
1. Click Insert
2. Movies and Sounds
3. Click Sound from Clip Organizer
4. Look to the far right side of your screen.
5. Type: Space in the search box at the top.
6. Click Go
7. Double Click on the Space Bu…
8. Click on Automatically on the pop-up
9. Click the green back button above where you typed Space until you get to the menu that has Play at the bottom
10. Click Slideshow at the bottom right and keep clicking until you get the black screen.
11. Click again to exit the spreadsheet.
Fun huh? Let’s do more, continue to the next page

15
Playing with Sound on Your Slide
1. Click on Insert
2. Click on Movies and Sounds
3. Click on Sound from Clip Organizer
4. Place your mouse arrow on a sound you want
5. Click on the gray down arrow on the right
6. Click on Preview/Properties off the bottom of the menu
7. Click stop button (circled in picture to the bottom right)
8. Click Close on the bottom right corner
9. Try a different sound and follow steps 4-8

16
Views: Slide
This is view that we first learned, this view is of only one slide at a time, in edit mode.
1. Click View
2. Click Normal (top of menu)
OR
1. Click Slide shortcut button at bottom left of the screen
(see picture to the bottom right)

17
Views: Slide Sorter
Slide sorter allows you to see all the slides in a miniature layout.
Here you can layout your slides and change the order of the slides
1. Click View
2. Click Slide Sorter
OR
1. Click Slide Sorter shortcut button at the bottom of the screen
Looks like the picture to the bottom right

18
Views: Slide Sorter Cont.You can drag the slides to be in a
different order. 1. Place your mouse arrow on slide
number 2.
2. Hold down left mouse button while you drag the slide to the end of the slides.
3. You will see a tiny square by your mouse arrow. When you move your mouse arrow after the last slide, let go of the mouse.
4. Slide number 2 will be at the end.
(see picture to the right)

19
Slide Sorter: Adding and Deleting Slides
Create a new slide
• Click on Insert
• Click on New Slide
Delete the new slide
• Click on the new blank slide you want to delete
• Click delete on your keyboard

20
Views: SlideshowTo start the slideshow view
One of two ways
1. Click the first slide (the slideshow starts with whatever slide is selected.)
2. Click View
3. Click Slideshow
Or
1. Click the slideshow shortcut icon at the bottom of your screen
(see picture bottom right)
To get out of Slideshow, click your mouse until all slides are displayed and you get to the black screen click one more time to exit
Or
right click (brings up a menu) and click the “end show” option

21
Backgrounds
You can change the background colors to many different colors, patterns, shadings and many more.
The backgrounds make your presentation more interesting, and compliment your text.
Professional presenters often recommend using the same background throughout the presentation. But for informal presentations, you can use as many colors as you want.

22
Changing BackgroundsFirst we have to select the slide we want
to change
1. Double Click the first slide
(you should see the first slide with Buck Rogers Space Equipment on it and it should be in normal view (large))
2. Click Format at the top of screen (same menu that File is on)
3. Roll the mouse down to the bottom of your menu to expand it.
4. Click Background…
(see picture to the right)

23
Changing Backgrounds1. Click the drop down arrow underneath the
picture
(see picture to the right)
2. Click Fill Effects (on the bottom of window)
3. Click the white dot by Two colors
(should by a black dot in the white circle after you click on it) (See picture to the bottom right, the area is circled)
4. Click the drop down arrow underneath Color 1: (see picture to the bottom right)
5. Click More Colors (see picture to the bottom right)

24
Changing Backgrounds Cont.
6. Click the blue of your choice
(see picture to the top right)
7. Click OK in the top right corner
8. Click the drop down arrow underneath Color 2:
9. Click white square off the menu (see picture to the bottom right)
continue to next page

25
Changing Backgrounds Cont.
10. You can change the shading styles and see the sample of what it will look like
underneath Shading Style
11. Click each of the white circles (see picture to the right) to the left of Horizontal, Vertical, Diagonal Up and Diagonal Down..etc. and look to your right to see what the slide will look like.
underneath Variants (its just to the right the shading styles)
12. You can also click the blue and white squares to the right (see picture to right)

26
Changing Backgrounds Cont.
13. Under Shading Styles
choose “From title” by clicking in the white circle to the left of it
(see picture to right)
14. Under Variants
Choose the darker blue on the right
by clicking on the darker blue square (see picture to right)
15. Notice the Sample (in the bottom right of the window)
16. Click OK (in top right corner)

27
Changing Backgrounds Cont.
17. Click Preview
18. Notice the slide changes
19. Click Apply (to apply changes
to one slide)
20. See Your Results!

28
Changing BackgroundsTextures
There are many different backgrounds. Play with the many different combinations so you can see
what is available to you.
1. Click Format
2. Click Background…
3. Click drop down arrow on the pop-up
4. Click Fill Effects
5. Click the Texture tab (see picture to the right, tab is circled in red)
6. Click the scroll bar to go down see the other textures (see picture to right)
7. Pick one of the patterns to see what it looks like
8. Click OK at the top right corner
9. Click Preview
10. Click the down arrow underneath the picture
11. Click Fill Effects off the menu (see picture to the right)

29
Changing Background Patterns7. Click the Pattern Tab (see picture to the right, tab is circled in red at the top)
8. Look at the bottom of the window
underneath Foreground
9. Click the drop down arrow
10. Click More Colors
11. Click the color of your choice
12. Click OK
13. Underneath Background (to the right of
Foreground)
14. Click drop down arrow
15. Click More Colors…
16. Click the color of your choice
17. Click OK

30
Changing Background Patterns
18. Click the pattern of your choice
19. Click OK
20. Click Preview
21. Click Apply
As you can see the possibilities are endless on the background.

31
Changing BackgroundsPicture
You can make a picture a background that is saved to your computer
1. Click Format
2. Click Background
3. Click drop down arrow below the picture of the slide
4. See picture to the top right
5. Click Fill Effects
6. Click the Picture tab (at the top of the pop-up (see picture bottom right)
7. Click Select Picture button (off the pop-up toward the bottom right)

32
Changing Backgrounds: Picture
You can make a picture a background that is saved to your computer
1. Click the folder called Sample Pictures (see picture to the right)
4. Click Open (on bottom right of the pop-up
5. Click the picture of your choice
6. Click Insert on the bottom right corner of the pop-up.
7. Click OK on the top right of Fill Effects pop-up
8. Click Preview
9. Click Apply
See your results!

33
Questions?
Next week will be our last class.
We will be covering
Templates
Word Art
Saving
Printing