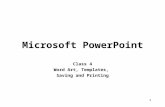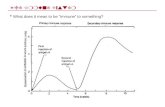Powerpoint class 2
-
Upload
nicholas-jackson -
Category
Technology
-
view
809 -
download
0
Transcript of Powerpoint class 2

1
Microsoft PowerPoint
Class 2
Adding Graphics and Animation

2
Capabilities of PowerPointGraphics
You can add clip art graphics (which are simply stored images in PowerPoint’s graphic folder)
Animation
You can make text and images move during your slide show which makes your presentation more fun and interesting.
We will learn both of these capabilities in today’s class.

3
Starting PowerPoint and Changing the Slide Layout
1. Start Microsoft PowerPoint(double click on the icon or click Start, click programs, click Microsoft PowerPoint)
2. On the right-hand side, Click Getting Started
3. Click Slide Layout off the menu
4. Scroll down until you see a section called Other Layouts.
5. Roll your mouse arrow on the slide layouts (without clicking), you will see a small pop-up that displays the description of the layout. Find the slide that has a description of Title, Text & Clip Art (See picture to the bottom right.)
6. Double click on the slide that looks like the slide that is circled and has the description of Title, Text & Clip Art(See picture to the bottom right.)

4
Adding Text to the Slide1. Click in the title textbox where it says
Click to add title
2. Type: Fred and George’s Magic Shop
3. Click in the text box on the left side of the page where it says Click to add text
4. Click the bullets shortcut button up on the standard toolbar to turn off bullets (see picture at the top right) (If you see a little black dot to the left of your text, bullets are still on.
5. Type: We will gladly sell you….
6. Press Enter
7. Click the bullets shortcut to turn on bullets(see picture at the top right)

5
Adding Text to the Slide Continued.
8. Type: Exploding bubble gum
9. Press Enter
10. Type: Superb love potions
11. Press Enter
12. Type: Color changing shoes
13. Press Enter
14. Type: Booby trapped spy
glasses
15. Press Enter
16. Type: And many more….

6
Finding Clip Art 17. Double click on the little picture
above “Double click to add clip art”
18. Click in the search box at the top of the clip art pop-up window.
19. Type: magic
20. Click Go or press Enter on the keyboard.
21. Double click on the picture of
your choice.

7
See Your Results!
Clip Art can really enhance your presentation by giving your audience a visual to compliment your text.

8
Deleting and Changing Clip ArtIf you want to change your clipart 1. Click once on the clip art, you should see little circles
around it.
2. Press Delete or Backspace on your keyboard.
3. Double click the little picture above where it says Double click to add clip art.
4. You can type another search, buy typing in a search term, ex: ocean, falcons, sports, birthday. And then pressing Enter on the keyboard or clicking the Go button. Choose another clip art by double clicking on it.
To resize:1. Click the clip art once
2. Put your mouse arrow on one of the little circles surrounding the clip art make sure your arrow turns into a two-tipped arrow, and hold down your left mouse button and drag the resizing line to be bigger or smaller.
To Move:1. Put your mouse arrow on the clip art so that your mouse
arrow turns into a four-tipped arrow. Hold down your left mouse button and drag your clipart to your new location.

9
Adding Pictures To Your Slide
You can add your own pictures to the slide, that you have saved to files.
You can either find pictures on the internet and save them to a file on your computer
OR
You scan in your pictures with a scanner and save them to a file on your computer

10
How to Add Your Own Pictures to Your Slide
1. Click once on your clipart. (so PowerPoint knows which one you want to work with)
2. Press Delete on your keyboard
3. Click Insert (on the top where File, Edit and View are located.)
4. Click Picture
5. Click From File…(see picture to the right)

11
Finding Your Picture to Add To The Slide
5. Click on the Sample Pictures (on the right side (see picture to right)) 6. Click Open on the bottom right corner of the pop-up window.
7. Click on the picture of your choice
8. Click Insert located on the bottom right side of the pop-up.

12
See Your Results!
By inserting pictures you can create your own slide show of family pictures.
You can include stories or descriptions beside each picture or picture(s).

13
Changing GraphicsLet’s change the picture back to the clip art so that we can begin with animating text and graphics
1. Click once on the picture (this lets PowerPoint know you want to work with this graphic)
2. Press Delete on keyboard
3. Double click on the icon above where it says Double click to add clip art.
4. Choose another clip art.

14
Animating Text
PowerPoint can create many animations of both text and graphics.
You can make letters fly in from the top, bottom, spin, swirl,,,etc.
It is fun to play with all the options….

15
Lab 1: Animating Text1. Click the title textbox at the top that
contains “Fred and George’s Magic Shop”
2. Click Slide Show on the menu bar at the top (see picture to the top right)
3. Click Custom Animation
4. Click Add Effect at the top of the window
5. Click Entrance off the drop down menu
6. Click Blinds
7. You will see the results immediately
8. If you didn’t see it, click the Play button on the bottom right side of the screen.

16
Adding Animation: EntranceLet’s try the other options:
5. Click on the middle of where it says Title 1: Fred and …
6. Click Change button at the top.
7. See picture at the top right:
Let’s try different effects
8. Click on Title 1: Fred and…
9. Click on Change
10. Click on Entrance
11. Click on More Effects
12. Put your mouse arrow at the top of pop-up and hold down your left mouse button and drag the pop-up down, so that you can see Fred and George’s Magic Shop.
13. Now click on the effects to see what they do.
14. Click OK at the bottom of the pop-up

17
Changing Animation: Emphasis
Let’s change some criteria on the animation.
1. Click on Title1: Fred and …
2. Click on the down arrow by Horizontal and click on Vertical
3. Click the down arrow by Very Fast and click Medium.
4. Click on Change
5. Click on Emphasis
6. Click on More Effects
7. Click on the effects you want to see
8. Click OK at the bottom of the pop-up.

18
Changing Animation: Motion Path
Let’s change some criteria on the animation.
1. Click on Title1: Fred and …
2. Click on Change
3. Click on Motion Paths
4. Click on More Motion Paths…
5. Click on the paths you want to see
6. Click OK at the bottom of the pop-up.

19
Adding more animationLet’s add more animation to the picture.
1. Click once on the clipart
2. Click Add Effect
3. Click Entrance
4. Click More Effects
5. Place your mouse on the top of the Effect pop-up and hold down the left mouse button and drag the pop-up to the left so you can see your clipart.
6. Choose the effect you would like.
7. Click OK at the bottom of the pop-up.
8. Click Play at the bottom right

20
Adding Animation
Let’s Animate the text on the left side.1. Click the left text box2. Click Add Effect3. Click Entrance4. Click More Effects…5. Click the effect of your choice6. Click OK at the the bottom of the
pop-up7. Click Play at the bottom right
corner8. Click Slideshow9. Click your mouse anywhere to
proceed with each effect.10. Right click your mouse11. Click End Slideshow off the menu

21
Removing Animation
Remove animation
1. Click the picture
2. Click Remove
3. Click Play at the bottom right to see how your slideshow looks.
4. Now click Title1: Fred and …
5. Click Remove
6. Click all the effects and then click Remove
7. Click Slideshow at the bottom right to see if the animation is gone.
8. Click again to exit.

22
Exiting PowerPoint
1. Click the X in the top right corner.
2. Click No (if you are at home, click Yes to save your changes)

23
See Your Results!
Today we have learned how to add clip art and pictures, animate Text and Graphics
You can many things with PowerPoint
Next week we’ll learn How to add sound, change different views, create new backgrounds and make a master slide.