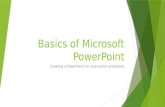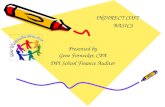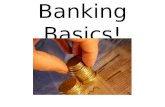PowerPoint Basics
description
Transcript of PowerPoint Basics

PowerPoint Basics
GMCS Technology & Media Services
Presented by: Leni Rivera

Today’s Schedule of events
• Samples of PowerPoint in the Classroom• What I Know about PowerPoint• PowerPoint Basics• Hands-on Practice• Review

Today’s Schedule of events
• More PowerPoint Basics• Hands-on Practice• PowerPoint Resources• Review• Exit Surveys

Main Idea
Standard toolbar
.
Menu bar
.
Parts of PowerPoint Screen
Slide pane
.
.
.
..
Formatting toolbar
.

Toolbars The toolbar displays buttons that will help you complete specific tasks.
As you drag your cursor over the toolbar, a screen tip will appear to remind you what tasks can be completed with each button.
Screen Tip
.

Task Panes in PPT 2003
Main Idea
Close Window
.
Getting Started task pane
.
.
Close task pane
.Slide Layout task pane
.

Slides Pane and Outline Pane
Slides Pane.
.
Outline tab
.
Slides tab
. .
OutlinePane.

Slide Sorter View
Slide Sorter View can be used to add more slides, to change the order of the slides in your presentation or even delete a specific slide.
Main Idea
.
Access Slide Sorter View
.
Presentation in Slide Sorter View

Adding a Design Template
• On the Menu bar click Format, then Slide Design• In the Slide Design pane, click Design template and choose design to
add to your slides.
Note: You can changes colors of template by clicking on Color Schemes and choosing a color palate.
.click down arrow on the right of the
template and choose to apply to all or just selected
slides..

Formatting Slide LayoutClick Formatthen select
Slide Layout
.
Choose your Slide Layout
.

Adding Graphics from Clip Art1. On Insert Menu, select
Picture, then Clip Art.2. In Search text box type
keyword.3. Use Other Search
Options to narrow search to specific type (ex. Movies or pictures.
4. Click Search button5. In Results box click
image you wish to insert.
.
Search
..

Adding Graphic from Internet
1. Minimize your PowerPoint Presentation.2. Find Website that has the graphic you want.3. Right-click the image, select Save Picture As.4. Rename and Save on desktop.5. Return to presentation6. On Insert menu, select picture, then From File7. Locate your image on the desk-top and click
Insert.

Adding Animation Schemes
1. On the Slide Show menu, select Animation Schemes.
2. In Slide Design pane, in the Apply to selected slides section, move curser over each animation scheme for a preview.
3. To apply a scheme to all slides, click the Apply to All Slides button.

To View Presentation as a Slide Show
• On the Slide Show menu, select View Show.
or • Press F5 on your
keyboard. or• Select slide show icon
next to slide view icon (this is the only option
that will let you view the slide you are working on without going to the 1st slide in presentation)

Inserting a Sound File *Before inserting a sound, make sure it has been placed (copied,
moved to) in the same folder as your presentation. Sound links will not work unless they are and remain in the same location as the presentation
1. On Insert menu put cursor on Movies and Sounds, then select Sound from File.
2. Find your sound in your folder, select sound file name, then click OK.
3. Choose whether you want sound to play Automatically or on click (click on icon).
4. You should see sound icon on screen, click on it once to select it.5. On Slide Show menu, select Custom Animation.6. In custom Animation pane, select media (sound) clip you want to
animate. Click the down-arrow, then select Start, Effect Options & Timing to modify.

Inserting a Movie *Before inserting a movie, make sure it has
been placed (copied, moved to) in the same folder as your presentation. Movie links will not work unless they are and remain in the same location as the presentation.
1. On Insert menu, put cursor on Movies and Sounds, then select Movie from File.
2. Find your movie in your folder, select movie file name, then click OK.

Adding Music from a CD1. Select slide where music will go2. Find built in microphone or plug one in3. On insert menu, select Movies and Sounds,
then click Record Sound.4. To record voice, click the Record button &
begin to speak.5. When done recording, click Stop button.6. In Name box, give sound a file name & click
OK.7. Sound icon will appear

Recording a Voice Narration
1. Select slide to narrate2. On Slide Show menu, select Record Narration.3. Click Set Microphone Level.4. Test voice level by reading quote that is
provided (should register as a green bar), adjust volume level if necessary, (if red or yellow bar appears volume is too high & will automatically be adjusted.) Click OK.
5. Record narration.

Recording a Voice Narration 26. Record narration then click the mouse to move to the
next slide.7. If you begin narration somewhere other than the first
slide you will get a pop up asking you whether you want to start narration on current slide or first slide.
8. To pause or resume narration, right click on the slide, choose Pause Narration or Resume Narration.
9. The narration will be saved automatically & message will appear asking if you want to save the timings for show also.
10. If you want to save timings, click Save.11. To cancel timings, click Don’t Save

Adding Custom Animations*custom animations can be added to text, graphics, movies, sounds, & charts
1. Select slide to animate.2. Click once to highlight the text or object to animate.3. Click on Slide Show menu, then select Custom
Animation.4. When Custom Animation pane opens, click Add Effect.5. Select Entrance, Emphasis, Exit or Motion Paths6. You can change the speed of the animation by clicking
on the down-arrow and selecting speed.